Microsoft Forms: cómo crear cuestionarios y formularios inteligentes en 6 pasos
Microsoft Forms es una aplicación en la suite de Microsoft 365 que le permite crear encuestas y formularios. De hecho, con esta aplicación, usted puede publicar desde encuestas de satisfacción del cliente hasta exámenes para estudiantes.
Forms también ofrece integraciones con otras aplicaciones de Microsoft como SharePoint Online, Teams y Power Automate, para ampliar la funcionalidad y mejorar la experiencia del usuario.
En este artículo, vamos a analizar las características, las integraciones y los pasos necesarios para crear un formulario con Microsoft Forms.
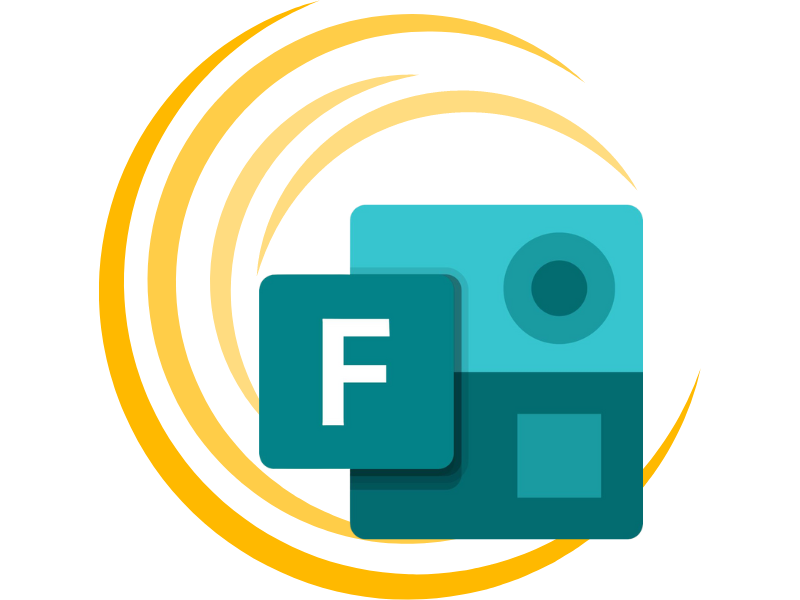
Qué es Microsoft Forms y cómo funciona
Microsoft Forms es la aplicación de la suite Microsoft 365 que ayuda a las personas a escribir, publicar y distribuir formularios personalizados, desde cuestionarios para medir la satisfacción de los clientes hasta tests para poner a prueba a estudiantes y alumnos.
De hecho, esta aplicación puede servir a cualquiera que desee comunicarse directamente con su audiencia de usuarios, obteniendo información útil sobre su compromiso, su nivel de conocimiento o su opinión sobre cualquier tema.
Con Forms, también puede organizar eventos e iniciativas.
Por ejemplo, puede difundir una encuesta con todas las alternativas de reunión, recoger opiniones de los participantes y atender sus necesidades sin ni siquiera enviar un correo electrónico.
O puede publicar un cuestionario para pedir sugerencias y desentrañar situaciones complejas, como el descontento generalizado con un curso extraescolar o la falta de uso de la nueva intranet de la empresa.
En resumen, allí donde haya preguntas que esperan respuesta, Microsoft Forms es la clave para recopilar y volver a procesar - incluso gráficamente - los datos de sus comunidades.
¿Qué es intranet.ai?
intranet.ai es la intranet empresarial lista para su uso, diseñada para reducir costos y tiempos de implementación, creando así un entorno de trabajo digital altamente colaborativo y moderno:
- Precio inicial de 3.650 €/año para una intranet completa
- 50+ aplicaciones, que incluyen búsqueda avanzada, gestión de documentos, noticias, notificaciones push a través de Teams, perfil personal y preguntas frecuentes
- Integración al 100% con SharePoint Online y Microsoft 365

Antes de entrar en los detalles del funcionamiento de Microsoft Forms, veamos juntos cómo acceder a la aplicación.
Forms está disponible para los clientes de Office 365 Educación y Microsoft 365 Apps for Business, así como para los usuarios que dispongan de una cuenta Microsoft (Hotmail, Live u Outlook.com).
Sin embargo, debemos señalar que el número máximo de formularios que puede crear y de respuestas que puede obtener cambia en función del tipo de cliente en el que se encuentre.
La situación es la siguiente:
- Clientes de Office 365 Educación y Microsoft 365 Apps for Business:
- 200 formularios activos.
- 50.000 respuestas por formulario.
- Usuarios con cuentas de Microsoft (Hotmail, Live u Outlook.com):
- 200 formularios activos.
- 1.000 respuestas por formulario (cuentas de pago).
- 200 respuestas por formulario (cuentas gratuitas).
¿Quiere conocer un pequeño truco?
Exporte los datos recogidos a Excel y elimínelos del formulario correspondiente en Forms.
Al hacerlo liberará espacio para recoger más respuestas de las que permite su cuenta.
En cuanto al acceso de los usuarios, la aplicación se activa automáticamente para todas las personas de la organización.
No obstante, las gestoras y los gestores informáticos pueden cambiar esta configuración por defecto y permitir el acceso sólo a determinados grupos de usuarios. Para ello, deben seguir estos breves pasos:
- Inicie sesión en la interfaz de administración de Microsoft 365.
- Haga clic en "Usuarios" y luego en "Activos".
- Marque la casilla situada junto al usuario que desea excluir del uso de la aplicación.
- Haga clic en "Administrar licencias de productos".
- Amplíe la lista de apps incluidas en las licencias de empresa y desmarque la casilla correspondiente a Microsoft Forms.
De este modo, su organización podrá controlar el acceso a los cuestionarios y el análisis de los datos recopilados, manteniendo a salvo la información confidencial.
Así evitará que miradas indiscretas vean los nombres de los usuarios que han rellenado la encuesta y que quizá hayan dado respuestas bastante personales sobre su relación con la empresa y sus iniciativas. Pero éste es sólo un ejemplo.
De hecho, los formularios creados con Forms están configurados para informar de las respuestas de forma anónima. Sólo en el momento en que sea necesario conocer el nombre de los usuarios entrevistados, se puede insertar un cuadro de texto especial.
Además, siguiendo con el tema del acceso a los formularios, es importante señalar que también puede hacer participar a personas ajenas a la organización.
Debe ir a la configuración de Microsoft Forms y marcar la casilla que mejor defina el público al que desea llegar. Las opciones son las siguientes:
- Todos.
- Personas sólo de la organización.
- Personas específicas de la organización.
Obviamente, marque la primera para poder recoger opiniones de personas como sus clientes, proveedores o padres de sus alumnos.
Además del público objetivo, puede utilizar el área de configuración de la aplicación Formularios para establecer una fecha de caducidad tras la cual se cerrará la encuesta o activar la función para mostrar soluciones.
Esto último es especialmente útil si desea difundir una prueba cruzada, que permita a los participantes descubrir la opción correcta para cada pregunta inmediatamente después de dar su respuesta.
Además, puede habilitar la barra de finalización, que mostrará a los usuarios su progreso dentro del cuestionario.
Esta es una segunda característica importante que debe añadir a sus pruebas de evaluación, para ayudar a los participantes a gestionar su tiempo. Pero también puede resultar útil para motivar a aquellas personas que suelen abandonar las encuestas de las que no ven el final.
Otras dos cosas que puede hacer en su configuración personal de Forms son:
- Cree un mensaje de agradecimiento.
Para nosotros, siempre es agradable leer una breve frase de agradecimiento por el tiempo y el esfuerzo dedicados a responder a cada una de las preguntas.
- Habilite las notificaciones de respuesta.
Con las alertas de Forms, recibirá un correo electrónico cada vez que un usuario haya entregado un formulario cumplimentado. De este modo, podrá supervisar el progreso de la participación en la encuesta - y animarla, si es necesario –.
Habiendo llegado hasta aquí, estamos preparados para guiarle en la creación de un formulario con Microsoft Forms.
Pero antes un último punto.
Si su público es internacional, puede contar con el soporte multilingüe de la aplicación para que los usuarios puedan ver su cuestionario en el idioma de su preferencia abriéndolo en su navegador de escritorio o móvil.
De hecho, los cuestionarios, tests y encuestas se adaptan a cualquier dispositivo.
Sí, los formularios hechos con Forms son simplemente inteligentes.
Los 6 pasos para crear cuestionarios y formularios inteligentes con Microsoft Forms
Paso a paso, aprenderá cómo crear un formulario personalizado o una encuesta con Microsoft Forms.
Desde la creación del archivo hasta la personalización gráfica, desde la estructuración de las preguntas hasta la gestión del progreso del usuario, lo guiaremos a través de cada paso del proceso.
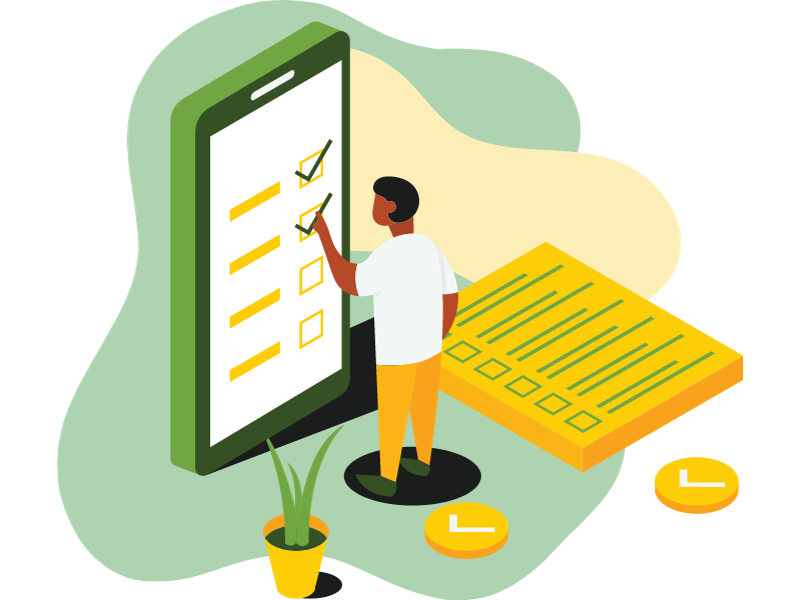
Paso 1: Crear el archivo
En primer lugar, siga el enlace a Microsoft Forms para acceder a la página de inicio de la aplicación.
Aquí, inmediatamente tendrá que hacer una elección:
- Crear un formulario desde cero.
- Explorar las plantillas de la plataforma y abrir una ya preparada para dar cabida a sus preguntas.
Para continuar con nuestro ejemplo, seleccione "Nuevo formulario" o "Nueva trivia".
Esto creará un archivo en blanco, al que deberá dar un nombre y una breve introducción.

Escribir el título y la descripción de un nuevo formulario
Ahora, pasemos a las preguntas.
Paso 2: Estructurar el formulario en preguntas y secciones
Forms le permite construir un cuestionario de forma fácil y flexible, utilizando diferentes tipos de preguntas y macrosecciones temáticas.
Estas últimas son útiles para agrupar varias preguntas que traten el mismo tema.
Por ejemplo, podría agrupar todas las preguntas relacionadas con la frecuencia con la que le gustaría celebrar reuniones periódicas o fijar el día y la hora de un evento.

Crear una sección temática de preguntas
Dentro de cada sección, puede introducir un número teóricamente infinito de preguntas, a elegir entre:
- Preguntas de opción única.
- Preguntas de opción múltiple.
- Preguntas abiertas.
- Preguntas que se responden puntuando en una escala de 5 estrellas, 0-10, etc.
- Preguntas que se responden introduciendo una fecha.
- Tabla de evaluación graduada.

Introducir una tabla de evaluación graduada
Como puede ver, puede personalizar cada pregunta de su formulario siguiendo las sugerencias de la plataforma o insertando pequeñas imágenes de acompañamiento.
Paso 3: ¿Camino lineal, aleatorio o ramificado?
Una vez visto cómo y qué tipos de preguntas puede insertar, queremos hablar del recorrido del usuario.
De hecho, Microsoft Forms le permite proponer la secuencia de preguntas exactamente en el orden en que las creó... o no.
En caso de que desee mantener el orden de creación de las preguntas, no tiene que hacer nada. De hecho, el recorrido es lineal por defecto.
Sin embargo, puede optar por administrar las preguntas a su audiencia de dos formas alternativas:
- Aleatorio.
La ruta aleatoria hace que cada uno de sus usuarios encuestados reciba las preguntas en un orden diferente al de los demás.
Se trata de una funcionalidad útil para las pruebas de evaluación escolar, pero también en caso de que desee experimentar con cuestionarios de carácter más psicológico.
Para configurar el modo aleatorio, debe ir a la configuración del módulo y seleccionar "Barajar preguntas".
- Ramificado.
En este caso, el recorrido del usuario no será aleatorio, sino que seguirá una linealidad de relevancia más que temporal. ¿Qué significa esto?
En pocas palabras, puede vincular una respuesta a una pregunta que no siga directamente a la pregunta actual, pero que sea más relevante.
Aclaremos con un ejemplo: si un usuario selecciona la respuesta "Nunca" a la pregunta "¿Con qué frecuencia utiliza nuestro producto?", resulta innecesario seguir con la pregunta "¿Qué es lo que más le gusta de nuestro producto?". En su lugar, vale la pena dirigirle a la pregunta "¿Cómo podríamos mejorar el producto?”.
Cada usuario puede entonces seguir un camino personalizado, compuesto por las preguntas más relevantes para su experiencia como cliente, proveedor, padre, etc.
Para ramificar su formulario, debe hacer clic en "Añadir ramificación" en los tres puntos situados en la parte inferior derecha de una de las preguntas.
A continuación, seleccione la respuesta a partir de la cual desea iniciar la ramificación y elija la pregunta a la que desea redirigir al usuario.

Construir una ruta de usuario aleatoria con “Barajar preguntas”

Construir una ruta de usuario ramificada con “Añadir ramificación”
Todo listo.
Paso 4: Marcar el formulario
Microsoft siempre intenta ofrecernos la posibilidad de personalizar los archivos y el contenido con el estilo que mejor nos representa, como personas y como comunidad empresarial.
Forms no es una excepción.
De hecho, como todas las aplicaciones de las suites de Microsoft, Forms le permite crear temas gráficos personalizados o cargar uno ya empaquetado para su marca.
Para ello, sólo tiene que hacer clic en "Temas" en la esquina superior derecha, desplazarse hasta el final de la ventana que se abre a un lado y seleccionar "Tema personalizado".

Añadir un tema personalizado
Si no dispone de un kit gráfico ya preparado, Forms acudirá en su ayuda ofreciéndole un carrusel lleno de paletas de colores y plantillas - algunas incluso con animaciones - para caracterizar su encuesta y hacerla atractiva a los ojos de su público.
Paso 5: Utilice la vista previa para evaluar su trabajo
Para evitar publicar o compartir un formulario con errores y fallos, Forms pone a su disposición la vista previa.
Al hacer clic en "Vista previa" en la esquina superior derecha, se le mostrará el resultado de su trabajo exactamente como se verá a los ojos del público objetivo. Pero eso no es todo.
De hecho, puede alternar entre los modos de escritorio y móvil para ver su formulario en ambas versiones y comprender así si la configuración que le ha dado se mantiene en cualquier dispositivo.
En general, debe prestar especial atención a las imágenes y a cómo cambia su disposición del pc al teléfono o la tableta.
Por último, la función de vista previa es útil para probar la ramificación de las preguntas.
En efecto, si ha optado por construir una ruta que responda a las elecciones del usuario, puede interactuar con sus preguntas y comprobar si efectivamente la redirección que ha programado funciona.
Paso 6: Compartir o publicar, no es un problema
Ahora, puede decidir si publicar su formulario y empezar a recoger opiniones de su público, o compartirlo como plantilla con otros usuarios.
Una opción no excluye a la otra, afortunadamente.
En caso de que simplemente desee publicar su cuestionario, haga clic en "Recopilar respuestas" en la esquina superior derecha y seleccione cómo desea difundirlo.
Entre las opciones disponibles, encontrará las siguientes:
- Correo electrónico.
- Código QR.
- Código para insertar en una página web o Sway.
- Medios de comunicación social.
También puede copiar el enlace y enviarlo en el chat de su plataforma preferida.

Publicar el formulario
Una vez publicado, el formulario empezará a recoger las respuestas de los usuarios y las pondrá a su disposición en la sección "Respuestas" de la parte superior izquierda.
Aquí podrá ver datos e información útiles como el número de veces que se ha rellenado el cuestionario, el tiempo medio que han tardado los usuarios en llegar al final y el estado (activo o caducado).
También se le mostrará un gráfico circular en el que se resumen las respuestas obtenidas para cada pregunta, de modo que pueda evaluar de un vistazo el número de respuestas correctas dadas o el ítem que tuvo más éxito en términos de preferencia.
Si hace clic en "Más detalles", podrá investigar las preguntas individuales y ver los nombres de los usuarios (si es necesario) junto con la opción que eligió cada uno de ellos.
Con Forms, puede optar por exportar los datos recogidos a Excel.
Sólo tiene que hacer clic en "Abrir en Excel" y se le enviará directamente a una tabla dinámica ya configurada con todas las respuestas de su formulario.
De este modo, podrá interactuar mejor con los datos y utilizar las funciones de Microsoft Excel para procesarlos en distintos tipos de gráficos o completar el conjunto con información adicional, procedente de fuentes externas.
Por último, Forms ofrece la función "Ideas".
Se trata de una innovación reciente de la aplicación, añadida para ayudar a los usuarios a obtener nuevas e inesperadas perspectivas de sus cuestionarios y encuestas.
"Ideas", de hecho, crea automáticamente una serie de gráficos para mostrar distintos reprocesamientos de los datos y proporcionar así nuevas claves de interpretación.
Por ejemplo, el usuario podría obtener un gráfico relativo al nivel de satisfacción indicado por las personas encuestadas, divididas según su departamento empresarial o clase de la escuela.
De este modo, sería posible ver cómo un departamento o clase muestra un nivel de satisfacción inferior al de los demás participantes.
Razonando sobre la cuestión, se podría llegar a la conclusión de que el acto empresarial o el curso escolar objeto de la encuesta no logra captar a ese segmento concreto de la audiencia. Quizá porque los temas tratados no son relevantes para sus necesidades.
Los formularios ponen así de manifiesto un problema concreto y ayudan a averiguar cómo resolverlo con ajustes de estrategia bien fundamentados y basados en las opiniones de los directamente afectados.

Analizar los datos recopilados y obtener perspectivas inesperadas
Volviendo ahora a la función de compartir formularios, Microsoft Forms le permite duplicar su cuestionario y enviarlo a otros usuarios de la organización, que pueden acceder al archivo y utilizarlo como base para crear nuevas encuestas.
El objetivo podría ser poner a disposición de su equipo una plantilla ya configurada con el estilo corporativo, de modo que pueda mantener la coherencia gráfica... y no tener que crear un formulario personalizado desde cero cada vez.
No está mal como herramienta, ¿verdad?
A continuación, le ofrecemos una tabla resumen de los pasos para crear un formulario o cuestionario con Microsoft Forms:
| Pasos para crear un formulario en Forms | Descripción del paso |
| Paso 1: cree el archivo | Vaya a Microsoft Forms y cree un nuevo formulario o cuestionario, dándole un nombre y una breve introducción. |
| Paso 2: estructure el formulario | Organice su formulario en secciones temáticas y agregue diferentes tipos de preguntas, como preguntas de opción única o múltiple. |
| Paso 3: defina la progresión de las preguntas | Elija entre progresión lineal, aleatoria o ramificada, según su objetivo. |
| Paso 4: diseñe el formulario | Personalice el formulario seleccionando un tema gráfico adecuado para su marca o utilizando las plantillas disponibles. |
| Paso 5: acceda a la vista previa | Revise el formulario en vista previa para asegurarse de que esté bien diseñado, especialmente en diferentes dispositivos, y pruebe los enlaces entre las preguntas si los ha configurado. |
| Paso 6: comparta o publique el formulario | Seleccione si desea publicar su formulario o compartirlo como una plantilla con otros usuarios. Luego, analice las respuestas recopiladas y utilice las funciones avanzadas de Forms para interpretar los datos. |
Con qué aplicaciones de Microsoft se integra Forms
Hasta ahora, hemos visto qué es Microsoft Forms, cuáles son sus características y qué se pretende conseguir con él.
Sin embargo, falta una pieza importante en el rompecabezas que hemos armado, y son las posibilidades de integración de esta aplicación.
Si lleva un tiempo leyendo nuestros artículos, sabrá que una de las principales prioridades de Microsoft es conseguir que la navegación entre sus productos sea lo más fluida posible.
Pero esta fluidez concierne también y sobre todo a la funcionalidad de cada aplicación, que está diseñada precisamente para complementar la función de todas las herramientas del universo Microsoft.
Forms, por lo tanto, también tiene sus propias capacidades de integración, en las que intervienen herramientas como SharePoint Online, Teams y Power Automate.
Descubrámoslas juntos.
Microsoft Forms y Outlook
Empecemos diciendo que puede insertar una encuesta dentro de un correo electrónico en Outlook haciendo clic en los tres puntos situados junto al botón "Enviar" y seleccionando "Polls".
Se abrirá una ventana lateral en la que podrá introducir una pregunta de una o varias opciones.
En realidad, no es posible crear un cuestionario estructurado y complejo, pero seguro que esta integración le resultará útil para acompañar el texto de uno de sus correos electrónicos y recabar la opinión de su público de forma rápida y directa.
De hecho, una vez que haya enviado el correo electrónico con la encuesta, sus usuarios objetivo podrán responder sin tener que pasar por la interfaz de Forms.
Podrán interactuar directamente con el cuerpo de su correo electrónico, y usted podrá supervisar el progreso de la encuesta en tiempo real desde Outlook, sin ninguna desviación.
Microsoft Forms y SharePoint Online
Para construir una página de un sitio de SharePoint, tiene a su disposición varios tipos de secciones. Entre ellas, se encuentra la parte web específica para Microsoft Forms.
Con la parte web Formularios, puede crear y añadir una encuesta directamente a una página de uno de sus sitios de comunicación, como la intranet, o de equipo.
También puede decidir insertar y compartir los resultados de un cuestionario ya completado, ya sea en forma numérica o gráfica.
De este modo, los usuarios que hayan participado podrán ver el resultado global y comprender cuál es el pensamiento común sobre determinados temas o cómo encajan sus respuestas en el panorama general.
Microsoft Forms y Microsoft Teams
Obviamente, una herramienta como Forms no puede faltar en la aplicación de colaboración por excelencia.
Para añadirla entre las pestañas, haga clic en los tres puntos situados debajo de la barra de texto en uno de sus chats. Aparecerán varias aplicaciones, entre ellas "Polls".
Seleccionando cualquiera de ellas, podrá crear una encuesta para publicarla en sus conversaciones con los compañeros.
Sin embargo, al igual que con Outlook visto anteriormente, sólo podrá publicar una pregunta de opción única o múltiple a la vez.
Esto parece limitante, pero a menudo es todo lo que necesita para recabar opiniones rápidas a través del chat sobre la organización de un evento, las preferencias horarias para una reunión periódica, etc.
Para difundir un cuestionario compuesto por varias preguntas y secciones, primero debe crearlo en la aplicación Formularios y luego compartirlo mediante un enlace en Teams; lo mismo ocurre con los correos electrónicos de Outlook.
Microsoft Forms y Power Automate
Puede utilizar Power Automate de Microsoft Power Platform para integrar flujos de automatización en sus encuestas.
Esto puede resultarle útil para que el formulario Forms reaccione automáticamente a determinadas cosas que ocurran en él.
Pongamos un ejemplo: si un usuario responde afirmativamente a la pregunta "¿Asistirá al próximo seminario web de la empresa?", recibirá inmediatamente un correo electrónico con un enlace al evento.
Para configurar un flujo de automatización de este tipo, siga estos pasos:
- Acceda a la interfaz de Power Automate.
- Haga clic en "Crear" y luego en "Flujo automatizado".
- Dé un nombre a su flujo, de lo contrario se le asignará automáticamente.
- En la sección inferior, llamada "Elija el desencadenante de su flujo", elija la opción relacionada con los formularios que le interese. Por ejemplo, "Cuando se envíe una nueva respuesta".
- Haga clic en "Crear".
- En la sección "ID del formulario", introduzca el nombre del formulario al que desea vincular el flujo de automatización.
- Seleccione "Nuevo paso".
- En la sección "Elegir una acción", elija el evento que iniciará el flujo de automatización. Un ejemplo podría ser "Obtener detalles de la respuesta".
- De nuevo, indique el formulario de referencia en "ID de formulario" y luego seleccione "ID de respuesta".
- Haga clic en "Nuevo paso".
- En la sección "Buscar conectores y acciones" de "Elegir una acción", seleccione el elemento llamado "Condición". Lo encontrará en la pestaña "Acciones", junto a la pestaña "Disparadores".
- En "Elegir un valor", indique la pregunta para la que desea enviar un correo electrónico automatizado. En nuestro caso, tomemos la pregunta "¿Asistirá al próximo seminario web de la empresa?”.
- En la lista que aparecerá junto a la pregunta, elija la opción "es igual a" e indique "Sí".
- En la sección "Si es igual a", seleccione "Añadir una acción".
- En "Buscar conectores y acciones", haga clic en "Elegir una acción" e indique "Enviar un correo electrónico".
- En la sección "Para", elija "Correo electrónico del respondedor".
- Escriba el cuerpo de su correo electrónico automatizado.
Con un poco de paciencia, ya está.
Microsoft Forms y PowerPoint
He aquí otra opción de integración, que le permite insertar una encuesta dentro de una presentación PPT.
Para ello, haga clic en "Insertar" entre las pestañas que PowerPoint ofrece para cada diapositiva y seleccione "Forms".
A partir de aquí, puede decidir si crear un cuestionario desde cero haciendo clic en "Nuevo formulario" o "Nueva trivia", o añadir un formulario existente.
En caso de que desee insertar una de sus propias encuestas listas para publicar, sólo tiene que seleccionar el archivo correspondiente en la ventana que se abrirá en el lateral, llamada "Mis formularios".
PowerPoint le permitirá editar la encuesta directamente desde su interfaz para que no tenga que ir constantemente de una aplicación a otra -está empezando a comprender la importancia de la integración, ¿verdad? -.
Una vez completados los cambios, puede compartir su presentación a través de Outlook, OneNote, Teams, etc.
Lo importante a tener en cuenta es que los usuarios destinatarios tendrán la posibilidad de interactuar con su encuesta directamente desde la diapositiva en la que se encuentra.
Por su parte, podrá supervisar el progreso de las respuestas desde la misma sección "Mis formularios" de PowerPoint.
Microsoft Forms y Microsoft Stream
Terminemos el debate sobre los formularios con esta integración: puede incrustar un cuestionario dentro de un contenido multimedia creado con Stream.
Aumente la participación de la audiencia con preguntas instantáneas y pequeños cuestionarios interactivos.
Utilice esta función para recoger opiniones sobre el contenido o para comprobar el nivel de comprensión sobre los temas tratados.
Sólo se necesitan unos sencillos pasos para hacerlo.
Los enumeramos a continuación:
- Acceda a la interfaz de Stream.
- En el menú "Mi contenido", haga clic en "Vídeos" y elija el vídeo en el que desea insertar un formulario.
- En la sección "URL del formulario", pegue el enlace a su cuestionario en Forms.
- Indique el título de su cuestionario o encuesta en "Nombre de su formulario".
- Coloque el formulario moviendo el cabezal de colocación de la barra de comandos de vídeo.
- Haga clic en "Añadir a la línea de tiempo".
Una vez más, ha terminado.
¿Quiere una intranet de SharePoint completa, inteligente e integrada en Microsoft 365?
- Le ofrecemos una solución de intranet de marca lista para usar.
- Vamos más allá de los límites de un portal empresarial convencional y ofrecemos más de 50 funciones para comunicación interna, capacitación, gestión del conocimiento y productividad.
- Actualizamos todos los componentes de acuerdo con las últimas normas de Microsoft.
Giuseppe Marchi
Microsoft MVP para SharePoint y Microsoft 365 desde 2010.
Giuseppe es el fundador de intranet.ai y uno de los principales expertos en Italia en todo lo relacionado con Microsoft 365. Durante años, ha estado ayudando a las empresas a crear su entorno de trabajo digital en la nube de Microsoft, cuidando la experiencia de las personas.

Preguntas frecuentes sobre Microsoft Forms y cómo crear un formulario inteligente
1. ¿Qué es Microsoft Forms y cómo funciona?
Microsoft Forms es una aplicación en la suite de Microsoft 365 que permite crear encuestas y formularios personalizados. Se utiliza para recopilar información, opiniones y respuestas de usuarios, ya sea para encuestas de satisfacción, exámenes o cualquier otro propósito.
2. ¿Cuántos formularios puedo crear en Microsoft Forms?
El número máximo de formularios que puede crear varía según su tipo de cuenta. Los clientes de Office 365 Educación y Microsoft 365 Apps for Business pueden tener hasta 200 formularios activos. Los usuarios con cuentas de Microsoft (Hotmail, Live u Outlook.com) pueden tener hasta 200 formularios activos en cuentas de pago y 200 respuestas por formulario en cuentas gratuitas.
3. ¿Cómo puedo personalizar el diseño de mi formulario?
Puede personalizar el diseño de su formulario en Microsoft Forms seleccionando un tema gráfico adecuado para su marca o utilizando plantillas disponibles. Esto le permite darle un aspecto atractivo y coherente con su identidad corporativa.
4. ¿Puedo integrar Microsoft Forms con otras aplicaciones de Microsoft?
Sí, Microsoft Forms se integra con varias aplicaciones de Microsoft, como Outlook, SharePoint Online, Microsoft Teams, Power Automate, PowerPoint y Microsoft Stream. Esto le permite utilizar Forms de manera más eficiente en su entorno de trabajo.
5. ¿Cómo puedo compartir un formulario creado en Microsoft Forms?
Puede compartir su formulario en Microsoft Forms a través de opciones como correo electrónico, códigos QR, códigos para insertar en sitios web o redes sociales. También puede copiar el enlace y enviarlo a través de chats o mensajes para que otros usuarios lo completen.
6. ¿Cómo puedo analizar las respuestas recopiladas en Microsoft Forms?
Puede analizar las respuestas recopiladas en Microsoft Forms accediendo a la sección "Respuestas" en la parte superior izquierda del formulario. Allí encontrará datos útiles como el número de respuestas, el tiempo promedio y un gráfico resumen de las respuestas. También puede exportar los datos a Excel o utilizar la función "Ideas" para obtener perspectivas adicionales.
Siga leyendo
Company intranet: qué es y 20 ideas para mejorarla
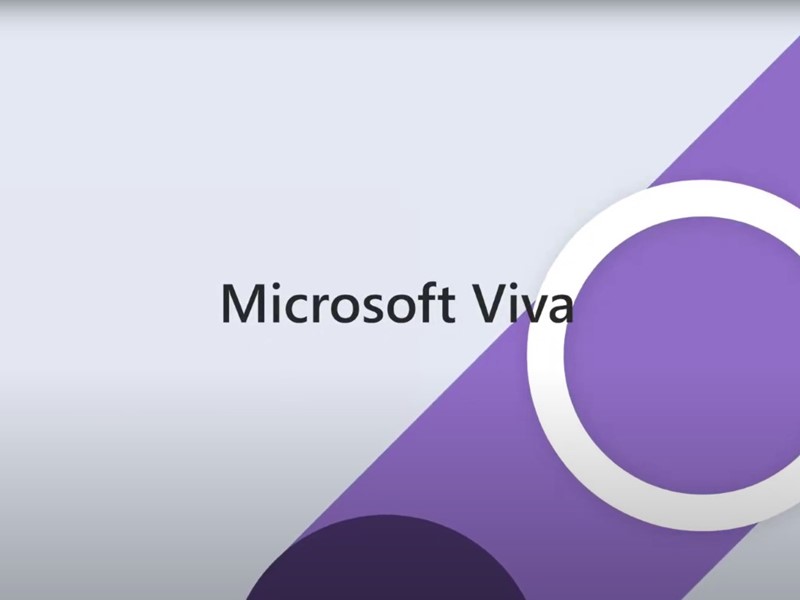
¿Qué es la intranet de empresa? 20+ ideas para mejorarla y optimizar la comunicación interna.
SharePoint Online: qué es y sus 7 características clave
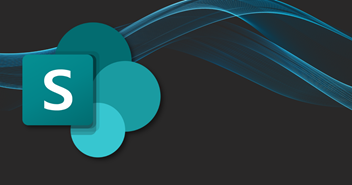
Descubra qué es SharePoint y cómo puede ayudarle a digitalizar los procesos de su empresa.
