OneDrive: Wie funktioniert der Cloud-Speicher von Microsoft
Was ist OneDrive? Es ist ein cloudbasierter Speicherdienst von Microsoft 365, der es Benutzern ermöglicht, Dateien online zu speichern, von verschiedenen Plattformen aus darauf zuzugreifen und sie zu teilen.
Die Vorteile umfassen die automatische Sicherung von Daten, die Integration mit Microsoft Office-Anwendungen und die einfache Freigabe von Dateien. Es bietet Speicherplatz für Teammitglieder und integriert sich nahtlos mit SharePoint.
In diesem Artikel werden wir Ihnen zeigen, was OneDrive ist, wofür es dient und welche Hauptfunktionen es hat, um Ihnen dabei zu helfen, es in Ihrer Arbeit optimal zu nutzen.
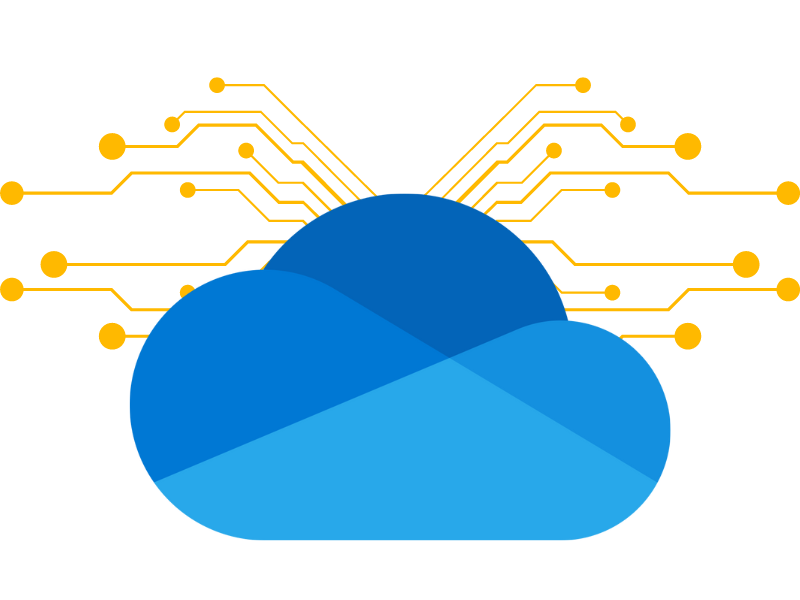
Was Sie in diesem Artikel finden werden
Was ist OneDrive
Unabhängig davon, wo Sie sich befinden, können Sie von jeder Plattform aus, auf der Sie arbeiten, Ressourcen mit jedem beliebigen Benutzer teilen: Das ist das Grundprinzip von OneDrive, der Cloud-Speicher von Microsoft 365.
Aber, was ist ein Cloud-Speicher?
Kurz gesagt, es ist ein ein virtueller Ort, an dem Sie Ihre Lieblingsdateien im Internet speichern können.
Sie können einfach und schnell mit anderen geteilt werden, und sie können mit den entsprechenden Apps mit anderen Geräten synchronisiert werden.
Die wichtigsten Vorteile von OneDrive
Die wichtigsten Vorteile von OneDrive sind die plattformübergreifende Synchronisierung und Kompatibilität.
OneDrive ermöglicht es Ihnen, Dateien auf Ihrem Computer zu erstellen und sie auf einem Tablet oder Smartphone zu bearbeiten und dabei alle Änderungen zu speichern. Windows Phone, Android, iOS und Xbox werden alle unterstützt.
So können Sie von jedem Gerät aus auf dieselbe Datei zugreifen, ohne sie per E-Mail versenden oder auf einem Speicherstick speichern zu müssen. Außerdem können Sie mit OneDrive Änderungen in Echtzeit verfolgen und auf alle früheren Versionen eines Dokuments zugreifen.
Änderungen können auch von einer anderen Person vorgenommen werden, mit der Sie die Datei geteilt haben. So können Sie ganz einfach gemeinsam an einem Projekt arbeiten, ohne dass Sie mehrere Kopien erstellen müssen.
Ein weiterer großer Vorteil von OneDrive ist die Möglichkeit, Word-, Excel-, PowerPoint- und OneNote-Dokumente mit den Online-Versionen dieser Programme schnell zu erstellen und zu bearbeiten.
Alles, was Sie brauchen, ist ein Gerät und eine Internetverbindung.
Nachdem Sie den Cloud-Ordner mit Ihrem Desktop synchronisiert haben, können Sie darauf zugreifen, auch wenn Sie keinen Zugang zum Internet haben.
Sie müssen sich nicht mehr um die Sicherung Ihrer Daten kümmern, denn alle Änderungen werden automatisch auf allen synchronisierten Geräten gespeichert. Um Datenverluste zu vermeiden, müssen Sie lediglich die Option zur automatischen Speicherung aktivieren.
Wie funktioniert OneDrive
Sie benötigen ein Microsoft-Konto und eine Outlook-, Hotmail- oder Live-E-Mail-Adresse, um OneDrive zu nutzen.
Wenn Sie ein Windows 8.1- oder Windows 10-Betriebssystem haben, ist Ihr Microsoft-Konto bereits eingerichtet. Klicken Sie dazu einfach auf die weiße Wolke neben dem Datum und der Uhrzeit auf Ihrem Desktop.
Alternativ können Sie auch auf Start gehen und OneDrive aus dem Dropdown-Menü auswählen.
Folgen Sie dann der Anleitung, indem Sie Ihre Microsoft-Kontoinformationen (E-Mail-Adresse und Kennwort) eingeben. Danach steht Ihnen OneDrive sofort zur Verfügung.
Wenn Sie fertig sind, klicken Sie auf "Anmelden", melden Sie sich bei Ihrem Microsoft-Konto an und wählen Sie den Standardspeicherort auf Ihrem Computer für den OneDrive-Ordner aus. Dieser Ordner enthält alle Dokumente und Dateien, die mit Ihrem Computer synchronisiert werden und in der Cloud gespeichert sind.
OneDrive for Business
OneDrive for Business ist eine cloudbasierte Speicherlösung, mit der Sie Ihre Geschäftsziele im Auge behalten können.
Das Unternehmen verwaltet es, das es Ihnen ermöglicht, Geschäftsdokumente mit Kollegen zu teilen und gemeinsam zu bearbeiten.
OneDrive for Business bietet jedem Teammitglied einer Organisation einen eigenen Speicherplatz (von 1 TB bis zu unbegrenztem Speicherplatz pro Benutzer, abhängig von der Art der erworbenen Microsoft 365-Lizenz).
SharePoint ist ein bekanntes Produkt, das alle diese Funktionen unterstützt.
SharePoint wird von OneDrive for Business verwendet, um jedem Teammitglied einen Ort zu geben, an dem es Dokumente speichern und mit anderen zusammenarbeiten kann.
Verwenden Sie OneDrive auf Ihrem Smartphone oder Tablet
Laden Sie die App und melden Sie sich bei Ihrem Geschäftskonto an, um OneDrive for Business auf Android- und iOS-Mobilgeräten zu nutzen.
Sie können neue Ordner erstellen, gewünschte Dateien hochladen oder bearbeiten und Daten auf Ihrem Mobilgerät verwalten, sobald OneDrive gestartet ist.
Sie können andere Personen zur Ansicht oder Zusammenarbeit einladen, indem Sie Dateien oder Ordner für sie freigeben.
Was ist intranet.ai?
intranet.ai ist die sofort einsatzbereite Unternehmensintranetlösung, die entwickelt wurde, um Kosten und Implementierungszeiten zu reduzieren und somit eine kollaborative und moderne digitale Arbeitsumgebung zu schaffen:
- Einstiegspreis von 3.650 €/Jahr für ein vollständiges Intranet
- 50+ Anwendungen, darunter erweiterte Suche, Dokumentenmanagement, Nachrichten, Push-Benachrichtigungen über Teams, persönliches Profil und FAQs
- 100% Integration mit SharePoint Online und Microsoft 365

Die 7 Hauptfunktionen von OneDrive
OneDrive ist ein fantastisches Tool.
Wir haben 7 Funktionen identifiziert, die Ihnen dabei helfen, das Beste aus OneDrive herauszuholen!
1. Erstellen Sie einen Link zu den Dateien
Eine der beliebtesten Funktionen von OneDrive for Business ist die einfache Freigabe eines Dokuments für andere.
Geben Sie einfach die URL eines Dokuments ein, lehnen Sie sich zurück und entspannen Sie sich.
Es ist effektiv und schnell, und Sie werden nicht die gefürchtete Nachricht "Ich kann das Dokument nicht öffnen" erhalten.
Sie können zwar Dokumente über Teams versenden, aber es gibt keine Option "Auf Teams freigeben". Sie können den Dateilink kopieren, aber stellen Sie sicher, dass der Empfänger die Berechtigung hat, das Dokument in der Teams-Bibliothek anzuzeigen, bevor Sie es senden.
OneDrive hingegen verfügt über eine Freigabeoption, mit der Sie eine URL an eine beliebige Person senden können, und ist eine der nützlichsten Funktionen.
Sie können Ihre Freigabeoptionen auf OneDrive auch verfeinern, indem Sie auf "Jeder mit einem Link" klicken.
2. Mehr freien Platz erhalten
Bei OneDrive enthalten die meisten Microsoft 365- und Office 365-Tarife 1 TB Speicherplatz pro Benutzer.
Administratoren können den Speicherplatz auf bis zu 5 TB erhöhen, wenn mehr als 5 Benutzer denselben Plan nutzen. Wenn Sie ein Support-Ticket bei Microsoft einreichen, können Sie bei Bedarf sogar auf bis zu 25 TB pro Benutzer aufstocken.
Um das Speicherlimit für alle Benutzer zu erhöhen, gehen Sie zu OneDrive's "Administration" und wählen Sie "Storage", dann ändern Sie die 1024MB Einstellung auf das neue Limit.
Mit der Erhöhung der Kapazität sind keine zusätzlichen Kosten verbunden.
3. Eine Datei anfordern
Es kann vorkommen, dass Sie Dokumente von einem oder mehreren Benutzern benötigen.
Eine nützliche Funktion in OneDrive ermöglicht es Ihnen, eine Anfrage zu stellen.
Wählen Sie auf dem OneDrive-Hauptbildschirm einen Ordner aus, klicken Sie auf die drei Punkte rechts neben dem Namen und wählen Sie "Datei anfordern", um diese Anforderungs-E-Mail zu erstellen.
Es wird ein Bildschirm ähnlich dem untenstehenden angezeigt:
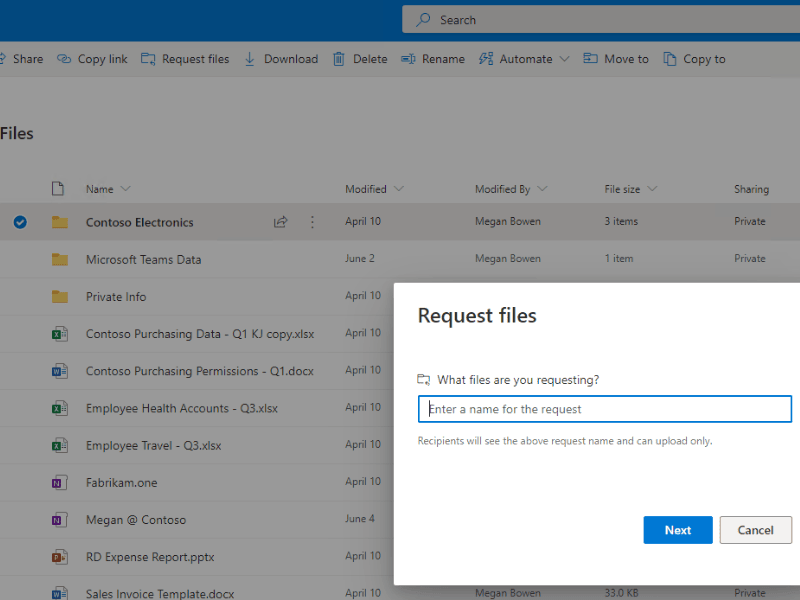
Nachdem Sie auf Weiter geklickt haben, wird das Fenster "Dateianfrage senden" angezeigt.
Die URL zum Hochladen von Inhalten in den OneDrive-Ordner ist in der von diesem Formular gesendeten E-Mail enthalten.
Die Dateianforderungsfunktion ist eine großartige Möglichkeit, alle Dateien, die Sie für die Bearbeitung benötigen, an einem Ort zu sammeln und zu konzentrieren.
4. Synchronisation einschalten
Die Möglichkeit, Dateien vom PC oder Laptop eines Benutzers mit OneDrive zu synchronisieren, ist eine der Hauptfunktionen von OneDrive.
Benutzer können lokal an Dateien arbeiten, während der Synchronisierungsdienst läuft, und die Änderungen werden in die Cloud übertragen. Außerdem können die Speicherorte von Dokumentenordnern synchronisiert werden, um sicherzustellen, dass wichtige Dokumente sowohl lokal als auch in der Cloud verfügbar sind.
Da der Synchronisierungsdienst in Windows 10 integriert ist, müssen Sie ihn nicht separat herunterladen. Sollte dies dennoch der Fall sein, können Sie den Dienst installieren, indem Sie auf Start gehen und "OneDrive" eintippen.
Um den Einrichtungsprozess zu starten, klicken Sie auf die App. Über das Cloud-Symbol in der Taskleiste können Sie dann auf OneDrive zugreifen.
Um den Einrichtungsprozess zu starten, klicken Sie auf die OneDrive-App. Über das Cloud-Symbol in der Taskleiste können Sie dann auf OneDrive zugreifen.
Oder gehen Sie zu onedrive.microsoft.com und klicken Sie auf "Synchronisieren", um den Client zu aktivieren.
Sie werden auch die Integration von OneDrive in den Windows File Explorer zu schätzen wissen, sobald es installiert ist.
5. Achten Sie auf die Funktion "Datei auf Abruf"
Stellen Sie sich folgendes Szenario vor.
Ein Kollege stellt mehrere wichtige Dateien in der Teams-Arbeitsgruppe ein.
Sie müssen dringend aufhören, aber Sie haben den Synchronisierungsclient installiert und denken: "Kein Problem, ich habe sie mit meinem Laptop synchronisiert und kann sie sehen, während ich draußen bin".
Sie öffnen den Laptop und sehen ein Cloud-Symbol neben den Dateien. Wenn Sie jedoch auf eine Datei klicken, ist sie nicht zugänglich.
Was ist passiert?
Die Funktion "File On-Demand" ist standardmäßig aktiviert, und genau das ist passiert.
Inhalte, die in der Cloud erscheinen, werden von der Funktion "Dateien auf Abruf" als nur in der Cloud verfügbar gekennzeichnet. Wenn Sie also eine Datei zu einem Teams-Dateispeicher hinzufügen, wird sie nicht automatisch synchronisiert.
Sie ist erst dann offline verfügbar, wenn Sie die Datei öffnen.
Wenn Sie eine wichtige Datei oder einen wichtigen Ordner auf Ihrem Computer behalten möchten, klicken Sie mit der rechten Maustaste darauf und wählen Sie "Immer auf diesem Gerät speichern".
Sie können "File On-Demand" auch im OneDrive-Client deaktivieren, indem Sie ihn öffnen und zu "Hilfe & Einstellungen" -> "Einstellungen" gehen und dann das Kontrollkästchen deaktivieren.
6. Legen Sie die Download-Geschwindigkeit
Möglicherweise müssen Sie den Datenfluss, der heruntergeladen wird, anfangs kontrollieren, insbesondere wenn OneDrive zum ersten Mal im Unternehmen eingeführt wird.
Mehrere Unternehmen haben Probleme mit kritischen Diensten erlebt, die sich verlangsamen, wenn Hunderte oder sogar Tausende von neuen Benutzern die Synchronisierung aktivieren und gleichzeitig mit dem Herunterladen von Inhalten beginnen.
Da die in der Cloud gespeicherten Dateien nicht automatisch auf die Clients heruntergeladen werden, wenn "File On-Demand" aktiviert ist, werden die Auswirkungen auf das Netzwerk erheblich reduziert.
Der OneDrive-Synchronisierungsclient verfügt über integrierte Bandbreitenkontrollen, die Sie bei der Verwaltung Ihres Netzwerks unterstützen.
Um die Einstellungen anzuzeigen, klicken Sie mit der rechten Maustaste auf den OneDrive for Business-Synchronisierungsclient und wählen Sie "Einstellungen" -> "Netzwerk".
7. Schützen Sie Daten auf mobilen Geräten
Um es kurz zu machen, OneDrive ermöglicht es Ihnen, Ihre Dateien zu schützen, ohne Apps von Drittanbietern zu verwenden.
Wählen Sie einfach ein Passwort für Ihre mobilen Geräte und genießen Sie Microsofts höchste Sicherheitsstufe.
OneDrive, was ist es zusammengefasst?
OneDrive ist eine Online-Speicherlösung von Microsoft 365, die eine Vielzahl vorteilhafter Funktionen bietet.
Es ermöglicht Echtzeit-Zusammenarbeit an Dokumenten, die Synchronisierung von Dateien auf verschiedenen Geräten und die Sicherung Ihrer Daten.
Eine seiner herausragenden Funktionen ist die Möglichkeit, Links zu Dateien zu erstellen, was das Teilen von Dokumenten mit anderen Benutzern vereinfacht. Darüber hinaus erleichtert die Möglichkeit, Ordner anzufordern, die Sammlung wichtiger Dateien an einem einzigen Ort.
Die automatische Synchronisierung lokaler Dateien in die Cloud stellt sicher, dass Sie jederzeit Zugriff auf Ihre Dokumente haben, unabhängig von dem verwendeten Gerät.
Die Funktion "Datei auf Anfrage" ermöglicht die Verwaltung der Offline-Verfügbarkeit von Dateien, während die Einstellungen für Download-Geschwindigkeit und Bandbreitenkontrolle bei der Netzwerkverwaltung helfen.
Schließlich bietet OneDrive die Möglichkeit, Daten auf mobilen Geräten mit hohen Sicherheitsstufen zu schützen.
Zusammenfassend hier die Tabelle der wichtigsten Funktionen von OneDrive:
| Microsoft OneDrive-Funktionen | Beschreibung der Funktion |
| Verknüpfung zu Dateien | Teilen Sie Dokumente, indem Sie eine URL generieren, um schnellen und einfachen Zugang zu ermöglichen. |
| Speicherplatz | Profitieren Sie von bis zu 25 TB Speicher pro Benutzer mit Microsoft 365-Abonnements. |
| Ordner anfordern | Versenden Sie eine E-Mail an Ihre Kollegen, um sie aufzufordern, Inhalte in einem bestimmten Ordner herunterzuladen. |
| Synchronisierung | Synchronisieren Sie Ihre lokalen Dateien mit der Cloud, um auf Ihre Dokumente zuzugreifen und Änderungen von jedem Gerät aus zu speichern. |
| Datei auf Anforderung |
Verwalten Sie die Offline-Verfügbarkeit von Dateien, indem Sie diese Funktion aktivieren oder deaktivieren. |
| Download-Geschwindigkeit | Steuern Sie die Bandbreite, um Verzögerungen beim Herunterladen zu vermeiden. |
| Sicherheit der Daten auf mobilen Geräten | Schützen Sie Ihre Dateien, indem Sie ein Passwort für Ihre mobilen Geräte festlegen. |
Möchten Sie ein vollständiges, intelligentes und in Microsoft 365 integriertes SharePoint-Intranet?
- Wir bieten Ihnen eine gebrauchsfertige Markenintranetlösung.
- Wir gehen über die Grenzen eines herkömmlichen Unternehmensportals hinaus und bieten über 50 Funktionen für interne Kommunikation, Schulung, Wissensmanagement und Produktivität.
- Wir aktualisieren alle Komponenten gemäß den neuesten Microsoft-Standards.
Giuseppe Marchi
Microsoft MVP für SharePoint und Microsoft 365 seit 2010.
Giuseppe ist der Gründer von intranet.ai und einer der führenden Experten in Italien für alles rund um Microsoft 365. Seit Jahren hilft er Unternehmen dabei, ihre eigene digitale Arbeitsumgebung in der Microsoft Cloud zu schaffen und die Erfahrung der Menschen zu verbessern.

FAQ zu OneDrive: Was ist OneDrive und welche sind seine Hauptfunktionen?
1. Was ist OneDrive?
OneDrive ist ein Online-Speicherdienst von Microsoft 365, der eine Vielzahl von nützlichen Funktionen bietet, darunter plattformübergreifende Synchronisierung, Dateifreigabe und Datensicherheit.
2. Wie funktioniert OneDrive?
OneDrive ist ein Cloud-Speicherdienst, der es ermöglicht, Dateien online zu speichern, von verschiedenen Geräten aus darauf zuzugreifen und sie einfach mit anderen zu teilen. Die Synchronisierungsfunktion ermöglicht es, Dateien lokal und in der Cloud auf dem neuesten Stand zu halten.
3. Welche Vorteile bietet OneDrive?
Die Hauptvorteile von OneDrive sind die plattformübergreifende Synchronisierung, die einfache Freigabe von Dateien, die Möglichkeit zur Dateianforderung, die automatische Sicherung von Daten und die Datensicherheit auf mobilen Geräten.
4. Wie kann ich OneDrive nutzen?
Um OneDrive zu nutzen, benötigen Sie ein Microsoft-Konto und eine entsprechende E-Mail-Adresse. Sie können OneDrive auf verschiedenen Plattformen und Geräten verwenden, indem Sie sich mit Ihrem Microsoft-Konto anmelden und den OneDrive-Ordner synchronisieren.
5. Was sind die Hauptfunktionen von OneDrive?
Die Hauptfunktionen von OneDrive umfassen das Erstellen von Dateilinks, die Erweiterung des Speicherplatzes, das Anfordern von Dateien, die Synchronisierungsfunktion, die Verwendung von 'Datei auf Anfrage', die Steuerung der Download-Geschwindigkeit und die Sicherheit von Daten auf mobilen Geräten.
Lesen Sie weiter
Unternehmensintranet, was es ist und 20 Ideen, um es zu verbessern
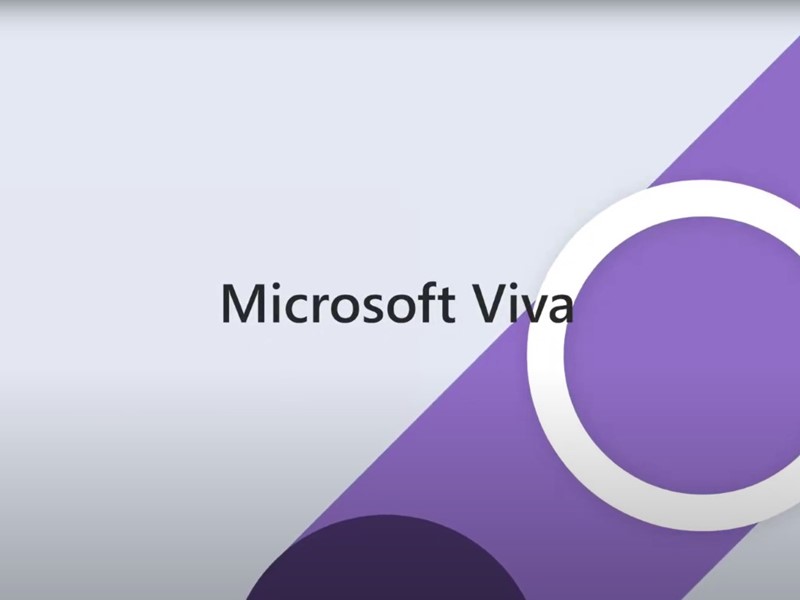
Was ist das Intranet eines Unternehmens? 20+ Ideen, um es zu verbessern und die Kommunikation in Ihrem Unternehmen zu optimieren.
SharePoint Online: Was es ist und seine 7 Hauptfunktionen
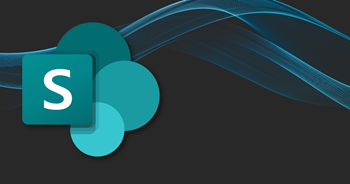
Was ist SharePoint? Wie kann es bei Digitalisierung Ihrer Firma beitragen? Hier finden Sie alle Antworten.
