SharePoint Admin Center: Sådan administrerer du SharePoint-sider
Hvad er SharePoint Admin Center? Det er den webgrænseflade, der giver SharePoint Online-administratorer alle de værktøjer, de har brug for til centralt at administrere websteder, indhold og datasikkerhed.
I denne artikel ser vi nærmere på de funktioner, som SharePoint Admin Center tilbyder, og vi giver tips til, hvordan man får mest muligt ud af dem.
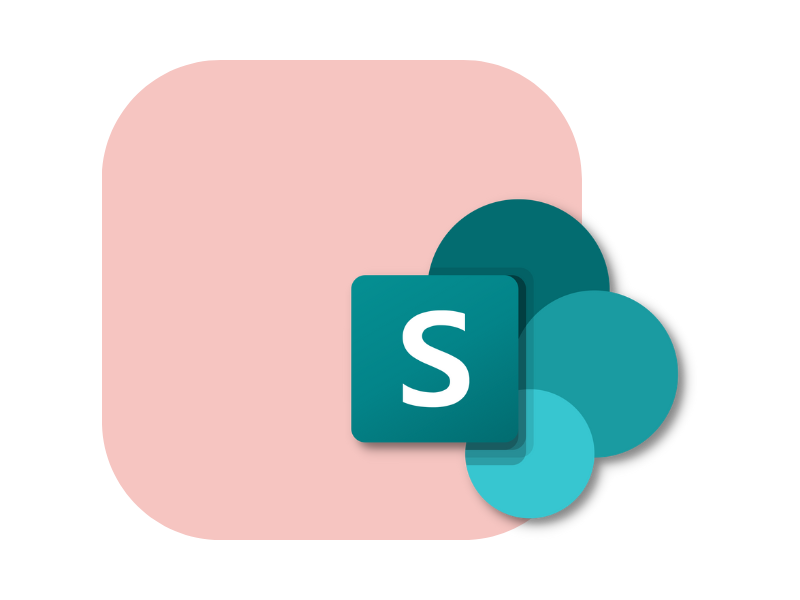
SharePoint Admin Center: Hvad er det?
SharePoint Online er Microsoft 365's mest populære og udbredte platform til oprettelse af moderne websteder, der kan understøtte arbejdet i virksomhedens teams (i tilfælde af samarbejdswebsteder) og forenkle den interne kommunikation. Det sidste er tilfældet for kommunikationssider som intranettet med funktioner til indholdsstyring, fra dokumenter til virksomhedsnyheder.
For at fungere bedst muligt og sikre den bedste brugeroplevelse og beskyttelse af delte data har SharePoint en særlig webgrænseflade, hvor kun administratorbrugere har adgang til alle de konfigurationer, der er nødvendige for at administrere virksomhedens websteder.
Det er SharePoint Admin Center, som er knudepunktet for administration af SharePoint Online i Microsoft 365.
Denne centraliserede grænseflade giver så værktøjerne til at:
- Oprette nye websteder i din SharePoint Online-forekomst
- Administrere adgang til indhold og information, der er gemt i SharePoint
- Overvåge driften af aktive SharePoint-steder, herunder optaget plads
- Implementere politikker til at understøtte samarbejde med øje for sikkerhed
Og meget mere, som vi vil se nærmere på i denne artikel.
Hvad er intranet.ai?
intranet.ai er et brugsklart virksomhedsintranet, der er designet til at reducere omkostninger og implementeringstider og dermed skabe et samarbejdende og moderne digitalt arbejdsmiljø:
- Startpris på 3.650 €/år for et komplet intranet
- 50+ applikationer, herunder avanceret søgning, dokumentstyringssystem og FAQ-sider
- 100 % integreret med SharePoint Online og Microsoft 365

SharePoint Admin Center: Hvordan logger jeg ind?
SharePoint Admin Center er kun tilgængeligt for administratorer med et Office 365-abonnement, som selvfølgelig inkluderer SharePoint Online.
Globale administratorer inden for virksomhedens Microsoft 365-tenant har det højeste niveau med hensyn til tilladelser og har adgang til alle de funktioner, der tilbydes i SharePoint Admin Center. De kan dog også give andre brugere adgangstilladelse til Admin Center ved at tildele dem rollen Admin for:
- Administrere SharePoint-sidesamlinger
- Indstille lagerkvoter
- Supervisere andre administratorer og webstedsejere
For at tildele administratorrollen i SharePoint skal globale administratorer derefter:
- Logge ind på Microsoft 365-administrationscenteret
- Vælg punktet "Roller"
- Vælg punktet "Rolletildelinger" i venstre side
- Dobbeltklikke på rollen "SharePoint-administrator"
- Vælg kommandoen "Tilføj brugere"
- Tilføj de brugere, som du ønsker at tildele rollen til
De brugere, der føjes til listen, får dermed mulighed for at administrere SharePoint Online og dets websteder via de konfigurationer, der er tilgængelige i SharePoint Admin Center. Hvordan kommer man derhen?
På dette tidspunkt behøver Admin-brugere kun:
- Gå til admin.microsoft.com
- Logge ind med deres Office 365-legitimationsoplysninger
- Vælg SharePoint-administrationscenteret ved at rulle til venstre
Ved at klikke på "SharePoint" bliver administratorbrugere omdirigeret til SharePoint Admin Center, hvor de finder alle de værktøjer, de har brug for til at administrere deres virksomheds SharePoint-miljø.
SharePoint Admin Center: Hvad er de vigtigste funktioner?
Her er, hvad Admin Center tilbyder for at forbedre brugeroplevelsen og sikre det højeste sikkerhedsniveau for virksomhedsdata på SharePoint Online-websteder.
Nedenfor er listet de vigtigste konfigurationsområder (findes i navigationslinjen til venstre for hovedgrænsefladen i Admin Center). Hvert af disse områder indeholder specifikke indstillinger til at definere politikker, justere delingsmuligheder, overvåge strukturen i sitesamlinger og meget mere.
Startsiden for SharePoint Admin Center
Startsiden for SharePoint Admin Center giver de første vigtige oplysninger om status for din SharePoint Online-forekomst. Faktisk præsenteres dashboards, der viser opdaterede data i realtid om:
- Brug af virksomhedswebsteder i løbet af de sidste 30 dage
- Servicestatus
- Systemopdateringer
Systemopdateringer er meddelelser fra Microsoft, der har til formål at informere administratorer om forbedringer, nye funktioner og eventuelle ændringer i SharePoint, der kan påvirke brugeroplevelsen.
Der er også et tekstsøgefelt, som kan bruges til at hente aktive SharePoint-steder og overvåge brugen af dem. Som for eksempel optaget lagerplads.
Den andel, der er optaget af SharePoint-siderne, kan derimod findes i øverste højre hjørne, hvor en simpel grafik viser den plads, der er optaget, i forhold til den plads, der stadig er til rådighed for virksomheden.
Denne oversigt over tilgængelig lagerplads er afgørende for en korrekt SharePoint-administration.
Man skal huske, at lagerpladsen til SharePoint Online giver 1 TB pr. individuel virksomhed, hvortil der skal lægges 10 GB for hver licenseret bruger, der inkluderer SharePoint. For eksempel vil en virksomhed, der har 100 brugere med en Microsoft 365-licens, der inkluderer SharePoint Online, have 1 TB + (10 GB * 100) = 2 TB plads.
Når denne kvote er overskredet, forhindres adgang til næsten alle funktioner til lagring og deling af dokumenter og information i SharePoint Online.
Hvis 12 måneder derefter overskrides, uden at virksomheden har købt ny lagerplads, kan Microsoft deaktivere kontoen og uigenkaldeligt slette alt indhold på den.
Ud over en oversigt over den aktuelle lagerstatus tilbyder SharePoint Admin Center ikke nyttige værktøjer til at undgå at overskride den tilgængelige kvote. Det giver dig kun mulighed for at slette sider i instansen.
For at styre deres lagerplads har virksomheder derfor tre alternativer:
- Køb ny lagerplads til SharePoint, før du overskrider kvoten. Sandsynligvis den mindst bekvemme løsning, da prisen er 0,2 €/GB/måned.
- Køb Microsoft 365 Archive, den løsning, som Microsoft netop har designet til at give ekstra lagerplads til SharePoint-websteder. En billigere løsning end at købe ny lagerplads direkte, med en pris på 0,05 €/GB/måned.
- Henvend dig til eksperterne hos intranet.ai for at lære, hvordan du administrerer lagerplads i SharePoint, Teams og OneDrive.
Vores eksperter kan give virksomheder de værktøjer og den viden, de har brug for til at reducere den plads, de optager i SharePoint og OneDrive, samtidig med at de sparer på køb af ny lagerplads og omkostningerne ved at bruge produkter som Microsofts nye Archive.
Med et par dages rådgivning kan vi uddanne brugerne i, hvordan man holder arkiver i virksomhedsskyen rene ved at handle ud fra deres administration snarere end deres placering (der er altså ikke tale om en simpel migrering fra et arkiv til et andet).
Det bliver således muligt at:
- Forbedre administrationen af lagerplads i Microsoft 365 på egen hånd.
- Opretholde samarbejdsfunktioner, som går tabt med Microsoft 365 Archive.
Frigør plads med intranet.ai
Vores konsulenttjeneste er den bedste løsning til at administrere din plads i Microsoft 365-skyen,
og spare på køb af ny storage og produkter som Microsoft 365 Archive.
Vi hjælper din virksomhed med at
- Administrere arkiver i virksomhedens Microsoft 365-miljø uafhængigt.
- Frigøre plads i SharePoint, Teams og OneDrive og samtidig bevare samarbejdet.
- Implementere brugerdefinerede regler og automatiseringer til rengøring af arkiver.
Active sites, til administration af aktive SharePoint-steder
Som et alternativ til søgefeltet på startsiden kan administratorer se listen over aktive SharePoint-steder i virksomhedens lejer fra posten "Active sites" (som findes til venstre under overskriften "Sites").
Denne side er dog ikke kun nyttig til at se aktive sites. Hvert site på listen er faktisk ledsaget af en række nyttige oplysninger om dets "historie" og hovedkonfigurationer. Blandt disse oplysninger finder vi for hvert site angivet
- Mulig tilsluttet Microsoft Teams-gruppe eller -kanal (og dermed forstå, om webstedet blev født efter oprettelsen af en privat gruppe eller kanal i Teams eller ej)
- Antal besatte GB'er
- Primære administratorer
- Anvendt skabelon
- Dato for oprettelse
- Og så videre.
På siden "Active sites" kan administratorer også oprette nye websteder med kommandoen "Create".
Det er interessant, at der er en særlig fordel ved at gå til SharePoint Admin Center for at oprette et nyt sted, nemlig muligheden for at bruge skabeloner ud over dem, der tilbydes som standard på SharePoint-hjemmesiden. Det er derfor skabeloner, som administratorer kan bruge for ikke at skulle starte helt fra bunden med at oprette et websted, samtidig med at det får funktioner, som ikke findes i de skabeloner, der er tilgængelige for normale brugere.
Deleted sites, for at se slettede SharePoint-steder
(og beslutte, hvad der skal ske med dem)
Umiddelbart under overskriften "Active sites" finder vi "Deleted sites", som fører os til SharePoint Admin Centre-siden, der er dedikeret til (men ikke uigenkaldeligt) slettede steder.
Den funktion, der skal fremhæves på denne side, er kommandoen "Restore", som kan bruges til at gendanne slettede SharePoint-steder. Det er meget nyttigt, især når et site er blevet fjernet ved en fejl.
Men pas på: Administratorer har en begrænset tid til at gendanne et site. Derefter slettes SharePoint-sider i området "Deleted sites" permanent.
Den tid, der er til rådighed til gendannelse, varierer alt efter typen af site.
Men med undtagelse af SharePoint-sider, der er knyttet til en Teams-kanal (som skal gendannes inden for 30 dage efter sletning direkte fra Microsoft Teams), kan team- og kommunikationssider gendannes i dette område af SharePoint Admin Center inden for 93 dage efter deres sletning. Sådan gør du:
- Vælg de websteder, der skal gendannes, på listen i området "Deleted sites".
- Klik på kommandoen "Restore" i øverste venstre hjørne.
Når de 93 dage er gået, fjernes siderne helt fra SharePoint Online-miljøet. For at undgå at miste vigtige data anbefales det at tage en sikkerhedskopi eller bruge tredjepartsløsninger til at arkivere oplysninger fra et websted, der, selv om det ikke bruges, kan vise sig at være nyttigt i fremtiden.
Policies, for deling og adgang til indhold i SharePoint
Under overskriften "Policies" finder du to meget vigtige områder i SharePoint Admin Centre.
Det er de områder, der samler henholdsvis delings- og adgangskonfigurationer.
I området "Sharing" har administratorer mulighed for at definere grænser for deling af indhold i SharePoint og OneDrive. Der er især følgende fire niveauer til rådighed
- Deling med alle
- Deling med nye og eksisterende gæster
- Deling kun med eksisterende gæster
- Deling med kun personer i organisationen
Administratorer kan derefter vælge niveauet, fra det mest tilladte til deling af links og filer uden anmodning om login, til det strengeste til deling med personer med en virksomhedskonto.
Det andet interessante område under "Policies" hedder "Access control" og tilbyder mere avancerede indstillinger end området "Sharing" til beskyttelse af SharePoint- og OneDrive-filer. Under "Access control" finder man således fire hovedkategorier af indstillinger til styring af adgang til indhold:
- Ikke-administrerede enheder. Administratorer kan tillade, begrænse eller blokere adgang for enheder, der ikke tilhører virksomhedens domæne, eller som har operativsystemer eller browsere, der ikke overholder den konfiguration, der er indstillet for SharePoint.
- Timeout for inaktivitet. En sikkerhedsindstilling, der bruges til at indstille en inaktivitetsperiode, hvorefter en bruger får besked og i sidste ende bliver logget ud.
- Netværksplacering. Den konfiguration, der gør det muligt at filtrere adgangen til SharePoint Online baseret på brugerens IP-adresse. Administratorer kan f.eks. kun give adgang til brugere, der bruger virksomhedens netværk.
- Legacy-godkendelse. Indstillingen for at tillade eller blokere adgang fra tredjeparts eller ældre Microsoft Office-applikationer (Office 2010 og tidligere), som ikke kan indføre enhedsbaserede begrænsninger.
Områderne "Sharing" og "Access control" giver således tilsammen en bred vifte af muligheder for at beslutte, hvem der kan få adgang til hvad i virksomhedens SharePoint-miljø, og skræddersy platformstilladelser til organisationens sikkerhedspolitikker på en fleksibel og detaljeret måde.
Settings, for at få adgang til yderligere konfigurationer
Under det generiske SharePoint Admin Center "Settings" er der indstillinger for:
- Vælg, hvordan notifikationer skal håndteres.
- Angive startsiderne i din SharePoint Online-forekomst.
- Definere standardkonfigurationer for oprettelse af nye websteder.
- Administrere grænserne for den lagerplads, som hvert site optager.
- Og så videre.
Grundlæggende er det her, du finder indstillingerne til at tilpasse dit SharePoint-miljø.
Et startsted er et sted, der fungerer som en landingsside og giver et enkelt adgangspunkt til SharePoint Online-miljøet. Administratorer kan oprette et kommunikationssite som et startsite for at udvide dets omfang og centralisere nyheder og nyttigt indhold for alle brugere i organisationen.
Term store, for at ændre taksonomien for SharePoint-steder
Når du vælger punktet "Term store" i SharePoint Admin Centre, kommer du til den side, hvor du kan administrere metadata for dine websteder.
Metadata er de oplysninger, der ligger til grund for systemet til søgning og lagring af indhold på SharePoint Online-websteder. Her spiller indstillingerne på siden "Term store" derfor en vigtig rolle i den korrekte administration af SharePoint og de virksomhedsdata, den er vært for.
Her kan administratorer oprette eller redigere den lokale taksonomi for et SharePoint-site og gribe ind på niveauet for tags, termsæt og individuelle ter mer, der kan tilpasses med egenskaber som navn, beskrivelse og brugsbetegnelser.
Det er også muligt at tildele en person eller brugergruppe et bestemt termsæt. I dette tilfælde giver de tildelte tags ikke yderligere tilladelser, men hjælper med at identificere (eller rettere spore) brugere ved hjælp af et termsæt som f.eks. en jobtitel og en afdeling.
Migration, til styring af migreringsprocesser i SharePoint
SharePoint Admin Centre tilbyder et værktøj, der er designet til at styre migreringsprocesser: Migration Manager, som kan findes under "Migration" i navigationslinjen til venstre.
Migration Manager samler indstillingerne for migrering til SharePoint Online og understøtter overførslen af data fra platforme som Microsoft Stream, Dropbox og Google Workspace.
I dette område er der også mulighed for at downloade SharePoint Migration Tool. Et nyttigt værktøj til at migrere indhold fra ældre versioner af SharePoint On-Prem eller fra filer fra netværksmapper.
Advanced, for at få adgang til avancerede konfigurationer
I afsnittet "Advanced" i SharePoint Admin Center tilbydes administratorer visse avancerede konfigurationer, som blandt andet tjener til at styre de tilladelser, der kræves af brugerdefinerede applikationer, som er installeret i SharePoint Online.
Disse indstillinger bidrager til styringen af platformens udvidelsesmuligheder og giver dig mulighed for at gribe ind i de tilladelser, som brugerdefinerede komponenter har til at interagere med data i SharePoint eller mere generelt i Microsoft 365-virksomhedsmiljøet.
For at afslutte oversigten finder du nedenfor en oversigtstabel over de funktioner og konfigurationer, der er tilgængelige for SharePoint Online-administratorer i Admin Center.
| Område i SharePoint Admin Center | Tilgængelige funktionaliteter |
| Startside |
|
| Active sites |
|
| Deleted sites |
|
| Policies |
|
| Settings |
|
| Term store |
|
| Migration |
|
| Advanced |
|
Har du brug for hjælp til at administrere dine SharePoint-sider?
Vi har mere end 80 hænder til at hjælpe dig med at:
- Fordele de rigtige tilladelser til brugerne.
- Forbedre virksomhedens dokumenthåndtering.
- Sikre sikkerheden for delte forretningsoplysninger.
- Optimere den tilgængelige lagerplads i Microsoft 365.
- Udvikle tilpassede webdele og grafik til din virksomhed.
Giuseppe Marchi
Giuseppe har været Microsoft MVP for SharePoint og Microsoft 365 siden 2010 og har grundlagt Dev4Side og intranet.ai med det formål at hjælpe virksomheder med at få et enklere og mere effektivt arbejdsmiljø.
Han arbejder som konsulent med alt, hvad der har med digitalt samarbejde, intranetportaler og Microsofts cloud-platforme at gøre.

FAQ om SharePoint Admin Center
Hvad er SharePoint Admin Center?
SharePoint Admin Center er webgrænsefladen, der giver administratorer af SharePoint Online alle værktøjer til centralt at administrere websteder, indhold og datasikkerhed.
Hvordan får jeg adgang til SharePoint Admin Center?
Administratorer skal gå til admin.microsoft.com, logge ind med deres Office 365-legitimationsoplysninger og vælge SharePoint Admin Center fra venstre panel.
Hvad er de vigtigste funktioner i SharePoint Admin Center?
De vigtigste funktioner inkluderer oprettelse af nye websteder, styring af adgang til indhold, overvågning af optaget plads, implementering af samarbejds- og sikkerhedspolitikker og administration af konfigurationer af aktive SharePoint-websteder.
Hvordan tildeler jeg Admin-rollen i SharePoint?
For at tildele Admin-rollen i SharePoint skal globale administratorer få adgang til Microsoft 365 admin center, vælge "Roles", derefter "Role Assignments", dobbeltklikke på rollen "SharePoint Administrator", vælge "Add users" og tilføje de brugere, de vil tildele rollen til.
Hvordan gendanner jeg et slettet SharePoint-websted?
For at gendanne et slettet SharePoint-websted skal administratorer gå til siden "Deleted sites" i SharePoint Admin Center, vælge de websteder, der skal gendannes, og klikke på kommandoen "Restore". Dette skal gøres inden for 93 dage efter sletningen.
Hvad er delingsmulighederne i SharePoint?
Delingsmulighederne i SharePoint inkluderer deling med alle, deling med nye og eksisterende gæster, deling kun med eksisterende gæster og deling kun med personer i organisationen. Disse muligheder kan konfigureres i afsnittet "Sharing" i SharePoint Admin Center.
Hvad er en Home site i SharePoint Online?
En Home site i SharePoint Online er et websted, der fungerer som en landing page og giver et centralt adgangspunkt til SharePoint Online-miljøet. Administratorer kan indstille et kommunikationswebsted som Home site for at centralisere nyheder og indhold, der er nyttige for alle brugere i organisationen.
Fortsæt med at læse
Microsoft 365 Archive: Hvad det er, begrænsninger og alternativer

Lad os undersøge, hvad Microsoft 365 Archive er, den nye løsning til at udvide lagerpladsen i Microsoft 365-forretningsmiljøet.
