SharePoint Version History: en praktisk guide
Versionering er en af de vigtigste funktioner i SharePoint som dokumenthåndteringssystem. Faktisk forenkler den administrationen af indhold i en liste eller et dokumentbibliotek ved at spore alle versioner, der oprettes, efter at der er foretaget en ændring i en fil. Når denne funktion er aktiveret, kan du få adgang til versionshistorik, se oplysninger om individuelle ændringer i en fil og gendanne alle tidligere versioner.
I denne artikel ser vi på, hvad SharePoint-versionering er, hvad den giver dig mulighed for at gøre, hvordan du aktiverer den i en liste eller et bibliotek, og hvordan du deaktiverer den. Endelig vil vi diskutere bedste praksis for håndtering af indhold i SharePoint, så du aldrig overskrider den tilgængelige lagerplads.
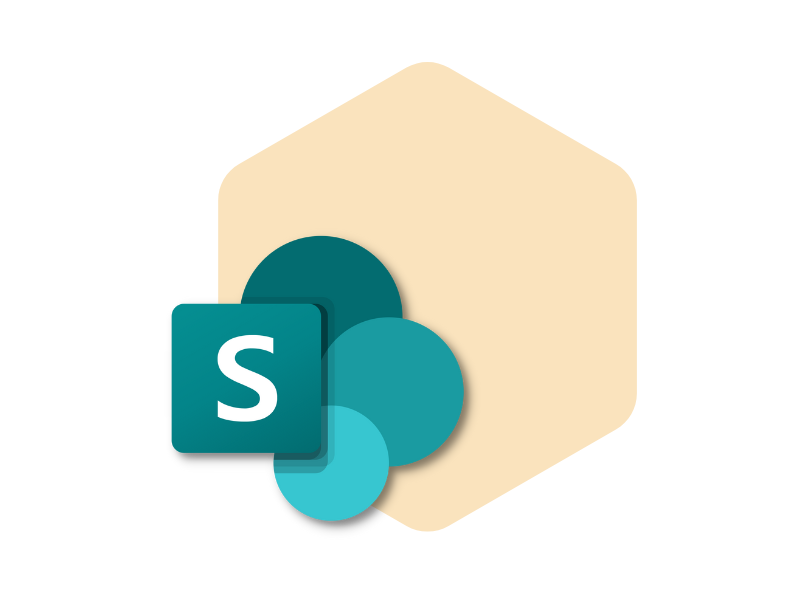
SharePoints Version History: Hvad er det?
"Versionering" henviser til en af nøglefunktionerne i SharePoint som dokumenthåndtering, der gør det muligt at gemme, spore og gendanne versioner af filer i en liste eller et dokumentbibliotek. Med denne funktionalitet kan SharePoint oprette en version, hver gang der foretages en ændring i en fil, og give brugere mulighed for at:
- få adgang til versionshistorikken for individuelle filer i en liste eller et dokumentbibliotek;
- se oplysninger som f.eks. dato og forfatter for hver ændring af en fil;
- rulle en fil tilbage til enhver tidligere version, der er gemt i historikken.
Det gør det nemmere at administrere det indhold, der er gemt på et SharePoint-site, især når filer og dokumenter oprettes og redigeres i samarbejde med kolleger eller endda folk uden for organisationen (så længe de har de rette adgangstilladelser).
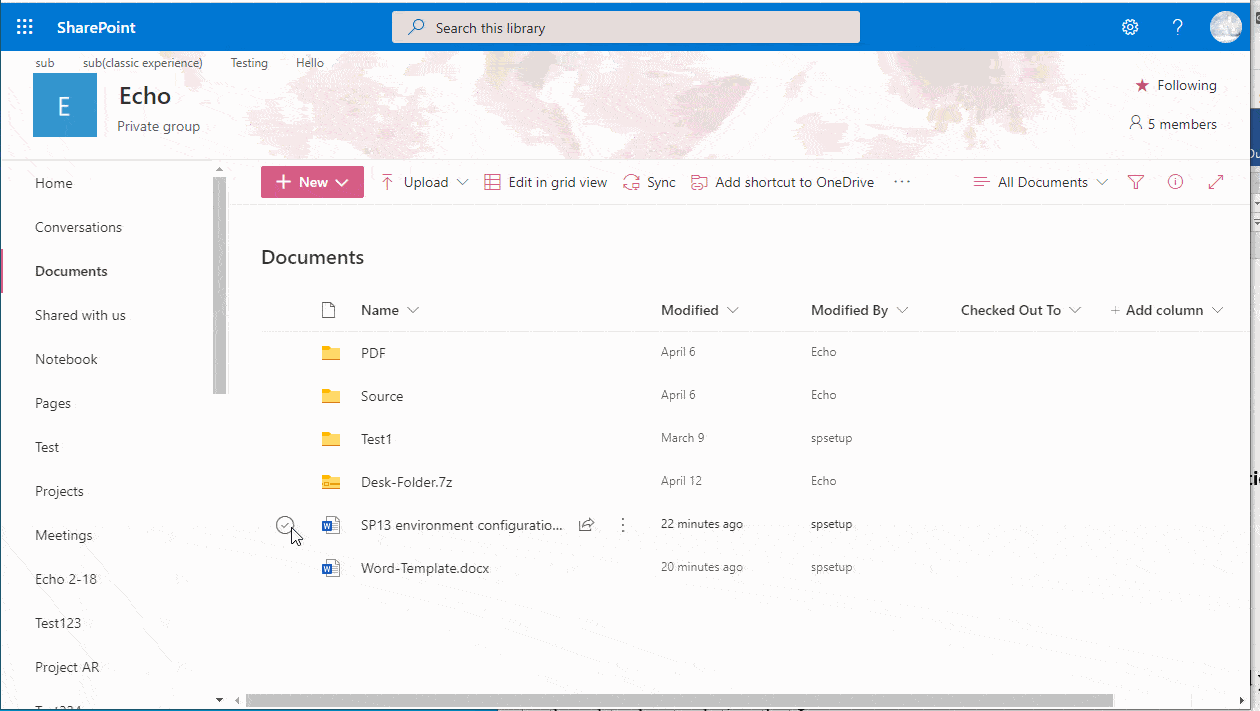
Vindu til at se versionshistorik i SharePoint
SharePoint-versionering er som standard tilgængelig for alle typer filer i en liste eller et bibliotek, herunder sider på et websted. Mekanismen bag denne funktionalitet ændrer sig dog afhængigt af, om filer oprettes eller ændres i en liste eller i et dokumentbibliotek.
I dokumentbiblioteker oprettes versioner enten ved større ændringer (f.eks. tilføjelse af et afsnit til et dokument) eller ved mindre ændringer, f.eks. rettelse af en stavefejl. I modsætning hertil kan lister kun gemme versioner, der er opstået som følge af større ændringer. I begge tilfælde er det muligt at begrænse antallet af gemte versioner.
For at afslutte vores korte introduktion vil vi nedenfor opsummere, hvad versionering giver dig mulighed for at gøre i SharePoint.
| SharePoint-versioneringsfunktioner | Beskrivelse |
| Optagelse af versionshistorik | SharePoint-versionering giver dig mulighed for at se dato og forfatter for individuelle ændringer af filer på en liste eller i et bibliotek. Hvis en bruger f.eks. ændrer udløbsdatoen for et dokument, gemmes disse oplysninger automatisk i versionshistorikken. Desuden kan man se eventuelle kommentarer, som forfatteren af ændringen har efterladt. |
| Visning af en tidligere version | Alle brugere med adgang til en SharePoint-liste eller et bibliotek kan se en tidligere version af en fil uden at overskrive den aktuelle version. |
| Gendannelse af en tidligere version | SharePoint-versionering giver brugerne mulighed for at sammenligne og erstatte den aktuelle version af en fil med en af dens gemte versioner. Når en tidligere version er gendannet, gemmes den aktuelle version i historikken. |
Hvad er intranet.ai?
intranet.ai er et brugsklart virksomhedsintranet, der er designet til at reducere omkostninger og implementeringstider og dermed skabe et samarbejdende og moderne digitalt arbejdsmiljø:
- Startpris på 3.950 €/år for et komplet intranet
- 50+ applikationer, herunder avanceret søgning, dokumentstyringssystem og FAQ-sider
- 100 % integreret med SharePoint Online og Microsoft 365

Sådan styrer du versionskontrol i SharePoint
Versioneringssystemet giver dig mulighed for at spore og administrere de oplysninger, der er gemt i SharePoint-lister og dokumentbiblioteker, samt at se, sammenligne og gendanne alle versioner i et dokuments historik.
Når versionering er aktiveret, oprettes der nye versioner af en fil i følgende tilfælde:
- Når en fil oprettes for første gang eller uploades til SharePoint.
- Når der uploades en fil, der har samme navn som en eksisterende fil, og kommandoen "Tilføj som ny version til eksisterende filer" bruges.
- Når egenskaberne for en fil ændres.
- Når en fil åbnes, redigeres og gemmes med kommandoen "Gem for første gang". Når der klikkes på kommandoen "Gem", oprettes der faktisk ikke en ny version for ikke at overbelaste historikken.
- Når en fil udtrækkes, redigeres og genindsættes i SharePoint.
For Microsoft 365-klienter aktiveres versionering i SharePoint automatisk, når der oprettes en liste eller et dokumentbibliotek. For dem, der bruger SharePoint Server, er versionskontrol kun aktiveret som standard, når der oprettes et dokumentbibliotek.
Det er derfor vigtigt at vide, hvordan man aktiverer denne funktion i både et bibliotek og en liste for at få det fulde udbytte af SharePoints muligheder.
Lad os se på de nødvendige trin nedenfor.
Sådan aktiverer du versionshistorik i SharePoint
For at aktivere SharePoint-versionering skal du have redigeringstilladelse til den liste eller det bibliotek, hvor du har tænkt dig at aktivere versionshistorik. Når du har fået den rette tilladelse fra administratoren, kan du fortsætte som følger:
- Åbn den liste eller det dokumentbibliotek, hvor du vil aktivere versionshistorik.
- Gå til Indstillinger, og vælg derefter "Listeindstillinger" eller "Biblioteksindstillinger"
- Vælg "Versioneringsindstillinger" for at konfigurere lagring af versioner.
Følgende konfigurationer er tilgængelige for versionering af et dokumentbibliotek:
- Kræv godkendelse af indsendte filer.
- Opret en version, hver gang en fil ændres, og gem kun hovedversionerne eller lige så mange hovedversioner som sekundære versioner.
- Begræns antallet af versioner, der skal gemmes i historikken.
- Slet versioner baseret på alder. Husk, at hvis du indstiller denne grænse, slettes versioner, der er ældre end den forudbestemte alder, uden at blive flyttet til papirkurven. Det er derfor ikke muligt at hente dem tilbage, når grænsen er overskredet.
I stedet er der følgende muligheder for versionering af en liste (nogle er fælles med dem, der er tilgængelige for et bibliotek):
- Kræv godkendelse af indsendte emner.
- Opret en version, hver gang et emne ændres, og brug kun større versioner (og udeluk dermed versioner, der skyldes mindre ændringer).
- Begræns antallet af versioner, der skal gemmes i historikken.
- Angiv brugere, der kan se emner i udkast.
Sådan fungerer versionering, når anmodning om godkendelse er aktiveret
Når godkendelsesanmodningen er aktiveret i en SharePoint-liste eller et bibliotek, markeres filer, der afventer godkendelse, som udkast. I det øjeblik godkendelsen er bekræftet, ændres status til "Godkendt", og filen bliver synlig for alle brugere med adgangstilladelse til den liste eller det bibliotek, hvor den er placeret.
Hvis godkendelsen afvises, forbliver status "Pending", og filen forbliver tilgængelig for brugere med tilladelse til at se kladder.
Når det er afklaret, kan du se, hvordan SharePoint-versionering fungerer for filer, der kræver godkendelse:
- En hovedversion skal udgives, før filen kan godkendes. Mindre versioner betragtes som kladder, der kun er synlige for forfatteren og personer med tilladelse til at godkende indhold på en given liste eller et bibliotek.
- For brugere med tilladelse til at læse, men ikke se kladder, er det kun den seneste godkendte version eller hovedversion af filen, der er tilgængelig.
- Hvis hoved- og sekundærversioner spores i et dokumentbibliotek, og ingen har udgivet en hovedversion, vil den pågældende fil kun være synlig for brugere med tilladelse til at se kladder.
Sådan deaktiverer du versionshistorik i SharePoint
Brugere, der har tilladelse til at administrere en liste eller et dokumentbibliotek i SharePoint, har mulighed for at deaktivere det indbyggede versioneringssystem (selvom det ikke anbefales).
Processen med at deaktivere versionshistorik er dog ikke ligetil, hverken når det drejer sig om en liste, hvor indstillingen "Ingen versionering" er blevet fjernet, eller når det drejer sig om et dokumentbibliotek, hvor versionskontrol er aktiveret som standard.
I så fald skal man søge teknisk support for at deaktivere versioneringssystemet ved hjælp af PowerShell eller den nyligt introducerede SharePoint CSOM (Client-side Object Model).
Vigtig bemærkning: Hvis SharePoint-versionering deaktiveres for en liste eller et bibliotek, hvor der er historik, slettes de versioner, der er gemt indtil det tidspunkt, ikke. Men vigtige indholdsstyringsfunktioner, som f.eks. medforfattere, er deaktiveret.
Lagerplads til SharePoint-versionering: Sådan undgår du at overskride den tilgængelige kvote
Begrænsning af antallet af versioner er en ofte anbefalet bedste praksis. Ved at indføre en grænse for antallet af versioner, der skal gemmes, kan du faktisk
- spare lagerplads i SharePoint;
- holde orden på de lister og biblioteker, der dagligt bruges til at styre projekter, procedurer, kommunikation og andre vigtige ressourcer for SharePoint-webstedet og virksomhedens drift.
En anden best practice vedrører rengøring af arkiver, som bør foretages med jævne mellemrum for ikke at miste de fordele, der er nævnt ovenfor. På trods af dette er rengøring af SharePoint-lister og dokumentbiblioteker for mange virksomheder en vanskelig opgave at håndtere, da det kræver en betydelig mængde tid (især hvis alle versioner af filer skal gemmes af juridiske årsager).
I dette tilfælde er rådet enten at overføre filerne med tilhørende versioner til et eksternt backup-arkiv eller at kontakte et team af eksperter for at lære, hvordan man bedst udnytter den plads, der er til rådighed i SharePoint og det integrerede Microsoft 365-miljø.
Med et par dages rådgivning kan vi uddanne brugerne i, hvordan de holder arkiverne i virksomhedsskyen rene, idet vi tager udgangspunkt i deres administration snarere end deres placering (så det er ikke en simpel migrering fra et arkiv til et andet).
Det bliver således muligt at:
- Forbedre administrationen af lagerplads i Microsoft 365 på egen hånd.
- Opretholde samarbejdsfunktioner, som går tabt med Microsoft 365 Archive.
På den måde kan vores eksperter hjælpe din virksomhed med effektivt at administrere arkiver i Microsoft 365 uden at være afhængig af IT-afdelingen og uden at opgive de samarbejdsfunktioner, som ville gå tabt ved køb af ny lagerplads.
Processen er enkel.
Vi starter med hurtigt at scanne alle arkiver i Microsoft Teams, SharePoint og OneDrive og analyserer versionerne af de tilstedeværende filer.
Vi beregner den lagerplads, som de enkelte filversioner optager, for at rapportere tilbage til virksomheden, hvor meget plads den kan frigøre ved at slette indhold, afhængigt af nytteværdien.
For præcist at identificere mindre nyttige versioner kan vi implementere regler for brugerdefinerede analyser, der fokuserer på specifikke SharePoint-websteder, filer med versioner, der er ældre end en bestemt dato, eller filer af bestemte typer.
Andre fordele ved vores konsulenttjeneste omfatter følgende:
- Implementering af et planlagt verifikationsflow for at bestemme, hvor ofte der skal analyseres arkiver i Microsoft 365 og dermed sikre konstant overvågning af den tilgængelige kvote.
- Indsigt i storage management og rådgivning om, hvordan man opbevarer filer korrekt i skyen.
Endelig skal det bemærkes, at vores eksperter også tilbyder support til håndtering af lagerplads i OneDrive. Brugerne lærer derefter, hvordan de administrerer OneDrive-lagring på personligt og virksomhedsniveau. Uafhængigt, så de ikke er afhængige af IT-afdelingen.
I tabellen nedenfor ser vi nærmere på fordelene ved den rådgivning, som vores eksperter tilbyder for at optimere lagerpladsstyringen i SharePoint og Microsoft 365.
| Fordele ved rådgivning | Beskrivelse |
| Håndtering af lagerplads på tværs af Microsoft 365-miljøet | Vi lærer virksomheder, hvordan de aldrig overskrider de tilgængelige lagergrænser i deres Microsoft 365-plan gennem korrekt styring af lagerplads i SharePoint og OneDrive. |
| Håndtering af arkiver i OneDrive | Vi yder også support til OneDrive, så brugerne kan administrere personlige og forretningsmæssige arkiver uden at være afhængige af IT-afdelingen. |
| Bevarelse af samarbejdsfunktioner | Brugere kan reducere den plads, som filer optager i SharePoint og OneDrive, uden at det er nødvendigt at arkivere indhold og forstyrre samarbejdet med kolleger i realtid. |
| Analyse af arkiver i Microsoft 365-skyen | Vi sørger for hurtig scanning af arkiver i Teams, SharePoint og OneDrive og analyserer de versioner af filer, der er til stede, for at angive den plads, der kan frigøres ved at slette mindre nyttigt indhold. |
| Oprettelse af regler for brugerdefineret analyse | Vi implementerer løsninger med kriterier til nøjagtigt at identificere og slette versioner, der er mindre nyttige for brugeraktiviteter, så arkiverne altid er rene. |
| Planlægning af verifikationsflow | Vi implementerer planlagte verifikationsflow for at bestemme, hvor ofte arkiverne i Microsoft 365 skal analyseres, hvilket sikrer konstant overvågning af den tilgængelige plads. |
| Indsigt i lagerstyring | Vi giver indsigt i og råd om, hvordan man opbevarer filer korrekt i skyen, og hjælper brugerne med at administrere lagerplads på egen hånd. |
Har du brug for hjælp til at administrere dine SharePoint-sider?
Vi har mere end 100, der kan hjælpe din virksomhed med at:
- Sikre sikkerheden for delte oplysninger
- Uddele de rigtige tilladelser til brugerne
- Forbedre dokument- og ressourcestyring
- Udvikle brugerdefinerede webdele og branded grafik
Giuseppe Marchi
Giuseppe har været Microsoft MVP for SharePoint og Microsoft 365 siden 2010 og har grundlagt Dev4Side og intranet.ai med det formål at hjælpe virksomheder med at få et enklere og mere effektivt arbejdsmiljø.
Han arbejder som konsulent med alt, hvad der har med digitalt samarbejde, intranetportaler og Microsofts cloud-platforme at gøre.

Ofte stillede spørgsmål om versionsstyringssystemet i SharePoint
Hvad er versionsstyring i SharePoint?
Versionsstyring er en SharePoint-funktion, der gør det muligt at gemme, spore og gendanne versioner af filer i en liste eller dokumentbibliotek. Med denne funktion kan SharePoint oprette en version, hver gang en fil ændres, hvilket gør det muligt for autoriserede brugere at få adgang til versionshistorikken, se oplysninger som dato og forfatter til ændringerne og gendanne en af de tidligere versioner.
Hvordan aktiverer du versionshistorik i SharePoint?
For at aktivere versionsstyring i SharePoint skal du have redigeringstilladelser for listen eller biblioteket. Når du er autoriseret, skal du åbne listen eller dokumentbiblioteket, gå til indstillinger, vælge "Listeindstillinger" eller "Biblioteksindstillinger" og derefter "Versionsindstillinger" for at konfigurere versionsgemning.
Hvad er konfigurationsmulighederne for versionsstyring af et dokumentbibliotek i SharePoint?
Konfigurationsmulighederne for versionsstyring af et dokumentbibliotek i SharePoint inkluderer: at kræve godkendelse af indsendte filer, oprette en version hver gang en fil ændres, gemme kun hovedversioner eller både hoved- og mindre versioner, begrænse antallet af versioner, der skal gemmes i historikken, og slette versioner baseret på alder.
Hvordan deaktiverer du versionshistorik i SharePoint?
For at deaktivere versionshistorik i SharePoint kan brugere med tilladelse til at administrere en liste eller et dokumentbibliotek anmode om teknisk support for at deaktivere versionsstyringssystemet via PowerShell eller SharePoint CSOM. Det er vigtigt at bemærke, at gemte versioner op til det tidspunkt ikke slettes, men indholdsstyringsfunktioner som samtidig redigering deaktiveres.
Hvad er de bedste fremgangsmåder til at administrere lagerplads i SharePoint?
Bedste fremgangsmåder til at administrere lagerplads i SharePoint inkluderer: at begrænse antallet af versioner, der skal gemmes for at spare lagerplads, udføre periodiske oprydninger af arkiver, overføre filer med relaterede versioner til et eksternt backuparkiv og implementere brugerdefinerede regler for at analysere mindre nyttige versioner.
Hvordan fungerer SharePoint versionsstyring under samtidig redigering?
Når samtidig redigering er aktiveret i SharePoint, kan flere brugere arbejde samtidig på det samme dokument. Hver ændring spores og gemmes som en ny version. Når en bruger gemmer ændringer i et samtidigt redigeret dokument, gemmer SharePoint en ny version af dokumentet, der inkluderer alle ændringer foretaget af alle medforfattere.
Hvad er forskellene mellem hoved- og mindre versioner i SharePoint?
Hovedversioner er repræsenteret af hele tal (f.eks. 1.0, 2.0) og angiver betydelige milepæle som publikation eller dokumentgennemgang. Mindre versioner, repræsenteret af decimaltal (f.eks. 1.1, 1.2), bruges til mindre ændringer og udkast. Hovedversioner er synlige for alle brugere med adgangstilladelser, mens mindre versioner kan begrænses til specifikke brugere.
Fortsæt med at læse

