OneDrive van Microsoft 365: Wat het is en hoe het werkt
Wat is OneDrive? Het is een cloudgebaseerde opslagdienst van Microsoft 365 waarmee gebruikers bestanden online kunnen opslaan, openen vanaf verschillende platforms en delen.
Voordelen zijn automatische gegevensback-up, integratie met Microsoft Office-toepassingen en eenvoudig delen van bestanden. Het biedt opslagruimte aan teamleden en integreert naadloos met SharePoint.
In dit artikel laten we je zien wat OneDrive is, hoe je het kunt gebruiken en wat de belangrijkste functies zijn, zodat je er optimaal gebruik van kunt maken in je werk.
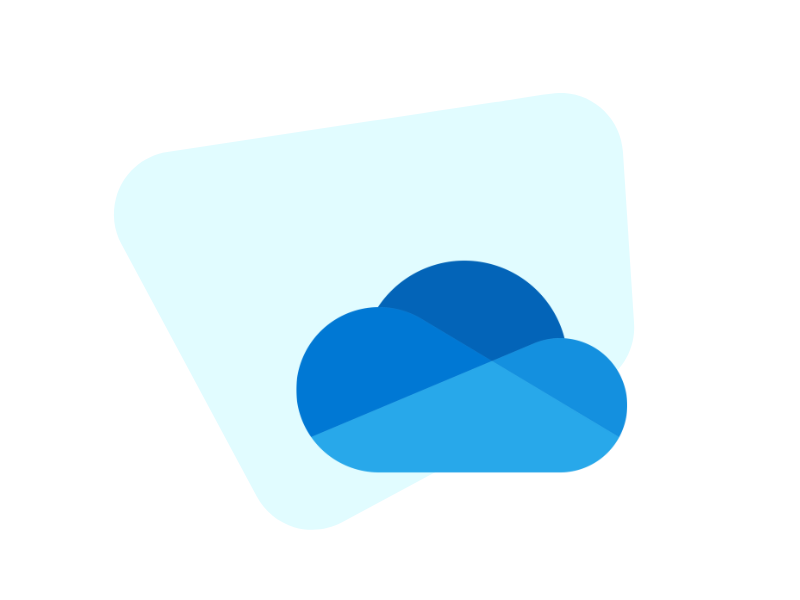
Wat is OneDrive
Het maakt niet uit waar je bent, je kunt bronnen delen met wie je maar wilt vanaf elk platform waarop je werkt: dit is het onderliggende principe van OneDrive, het cloudopslagsysteem van Microsoft 365.
Maar wat is een cloudopslagsysteem?
In een notendop is het een virtuele locatie waar je al je documenten en bestanden op het internet kunt opslaan.
Je kunt je bestanden opslaan in OneDrive en ze automatisch laten synchroniseren op andere apparaten, zodat je vanaf meerdere locaties toegang hebt tot en kunt samenwerken aan hetzelfde document. Het biedt eenvoudige toegang tot opslagruimte in de cloud en biedt opties voor het delen van inhoud met anderen.
Iedereen met een Microsoft-account heeft toegang tot OneDrive. Je kunt kiezen voor elk OneDrive-abonnement, dat 5 GB gratis opslagruimte biedt, of als Microsoft 365-abonnee geniet je van 1 TB opslagruimte.
Dit is vooral aantrekkelijk voor bedrijven die veel opslagcapaciteit nodig hebben. Hoewel het in de eerste plaats een cloud-opslagplatform is, biedt OneDrive meer veelzijdigheid als je je eenmaal verdiept in de functies. Sommige organisaties gebruiken het onder andere voor documentbeheersystemen of als back-upoplossing voor kritieke bestanden.
Laten we eens dieper ingaan op de voordelen van Microsoft OneDrive.
Wat is intranet.ai?
intranet.ai is een kant-en-klaar bedrijfsintranet, ontworpen om kosten en implementatietijden te verlagen en zo een collaboratieve en moderne digitale werkomgeving te creëren:
- Initiële prijs van 3.650 €/jaar voor een compleet intranet
- 50+ toepassingen, inclusief geavanceerd zoeken, documentbeheersysteem, pushmeldingen via Teams, persoonlijk profiel en FAQ-pagina's
- 100% geïntegreerd met SharePoint Online en Microsoft 365

De voordelen van OneDrive
De belangrijkste kenmerken van OneDrive zijn, zoals verwacht, de platformonafhankelijke synchronisatie en compatibiliteit.
Met OneDrive kun je bestanden maken op je computer en ze bewerken op een tablet of smartphone terwijl je al je wijzigingen opslaat. Windows Phone, Android, iOS en Xbox worden allemaal ondersteund.
Je hebt vanaf elk apparaat toegang tot hetzelfde bestand zonder dat je het via e-mail hoeft te versturen of op een geheugenstick hoeft op te slaan. Bovendien kun je wijzigingen in realtime volgen en heb je toegang tot alle eerdere versies van een document. Wijzigingen kunnen ook worden aangebracht door een andere persoon met wie je het bestand hebt gedeeld, zodat je gemakkelijk kunt samenwerken aan hetzelfde project.
Een andere belangrijke functie van OneDrive is de mogelijkheid om snel Word-, Excel-, PowerPoint- en OneNote-documenten te maken en te bewerken met behulp van online versies van deze programma's. Het enige wat je nodig hebt is een apparaat en een internetverbinding.
Nadat je de cloudmap hebt gesynchroniseerd met je bureaublad, heb je zelfs offline toegang tot al je opgeslagen bestanden. Je hoeft je geen zorgen te maken over het maken van een back-up van je gegevens, want alle wijzigingen die je aanbrengt worden automatisch opgeslagen op alle gesynchroniseerde apparaten. Om gegevensverlies te voorkomen, hoef je alleen maar de optie Automatisch opslaan in te schakelen.
Een andere functie, genaamd Personal Vault, stelt gebruikers in staat om belangrijke bestanden op te slaan met extra bescherming. Personal Vault geeft gebruikers alleen toegang tot opgeslagen bestanden met een sterke verificatiemethode of door een andere laag van identiteitsverificatie toe te voegen. Bijvoorbeeld biometrische verificatie, een pincode of een code die naar de gebruiker wordt gestuurd via e-mail of sms.
Hoe Microsoft OneDrive werkt
Om het meeste uit OneDrive te halen, kunnen gebruikers naadloos Word-, Excel- en PowerPoint-documenten rechtstreeks vanaf het platform openen zonder te downloaden, vooral omdat het meestal in Windows 11 is geïntegreerd.
Je hebt een Microsoft-account en een Outlook-, Hotmail- of Live e-mailadres nodig om OneDrive te gebruiken.
Als je een Windows 10- of Windows 11-besturingssysteem hebt, is je Microsoft-account al ingesteld. Je hoeft alleen maar op het witte wolkje naast de datum en tijd op je bureaublad te klikken. Je kunt ook naar Start gaan en OneDrive selecteren in het vervolgkeuzemenu.
Voer vervolgens je Microsoft-accountgegevens in (e-mailadres en wachtwoord) en Microsoft OneDrive is direct beschikbaar.
Klik op Aanmelden, meld je aan bij je Microsoft-account en selecteer de standaardlocatie op je computer voor de OneDrive-map. Deze map bevat alle documenten en bestanden die met uw computer worden gesynchroniseerd en in de cloud worden opgeslagen. Je kunt kiezen tussen het opslaan van gegevens op OneDrive of File Explorer en het gebruiken als back-upplatform.
Waar wordt OneDrive voor gebruikt
OneDrive voor bedrijven
OneDrive for Business voorziet in de specifieke behoeften van bedrijven om hun doelstellingen efficiënt te beheren. Dankzij OneDrive kunnen organisaties naadloos documenten organiseren, opslaan en delen met teamleden, waardoor een soepele samenwerking in realtime wordt bevorderd en gevoelige bedrijfsgegevens optimaal worden beveiligd.
Binnen OneDrive for Business krijgt elk teamlid van het bedrijf opslagruimte toegewezen, variërend van 1 TB tot onbeperkte opslag per gebruiker, op basis van het type Microsoft 365-licentie dat is aangeschaft. De integratie met SharePoint in Microsoft 365 verbetert niet alleen de opslagmogelijkheden, maar optimaliseert ook de samenwerkingsprocessen, zodat teams effectief kunnen samenwerken aan verschillende projecten en documenten.
Persoonlijk gebruik: OneDrive op uw smartphone of tablet
Voor extra persoonlijk gemak breidt OneDrive zijn functies uit naar smartphones en tablets via speciale applicaties voor Android- en iOS-apparaten. Gebruikers kunnen gewoon de app downloaden, inloggen met hun zakelijke accounts en het volledige potentieel van OneDrive ontgrendelen op hun mobiele apparaten. Met deze naadloze mobiele integratie kunnen gebruikers moeiteloos nieuwe mappen maken, bestanden uploaden of bewerken en gegevens efficiënt beheren, rechtstreeks vanaf hun smartphones of tablets.
De mobiele app van OneDrive stelt gebruikers in staat om de samenwerking uit te breiden tot buiten de traditionele kantooromgeving. Met slechts een paar tikken kunnen gebruikers anderen uitnodigen om bestanden te bekijken of samen te werken, rechtstreeks vanaf hun mobiele apparaten. Deze soepele integratie van mobiele mogelijkheden verhoogt niet alleen de productiviteit, maar cultiveert ook een cultuur van samenwerking en aanpassingsvermogen binnen de organisatie.
De 7 belangrijkste functies van OneDrive
OneDrive is een fantastische tool. We hebben 7 functies geïdentificeerd die je moet kennen om er het meeste uit te halen.
1. Maak een link naar de bestanden
Met OneDrive van Microsoft 365 is het eenvoudig om een document met iedereen te delen.
Voer gewoon de URL van een document in, leun achterover en ontspan.
Het is effectief en snel, en je krijgt niet het gevreesde bericht "Ik kan het document niet openen".
Je kunt ook documenten versturen via Teams, maar er is geen echte "delen"-optie. Je kunt de link naar het bestand kopiëren, maar zorg ervoor dat de ontvanger toestemming heeft om het document in de Teams-bibliotheek te bekijken voordat je het verstuurt.
OneDrive daarentegen heeft een "Delen"-optie waarmee je een URL naar iedereen kunt sturen en dit is een van de handigste functies. Je kunt je deelopties op OneDrive ook verfijnen door te klikken op "Iedereen met een link".
2. Krijg meer vrije ruimte
De meeste Microsoft 365- en Office 365-plannen bevatten 1 TB opslagruimte per gebruiker op OneDrive.
Beheerders kunnen de opslagruimte verhogen tot 5 TB als er meer dan 5 gebruikers in hetzelfde plan zijn. Door een supportticket in te dienen bij Microsoft kun je zelfs tot 25 TB per gebruiker gaan als dat nodig is.
Om de opslaglimiet voor alle gebruikers te verhogen, ga je naar "Beheer" van OneDrive en selecteer je "Opslag". Vervolgens verander je de instelling van 1024MB in de nieuwe limiet.
Er zijn geen extra kosten verbonden aan het verhogen van de capaciteit.
3. Een bestand aanvragen dat u nodig hebt
Soms heb je documenten nodig van andere gebruikers.
Een handige functie in OneDrive stelt je in staat om een verzoek in te dienen.
Gebruikers kunnen inderdaad contact opnemen met anderen om hen te vragen bepaalde bestanden te uploaden naar een specifieke map.
Selecteer een map op het hoofdscherm van OneDrive, klik op de drie puntjes rechts van de naam en selecteer "Bestand aanvragen" om een aanvraag aan te maken. Er verschijnt een scherm dat lijkt op het onderstaande:
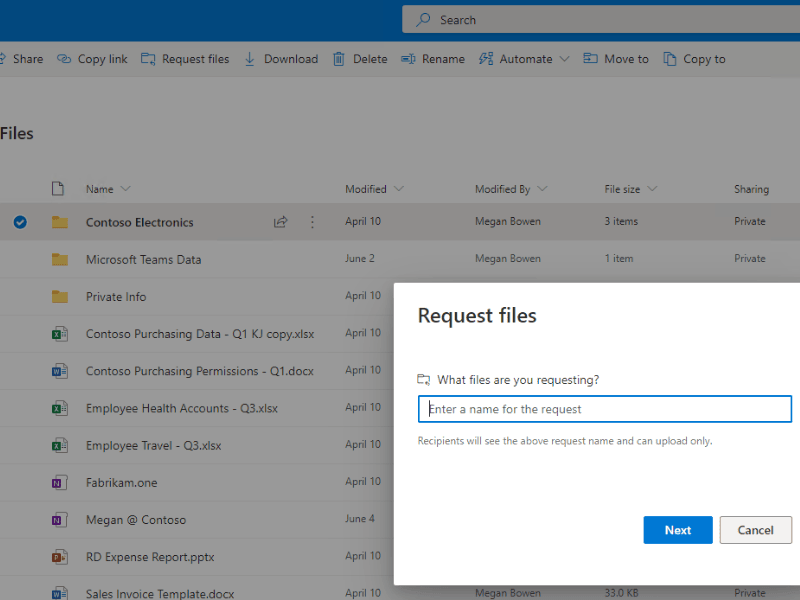
Het venster "Bestandsaanvraag verzenden" verschijnt nadat je op "Volgende" hebt geklikt. De URL voor het uploaden van inhoud naar de OneDrive-map is opgenomen in de e-mail die vanuit het formulier wordt verzonden.
Op deze manier kun je alle bestanden die je nodig hebt voor de verwerking op één plaats verzamelen en concentreren.
4. Synchronisatie inschakelen
De mogelijkheid om bestanden te synchroniseren vanaf de pc of laptop van een gebruiker is een van de meest gewaardeerde functies van OneDrive.
Gebruikers kunnen lokaal aan bestanden werken terwijl de synchronisatieservice actief is en wijzigingen worden naar de cloud gepusht. Bovendien kunnen de locaties van de mappen Documenten worden gesynchroniseerd, zodat belangrijke documenten zowel lokaal als in de cloud beschikbaar zijn.
Omdat de synchronisatieservice is ingebouwd in Windows 10, hoef je deze niet apart te downloaden. In dat geval kun je de service echter installeren door naar Start te gaan en "OneDrive" in te typen.
Om het installatieproces te beginnen, klik je op de OneDrive app. Via het cloud-icoon in het systeemvak krijg je dan toegang tot OneDrive.
Je kunt ook naar onedrive.microsoft.com gaan en op "Sync" klikken om de client in te schakelen.
Je zult ook de integratie van OneDrive met Windows File Explorer waarderen zodra het geïnstalleerd is.
5. Let op de "Bestand op aanvraag" functie
Stel je dit scenario voor.
Een collega plaatst een aantal belangrijke bestanden op de Teams werkgroep. Je moet dringend weg, maar je hebt de synchronisatieclient geïnstalleerd, dus je denkt: "Geen probleem, ik heb ze gesynchroniseerd op mijn laptop en ik kan ze zien terwijl ik buiten ben". Je opent de laptop en ziet een cloud-icoon naast de bestanden. Maar als je op een bestand klikt, is het niet toegankelijk.
Wat is er gebeurd?
De functie "Bestand op aanvraag" is standaard ingeschakeld en dat is wat er is gebeurd.
Inhoud die wordt weergegeven in de cloud wordt gemarkeerd als alleen beschikbaar in de cloud door de functie "Bestanden op aanvraag". Als gevolg hiervan zal het toevoegen van een bestand aan een Teams bestandsopslagplaats niet automatisch synchroniseren.
Het zal offline niet beschikbaar zijn totdat je het bestand opent.
Als je echter een belangrijk bestand of map op je computer wilt bewaren, klik er dan met de rechtermuisknop op en kies "Altijd op dit apparaat bewaren". Je kunt de functie Bestanden op aanvraag ook uitschakelen in de OneDrive-client door deze te openen en naar "Help & instellingen" -> "Instellingen" te gaan en vervolgens het selectievakje voor de functie uit te schakelen.
6. De downloadsnelheid instellen
In het begin kan het nodig zijn om de stroom van gegevens die worden gedownload te controleren, vooral als OneDrive voor het eerst in het bedrijf wordt geïntroduceerd.
Verschillende bedrijven hebben problemen ondervonden met kritieke services die vertraagden wanneer honderden of zelfs duizenden nieuwe gebruikers de synchronisatie activeerden en tegelijkertijd inhoud begonnen te downloaden.
Omdat bestanden die in de cloud zijn opgeslagen niet automatisch naar clients worden gedownload wanneer "File On-Demand" is ingeschakeld, wordt de impact op het netwerk aanzienlijk verminderd. De OneDrive synchronisatieclient heeft ingebouwde bandbreedteregeling om je te helpen je netwerk te beheren.
Om de instellingen te bekijken, klik je met de rechtermuisknop op de OneDrive for Business synchronisatieclient enselecteer je "Instellingen" -> "Netwerk".
7. Bescherm gegevens op mobiele apparaten
Om een lang verhaal kort te maken, met OneDrive kun je je bestanden beschermen zonder apps van derden te gebruiken. Kies gewoon een wachtwoord voor je mobiele apparaten en geniet van Microsofts hoogste beveiligingsniveaus.
Samengevat, wat is Microsoft OneDrive?
OneDrive onderscheidt zich als een online opslagoplossing binnen Microsoft 365, met een reeks krachtige functies.
Het maakt real-time samenwerking op documenten mogelijk en zorgt voor een naadloze synchronisatie van bestanden op meerdere apparaten, terwijl uw gegevens uitstekend beveiligd blijven.
Een opvallende functie is de mogelijkheid om deelbare koppelingen voor bestanden te genereren, wat het proces van het delen van documenten met anderen vereenvoudigt. Bovendien stroomlijnt de optie om mappen aan te vragen het verzamelen van essentiële bestanden op één centrale locatie.
Dankzij de automatische synchronisatie van lokale bestanden naar de cloud heb je altijd en vanaf elk apparaat toegang tot je documenten.
De functie 'Bestanden op aanvraag' verbetert de gebruikerservaring nog verder door een efficiënt beheer van offline beschikbaarheid van bestanden mogelijk te maken, terwijl instellingen voor downloadsnelheid en bandbreedtebeheer extra controle bieden over het netwerkgebruik.
Tot slot biedt OneDrive robuuste gegevensbescherming voor mobiele apparaten, zodat uw waardevolle gegevens goed beveiligd zijn.
Hier volgt een overzicht van de belangrijkste functies van OneDrive:
| Kenmerken van Microsoft OneDrive | Beschrijving van de functie |
| Een koppeling naar bestanden maken | Eenvoudig documenten delen door een URL-link te genereren. Biedt een snelle en efficiënte manier om bestanden te delen zonder gedoe met het verzenden via e-mail. |
| Meer vrije ruimte | Microsoft 365- en Office 365-abonnementen bevatten meestal 1 TB opslagruimte per gebruiker op OneDrive. Beheerders kunnen de opslagruimte indien nodig verhogen tot 5 TB of zelfs 25 TB per gebruiker. |
| Een bestand aanvragen dat u nodig hebt | Gebruikers kunnen specifieke bestanden aanvragen bij anderen door een verzoek te sturen via OneDrive. Vereenvoudigt het verzamelen van benodigde documenten op één centrale locatie. |
| Synchronisatie inschakelen | Synchroniseer bestanden van pc of laptop naar de cloud, zodat wijzigingen die lokaal worden gemaakt naar de cloud worden gepusht. Verbetert de toegankelijkheid en zorgt voor consistentie van gegevens op verschillende apparaten. |
| Besteed aandacht aan de functie "Bestand op aanvraag | Offline beschikbaarheid van bestanden efficiënt beheren. Inhoud gemarkeerd als alleen beschikbaar in de cloud met de functie Bestanden op aanvraag. Gebruikers kunnen bepalen welke bestanden lokaal moeten worden bewaard. |
| De downloadsnelheid instellen | Controleer de stroom van gegevens die worden gedownload, vooral tijdens de eerste installatie. Ingebouwde bandbreedteregeling helpt de netwerkimpact te beheren voor een soepelere synchronisatie. |
| Bescherm gegevens op mobiele apparaten | Verbeter de beveiliging door wachtwoordbeveiliging in te stellen voor bestanden op mobiele apparaten. Biedt robuuste gegevensbescherming voor mobiele apparaten zonder afhankelijk te zijn van apps van derden. |
Wil je een compleet, gebruiksklaar intranet?
intranet.ai is de SharePoint Online-oplossing voor het vereenvoudigen van interne communicatie en het digitaliseren van bedrijfsprocessen met een minimale investering in tijd en geld.
- 50+ functionaliteiten voor communicatie en werknemerservaring
- Volledige integratie met Microsoft 365 en Viva
- Branded design, tot in detail aanpasbaar
Giuseppe Marchi
Microsoft MVP voor SharePoint en Microsoft 365 sinds 2010. Giuseppe heeft Dev4Side en intranet.ai opgericht met als doel bedrijven te helpen een eenvoudigere en effectievere werkomgeving te krijgen.
Hij werkt als consultant voor alles wat te maken heeft met digitale samenwerking, intranetportalen en Microsoft-cloudplatformen.

FAQ over wat OneDrive is en hoe het te gebruiken
Lees verder
Wat is SharePoint en zijn 7 belangrijkste functies

Ontdek wat SharePoint is en hoe het u kan helpen uw bedrijf te digitaliseren.

