SharePoint Version History: een praktische gids
Versiebeheer is een van de belangrijkste functies van SharePoint als documentbeheerder. Het vereenvoudigt in feite het beheer van inhoud in een lijst of documentbibliotheek door alle versies bij te houden die worden gemaakt nadat een wijziging in een bestand is aangebracht. Zodra deze functie is ingeschakeld, hebt u toegang tot de versiegeschiedenis, kunt u informatie bekijken over individuele wijzigingen die in een bestand zijn aangebracht en kunt u eerdere versies herstellen.
In dit artikel bekijken we wat SharePoint-versiebeheer is, wat u ermee kunt doen, hoe u het kunt inschakelen in een lijst of bibliotheek en hoe u het kunt uitschakelen. Tot slot bespreken we best practices voor het beheren van inhoud in SharePoint, zodat u de beschikbare opslagruimte nooit overschrijdt.
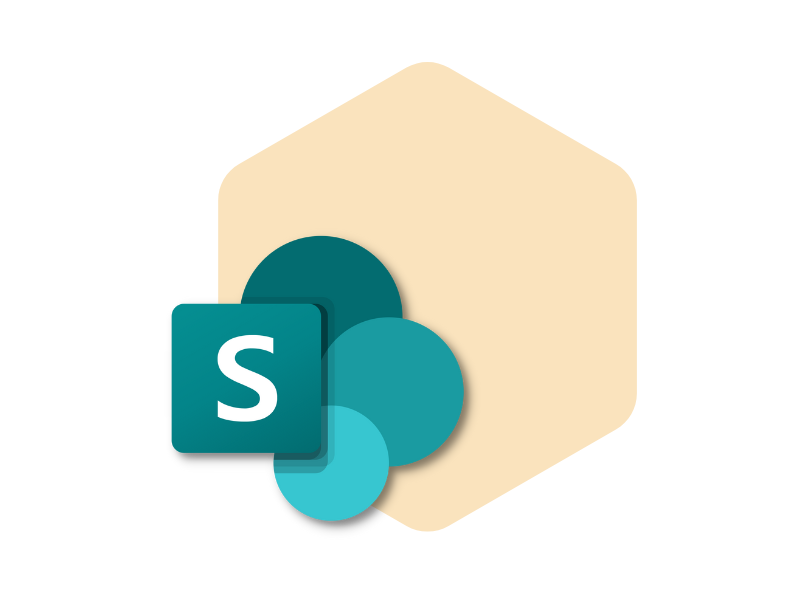
SharePoint Version History: Wat is het?
"Versioning' verwijst naar een van de belangrijkste functies van SharePoint als documentbeheerder, waarmee versies van bestanden in een lijst of documentbibliotheek kunnen worden opgeslagen, bijgehouden en hersteld. Met deze functionaliteit kan SharePoint een versie aanmaken wanneer een bestand wordt gewijzigd en kunnen ingeschakelde gebruikers
- toegang te krijgen tot de versiegeschiedenis van individuele bestanden in een lijst of documentbibliotheek;
- informatie bekijken zoals de datum en auteur van elke wijziging aan een bestand;
- een bestand terugzetten naar elke vorige versie die is opgeslagen in de geschiedenis.
Dit maakt het eenvoudiger om de inhoud te beheren die is opgeslagen binnen een SharePoint-site, vooral wanneer bestanden en documenten gezamenlijk worden gemaakt en bewerkt met collega's of zelfs mensen buiten de organisatie (zolang ze de juiste toegangsrechten hebben).
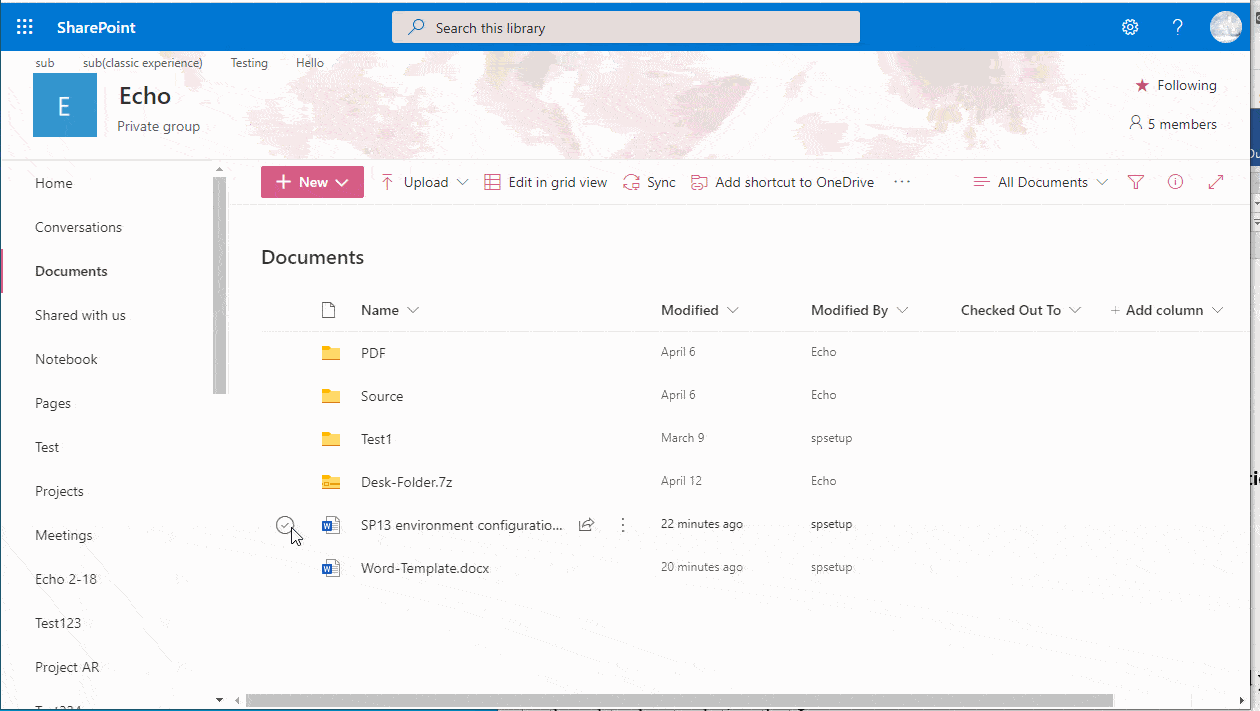
Venster om versiegeschiedenis in SharePoint te bekijken
SharePoint-versiebeheer is standaard beschikbaar voor elk type bestand in een lijst of bibliotheek, inclusief pagina's op een site. Het mechanisme achter deze functionaliteit verandert echter afhankelijk van het feit of bestanden worden gemaakt of gewijzigd in een lijst of in een documentbibliotheek.
In documentbibliotheken worden versies gemaakt voor grote wijzigingen (zoals het toevoegen van een sectie aan een document) of voor kleine wijzigingen, zoals het corrigeren van een spelfout. Lijsten daarentegen kunnen alleen versies in de geschiedenis bijhouden die voortkomen uit grote wijzigingen. In beide gevallen is het mogelijk om het aantal opgeslagen versies te beperken.
Om onze korte inleiding af te sluiten, vatten we hieronder samen wat u met versiebeheer kunt doen binnen SharePoint.
| Kenmerken van SharePoint versiebeheer | Beschrijving |
| Versiegeschiedenis opnemen | Met SharePoint versiebeheer kunt u de datum en auteur zien van individuele wijzigingen die zijn aangebracht in bestanden in een lijst of bibliotheek. Als een gebruiker bijvoorbeeld de vervaldatum van een document wijzigt, wordt die informatie automatisch opgeslagen in de versiegeschiedenis. Bovendien kunnen eventuele opmerkingen van de auteur van de wijziging worden bekeken. |
| Een vorige versie bekijken | Alle gebruikers met toegang tot een SharePoint-lijst of -bibliotheek kunnen een eerdere versie van een bestand bekijken zonder de huidige versie te overschrijven. |
| Een vorige versie terugzetten | Metversiebeheer in SharePoint kunnen gebruikers de huidige versie van een bestand vergelijken en vervangen door een van de opgeslagen versies. Zodra een eerdere versie is teruggezet, wordtde huidige versie opgeslagen in de geschiedenis. |
Wat is intranet.ai?
intranet.ai is een kant-en-klaar bedrijfsintranet, ontworpen om kosten en implementatietijden te verlagen en zo een collaboratieve en moderne digitale werkomgeving te creëren:
- Initiële prijs van 3.950 €/jaar voor een compleet intranet
- 50+ toepassingen, inclusief geavanceerd zoeken, documentbeheersysteem, pushmeldingen via Teams, persoonlijk profiel en FAQ-pagina's
- 100% geïntegreerd met SharePoint Online en Microsoft 365

Hoe versiebeheer beheren in SharePoint
Met het versiebeheersysteem kunt u de informatie die is opgeslagen in SharePoint-lijsten en documentbibliotheken bijhouden en beheren, en alle versies in de geschiedenis van een document bekijken, vergelijken en herstellen.
Wanneer versiebeheer is ingeschakeld, worden in de volgende gevallen nieuwe versies van een bestand gemaakt:
- Wanneer een bestand voor het eerst wordt gemaakt of wordt geüpload naar SharePoint.
- Wanneer een bestand wordt geüpload dat dezelfde naam heeft als een bestaand bestand en de opdracht "Als nieuwe versie toevoegen aan bestaande bestanden" wordt gebruikt.
- Wanneer de eigenschappen van een bestand worden gewijzigd.
- Wanneer een bestand wordt geopend, bewerkt en opgeslagen met de opdracht "Voor het eerst opslaan". Wanneer er op de opdracht "Opslaan" wordt geklikt, wordt er in feite geen nieuwe versie gemaakt om de geschiedenis niet te overbelasten.
- Wanneer een bestand wordt uitgepakt, bewerkt en opnieuw in SharePoint wordt geplaatst.
Voor Microsoft 365-klanten wordt versiebeheer in SharePoint automatisch ingeschakeld wanneer een lijst of documentbibliotheek wordt gemaakt. Voor gebruikers van SharePoint Server wordt versiebeheer standaard alleen ingeschakeld wanneer een documentbibliotheek wordt gemaakt.
Het is daarom belangrijk om te weten hoe u deze functie inschakelt in zowel een bibliotheek als een lijst om de mogelijkheden van SharePoint ten volle te benutten.
Laten we eens kijken naar de noodzakelijke stappen hieronder.
Hoe versiegeschiedenis inschakelen in SharePoint
Om versiebeheer in SharePoint in te schakelen, moet u bewerkingsrechten hebben voor de lijst of bibliotheek waarin u versiegeschiedenis wilt inschakelen. Zodra u de juiste toestemming hebt van de beheerder, kunt u als volgt te werk gaan:
- Open de lijst of documentbibliotheek waarin u versiegeschiedenis wilt inschakelen.
- Ga naar Instellingen en selecteer "Lijstinstellingen" of "Bibliotheekinstellingen"
- Selecteer "Versie-instellingen" om het opslaan van versies te configureren.
De volgende configuraties zijn beschikbaar voor het versiebeheer van een documentbibliotheek:
- Goedkeuring vereisen voor ingediende bestanden.
- Elke keer dat een bestand wordt gewijzigd een versie maken, waarbij alleen de hoofdversies of evenveel hoofdversies als secundaire versies worden opgeslagen.
- Beperk het aantal versies dat in de geschiedenis wordt opgeslagen.
- Versies verwijderen op basis van leeftijd. Onthoud dat het instellen van deze limiet ervoor zorgt dat versies die ouder zijn dan de vooraf ingestelde leeftijd worden verwijderd zonder dat ze naar de prullenbak worden verplaatst. Het is dus niet mogelijk om ze terug te halen als de limiet is overschreden.
In plaats daarvan zijn voor het versiebeheer van een lijst de volgende opties beschikbaar (sommige gemeen met de opties die beschikbaar zijn voor een bibliotheek):
- Goedkeuring vereisen voor ingediende items.
- Maak een versie aan elke keer dat een item wordt gewijzigd, waarbij alleen grote versies worden gebruikt (en dus versies door kleine wijzigingen worden uitgesloten).
- Beperk het aantal versies dat in de geschiedenis wordt opgeslagen.
- Aangeven welke gebruikers conceptitems kunnen bekijken.
Hoe versiebeheer werkt wanneer het goedkeuringsverzoek is ingeschakeld
Wanneer het goedkeuringsverzoek is ingeschakeld in een SharePoint-lijst of -bibliotheek, worden bestanden die op goedkeuring wachten gemarkeerd als klad. Zodra de goedkeuring is bevestigd, verandert de status in "Goedgekeurd" en wordt het bestand zichtbaar voor alle gebruikers met toegangsrechten tot de lijst of bibliotheek waarin het bestand zich bevindt.
Als de goedkeuring wordt geweigerd, blijft de status "In afwachting" en blijft het bestand toegankelijk voor gebruikers met toestemming om concepten te bekijken.
Nu dit is opgehelderd, volgt hier hoe SharePoint-versiebeheer werkt voor bestanden die goedkeuring vereisen:
- Er moet een hoofdversie worden gepubliceerd voordat het bestand kan worden goedgekeurd. Minder belangrijke versies worden beschouwd als concepten en zijn alleen zichtbaar voor de auteur en mensen met toestemming om inhoud in een bepaalde lijst of bibliotheek goed te keuren.
- Voor gebruikers met toestemming om concepten te lezen maar niet te bekijken, wordt alleen de laatste goedgekeurde versie of hoofdversie van het bestand toegankelijk gemaakt.
- Als hoofd- en secundaire versies worden bijgehouden in een documentbibliotheek en niemand heeft een hoofdversie gepubliceerd, dan is het bestand in kwestie alleen zichtbaar voor gebruikers met toestemming om concepten te bekijken.
Versiegeschiedenis uitschakelen in SharePoint
Gebruikers die toestemming hebben om een lijst of documentbibliotheek in SharePoint te beheren, hebben de mogelijkheid om het ingebouwde versiebeheersysteem uit te schakelen (hoewel dit niet wordt aanbevolen).
Het uitschakelen van versiegeschiedenis is echter niet eenvoudig in het geval van een lijst, waar de optie "Geen versiebeheer" is verwijderd, of in het geval van een documentbibliotheek, waar versiebeheer standaard is ingeschakeld.
Er moet dan technische ondersteuning worden gezocht om het versiebeheersysteem uit te schakelen met behulp van PowerShell of het onlangs geïntroduceerde SharePoint CSOM (Client-side Object Model).
Belangrijke opmerking: Als SharePoint-versiebeheer is uitgeschakeld voor een lijst of bibliotheek met geschiedenis, worden de versies die tot dat moment zijn opgeslagen niet verwijderd. Belangrijke functies voor contentbeheer, zoals coauteurschap, worden echter uitgeschakeld.
Opslagruimte voor versiebeheer in SharePoint: Hoe voorkom je dat je het beschikbare quotum overschrijdt
Het beperken van het aantal versies is een vaak aanbevolen best practice. Door een limiet te stellen aan het aantal versies dat moet worden opgeslagen, kunt u in feite
- opslagruimte besparen in SharePoint;
- de lijsten en bibliotheken die dagelijks worden gebruikt om projecten, procedures, communicatie en andere belangrijke bronnen voor de SharePoint-site en de activiteiten van een bedrijf te beheren, op orde te houden.
Een tweede best practice betreft het opschonen van archieven, wat periodiek moet gebeuren om de bovenstaande voordelen niet te verliezen. Desondanks is het opschonen van SharePoint-lijsten en documentbibliotheken voor veel bedrijven een lastige taak, omdat het veel tijd kost (vooral als alle versies van bestanden om juridische redenen bewaard moeten blijven).
In dit geval is het advies om de bestanden met bijbehorende versies over te zetten naar een externe back-upopslagplaats of contact op te nemen met een team van experts om te leren hoe de beschikbare ruimte in SharePoint en de geïntegreerde Microsoft 365-omgeving optimaal kan worden benut.
Met een paar dagen consulting kunnen we gebruikers trainen in het schoonhouden van archieven in de bedrijfscloud, waarbij we handelen op basis van hun beheer in plaats van hun locatie (het is dus geen eenvoudige migratie van het ene archief naar het andere).
Het wordt dus mogelijk om:
- Het beheer van opslagruimte in Microsoft 365 te verbeteren, op eigen houtje.
- Samenwerkingsfuncties te behouden, die verloren gaan met Microsoft 365 Archive.
Op deze manier kunnen onze experts uw bedrijf helpen om archieven efficiënt te beheren in Microsoft 365, zonder afhankelijk te zijn van de IT-afdeling en zonder de samenwerkingsfuncties op te geven die verloren zouden gaan met de aankoop van nieuwe opslagruimte.
Het proces is eenvoudig.
We beginnen met het snel scannen van alle archieven in Microsoft Teams, SharePoint en OneDrive en analyseren de versies van de aanwezige bestanden.
We berekenen hoeveel opslagruimte de afzonderlijke bestandsversies in beslag nemen en rapporteren het bedrijf hoeveel ruimte het kan vrijmaken door inhoud te verwijderen , afhankelijk van het nut.
Om nauwkeurig minder bruikbare versies te identificeren, kunnen we regels voor aangepaste analyse implementeren die zich richten op specifieke SharePoint-sites, bestanden met versies ouder dan een bepaalde datum of bestanden van bepaalde typen.
Andere voordelen van onze consulting service zijn onder andere
- Implementatie van een geplande verificatiestroom, om te bepalen hoe vaak archieven in Microsoft 365 moeten worden geanalyseerd en zo te zorgen voor een constante bewaking van de beschikbare quota.
- Inzicht in opslagbeheer en advies over hoe bestanden op de juiste manier in de cloud kunnen worden opgeslagen.
Tot slot moet worden opgemerkt dat onze experts ook ondersteuning bieden bij het beheren van opslagruimte in OneDrive. Gebruikers leren dan hoe ze OneDrive-opslag op persoonlijk en bedrijfsniveau kunnen beheren. Onafhankelijk, zodat ze niet afhankelijk zijn van de IT-afdeling.
In de onderstaande tabel zien we in meer detail de voordelen van consulting die onze experts bieden om het beheer van opslagruimte in SharePoint en Microsoft 365 te optimaliseren.
| Voordelen van consulting | Beschrijving |
| Beheer van opslagruimte in de Microsoft 365-omgeving | Wij leren bedrijven hoe ze de beschikbare opslaglimieten in hun Microsoft 365-plan nooit kunnen overschrijden door de opslagruimte in SharePoint en OneDrive goed te beheren. |
| Archieven beheren in OneDrive | We bieden ook ondersteuning voor OneDrive, zodat gebruikers persoonlijke en zakelijke archieven kunnen beheren zonder afhankelijk te zijn van de IT-afdeling. |
| Behoud van samenwerkingsfuncties | Gebruikers kunnen de ruimte die bestanden innemen in SharePoint en OneDrive verkleinen, zonder dat ze inhoud hoeven te archiveren en real-time samenwerking met collega's hoeven te verstoren. |
| Analyse van archieven in de Microsoft 365-cloud | Wij zorgen voor het snel scannen van archieven in Teams, SharePoint en OneDrive, waarbij we de aanwezige versies van bestanden analyseren om aan te geven hoeveel ruimte kan worden vrijgemaakt door minder nuttige inhoud te verwijderen. |
| Opstellen van regels voor analyse op maat | We implementeren oplossingen met criteria om nauwkeurig versies te identificeren en te verwijderen die minder nuttig zijn voor gebruikersactiviteiten om archieven altijd schoon te houden. |
| Planning van verificatiestromen | We implementeren geplande verificatiestromen om te bepalen hoe vaak archieven in Microsoft 365 moeten worden geanalyseerd, zodat de beschikbare ruimte voortdurend wordt bewaakt. |
| Inzicht in opslagbeheer | We bieden inzicht en advies over hoe bestanden op de juiste manier kunnen worden opgeslagen in de cloud, zodat gebruikers de opslagruimte zelf kunnen beheren. |
Hulp nodig bij het beheren van uw Microsoft SharePoint-sites?
We hebben er meer dan 100 om je bedrijf te helpen om:
- De juiste rechten toe te kennen aan gebruikers
- De beveiliging van gedeelde informatie te garanderen
- Het beheer van documenten en resources te verbeteren
- Aangepaste webonderdelen en merkafbeeldingen te ontwikkelen
Giuseppe Marchi
Microsoft MVP voor SharePoint en Microsoft 365 sinds 2010. Giuseppe heeft Dev4Side en intranet.ai opgericht met als doel bedrijven te helpen een eenvoudigere en effectievere werkomgeving te krijgen.
Hij werkt als consultant voor alles wat te maken heeft met digitale samenwerking, intranetportalen en Microsoft-cloudplatformen.

FAQ over het versiesysteem in SharePoint
Wat is versiebeheer in SharePoint?
Versiebeheer is een functie in SharePoint die het opslaan, bijhouden en herstellen van versies van bestanden in een lijst of documentbibliotheek mogelijk maakt. Met deze functie kan SharePoint een versie aanmaken telkens wanneer een bestand wordt gewijzigd, waardoor geautoriseerde gebruikers toegang hebben tot de versiegeschiedenis, informatie zoals de datum en de auteur van wijzigingen kunnen bekijken en eerdere versies kunnen herstellen.
Hoe schakel je de versiegeschiedenis in SharePoint in?
Om versiebeheer in SharePoint in te schakelen, heb je bewerkingsrechten nodig voor de lijst of bibliotheek. Nadat je bent geautoriseerd, open je de lijst of documentbibliotheek, ga je naar instellingen, selecteer je "Lijstinstellingen" of "Bibliotheekinstellingen" en vervolgens "Versie-instellingen" om versieopslag te configureren.
Wat zijn de configuratieopties voor versiebeheer van een documentbibliotheek in SharePoint?
De configuratieopties voor versiebeheer van een documentbibliotheek in SharePoint omvatten: goedkeuring vereisen voor ingediende bestanden, een versie aanmaken telkens wanneer een bestand wordt gewijzigd, alleen hoofdversies of zowel hoofd- als subversies opslaan, het aantal versies dat in de geschiedenis wordt opgeslagen beperken, en versies verwijderen op basis van hun leeftijd.
Hoe schakel je de versiegeschiedenis in SharePoint uit?
Om versiegeschiedenis in SharePoint uit te schakelen, kunnen gebruikers met toestemming om een lijst of documentbibliotheek te beheren technische ondersteuning vragen om het versiesysteem te deactiveren via PowerShell of SharePoint CSOM. Het is belangrijk op te merken dat opgeslagen versies tot dat moment niet worden verwijderd, maar inhoudsbeheersfuncties zoals co-auteurschap worden uitgeschakeld.
Wat zijn de beste praktijken voor het beheren van opslagruimte in SharePoint?
Beste praktijken voor het beheren van opslagruimte in SharePoint omvatten: het aantal op te slaan versies beperken om opslagruimte te besparen, periodieke opschoningen van archieven uitvoeren, bestanden met gerelateerde versies overbrengen naar een extern back-uparchief, en aangepaste regels implementeren voor het analyseren van minder bruikbare versies.
Hoe werkt versiebeheer in SharePoint tijdens co-auteurschap?
Wanneer co-auteurschap is ingeschakeld in SharePoint, kunnen meerdere gebruikers gelijktijdig aan hetzelfde document werken. Elke wijziging wordt bijgehouden en opgeslagen als een nieuwe versie. Wanneer een gebruiker wijzigingen opslaat in een document dat gezamenlijk wordt bewerkt, slaat SharePoint een nieuwe versie van het document op die alle wijzigingen bevat die door alle co-auteurs zijn aangebracht.
Wat zijn de verschillen tussen hoofd- en subversies in SharePoint?
Hoofdversies worden weergegeven door hele getallen (bijv. 1.0, 2.0) en geven belangrijke mijlpalen aan zoals publicatie of documentbeoordeling. Subversies, weergegeven door decimale getallen (bijv. 1.1, 1.2), worden gebruikt voor kleine wijzigingen en concepten. Hoofdversies zijn zichtbaar voor alle gebruikers met toegangsrechten, terwijl subversies kunnen worden beperkt tot specifieke gebruikers.
Lees verder
SharePoint consulting: Waarom kiezen voor intranet.ai?

Laten we eens kijken wie SharePoint consultants zijn, waarom het loont om op hun diensten te vertrouwen en hoe u de juiste experts kiest.
SharePoint Document Management System: Hoe gebruik je het?

Hier lees je hoe je een documentbeheersysteem maakt met SharePoint, door gebruik te maken van de functies, bibliotheken en integraties.

