OneDrive fra Microsoft 365: Hvad det er, og hvordan det fungerer
Hvad er OneDrive? Det er en skybaseret lagringstjeneste fra Microsoft 365, som giver brugerne mulighed for at gemme, få adgang til og dele filer online fra forskellige platforme.
Fordelene omfatter automatisk sikkerhedskopiering af data, integration med Microsoft Office-applikationer og nem fildeling. Den giver lagerplads til teammedlemmer og integrerer problemfrit med SharePoint.
I denne artikel vil vi vise dig, hvad OneDrive er, hvordan du bruger det og dets vigtigste funktioner, så du kan få mest muligt ud af det i dit arbejde.
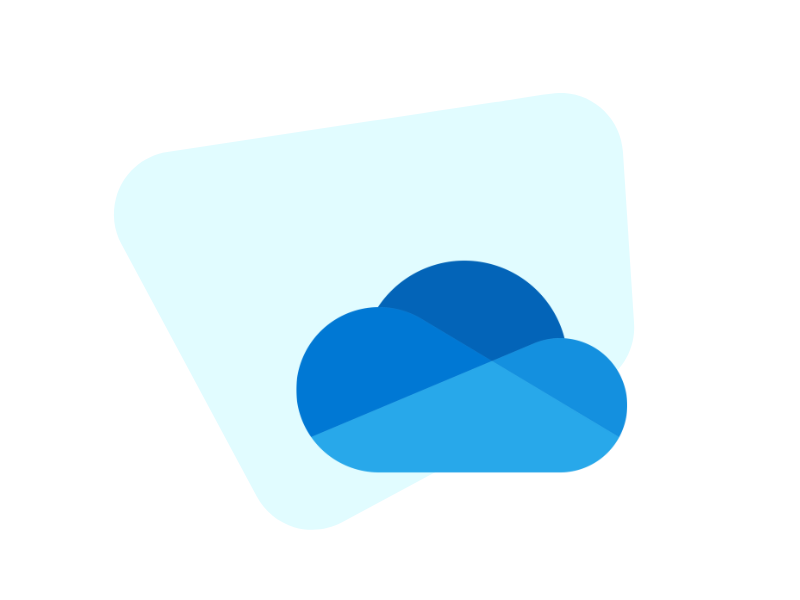
Hvad finder du i denne artikel
Hvad er OneDrive?
Uanset hvor du er, kan du dele ressourcer med hvem du vil fra hvilken som helst platform, du arbejder på: Det er det underliggende princip i OneDrive, Microsoft 365's cloud-lagersystem.
Men hvad er et cloud-lagersystem?
Kort fortalt er det et virtuelt sted, hvor du kan gemme alle dine dokumenter og filer på internettet.
Du kan gemme dine filer i OneDrive og få dem synkroniseret automatisk på tværs af enheder, så du kan få adgang til og samarbejde om det samme dokument fra flere steder. Det giver nem adgang til lagerplads i skyen og giver mulighed for at dele indhold med andre.
Alle med en Microsoft-konto kan få adgang til OneDrive. Du kan vælge et hvilket som helst OneDrive-abonnement, som tilbyder 5 GB gratis lagerplads, eller som Microsoft 365-abonnent får du 1 TB lagerplads.
Det er især attraktivt for virksomheder, der har brug for stor lagerkapacitet. Selvom det primært er en cloud-lagerplatform, tilbyder OneDrive mere alsidighed, når man dykker ned i dens funktioner. Nogle organisationer bruger det blandt andet til dokumenthåndteringssystemer eller som backup-løsning til kritiske filer.
Lad os se nærmere på fordelene ved Microsoft OneDrive.
Hvad er intranet.ai?
intranet.ai er et brugsklart virksomhedsintranet, der er designet til at reducere omkostninger og implementeringstider og dermed skabe et samarbejdende og moderne digitalt arbejdsmiljø:
- Startpris på 3.650 €/år for et komplet intranet
- 50+ applikationer, herunder avanceret søgning, dokumentstyringssystem og FAQ-sider
- 100 % integreret med SharePoint Online og Microsoft 365

Fordelene ved OneDrive
Som forventet er de vigtigste funktioner i OneDrive dens synkronisering og kompatibilitet på tværs af platforme.
Med OneDrive kan du oprette filer på din computer og redigere dem på en tablet eller smartphone, mens du gemmer alle dine ændringer. Windows Phone, Android, iOS og Xbox er alle understøttet.
Du kan få adgang til den samme fil fra alle enheder uden at skulle sende den via e-mail eller gemme den på en memory stick. Desuden kan du spore ændringer i realtid og få adgang til alle tidligere versioner af et dokument. Ændringer kan også foretages af en anden person, som du har delt filen med, så I nemt kan samarbejde om det samme projekt.
En anden vigtig funktion i OneDrive er muligheden for hurtigt at oprette og redigere Word-, Excel-, PowerPoint- og OneNote-dokumenter ved hjælp af onlineversioner af disse programmer. Alt, hvad du behøver, er en enhed og en internetforbindelse.
Når du har synkroniseret din cloud-mappe med dit skrivebord, kan du endda få adgang til alle dine gemte filer offline. Du behøver ikke at bekymre dig om sikkerhedskopiering af dine data, da alle ændringer, du foretager, automatisk gemmes på alle synkroniserede enheder. For at forhindre datatab skal du blot slå indstillingen Auto Save til.
En anden funktion, kaldet Personal Vault, giver brugerne mulighed for at gemme vigtige filer med ekstra beskyttelse. Personal Vault giver kun adgang til gemte filer med en stærk godkendelsesmetode eller ved at tilføje et andet lag af identitetsbekræftelse. For eksempel biometrisk godkendelse, en pinkode eller en kode, der sendes til brugeren via e-mail eller sms.
Sådan fungerer Microsoft OneDrive
For at få mest muligt ud af OneDrive kan brugerne problemfrit få adgang til Word-, Excel- og PowerPoint-dokumenter direkte fra platformen uden at downloade, især fordi den er integreret i Windows 11.
Du skal have en Microsoft-konto og en Outlook-, Hotmail- eller Live-e-mailadresse for at bruge OneDrive.
Hvis du har et Windows 10- eller Windows 11-operativsystem, er din Microsoft-konto allerede sat op. Du skal bare klikke på den hvide sky ved siden af dato og klokkeslæt på dit skrivebord. Alternativt kan du gå til Start og vælge OneDrive i rullemenuen.
Indtast derefter dine Microsoft-kontooplysninger (e-mailadresse og adgangskode), og Microsoft OneDrive vil være tilgængelig med det samme.
Klik på Log ind, log ind på din Microsoft-konto, og vælg standardplaceringen på din computer for OneDrive-mappen. Denne mappe indeholder alle dokumenter og filer, der er synkroniseret med din computer og gemt i skyen. Du kan vælge mellem at gemme data på OneDrive eller File Explorer og bruge det som en backup-platform.
Hvad bruges OneDrive til?
OneDrive til virksomheder
OneDrive for Business opfylder virksomheders specifikke behov for effektivt at styre deres mål. OneDrive giver organisationer mulighed for problemfrit at organisere, gemme og dele dokumenter med teammedlemmer, hvilket fremmer gnidningsløst samarbejde i realtid og sikrer følsomme virksomhedsdata optimalt.
I OneDrive for Business får hvert teammedlem tildelt lagerplads fra 1 TB til ubegrænset lagerplads pr. bruger, baseret på den type Microsoft 365-licens, der er købt. Integrationen med SharePoint i Microsoft 365 forbedrer ikke kun lagringsmulighederne, men optimerer også samarbejdsprocesserne, så teams kan samarbejde effektivt om forskellige projekter og dokumenter.
Personlig brug: OneDrive på din smartphone eller tablet
For ekstra personlig bekvemmelighed udvider OneDrive sine funktioner til smartphones og tablets via dedikerede applikationer til Android- og iOS-enheder. Brugerne kan blot downloade appen, logge ind med deres virksomhedskonti og udnytte OneDrives fulde potentiale på deres mobile enheder. Med denne sømløse mobilintegration kan brugerne nemt oprette nye mapper, uploade eller redigere filer og administrere data effektivt direkte fra deres smartphones eller tablets.
OneDrives mobilapp giver brugerne mulighed for at udvide samarbejdet ud over det traditionelle kontormiljø. Med blot et par tryk kan brugerne invitere andre til at se filer eller samarbejde direkte fra deres mobile enheder. Denne gnidningsløse integration af mobile funktioner øger ikke kun produktiviteten, men fremmer også en kultur med samarbejde og tilpasningsevne i organisationen.
De 7 vigtigste funktioner i OneDrive
OneDrive er et fantastisk værktøj. Vi har identificeret 7 funktioner, som du skal kende for at få mest muligt ud af det.
1. Link til filer
Microsoft 365's OneDrive gør det nemt at dele et dokument med hvem som helst.
Du skal bare indtaste et dokuments URL, læne dig tilbage og slappe af.
Det er effektivt og hurtigt, og du får ikke den frygtede "Jeg kan ikke åbne dokumentet"-besked.
Du kan også sende dokumenter via Teams, men der er ikke nogen egentlig "delingsmulighed". Du kan kopiere linket til filen, men sørg for, at modtageren har tilladelse til at se dokumentet i Teams-biblioteket, før du sender det.
På den anden side har OneDrive en "Share"-mulighed, som giver dig mulighed for at sende en URL til hvem som helst, og det er en af de mest nyttige funktioner. Du kan også præcisere dine delingsmuligheder på OneDrive ved at klikke på "Alle med et link".
2. Få mere gratis plads
De fleste Microsoft 365- og Office 365-abonnementer inkluderer 1 TB lagerplads pr. bruger på OneDrive.
Administratorer kan øge lagerpladsen til 5 TB, hvis der er mere end 5 brugere i samme abonnement. Ved at indsende en supportbillet til Microsoft kan du endda gå op til 25 TB pr. bruger, hvis det er nødvendigt.
For at øge lagergrænsen for alle brugere skal du gå til "Administrer" i OneDrive og vælge "Lager". Skift derefter indstillingen fra 1024 MB til den nye grænse.
Det koster ikke ekstra at øge kapaciteten.
3. Anmod om en fil, du har brug for
Nogle gange har du brug for dokumenter fra andre brugere.
En praktisk funktion i OneDrive giver dig mulighed for at lave en anmodning.
Brugere kan nemlig kontakte andre for at bede dem om at uploade bestemte filer til en bestemt mappe.
Vælg en mappe på hovedskærmen i OneDrive, klik på de tre prikker til højre for navnet, og vælg "Anmod om fil" for at oprette en anmodning. Der vises en skærm, der ligner den nedenfor:
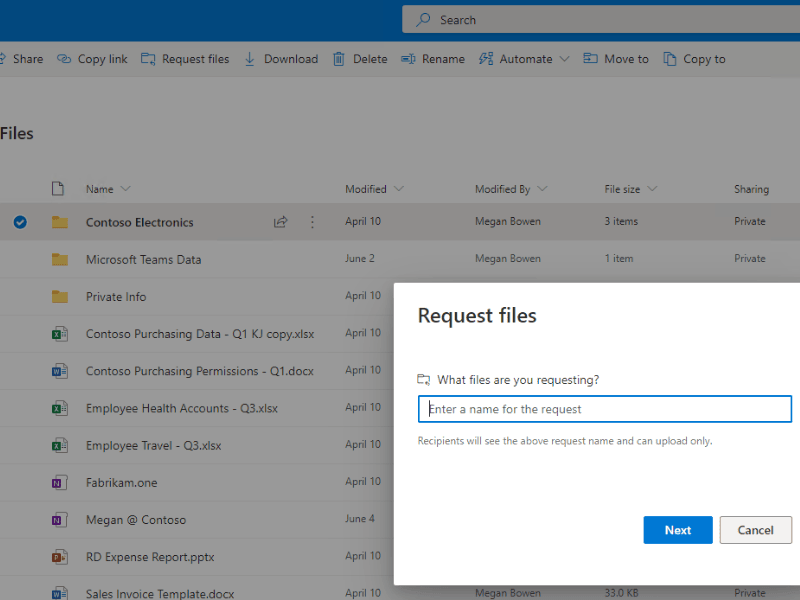
Vinduet "Send filanmodning" vises, når du har klikket på "Næste". URL'en til upload af indhold til OneDrive-mappen er inkluderet i den e-mail, der sendes fra formularen.
På den måde kan du samle og koncentrere alle de filer, du har brug for til behandlingen, på ét sted.
4. Aktivér synkronisering
Muligheden for at synkronisere filer fra en brugers pc eller bærbare computer er en af OneDrives mest værdsatte funktioner.
Brugere kan arbejde på filer lokalt, mens synkroniseringstjenesten er aktiv, og ændringer skubbes til skyen. Desuden kan placeringen af dokumentmapper synkroniseres, så vigtige dokumenter er tilgængelige både lokalt og i skyen.
Da synkroniseringstjenesten er indbygget i Windows 10, behøver du ikke at downloade den separat. Men i så fald kan du installere tjenesten ved at gå til Start og skrive "OneDrive".
Klik på OneDrive-appen for at starte installationsprocessen. Du kan derefter få adgang til OneDrive via cloud-ikonet i systembakken.
Alternativt kan du gå til onedrive.microsoft.com og klikke på "Synkroniser" for at aktivere klienten.
Du vil også sætte pris på OneDrives integration med Windows Stifinder, når den er installeret.
5. Bemærk funktionen "File on Demand"
Forestil dig dette scenarie.
En kollega lægger nogle vigtige filer ud på Teams-arbejdsgruppen. Du skal hurtigt af sted, men du har synkroniseringsklienten installeret, så du tænker: "Intet problem, jeg har dem synkroniseret på min bærbare computer, og jeg kan se dem, mens jeg er ude". Du åbner den bærbare computer og ser et sky-ikon ved siden af filerne. Men når du klikker på en fil, er den ikke tilgængelig.
Hvad er der sket?
Funktionen "File on Demand" er aktiveret som standard, og det er det, der er sket.
Indhold, der vises i skyen, er markeret som kun tilgængeligt i skyen af "Filer efter behov"-funktionen. Det betyder, at hvis du tilføjer en fil til et Teams-filarkiv, synkroniseres den ikke automatisk.
Den vil ikke være tilgængelig offline, før du åbner filen.
Men hvis du vil beholde en vigtig fil eller mappe på din computer, skal du højreklikke på den og vælge "Gem altid på denne enhed". Du kan også deaktivere Files on Demand-funktionen i OneDrive-klienten ved at åbne den og gå til "Hjælp og indstillinger" -> "Indstillinger" og derefter fjerne markeringen i afkrydsningsfeltet for funktionen.
6. Indstilling af downloadhastighed
I begyndelsen kan det være nødvendigt at kontrollere strømmen af data, der downloades, især når OneDrive først introduceres i virksomheden.
Flere virksomheder har oplevet problemer med, at kritiske tjenester blev langsommere, når hundredvis eller endda tusindvis af nye brugere aktiverede synkronisering og begyndte at downloade indhold på samme tid.
Da filer, der er gemt i skyen, ikke automatisk downloades til klienter, når "File On-Demand" er aktiveret, reduceres påvirkningen af netværket betydeligt. OneDrive-synkroniseringsklienten har indbygget båndbreddekontrol for at hjælpe dig med at styre dit netværk.
For at se indstillingerne skal du højreklikke på OneDrive for Business-synkroniseringsklienten ogvælge "Indstillinger" -> "Netværk".
7. Beskyt data på mobile enheder
For at gøre en lang historie kort, så giver OneDrive dig mulighed for at beskytte dine filer uden at bruge tredjepartsapps. Du skal bare vælge en adgangskode til dine mobile enheder og nyde godt af Microsofts højeste sikkerhedsniveau.
Kort sagt, hvad er Microsoft OneDrive?
OneDrive skiller sig ud som en online lagerløsning i Microsoft 365 med en række stærke funktioner.
Det muliggør samarbejde om dokumenter i realtid og giver problemfri synkronisering af filer på tværs af flere enheder, samtidig med at dine data er yderst sikre.
En bemærkelsesværdig funktion er muligheden for at generere delbare links til filer, hvilket forenkler processen med at dele dokumenter med andre. Desuden strømliner muligheden for at anmode om mapper samlingen af vigtige filer på ét centralt sted.
Takket være automatisk synkronisering af lokale filer til skyen kan du få adgang til dine dokumenter når som helst og fra hvilken som helst enhed.
Funktionen Files on Demand forbedrer brugeroplevelsen yderligere ved at muliggøre effektiv styring af offline filtilgængelighed, mens indstillinger for downloadhastighed og båndbredde giver yderligere kontrol over netværksforbruget.
Endelig tilbyder OneDrive robust databeskyttelse til mobile enheder, hvilket sikrer, at dine værdifulde data er godt beskyttet.
Her er en oversigt over OneDrives vigtigste funktioner:
| Funktioner i Microsoft OneDrive | Beskrivelse af funktion |
| Opret et link til filer | Del nemt dokumenter ved at generere et URL-link. Giver en hurtig og effektiv måde at dele filer på uden besværet med at sende via e-mail. |
| Mere ledig plads | Microsoft 365- og Office 365-abonnementer inkluderer typisk 1 TB lagerplads pr. bruger på OneDrive. Administratorer kan øge lagerpladsen til 5 TB eller endda 25 TB pr. bruger, hvis det er nødvendigt. |
| Anmod om en fil, du har brug for | Brugere kan anmode om specifikke filer fra andre ved at sende en anmodning via OneDrive. Det gør det nemmere at samle nødvendige dokumenter på ét centralt sted. |
| Aktivér synkronisering | Synkroniser filer fra pc eller laptop til skyen, så ændringer, der foretages lokalt, skubbes til skyen. Forbedrer tilgængeligheden og sikrer konsistens i data på tværs af enheder. |
| Vær opmærksom på funktionen "File on demand" | Administrer tilgængeligheden af offline-filer effektivt. Indhold markeret som kun tilgængeligt i skyen med Files on Demand-funktionen. Brugerne kan bestemme, hvilke filer der skal opbevares lokalt. |
| Indstilling af downloadhastighed | Styr strømmen af data, der downloades, især under den første opsætning. Indbygget båndbreddekontrol hjælper med at styre netværkspåvirkningen for en mere jævn synkronisering. |
| Beskyt data på mobile enheder | Forbedr sikkerheden ved at indstille adgangskodebeskyttelse for filer på mobile enheder. Giver robust databeskyttelse til mobile enheder uden at være afhængig af tredjepartsapps. |
Vil du have et komplet intranet?
intranet.ai er en SharePoint Online-baseret løsning til forenkling af intern kommunikation og digitalisering af forretningsprocesser med minimal investering i tid og penge.
- 50+ funktioner til kommunikation og medarbejderoplevelse
- Branded design, der kan tilpasses ned til mindste detalje
- Fuld integration med Microsoft 365 og Viva
Giuseppe Marchi
Giuseppe har været Microsoft MVP for SharePoint og Microsoft 365 siden 2010 og har grundlagt Dev4Side og intranet.ai med det formål at hjælpe virksomheder med at få et enklere og mere effektivt arbejdsmiljø.
Han arbejder som konsulent med alt, hvad der har med digitalt samarbejde, intranetportaler og Microsofts cloud-platforme at gøre.

FAQ om, hvad OneDrive er, og hvordan man bruger det
Fortsæt med at læse
Hvad er SharePoint og de 7 vigtigste funktioner

Find ud af, hvad SharePoint er, og hvordan det kan hjælpe dig med at digitalisere din virksomhed.

