SharePoint Document Library: oprettelse og bedste praksis
Dokumentbiblioteker er en af de vigtigste funktioner i Microsoft SharePoint, da de understøtter platformens dokumenthåndteringsfunktioner og giver brugerne mulighed for at gemme oplysninger og dokumenter i Microsoft 365-skyen.
I denne artikel vil vi se på, hvad dokumentbiblioteker er i SharePoint, hvilke typer der er tilgængelige i den nye Modern Experience, hvilke begrænsninger du skal overveje, og vigtigst af alt, hvilke trin og bedste praksisser du skal følge for at oprette et SharePoint-dokumentbibliotek.
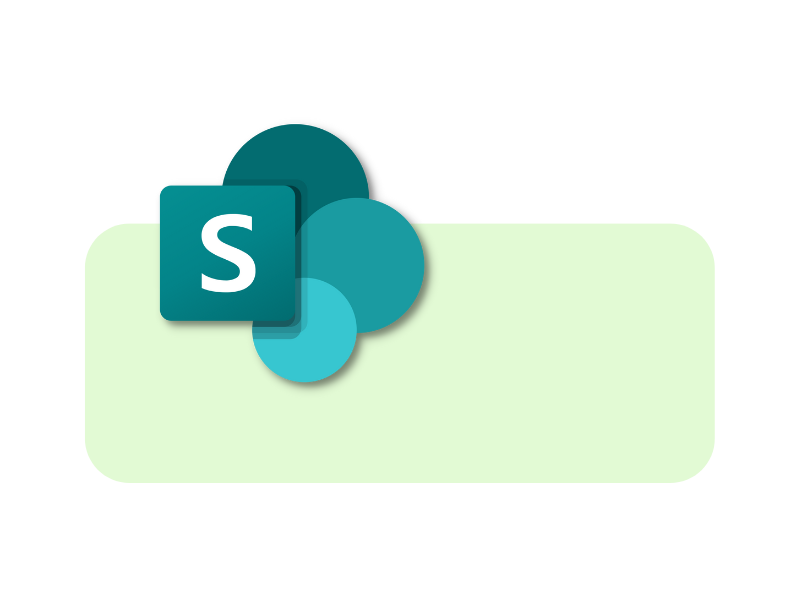
SharePoint Document Library: Hvad er det?
Dokumentbiblioteker er en af de vigtigste funktioner i SharePoint som dokumenthåndteringssystem. De gør det faktisk muligt at gemme information, multimedieindhold og dokumenter i Microsoft 365-skyen, hvilket forenkler brugernes søgning takket være tilpasning af metadata og garanterer deres privatliv i samarbejdsfasen gennem det artikulerede system af tilladelser, der kendetegner SharePoint og alle de andre applikationer i pakken.
Du kan læse mere i vores artikel om brug af
SharePoint som dokumenthåndteringssystem.
Et dokumentbibliotek er et sikkert sted på virksomhedens digitale arbejdsplads, hvor du kan samarbejde i realtid med kolleger (eller endda folk uden for organisationen) om at oprette, redigere, gennemgå og arkivere dokumenter. Sidstnævnte indtastes eller oprettes direkte i et bibliotek og organiseres derefter gennem en opdeling i mapper eller udelukkende ved hjælp af metadata, dvs. de kontekstuelle oplysninger (forfatter, oprettelsesdato, godkendelsesstatus osv.), der er i stand til at forenkle både katalogisering og hentning af filer fra ethvert indgangspunkt i Microsoft 365-miljøet.
Ud over metadata tilbyder dokumentbiblioteker funktioner som f.eks:
- Oprettelse af nye dokumenter fra brugerdefinerede skabeloner
- Sporing af ændringer via versionshistorik
- Adgangsstyring af individuelle filer, mapper eller hele biblioteket
- Redigering i medforfattertilstand
Dokumentbiblioteker gør det således muligt at centralisere styringen af forretningsdokumenter for at forenkle aktiviteterne i et team, en afdeling eller hele organisationen, erstatte den konstante afsendelse af e-mails og minimere sikkerhedsrisici for delte data.
Hvad er intranet.ai?
intranet.ai er et brugsklart virksomhedsintranet, der er designet til at reducere omkostninger og implementeringstider og dermed skabe et samarbejdende og moderne digitalt arbejdsmiljø:
- Startpris på 3.950 €/år for et komplet intranet
- 50+ applikationer, herunder avanceret søgning, dokumentstyringssystem og FAQ-sider
- 100 % integreret med SharePoint Online og Microsoft 365

SharePoint Document Library: Hvilke typer findes der?
Siden introduktionen af SharePoint Modern Experience er forskellene mellem de tilgængelige typer af dokumentbiblioteker begyndt at blive svækket. Det skyldes, at det nu er muligt at oprette et tomt bibliotek og tilpasse det efter ønske med hensyn til kolonner, dokumentvisning og andre funktioner, som tidligere var forudkonfigureret i specifikke skabeloner.
Blandt disse skabeloner er der syv hovedtyper, som vi stadig kan identificere i SharePoint, og de er opdelt mellem Modern og Classic Experience. Vi ser nærmere på dem nedenfor.
Dokumentbibliotekstyper i SharePoint Modern Experience
SharePoints Modern Experience er designet til at forenkle oprettelsen af mere engagerende og responsive websteder ved at indeholde grafisk kurateret og allerede mobilvenligt indhold. Den adskiller sig også fra den klassiske oplevelse ved, at hvert websteds informationsarkitektur er mere fleksibel. For eksempel kan hvert site knyttes til en hub, så elementer som navigation kan deles uden den stivhed, der kendetegner traditionelle hierarkier.
Blandt de ændringer, som Modern Experience har medført, er dokumentbiblioteker med definitionen af fire grundlæggende modeller:
- Document Library, den standardskabelon, som SharePoint gør umiddelbart tilgængelig, når der oprettes et nyt site til håndtering af forretningsdokumenter.
- Site Assets Library, den anden grundlæggende skabelon, hvor indhold samles for at opbygge og tilpasse webstedet (logoer, virksomhedsbilleder osv.).
- Site Pages Library, det bibliotek, der indeholder alle siderne på SharePoint-sitet. Det særlige ved denne model er, at det er umuligt for brugerne at uploade indhold, selv om de er administratorer. Faktisk indeholder dette bibliotek kun automatisk genererede elementer, som afhænger af antallet af sider, der er oprettet på webstedet.
- Style Library, hvor systemet gemmer .CSS-filer, .XSL-filer og endda billeder, der bruges til at tilpasse layoutet på en side. Når et brugerdefineret SharePoint-tema oprettes eller implementeres, gemmes de vigtigste stilarter og filer automatisk i dette bibliotek. Du kan desuden uploade nye stilfiler direkte.
- Form Template Library, findes som et underelement i det dokumentbibliotek, der oprettes som standard. Det bruges til at administrere en gruppe forretningsformularer baseret på .XML-sprog.
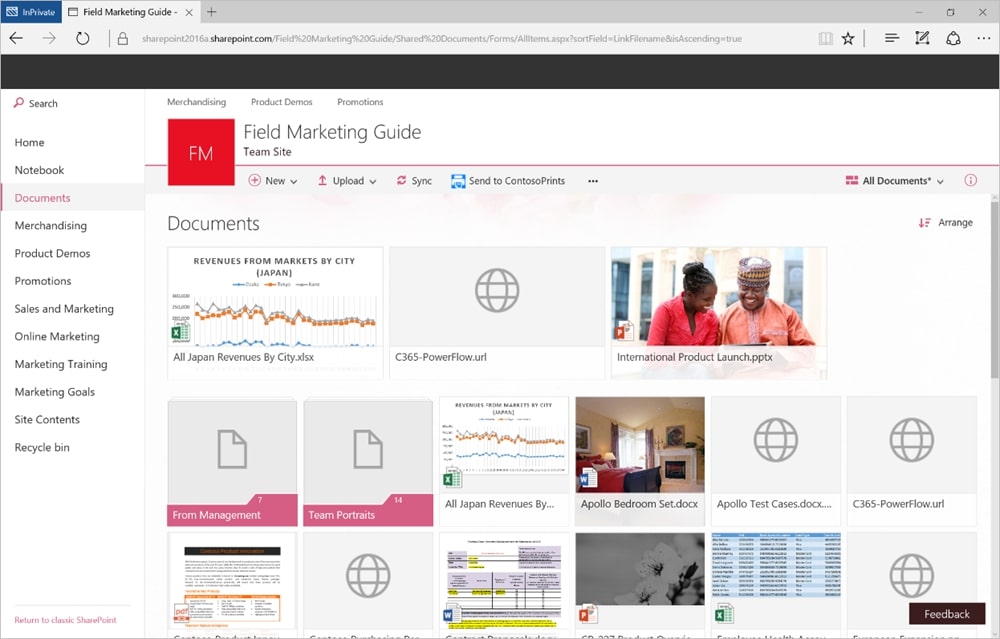
Moderne dokumentbiblioteker i SharePoint
Typer af dokumentbiblioteker i SharePoint Classic Experience
SharePoints Classic Experience er platformens oprindelige ramme, der er kendetegnet ved en hierarkisk struktur bestående af samlinger af websteder og underwebsteder, som har et ældre system for navigation, tilladelser og konfiguration. I modsætning til Modern Experience tilbyder klassiske sider en mindre interaktiv, fleksibel og responsiv oplevelse på mobile enheder. Informationssøgning og integration af automatiserede flows ser også ud til at være mere rigide.
Nogle elementer fra den klassiske oplevelse er dog blevet indarbejdet i den moderne oplevelse. Blandt disse finder vi to særlige typer af dokumentbiblioteker:
- Picture Library, der udelukkende er dedikeret til indsamling af billeder. Det har funktioner som forhåndsvisning, redigering og download af arkiveret grafik.
- Wiki Page Library, der er nyttigt til at skabe et sammenkoblet netværk af informationssider. Det er en interessant model, men desværre forældet og mindre og mindre brugt af virksomheder.
Begrænsningerne i et SharePoint-dokumentbibliotek
Ud over begrænsningen med hensyn til lagerplads i ens SharePoint-tenant (omtalt i vores artikel om Microsoft 365 Archive) er der nogle specifikke begrænsninger for lister og dokumentbiblioteker inden for et site.
For det første kan du gemme op til 30 millioner elementer pr. liste eller bibliotek.
Men pas på: Når der indtastes mere end 5.000 elementer, blokerer SharePoint automatisk nogle indholdsstyringsfunktioner, f.eks:
- Visning af mere end 5.000 elementer i en enkelt visning.
- Hentning af mere end 5.000 elementer via en enkelt anmodning.
- Tilføjelse af nye metadatakolonner i en liste eller et bibliotek med mere end 5.000 elementer.
Når man har overskredet 100.000 elementer, bliver det umuligt at stoppe nedarvning af tilladelser i en liste, et bibliotek eller en mappe. Arv kan dog brydes på det individuelle filniveau op til det maksimale antal unikke tilladelser.
I den forbindelse er grænsen for unikke tilladelser, der understøttes i SharePoint, 50.000. Selvom Microsoft selv anbefaler at holde sig inden for grænsen på 5.000.
En sidste begrænsning: SharePoint understøtter oprettelsen af maksimalt 2.000 kombinerede lister og biblioteker pr. enkeltsitesamling (inklusive primære sites og eventuelle sekundære sites).
Sådan opretter du et dokumentbibliotek i SharePoint
Når der oprettes et nyt sted i SharePoint Online, oprettes der automatisk et dokumentbibliotek med navnet "Dokumenter", som er synligt i venstre sidepanel.
Ved at få adgang til dette bibliotek har brugeren mulighed for at oprette nyt indhold med kommandoen "Ny". Ud over at oprette indhold fra bunden stilles en række skabeloner til rådighed for at fremskynde oprettelsesprocessen og kan tilpasses til at opfylde virksomhedens, en afdelings eller et projektteams specifikke behov.
Alternativt viser kommandoen "Ny" indstillingen "Mappe", der giver dig mulighed for at oprette en hybridstruktur, der består af mapper, som kan beriges ved at tilføje brugerdefinerede metadata.
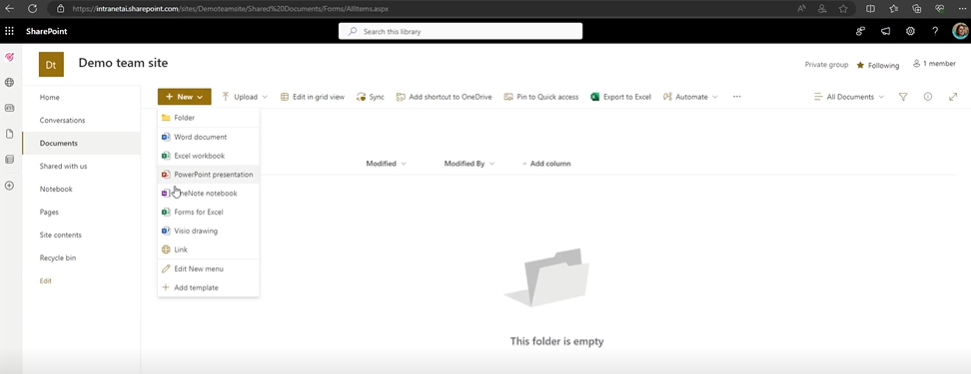
Muligheder for at oprette nyt indhold i et SharePoint-dokumentbibliotek
Ud over at oprette dokumenter og mapper direkte i biblioteket kan brugeren også vælge at importere filer på computeren lokalt til SharePoint. For at gøre dette skal man blot bruge kommandoen "Upload" ved siden af "Ny"
Ligesom med "Upload"-kommandoen er det også muligt at uploade brugerdefinerede skabeloner, som føjes til rullemenuen i "Ny"-kommandoen.
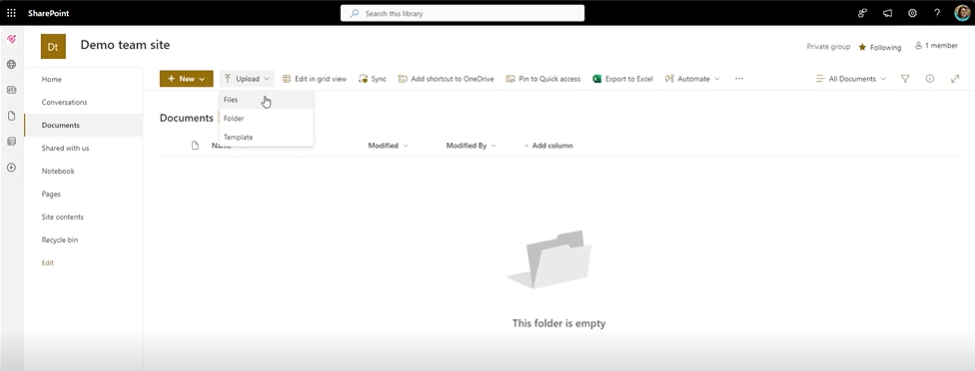
Muligheder for at importere indhold til et SharePoint-dokumentbibliotek
For at uploade en fil fra sin pc til et dokumentbibliotek i SharePoint kan brugeren også udføre en Drag&Drop-handling. Han kan så trække den ønskede fil fra den lokale mappe, hvor den er gemt, til bibliotekets hovedskærm. Når filen er frigivet, sørger systemet selv for at indlæse den uden brug af en særlig kommando.
Hvis der er tale om en fil med stor vægt, kan brugeren tjekke indlæsningsstatus i den relevante bjælke i øverste højre hjørne. Dette er en vigtig funktion at bemærke, da SharePoint understøtter upload af dokumenter, der vejer op til 100 GB.
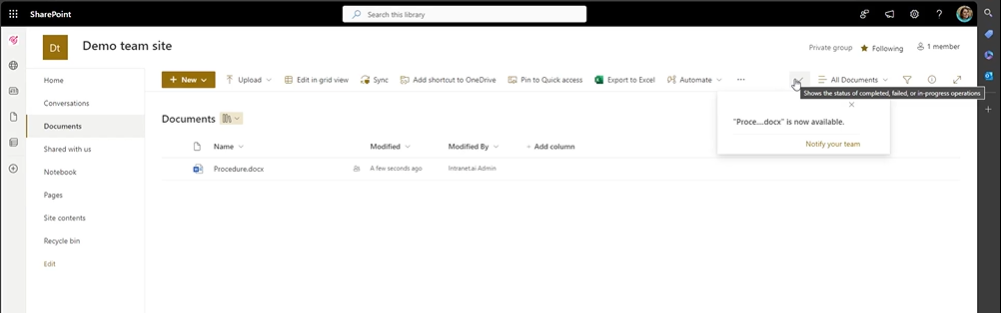
Indlæsningsstatus for et nyt dokument i et SharePoint-bibliotek
Når en ny fil uploades fra din computer, skal du altid være opmærksom på synkroniseringsprocessen. Faktisk opretter SharePoint en kopi, der skal gemmes i dokumentbibliotekerne og det integrerede Microsoft 365-miljø, som ikke som standard synkroniseres med den originale fil, der stadig er på din computer.
Hvis der foretages ændringer i filen i biblioteket, skal man huske, at den relaterede fil lokalt ikke opdateres. Den bliver så en forældet version.
Men hvis brugeren er en del af en virksomheds eller uddannelsesinstitutions Microsoft 365-abonnement eller har adgang til SharePoint Server 2019 og Teams, har han mulighed for at synkronisere Microsoft SharePoint- og Teams-filer med en mappe på sin computer.
På den måde kan han bruge de mest opdaterede versioner af dokumenter og redigere dem, selv om der ikke er noget wi-fi-netværk. Når forbindelsen er genoprettet, overføres ændringer automatisk fra biblioteket til den lokale mappe og omvendt.
Her er trinnene til at opsætte synkronisering mellem din pc og et dokumentbibliotek:
- Tryk på SharePoint-appens start-ikon i øverste venstre hjørne.
- Vælg elementet "SharePoint" og derefter webstedet med de filer, du vil synkronisere.
- Vælg elementet "Dokumenter" for at synkronisere hele biblioteket, eller vælg individuelle mapper, der er en del af det.
- Vælg kommandoen "Synkronisering".
Det valgte bibliotek eller de valgte filer synkroniseres derefter automatisk med en mappe på din computer med følgende navn: "%userprofile%\Contoso" (i eksemplet hedder din virksomhed Contoso).
En sidste bemærkning til synkronisering: Hvis der er et låseikon på de synkroniserede filer i Stifinder, betyder det, at filerne er synkroniseret som skrivebeskyttede. Det betyder, at du ikke har de nødvendige tilladelser til at redigere filerne, eller at samlingen kræver udtræk, eller at den har obligatoriske kolonner eller metadata. Hvis disse filer ændres på computeren, vil ændringerne under alle omstændigheder ikke blive synkroniseret i SharePoint. For at løse dette problem skal du kontakte administratoren og få tildelt de nødvendige tilladelser.
For at gå videre til emnet om tilladelser er alle dokumenter og mapper, der oprettes i et dokumentbibliotek, som standard synlige for personer med tilladelser. Når man har en bestemt tilladelse, falder brugerne ind under bestemte adgangsgrupper, som måske eller måske ikke udfører redigeringshandlinger på webstedet. Helt konkret:
- Personer med tilladelsen "Ingen kontrol" falder ind under gruppen "Webstedsbesøgende" og er begrænset til kun at læse bibliotekets indhold.
- Personer med tilladelsen "Begrænset kontrol" er en del af gruppen "Webstedsmedlemmer" og kan kun læse og redigere indholdet af et bibliotek.
- Personer med tilladelsen "Fuld kontrol" er placeret i gruppen "Webstedsejere".
Sidstnævnte gruppe er ansvarlig for at administrere det SharePoint-site, hvor dokumentbiblioteket er placeret, og alle dens medlemmer har derfor ikke kun beføjelse til at se, redigere eller slette indholdet af et bibliotek, men også til at tildele tilladelser til andre medlemmer.
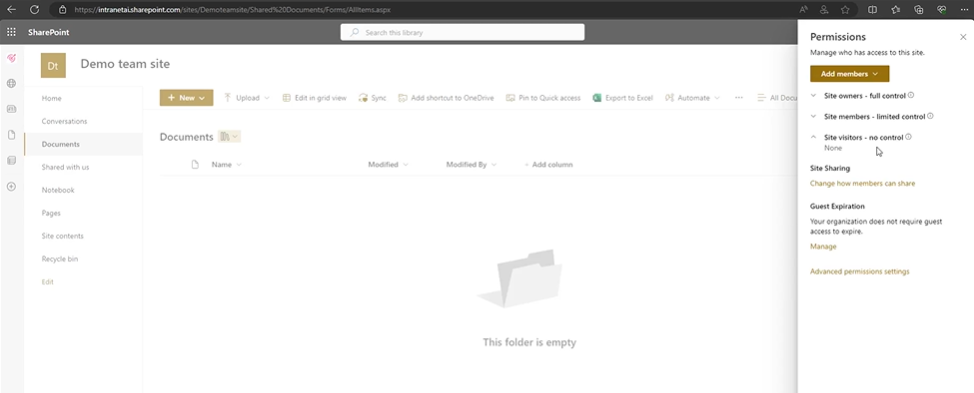
Vindue til tildeling af tilladelser i et SharePoint-dokumentbibliotek
Når redigeringstilladelsen er givet, kan der foretages ændringer i indholdet af et dokumentbibliotek via SharePoint-integration med Office 365-applikationer. For eksempel åbnes et Word-dokument som standard i Microsoft Word online-applikationen.
Hvis brugeren ønsker at bruge platformens fulde redigeringsmuligheder (f.eks. Word), kan han eller hun skifte direkte til desktop-applikationen via kommandoen "Open in Desktop App". Igen på grund af den dybe integration med SharePoint gemmes ændringer foretaget i desktop-appen automatisk i det dokumentbibliotek, hvor dokumentet er placeret.
For at analysere udviklingen af et dokument på grund af ændringer foretaget af dig selv eller kolleger, har SharePoint funktionen "Versionshistorik". Når du vælger denne kommando, kommer du til vinduet med versionshistorik, hvor du kan se oplysninger om et dokuments historie, f.eks:
- versionsnummer
- dato for ændring
- bruger, der foretog ændringen
- versionens vægt
- eventuelle kommentarer
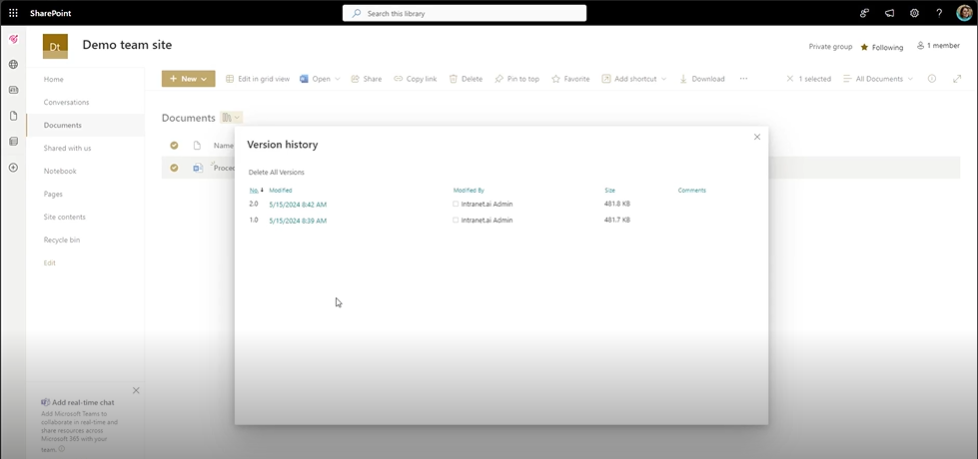
Vindue med versionshistorikken for en fil i et SharePoint-dokumentbibliotek
Et andet aspekt, der er værd at udforske, når man opretter et dokumentbibliotek i SharePoint, er tilpasningen af metadata, dvs. de oplysninger, der er nødvendige for at katalogisere og indeksere filer i dokumentbiblioteket i Microsoft 365.
Det er nødvendigt at vælge kommandoen "Tilføj kolonne" i et dokumentbibliotek og vælge den mest passende kolonnetype for at berige metadatastrukturen for arkiverede dokumenter. Vi finder de samme kolonnetyper i oprettelsen af en SharePoint-liste.
I den linkede artikel kan du finde alle de oplysninger, du har brug for til at strukturere metadataene i et dokumentbibliotek ved at vælge mellem de tilgængelige kolonner og de muligheder, der er for at konfigurere deres værdier.
For at afslutte oversigten tilbyder vi nedenfor en tabel, der opsummerer de vigtigste funktioner i et dokumentbibliotek i SharePoint.
| Funktionalitet i et SharePoint-bibliotek | Beskrivelse af funktion |
| Centraliseret opbevaring | Giver et enkelt opsamlingssted for forretningsdokumenter, eliminerer behovet for at søge efter filer i indlejrede mapper, letter samarbejdet om arkivstyring og sikrer privatlivets fred for oplysninger. |
| Check-ud/check-ind af dokumenter | Tillader én person ad gangen at redigere en fil, hvilket forhindrer utilsigtede overskrivninger. |
| Brug af metadata | Gør det muligt at kategorisere dokumenter efter forfatter, afdeling eller filtype og samtidig forenkle søgningen efter dem i SharePoint og Microsoft 365-miljøet. |
| Integration af automatiserede workflows | Muliggør automatisering af processer som f.eks. dokumentgodkendelse, styring af indsendelse til gennemgang og godkendelse af individuelle brugere eller autoriserede grupper. |
| Trimning af sikkerhed | Begrænser adgangen til dokumenter baseret på tilladelser, der er tildelt i SharePoint, sikrer datasikkerhed og giver administratorer mulighed for at konfigurere sikkerhedsindstillinger. |
| Styring af informationsrettigheder | Giver yderligere kontrol over meget fortrolige dokumenter, f.eks. begrænsning af kopiering, udskrivning eller redigering pr. fil. |
| Mobil tilgængelighed | Giver mulighed for at få adgang til, redigere og administrere dokumenter overalt via SharePoint-mobilapplikationen. |
| Synkronisering | Giver dig mulighed for at synkronisere et helt bibliotek, mapper eller individuelle filer med din computer, så du kan arbejde på den mest opdaterede version og overføre ændringer, der er foretaget offline, til det bibliotek, hvor dokumentet er gemt, når internetforbindelsen er genoprettet. |
Bedste praksis for administration af SharePoint-dokumentbiblioteker
Nu hvor vi har set de vigtigste aspekter af at oprette og konfigurere et dokumentbibliotek i SharePoint, kan vi tale om bedste praksis.
Det er nogle få tips og opmærksomhedspunkter, som bør indarbejdes i de trin, vi har set i det foregående kapitel, for at opnå et velorganiseret og funktionelt dokumentbibliotek. Lad os se på dem nedenfor.
1. Bestem bibliotekets placering
Når man har identificeret den type og det antal dokumentbiblioteker, der er nødvendige for at håndtere dokumenter på virksomhedens digitale arbejdsplads, er det nødvendigt at bestemme, hvor hvert enkelt bibliotek skal oprettes. For eksempel bør et bibliotek, der er beregnet til at udgive og dele indhold med folk uden for organisationen, oprettes på et site, der er specielt beregnet til ekstern kommunikation, i stedet for at blive placeret på et teamsite eller intranet.
2. Planlæg flowet af indhold
Når du opretter dine dokumentbiblioteker på et SharePoint-site, bør du planlægge flowet af indhold fra biblioteket til en anden destination (f.eks. et andet bibliotek eller et andet site). SharePoint tilbyder følgende måder at flytte indhold på:
- Integrering af automatiserede flows, der flytter eller kopierer indhold fra et sted eller bibliotek til en anden placering i SharePoint. Et flow kan guide et dokument gennem en tilpasset proces og tildele opgaver til brugere, når deres rolle i dokumentets livscyklus bliver aktiv. Et eksempel er det flow, der håndterer dokumentgodkendelse, som automatisk gemmes i et bestemt bibliotek, hvis processen er vellykket.
- Kopier et dokument til et bibliotek på et hvilket som helst sted, hvor brugeren har oprettelses- og redigeringstilladelse. Forholdet mellem det originale dokument og kopien holdes intakt, så sidstnævnte kan opdateres, når det er nødvendigt.
- Send indhold til arkivstyringsstedet ved hjælp af SharePoint-brugergrænsefladen, en arbejdsgang eller en brugerdefineret løsning baseret på SharePoint Server-objektmodellen (gælder kun for SharePoint Server 2016 og SharePoint Server 2013).
- Manuelt kopiere eller flytte indholdet af et dokumentbibliotek til en anden placering i SharePoint ved hjælp af webmapper eller netværkssteder.
Det skal understreges, at implementering af et automatiseret flow er en bedste praksis, som ikke bør undervurderes i SharePoint-dokumentbiblioteksstyring. På trods af de åbenlyse fordele i form af sparet tid og øget produktivitet er der stadig få virksomheder, der vælger at automatisere deres interne processer.
Det er en ret alvorlig mangel, når det drejer sig om processtyring, hvor gentagne opgaver udgør størstedelen af arbejdsbyrden, og hvor compliance-risikoen er stor.
Vores eksperter kan ikke kun hjælpe med at konfigurere dokumentbiblioteker korrekt og udnytte SharePoint-funktionerne bedst muligt, men kan også integrere de automatiseringer, der er nødvendige for at styre hele livscyklussen for forretningsdokumenter på en effektiv og sikker måde.
3. Definer strukturen for mapper (hvis du beslutter dig for at bruge dem)
Brugen af mapper i et dokumentbibliotek skal ikke fordømmes. Så længe de ikke er indlejrede mapper. For at undgå at åbne dem som matryoshkaer er det derfor vigtigt at etablere en klar hierarkisk struktur, hvor kategorisering af mapper kan afhænge af faktorer som f.eks. relevans for et projekt eller en afdeling. For at forenkle kategoriseringen tilbyder SharePoint en særlig type mapper, som man kan indstille foruddefinerede metadata til: Dokumentsæt.
4. Brug metadata til at forbedre arkivering og søgning
Selvom mapper er et velkendt værktøj for mange brugere, bør man ikke undervurdere brugen af metadata til at strukturere information i et SharePoint-bibliotek. Faktisk gør metadata det muligt at kategorisere og indeksere indholdet af arkiverede dokumenter i søgninger baseret på oplysninger som filtype, godkendelsesstatus, oprettelsesdato og forfatter.
5. Implementer versionskontrol
Det er vigtigt at aktivere versionskontrol for at spore ændringer og opdateringer af indholdet i et dokumentbibliotek over tid. Hvis det er aktiveret, tilføjes nye versioner til et elements historik, når hver ændring er gemt.
Her er trinene til at aktivere versionsstyring i et dokumentbibliotek:
- Gå ind i det ønskede dokumentbibliotek.
- Åbn indstillingerne, og vælg punktet "Samlingsindstillinger".
- Vælg punktet "Indstillinger for versionskontrol".
- Konfigurer versionskontrol ved hjælp af følgende indstillinger
- Obligatorisk godkendelse af indhold for indsendte elementer.
- Oprettelse af en ny version, hver gang du redigerer en fil i dokumentsamlingen ved kun at bruge større versioner eller større og mindre versioner.
- Valgfri grænse for antallet af versioner, der skal bevares.
- Tidsgrænse for sletning af versioner baseret på alder.
6. Gennemgå adgangstilladelser og indhold med jævne mellemrum
Tildeling af adgangstilladelser er et vigtigt skridt i oprettelsen af et dokumentbibliotek for at sikre, at arkiverede dokumenter er sikre og kan administreres korrekt. Det er dog lige så vigtigt at gennemgå tilladelserne over tid for at sikre, at de opdateres i takt med, at rollerne i organisationen ændres.
På samme måde er det tilrådeligt med jævne mellemrum at gennemgå de dokumenter, der er gemt i dokumentbibliotekerne på dine SharePoint-websteder, for at sikre, at indhold og metadata er opdaterede, eller at filer, der er forældede eller irrelevante for brugernes aktiviteter, gemmes i virksomhedens arkiver.
I dette tilfælde er rådet at rense dokumentbibliotekerne for mindre brugte dokumenter ved direkte sletning eller ved at flytte dem til et back-up-system uden for SharePoint. Årsagen er den lagerkvote, der er tilgængelig i virksomhedens SharePoint-tenant, og som aldrig bør overskrides.
Har du brug for hjælp til at administrere dine SharePoint-sider?
Vi har mere end 100, der kan hjælpe din virksomhed med at:
- Sikre sikkerheden for delte oplysninger
- Uddele de rigtige tilladelser til brugerne
- Forbedre dokument- og ressourcestyring
- Udvikle brugerdefinerede webdele og branded grafik
Giuseppe Marchi
Giuseppe har været Microsoft MVP for SharePoint og Microsoft 365 siden 2010 og har grundlagt Dev4Side og intranet.ai med det formål at hjælpe virksomheder med at få et enklere og mere effektivt arbejdsmiljø.
Han arbejder som konsulent med alt, hvad der har med digitalt samarbejde, intranetportaler og Microsofts cloud-platforme at gøre.

FAQ om SharePoint dokumentbiblioteker
Hvad er dokumentbiblioteker i SharePoint?
Dokumentbiblioteker er en af de vigtigste funktioner i SharePoint som et dokumenthåndteringssystem. De muliggør lagring af information, multimedieindhold og dokumenter i Microsoft 365 skyen, hvilket forenkler søgning gennem metadata tilpasning og sikrer privatliv under samarbejde gennem et komplekst tilladelsessystem.
Hvad er de vigtigste typer af dokumentbiblioteker i SharePoints Moderne Oplevelse?
I SharePoints Moderne Oplevelse omfatter de vigtigste typer af dokumentbiblioteker: Dokumentbibliotek, Site Assets Bibliotek, Site Pages Bibliotek, Style Bibliotek og Form Template Bibliotek. Disse typer tilbyder forskellige funktionaliteter såsom site indholdshåndtering, sideoprettelse, layout tilpasning og styring af forretningsformularer.
Hvad er de vigtigste typer af dokumentbiblioteker i SharePoints Klassiske Oplevelse?
I SharePoints Klassiske Oplevelse omfatter de vigtigste typer af dokumentbiblioteker: Billedbibliotek, dedikeret udelukkende til billedsamlinger, og Wiki Sidebibliotek, nyttigt til at skabe et sammenkoblet netværk af informationssider.
Hvad er begrænsningerne i et SharePoint Dokumentbibliotek?
De vigtigste begrænsninger i et SharePoint Dokumentbibliotek omfatter: muligheden for at lagre op til 30 millioner elementer per enkelt liste eller dokumentbibliotek, hvor nogle funktionaliteter automatisk blokeres når der overskrides 5.000 elementer; grænsen på 100.000 elementer for at bryde tilladelsesarv; og grænsen for unikke tilladelser understøttet i SharePoint, som svarer til 50.000.
Hvordan opretter man et dokumentbibliotek i SharePoint?
For at oprette et dokumentbibliotek i SharePoint, hver gang et nyt site oprettes i SharePoint Online, oprettes automatisk et dokumentbibliotek navngivet "Dokumenter". Ved at få adgang til dette bibliotek kan brugeren oprette nyt indhold med "Ny" kommandoen og importere filer fra den lokale computer ved hjælp af "Upload" kommandoen.
Hvordan synkroniserer man filer mellem din PC og et dokumentbibliotek i SharePoint?
For at synkronisere filer mellem din PC og et dokumentbibliotek i SharePoint, skal du trykke på SharePoint appens startikon, vælge "SharePoint," vælge det site med de filer, der skal synkroniseres, vælge "Dokumenter" eller individuelle mapper til synkronisering, og til sidst vælge "Synkroniser" kommandoen. Det valgte bibliotek eller filer vil automatisk blive synkroniseret med en mappe på din computer.
Hvad er de bedste fremgangsmåder til styring af SharePoint dokumentbiblioteker?
De bedste fremgangsmåder til styring af SharePoint dokumentbiblioteker omfatter: bestemmelse af bibliotekets placering, planlægning af indholdets flow, definition af en klar mappestruktur, brug af metadata til at forbedre lagring og søgning, implementering af versionskontrol og periodisk gennemgang af adgangstilladelser og indhold.
Fortsæt med at læse
SharePoint Lists: Sådan opretter du en liste på SharePoint

Lister gør det nemt at administrere indhold i SharePoint. Se, hvordan de oprettes, og hvordan de adskiller sig fra Microsoft Lists.
Microsoft 365 Archive: Hvad det er, begrænsninger og alternativer

Lad os undersøge, hvad Microsoft 365 Archive er, den nye løsning til at udvide lagerpladsen i Microsoft 365-forretningsmiljøet.

