SharePoint Lists: Sådan opretter du en liste på SharePoint
Lister er en af de vigtigste funktioner i SharePoint, da de gør det muligt for platformen at administrere en betydelig mængde data på en smart, sikker og skalerbar måde. I denne artikel ser vi nærmere på, hvad SharePoint-lister er, hvilke fordele de giver i forhold til at administrere information i en virksomhed, og hvordan man opretter en SharePoint-liste trin for trin.
Vi vil også se, hvad forskellen er på Microsoft Lists, og hvorfor det nogle gange kan betale sig at bruge en SharePoint-liste i stedet for et Microsoft Excel-ark.
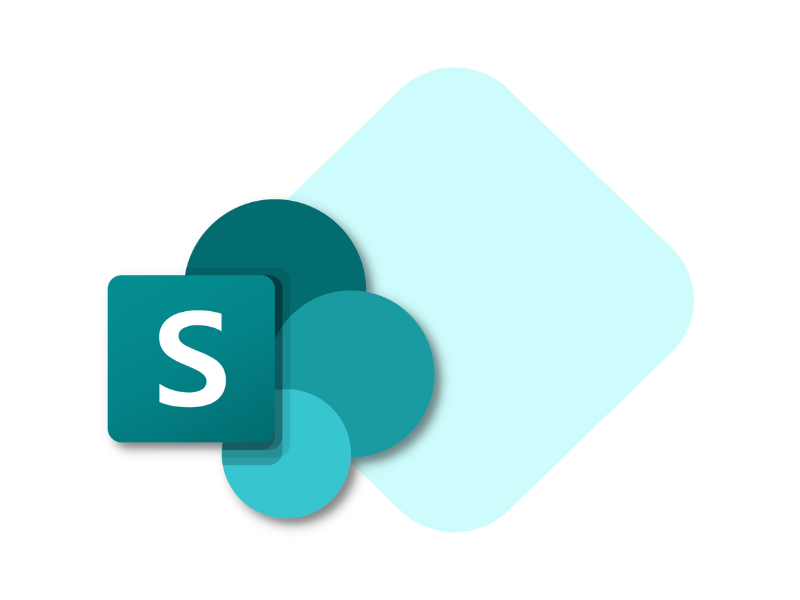
Hvad er en SharePoint-liste?
SharePoint-lister er tabulære indholdsområder, der ligner Excel-regneark, hvor brugerne kan definere strukturen af de data, de indtaster, for at kunne se og gemme dem effektivt. Det skyldes de mange forskellige funktioner, der er til rådighed til formatering og adgang til information.
Det er samlinger, der spiller en central rolle i SharePoint Online, og som gør det muligt at administrere indhold på en intelligent måde, f.eks:
- Kontakter
- Dokumenter
- Personlige aktiviteter eller teamaktiviteter
- Interne anmodninger
- Og så videre.
Uanset hvilken type data de indeholder, bruges lister som udgangspunkt i digitaliseringen af forretningsprocesser via SharePoint Online. En opgave, der også udføres med succes gennem den dybe integration af SharePoint-lister med Microsoft Power Platform-værktøjer (Power Apps, Power Automate og Power BI, for at nævne de vigtigste).
Når en bruger opretter en ny anmodning om tilladelse på en SharePoint-liste, kan et brugerdefineret Power Automate-flow integreres til at styre godkendelsesprocessen og arkivere den behandlede anmodning korrekt og automatisk opdatere listeoplysningerne.
Dette er kun ét eksempel, men det bør tydeliggøre potentialet i SharePoint-lister til at styre information og øge en virksomheds daglige produktivitet.
Sådan opretter du en SharePoint-liste fra bunden
En trin-for-trin guide til at oprette en liste på SharePoint Online og effektivt administrere forretningsdata.Hvad er intranet.ai?
intranet.ai er et brugsklart virksomhedsintranet, der er designet til at reducere omkostninger og implementeringstider og dermed skabe et samarbejdende og moderne digitalt arbejdsmiljø:
- Startpris på 3.650 €/år for et komplet intranet
- 50+ applikationer, herunder avanceret søgning, dokumentstyringssystem og FAQ-sider
- 100 % integreret med SharePoint Online og Microsoft 365

SharePoint Lists: Hvilke skabeloner er tilgængelige?
SharePoint Online tilbyder et stort udvalg af skabeloner, der er klar til brug, så du kan oprette en liste hurtigere og begynde at udfylde den med data med det samme takket være en formatering, der passer til den aktuelle opgave (styring af et projekt, specifikke anmodninger, begivenheder og meget mere).
SharePoint-skabeloner giver dig mulighed for at oprette en liste, der allerede er konfigureret på kolonne-, farvepalet- og informationsstrukturniveau. Naturligvis kan hvert element i listen ændres for at skræddersy skabelonen til dine egne formål, men ofte er disse skabeloner perfekte til at udføre de opgaver, der er tildelt dem.
Nedenfor præsenterer vi de mest almindeligt anvendte skabeloner til oprettelse af en liste på SharePoint Online.
- Asset manager. Giver dig mulighed for at holde styr på de fysiske aktiver, som dit team bruger. Blandt de værdier, der som standard vises i kolonnerne i skabelonen, er aktivets identifikationsnummer, status (tilgængelig, reserveret, i brug, under reparation eller pensioneret), aktivtype og nuværende ejer.
- Planlægning af indhold. Giver dig mulighed for at planlægge og administrere din indholdsstrategi. Blandt de værdier, der vises som standard i skabelonens kolonner, er indholdsbeskrivelse, forfatter, status (under godkendelse, klar til udgivelse eller udgivet), forventet udgivelsesdato, indholdstype og eventuelle vedhæftede filer.
- Onboarding af medarbejdere. Giver dig mulighed for at styre onboarding-processen for nyansatte og guide dem gennem nyttige kontakter og ressourcer. Blandt de værdier, der vises som standard i skabelonkolonnerne, er navnet på den opgave, der skal udføres, opgavebeskrivelse, dato for udførelse af opgaven, referencekontakt og links/ressourcer, der skal bruges til at udføre opgaven.
- Rejseplan for begivenhed. Giver dig mulighed for at organisere alle de vigtige detaljer i en forretningsbegivenhed. Værdier, der som standard vises i skabelonkolonnerne, omfatter begivenhedsnavn, begivenhedstype, start- og slutdato, varighed, sted og arrangørernes noter.
- Problemsporing. Giver mulighed for at spore, håndtere og løse alle problemer, som et team har identificeret. Værdier, der vises som standard i kolonnerne i skabelonen, omfatter problemets navn, prioritet (kritisk, høj, normal eller lav), status (blokeret, i gang, afsluttet, ny osv.), person eller gruppe, som problemet er tildelt, dato for rapport, kilden til problemet og tilknyttede filer.
- Rekrutteringstracker. Giver dig mulighed for at styre rekrutteringspipelinen i din organisation eller dit team ved at spore kandidatfeedback. Blandt de værdier, der vises som standard i skabelonkolonnerne, er kandidatnavn, stilling, som ansøgningen blev indsendt til, status for rekrutteringsprocessen, rekrutteringsansvarlige, dato for indsendelse af ansøgning, dato for interview, noter og dokumenter som f.eks. delte CV'er.
- Rejseanmodninger. Giver dig mulighed for at administrere rejseanmodninger og overvåge det tilgængelige budget. Blandt de værdier, der vises som standard i skabelonkolonnerne, er rejsetitel, motivation, ansøger, destination, start- og slutdato, transportmiddel, indkvartering, anslået pris og godkendelsesstatus.
Sådan opretter du en SharePoin-liste,
med et praktisk eksempel
Fra startsiden på et SharePoint-site, f.eks. intranettet, finder vi kommandoen "Ny". Ved at klikke på den og derefter på elementet "Liste" begynder processen med at oprette vores liste.
Men pas på: Kun brugere med redigeringstilladelse eller fuld kontrol har mulighed for at oprette nye elementer på et SharePoint Online-site, herunder lister.
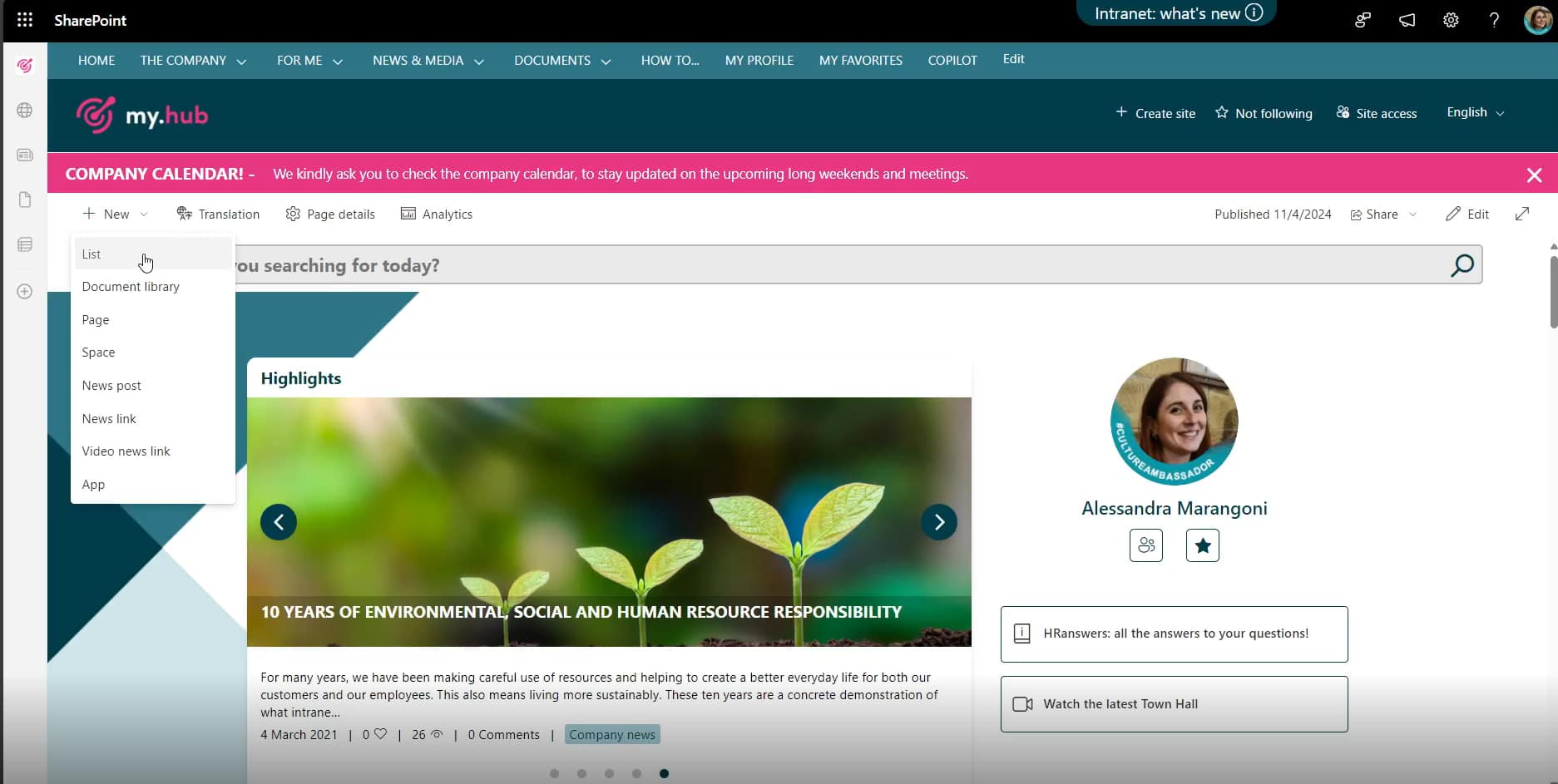
Kommando "Ny" + "Liste" fra SharePoint intranet-hjemmesiden
SharePoint vil derefter vise de forskellige muligheder for at oprette en liste. Helt konkret tre:
- Oprettelse af den nye liste fra bunden med skabelonen "Blank list".
- Brug af en forudkonfigureret skabelon baseret på den aktuelle opgave.
- Oprettelse af en liste fra en eksisterende SharePoint-liste, et Excel-regneark eller en .CSV-fil.
Med hensyn til skabeloner er det værd at bemærke, at der er en avanceret funktion til at oprette brugerdefinerede virksomhedsskabeloner, som kan deles med kolleger under "Fra din organisation"
Dette er dog ikke en intuitiv proces, da brugerdefinerede skabeloner til SharePoint-lister kun kan indlæses af en administrator via følgende PowerShell-cmdlets:
- Get-SPOSiteScriptFromList, for at udtrække site-scriptet fra en hvilken som helst liste.
- Add-SPOSiteScript og Add-SPOListDesign for at tilføje den brugerdefinerede skabelon.
- Grant-SPOSiteDesignRights (valgfrit) for at kende omfanget af, hvem der kan se skabelonen.
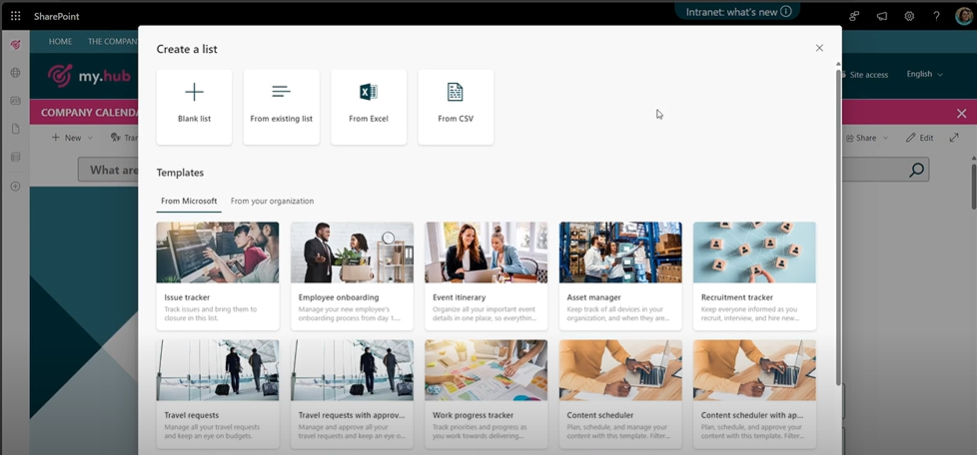
Muligheder for at oprette en SharePoint-liste
Når du har valgt den bedst egnede mulighed for at oprette din liste, beder SharePoint dig om at navngive det nye element (obligatorisk), skrive en beskrivelse (valgfrit) og angive, om listen skal vises i webstedets navigation ellerej (ved at aktivere/deaktivere det relevante flag). Hvis du vil vise listen i navigationen ,indsættes deret link i webstedets sidebjælke (hvis det findes).
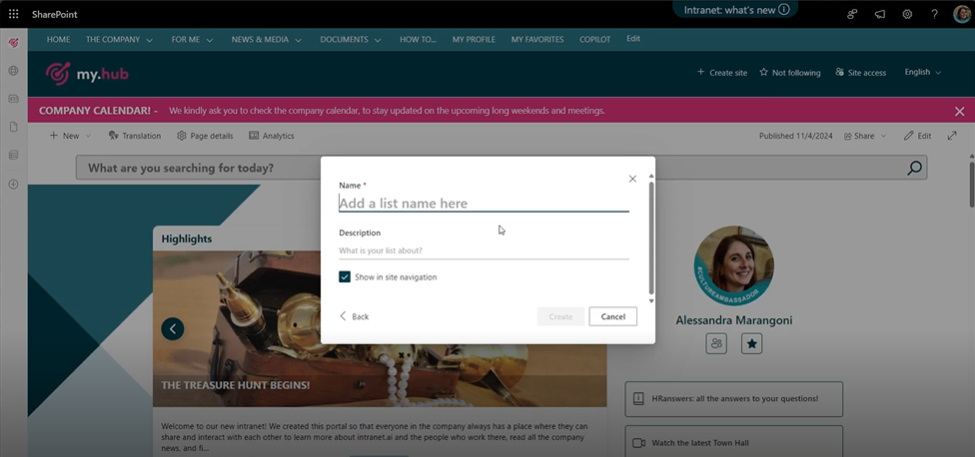
Første konfigurationspanel for den nye liste
Du starter med en tom skabelon og åbner en ny liste med et enkelt felt "Titel", som du kan redigere for at begynde at strukturere dine data. Derefter skal du tænke over formålet med din liste. Hvis du vil oprette et kunderegister, kan kolonnen "Titel" omdøbes til "Kundenavn"
Derefter kan du tilføje så mange kolonner, som du vil, for at holde styr på oplysningerne.
For at tilføje en ny kolonne skal du blot vælge kommandoen "Tilføj kolonne" og vælge den type data, du vil indsætte. Blandt de understøttede typer finder vi kolonner til at rumme data i format:
- Tekstuel
- Numerisk
- Multimedier (billeder)
- Personlige kontakter
- Hurtigt link
- "Valg"
- "Dato og tid"
- "Ja/Nej"
- "Valuta"
- "Placering"
- Osv.
Hvis vi fortsætter med eksemplet med kundestamkortet, kan det være praktisk at tilføje en kolonne af teksttypen for at få plads til de enkelte kontaktpersoners e-mail-adresse. Når kolonnetypen er valgt (i dette tilfælde "Tekst"), åbnes konfigurationsruden, hvor du kan:
- Angive kolonnens titel og beskrivelse.
- Definere det maksimale antal tegn for hver værdi, der indtastes i kolonnen.
- Gøre det obligatorisk at udfylde feltet for hver ny kontakt.
- Fastlægge tilstedeværelsen af unikke værdier for at undgå dubletter mellem værdier i samme kolonne.
Når konfigurationen er færdig, skal du blot klikke på "Gem", så vises kolonnen straks på listen.
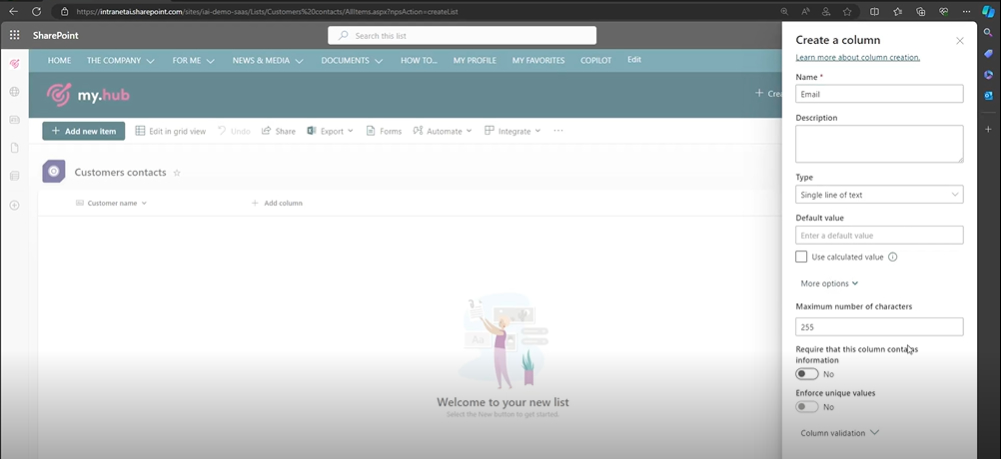
Kolonnekonfigurationsboks til indtastning af kundemails
En anden kolonne, der ikke bør mangle i en masterliste, er statuskolonnen, der fremhæver, om kontakten er aktiv eller ej.
Der bør derfor indsættes en ny kolonne af typen "Ja/Nej".
For denne type er det vigtigt at vælge en god standardværdi, dvs. den værdi, der automatisk tildeles hvert nyt element på listen. Hvis man f.eks. vælger "Ja" som standardværdi, vil registeret automatisk angive, at hver ny kontakt skal betragtes som en aktiv kunde.
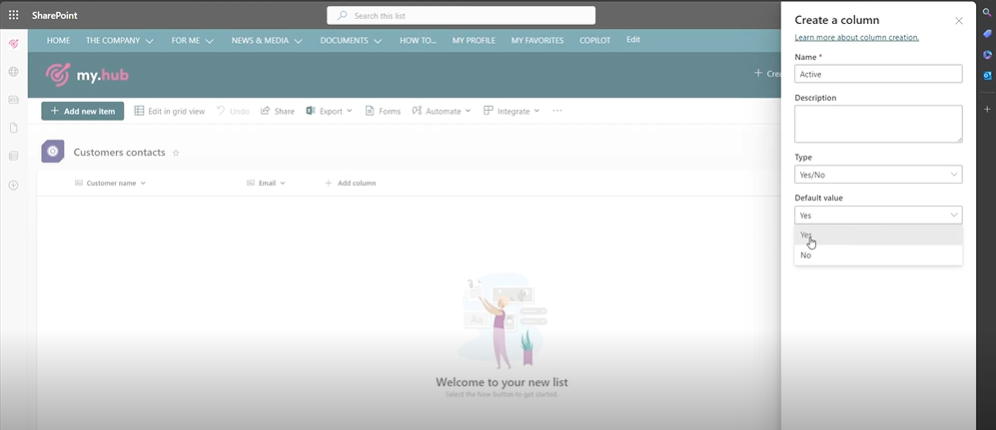
Kolonnekonfigurationsboks til at angive kundestatus
En anden vigtig kolonne i vores eksempel er datoen for den sidste kontakt med kunderne. I dette tilfælde er typen "Dato og tid" praktisk. Et forslag er at slå "Friendly format" til, så datoen vises i et tilgængeligt, letlæseligt format.
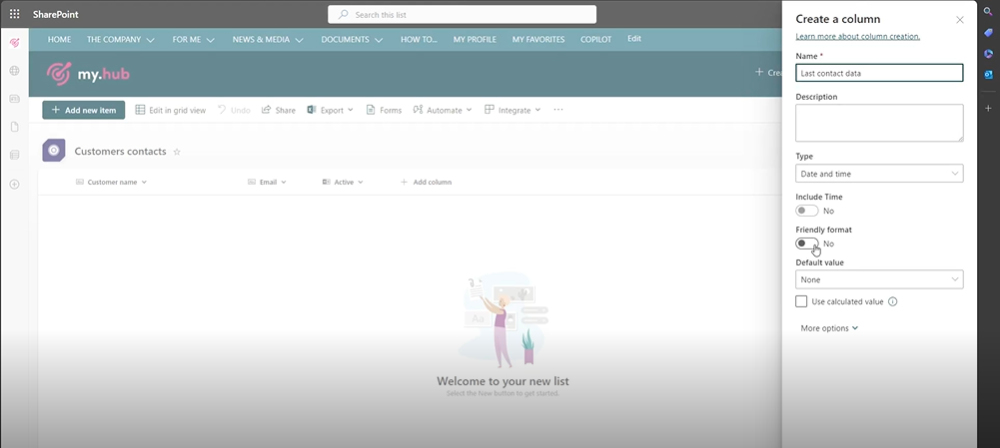
Kolonnekonfigurationspanel til at registrere datoen for sidste kontakt
Når datastrukturen er færdig, er det tid til at udfylde listen med kommandoen "Tilføj nyt element". Derefter åbnes en boks, hvor man kan udfylde oplysninger om det nye element på listen, og som viser de brugerdefinerede felter, som brugeren har indtastet, i et enkelt skærmbillede.
I vores eksempel beder ruden om oplysninger om kundens navn, e-mail, status og dato for sidste kontakt. Et område til at indtaste eventuelle vedhæftede filer er også tilgængeligt som standard.
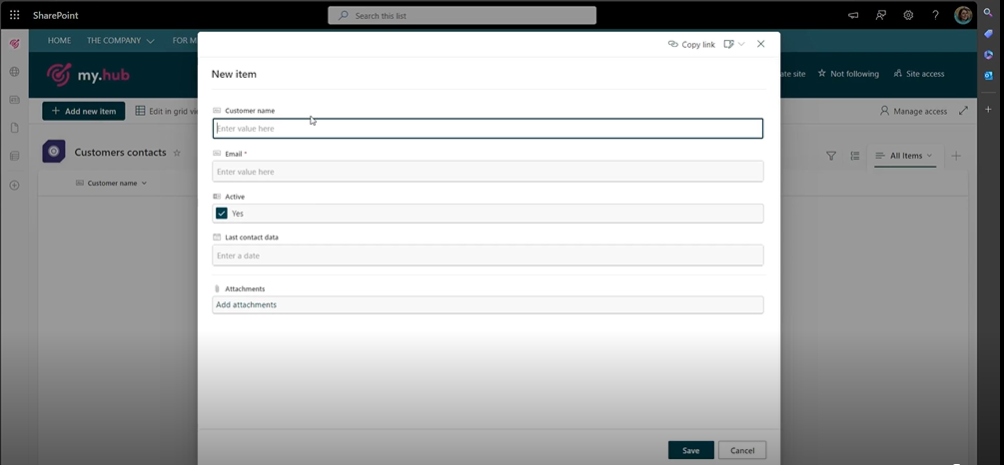
Indtastningsfelt til et nyt element
I modsætning til dokumentbiblioteker, hvor filer indtastes som værdier i en eller flere kolonner, tillader SharePoint Online-lister kun, at indhold vedhæftes som detailelementer for kolonneværdier.
Faktisk skal man klikke på et listeelement for at se alle oplysninger om det, inklusive eventuelle vedhæftede filer. I detaljevinduet kan man også redigere oplysningerne om de enkelte elementer og skrive kommentarer (sidstnævnte handling er kun mulig, hvis den er aktiveret).
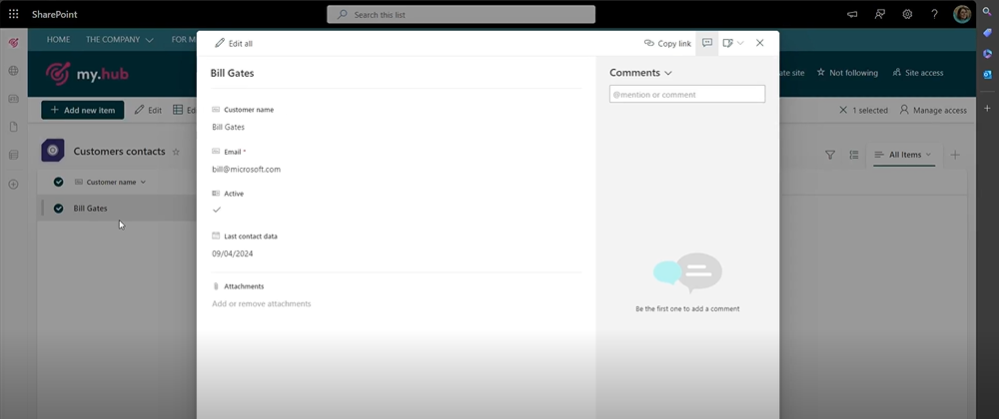
Detaljeret visningsvindue for et element i listen
Endelig er en meget nyttig funktion "Rediger i gittervisning"
Denne kommando gør brugen af SharePoint-lister meget lig brugen af et Excel-regneark, så man kan interagere med individuelle celler i en kolonne for at ændre værdier. Altså uden at skulle åbne et elements detaljevindue for at opdatere dets oplysninger.
For at gøre det nemmere præsenterer vi nedenfor en tabel, der opsummerer de hidtil beskrevne trin til at oprette en liste på SharePoint Online.
| Trin til at oprette en SharePoint-liste | Beskrivelse af trin |
| Brug kommandoen "Ny" | Fra startsiden på et SharePoint-sted, f.eks. intranettet, skal du klikke på kommandoen "Ny" øverst til venstre og derefter vælge elementet "Liste". |
| Vælge en skabelon | Vælg, om du vil oprette den nye liste ud fra en forudkonfigureret Microsoft-skabelon, en brugerdefineret skabelon fra din virksomhed eller en tom skabelon. Du kan også bruge en liste, der allerede findes i SharePoint, et Excel-regneark eller en .CSV-fil til at oprette den nye liste. |
| Konfigurer den nye liste | Giv listen et navn, skriv en beskrivelse (valgfrit), og vælg, om der skal være et hurtigt link til listen i navigationen på SharePoint-siden. |
| Rediger kolonnen "Titel" | Kolonnen "Titel" er den eneste kolonne, der er til stede, hvis du vælger at oprette en liste fra bunden. Ændr denne kolonne i henhold til formålet med listen. Tildel f.eks. navnet "Kundenavn", hvis listen skal bruges til at administrere kundestamdata. |
| Tilføje og formatere nye kolonner | Indsæt så mange kolonner, som du finder nødvendige for at strukturere dataene i den nye liste. SharePoint tilbyder forskellige typer af kolonner til at rumme data i tekst, numerisk osv. format. Konfigurer de kolonner, du tilføjer, for at forenkle visningen og håndteringen af oplysninger. Vær f.eks. opmærksom på standardværdien i kolonnen af typen "Ja/Nej", eller aktiver "Venligt format" i kolonnen af typen "Dato og tid". |
| Indsætte nye data i listen | Brug kommandoen "Tilføj nyt element" til at tilføje et nyt element til listen. Indtast de nødvendige oplysninger i de brugerdefinerede felter for hvert nyt element. |
| Få adgang til detaljerne for et element | Klik på et element på listen for at se og redigere de detaljerede oplysninger, inklusive eventuelle vedhæftede filer. Hvis du vil undgå at åbne dette vindue for at redigere en vares oplysninger, kan du bruge kommandoen "Rediger i gittervisning". |
Microsoft Lists vs SharePoint Lists:
er der forskel?
Med SharePoint Modern Experience, som Microsoft introducerede for et par år siden, fik brugerne gratis adgang til Microsoft Lists: en af Microsoft 365's nyeste applikationer, der er designet til at forenkle virksomhedens informationsstyring.
Microsoft Lists beskrives af moderselskabet som en "smart app" til sporing af data i Microsoft 365 med avancerede funktioner til samarbejde "med hvem som helst, hvor som helst"
Men funktionaliteten i Microsoft Lists er for nylig blevet synkroniseret med funktionaliteten i SharePoint Online-lister, så de to systemer nu tilbyder en stort set identisk oplevelse af informationsstyring. Selvom vi stadig kan finde nogle væsentlige forskelle.
For det første integrerer Microsoft Lists med Microsoft Teams.
Denne integration gør det muligt at se og redigere indholdet af lister, der er oprettet i Microsoft Lists, direkte i en Teams-kanal. For at gøre dette skal du blot tilføje fanen "Lister" til den øverste kommandolinje i en kanal, hvilket giver brugere med de rette tilladelser mulighed for at oprette en ny liste eller se en eksisterende liste.
Den anden forskel handler om, hvor listerne gemmes.
Lister, der er oprettet med SharePoint, kan kun findes på et SharePoint Online-site, hvilket også er den eneste måde at få adgang til dem på; Microsoft Lists findes derimod på personlige SharePoint-sites eller dedikerede lagerpladser, såsom OneDrive, og kan konsulteres, redigeres og administreres mere autonomt i Microsoft 365-miljøet.
Microsoft Lists erstatter således ikke SharePoint Lists, men udvider deres potentiale: Data gemmes i SharePoint Online, men gøres tilgængelige fra flere indgangspunkter i Microsoft 365.
Tredje og sidste vigtige forskel: Microsoft Lists findes også som en selvstændig applikation.
Så det er ikke bare en udvidelse eller en indbygget funktion som SharePoint Lists, men en selvstændig platform, der er tilgængelig som webapp og mobilapp.
Er SharePoint-lister bedre end Excel-ark?
SharePoint Online-lister har en mekanisme, der minder meget om Excel-ark til formatering af data. Lister understøtter naturligvis ikke brugen af formler til at kombinere de værdier, de indeholder, men de kan ikke måle sig med Excel-ark, når det drejer sig om informationsstyring. Faktisk kan vi sige, at de har nogle flere fordele. Her er et par af dem.
- En enkelt kilde til information.
I modsætning til Microsoft Excel-regneark, som kan give problemer med versionskontrol, når flere brugere er involveret, er SharePoint-lister online og giver en centraliseret platform, hvor der kun findes én version af dataene. - Større kontrol.
Med SharePoint Online-lister kan der tildeles specifikke tilladelser til individuelle elementer. Excel på sin side tilbyder ikke så detaljeret kontrol over oplysningerne i et regneark. Brugerne kan kun beslutte, om de vil give adgang til hele Excel-filen eller ej. - Dataintegritet.
Kombinationen af tilladelser, formularer og informationsvalidering hjælper med at opretholde dataintegriteten i SharePoint-lister. Systemet tilbyder også revisionsspor og versionshistorik, som yderligere forbedrer datanøjagtigheden sammenlignet med Excel.
Vil du have et komplet intranet?
intranet.ai er en SharePoint Online-baseret løsning til forenkling af intern kommunikation og digitalisering af forretningsprocesser med minimal investering i tid og penge.
- 50+ funktioner til kommunikation og medarbejderoplevelse
- Branded design, der kan tilpasses ned til mindste detalje
- Fuld integration med Microsoft 365 og Viva
Giuseppe Marchi
Giuseppe har været Microsoft MVP for SharePoint og Microsoft 365 siden 2010 og har grundlagt Dev4Side og intranet.ai med det formål at hjælpe virksomheder med at få et enklere og mere effektivt arbejdsmiljø.
Han arbejder som konsulent med alt, hvad der har med digitalt samarbejde, intranetportaler og Microsofts cloud-platforme at gøre.

FAQ om SharePoint-lister
Hvad er SharePoint-lister?
SharePoint-lister er indholdsområder i tabelformat, der ligner Excel-ark, hvor brugere kan definere strukturen af de indtastede data for at vise og gemme dem effektivt. De muliggør intelligent styring af indhold som kontakter, dokumenter, opgaver og interne anmodninger. Integreret med Microsoft Power Platform, øger SharePoint-lister forretningsproduktiviteten gennem automatiserede arbejdsgange og opdateringer af informationer.
Hvilke liste-skabeloner er tilgængelige på SharePoint?
SharePoint Online tilbyder forskellige brugsklare skabeloner som Asset manager, Content scheduler, Employee onboarding, Event itinerary, Issue tracker, Recruitment tracker og Travel requests. Hver skabelon er konfigureret med specifikke kolonner og formateringer for at fremskynde oprettelsen og styringen af lister.
Hvordan opretter man en liste på SharePoint Online?
For at oprette en liste på SharePoint Online, gå til hjemmesiden for et SharePoint-site og vælg 'New' > 'List'. Du kan oprette en liste fra bunden, bruge en forudkonfigureret skabelon, eller starte fra en eksisterende liste, et Excel-ark, eller en .CSV-fil. Efter at have valgt den ønskede mulighed, tildel et navn til listen, en valgfri beskrivelse, og beslutte om den skal vises i site-navigationen.
Er der en forskel mellem SharePoint-lister og Microsoft Lists?
Ja, Microsoft Lists integreres med Microsoft Teams og kan vises og redigeres inden for Teams-kanaler. SharePoint-lister er kun gemt på SharePoint Online-sider, mens Microsoft Lists også kan gemmes i rum som OneDrive. Microsoft Lists er tilgængelig som en selvstændig applikation, mens SharePoint-lister er en del af SharePoint Online.
Hvilke fordele tilbyder SharePoint-lister sammenlignet med Excel-ark?
SharePoint-lister tilbyder flere fordele ved informationslagring i forhold til Excel-ark. De giver en enkelt centraliseret informationskilde, hvilket eliminerer versionskontrolproblemer. De tilbyder større kontrol med specifikke tilladelser for individuelle elementer, mens Excel kun tillader adgang til hele filen. SharePoint-lister sikrer større dataintegritet med revisionsspor og versionshistorik.
Hvem kan oprette en liste på SharePoint Online?
Kun brugere med redigeringstilladelse eller fuld kontrol har mulighed for at oprette nye elementer inden for et SharePoint Online-site, herunder lister.
Kan jeg tilpasse liste-skabelonerne i SharePoint?
Ja, liste-skabelonerne i SharePoint er fuldt tilpasselige. Du kan ændre kolonner, farvepaletter og informationsstruktur for at tilpasse skabelonen til dine formål. Derudover kan du oprette brugerdefinerede virksomheds skabeloner til deling med kolleger via PowerShell-cmdlets.
Hvilke typer data kan jeg indtaste i en SharePoint-liste?
SharePoint-lister understøtter forskellige typer data, herunder tekstdata, numeriske data, multimedier (billeder), personlige kontakter, hurtiglinks, multiple choice, datoer og tidspunkter, booleske værdier (ja/nej), valutaer og placeringer.
Fortsæt med at læse
Hvad er SharePoint og de 7 vigtigste funktioner

Find ud af, hvad SharePoint er, og hvordan det kan hjælpe dig med at digitalisere din virksomhed.

