SharePoint Admin Center: Slik administrerer du SharePoint-nettsteder
Hva er SharePoint Admin Center? Det er webgrensesnittet som gir SharePoint Online-administratorer alle verktøyene de trenger for å administrere nettsteder, innhold og datasikkerhet sentralt.
I denne artikkelen tar vi en detaljert gjennomgang av funksjonene i SharePoint Admin Center og gir deg tips til hvordan du kan utnytte dem best mulig.
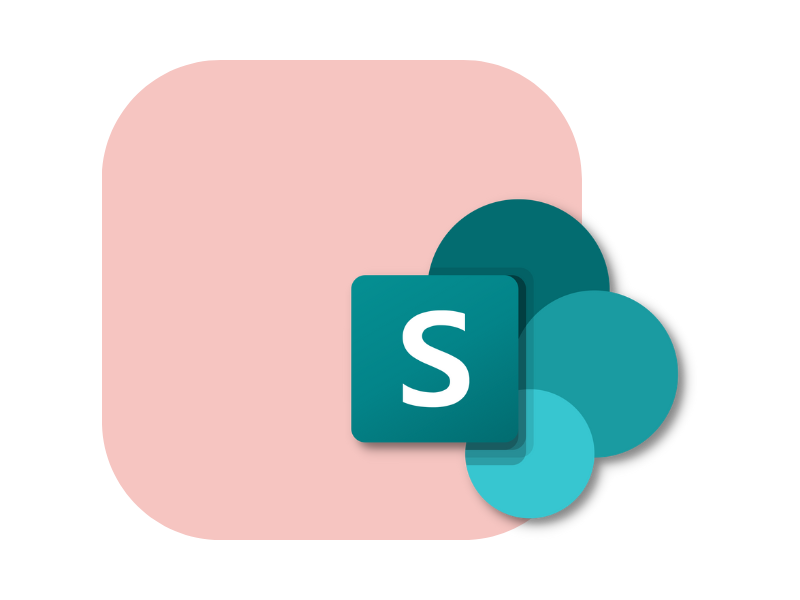
SharePoint Admin Center: Hva er det?
SharePoint Online er Microsoft 365s mest populære og mest brukte plattform for å opprette moderne nettsteder, som kan støtte arbeidet til bedriftens team (når det gjelder samarbeidsnettsteder) og forenkle den interne kommunikasjonen. Det siste er tilfelle for kommunikasjonssider, som intranett, med funksjonalitet for innholdshåndtering, fra dokumenter til bedriftsnyheter.
For å fungere best mulig og garantere den beste brukeropplevelsen og personvernet til delte data, tilbyr SharePoint et spesielt webgrensesnitt der bare administratorbrukere har tilgang til alle konfigurasjoner som trengs for å administrere bedriftens nettsteder.
Dette er SharePoint Admin Center, navet for administrering av SharePoint Online i Microsoft 365.
Dette sentraliserte grensesnittet gir deg verktøyene du trenger for å
- Opprette nye nettsteder i SharePoint Online-forekomsten din
- Administrere tilgang til innhold og informasjon som er lagret i SharePoint
- Overvåke driften av aktive SharePoint-nettsteder, inkludert opptatt plass
- Implementere retningslinjer for å støtte samarbeid, med tanke på sikkerhet
Og mer til, som vi skal se nærmere på i denne artikkelen.
Hva er intranet.ai?
intranet.ai er et brukervennlig intranett for bedrifter, utviklet for å redusere kostnader og implementeringstid, og dermed skape et moderne digitalt arbeidsmiljø preget av samarbeid:
- startpris på 3 950 €/år for et komplett intranett
- 50+ applikasjoner, inkludert avansert søk, dokumenthåndteringssystem og FAQ-sider
- integrert med SharePoint Online og Microsoft 365

SharePoint Admin Center: Hvordan logger jeg inn?
SharePoint Admin Center er kun tilgjengelig for administratorer med et Office 365-abonnement, som selvfølgelig inkluderer SharePoint Online.
Globale administratorer i bedriftens Microsoft 365-abonnement har det høyeste nivået når det gjelder rettigheter, og har tilgang til alle funksjonene som tilbys i SharePoint Admin Center. De kan imidlertid også gi andre brukere tilgang til administrasjonssenteret ved å tildele dem rollen Admin for:
- Administrere SharePoint-områdesamlinger
- Angi lagringskvoter
- Overvåke andre administratorer og nettstedseiere
For å tildele Admin-rollen i SharePoint må globale administratorer da:
- Logge inn på Microsoft 365-administrasjonssenteret
- Velg elementet "Roller"
- Velg "Role Assignments" på venstre side
- Dobbeltklikk på rollen "SharePoint Administrator"
- Velg kommandoen "Legg til brukere"
- Legg til de brukerne du ønsker å tildele rollen til
Brukerne som er lagt til i listen, får dermed mulighet til å administrere SharePoint Online og de tilhørende nettstedene gjennom konfigurasjonene som er tilgjengelige i SharePoint Admin Center. Hvordan kommer man dit?
På dette tidspunktet trenger Admin-brukere bare:
- Gå til admin.microsoft.com
- Logge inn med Office 365-legitimasjonen sin
- Velg SharePoint administrasjonssenter ved å bla til venstre i ruten
Ved å klikke på "SharePoint" blir administratorbrukerne omdirigert til SharePoint Admin Center, hvor de finner alle verktøyene de trenger for å administrere selskapets SharePoint-miljø.
SharePoint Admin Center: Hva er de viktigste funksjonene?
Her er hva Admin Center tilbyr for å forbedre brukeropplevelsen og sikre maksimal sikkerhet for bedriftens data på SharePoint Online-nettsteder.
Nedenfor finner du de viktigste konfigurasjonsområdene (som du finner i navigasjonsfeltet til venstre for hovedgrensesnittet i Admin Center). Hvert av disse områdene inneholder spesifikke innstillinger for å definere policyer, justere delingsalternativer, overvåke strukturen til områdesamlinger og mer.
Startsiden til SharePoint Admin Center
Startsiden til SharePoint Admin Center gir den første viktige informasjonen om statusen til din SharePoint Online-forekomst. Faktisk presenteres dashbord som viser oppdaterte data i sanntid om:
- Bruk av Enterprise-nettstedet de siste 30 dagene
- Status for tjenesten
- Systemoppdateringer
Systemoppdateringer er meldinger fra Microsoft som har til hensikt å informere administratorer om forbedringer, nye funksjoner og eventuelle endringer i SharePoint som kan påvirke brukeropplevelsen.
Det finnes også et tekstsøkefelt som kan brukes til å finne aktive SharePoint-områder og overvåke bruken av dem. Som for eksempel opptatt lagringsplass.
Hvor stor andel av SharePoint-nettstedene som er opptatt, finner du i øvre høyre hjørne, der en enkel grafikk viser hvor mye plass som er opptatt i forhold til hvor mye plass som fortsatt er tilgjengelig for bedriften.
Denne oversikten over tilgjengelig lagringsplass er avgjørende for en god SharePoint-administrasjon.
Husk at lagringsplassen for SharePoint Online er på 1 TB per bedrift, og i tillegg kommer 10 GB for hver lisensierte bruker som inkluderer SharePoint. For eksempel vil en bedrift som har 100 brukere med en Microsoft 365-lisens som inkluderer SharePoint Online, ha 1 TB + (10 GB * 100) = 2 TB med plass.
Når denne kvoten er overskredet, forhindres tilgang til nesten alle funksjoner for lagring og deling av dokumenter og informasjon i SharePoint Online.
Hvis 12 måneder overskrides uten at selskapet har kjøpt ny lagringsplass, kan Microsoft deaktivere kontoen og slette alt innholdet i den.
Utover en oversikt over den aktuelle lagringsplassen tilbyr ikke SharePoint Admin Center noen nyttige verktøy for å unngå å overskride den tilgjengelige kvoten. Det er kun mulig å slette nettsteder i forekomsten.
For å administrere lagringsplassen har bedrifter derfor tre alternativer:
- Kjøpe ny lagringsplass for SharePoint før kvoten overskrides. Sannsynligvis det minst praktiske alternativet, siden prisen er 0,2 €/GB/måned.
- Kjøpe Microsoft 365 Archive, løsningen som Microsoft har utviklet nettopp for å tilby ekstra lagringsplass for SharePoint-nettsteder. Et billigere alternativ enn å kjøpe ny lagringsplass direkte, med en prislapp på 0,05 €/GB/måned.
- Henvend deg til ekspertene hos intranet.ai for å lære hvordan du kan administrere lagringsplass i SharePoint, Teams og OneDrive.
Våre eksperter kan gi bedrifter verktøyene og kunnskapen de trenger for å redusere plassen de tar opp i SharePoint og OneDrive, samtidig som de sparer på innkjøp av ny lagringsplass og kostnadene ved bruk av produkter som Microsofts nye Archive.
Med noen få dagers rådgivning kan vi lære opp brukerne i hvordan å holde arkivene i bedriftsskyen rene ved å ta utgangspunkt i administrasjonen i stedet for plasseringen av dem (det er altså ikke snakk om en enkel migrering fra ett arkiv til et annet).
Det blir dermed mulig å
- Forbedre forvaltningen av lagringsplass i Microsoft 365, på egen hånd.
- Opprettholde samarbeidsfunksjoner, som går tapt med Microsoft 365 Archive.
Frigjør plass med intranet.ai
Vår konsulenttjeneste er den beste løsningen for å administrere plassen din i Microsoft 365-skyen,
og spare penger på kjøp av ny lagringsplass og produkter som Microsoft 365 Archive.
Vi hjelper bedriften din med å
- Administrere arkiver i bedriftens Microsoft 365-miljø uavhengig av hverandre.
- Implementere egendefinerte regler og automatiseringer for rengjøring av arkiver.
- Frigjøre plass i SharePoint, Teams og OneDrive samtidig som samarbeidet opprettholdes.
Active sites, for å administrere aktive SharePoint-områder
Som et alternativ til søkefeltet på startsiden kan administratorer se listen over aktive SharePoint-områder i bedriftens leietaker under oppføringen "Active sites" (som du finner til venstre under overskriften "Sites").
Denne siden er imidlertid ikke bare nyttig for å vise aktive nettsteder. Hvert nettsted i listen er nemlig ledsaget av en rekke nyttige opplysninger om dets "historie" og hovedkonfigurasjoner. Blant denne informasjonen finner vi følgende for hvert nettsted
- Mulig tilkoblet Microsoft Teams-gruppe eller -kanal (og dermed forstå om nettstedet ble født etter opprettelsen av en privat gruppe eller kanal i Teams, eller ikke)
- Antall opptatte GB-er
- Primære administratorer
- Mal som brukes
- Dato for opprettelse
- Og så videre.
På siden "Active sites" kan administratorer også opprette nye områder ved hjelp av kommandoen "Create".
Det er interessant å merke seg at det å gå til SharePoint Admin Centre for å opprette et nytt område gir en spesiell fordel, nemlig muligheten til å bruke maler i tillegg til de som tilbys som standard på SharePoint-startsiden. Dette er derfor maler som administratorer kan bruke for å slippe å starte helt fra bunnen av når de oppretter et nettsted, samtidig som de tilfører det funksjonalitet som ikke finnes i malene som er tilgjengelige for vanlige brukere.
Deleted sites, for å se slettede SharePoint-områder
(og bestemme hva du skal gjøre med dem)
Rett under overskriften "Active sites" finner vi "Deleted sites", som tar oss til SharePoint Admin Centre-siden som er dedikert til (men ikke ugjenkallelig) slettede nettsteder.
Funksjonen som bør fremheves på denne siden er kommandoen "Restore", som kan brukes til å gjenopprette slettede SharePoint-nettsteder. Veldig nyttig, spesielt når et nettsted er fjernet ved en feiltakelse.
Men pass på: administratorer har en begrenset tid til å gjenopprette et nettsted. Deretter slettes SharePoint-nettsteder i området "Deleted sites" permanent.
Tiden som er tilgjengelig for gjenoppretting, varierer avhengig av typen nettsted.
Med unntak av SharePoint-nettsteder som er knyttet til en Teams-kanal (som må gjenopprettes innen 30 dager etter sletting direkte fra Microsoft Teams), kan team- og kommunikasjonsnettsteder gjenopprettes i dette området i SharePoint Admin Center innen 93 dager etter at de ble slettet. Slik gjør du det:
- Velg nettstedene som skal gjenopprettes fra listen som vises i området "Deleted sites".
- Klikk på kommandoen "Restore" øverst i venstre hjørne.
Når de 93 dagene har gått, fjernes nettstedene helt fra SharePoint Online-miljøet. For å unngå å miste viktige data er det lurt å ta en sikkerhetskopi eller bruke tredjepartsløsninger for å arkivere informasjon fra et nettsted som kan vise seg å være nyttig i fremtiden, selv om det ikke brukes.
Policies, for deling og tilgang til innhold i SharePoint
Under overskriften "Policies" finner du to svært viktige områder i SharePoint Admin Centre. Det er disse områdene som samler konfigurasjonene for henholdsvis deling og tilgang.
I området "Sharing" har administratorer mulighet til å definere grenser for deling av innhold i SharePoint og OneDrive. Følgende fire nivåer er tilgjengelige
- Deling med hvem som helst
- Deling med nye og eksisterende gjester
- Deling kun med eksisterende gjester
- Deling med kun personer i organisasjonen
Administratorer kan deretter velge nivå, fra det mest tillatte, for deling av lenker og filer uten påloggingsforespørsel, til det strengeste, for deling med personer som har en bedriftskonto.
Det andre interessante området under "Policies" heter "Access control" og tilbyr mer avanserte innstillinger enn området "Sharing" for beskyttelse av SharePoint- og OneDrive-filer. Under "Access control" finner man altså fire hovedkategorier av innstillinger for å administrere tilgang til innhold:
- Ikke-administrerte enheter. Administratorer kan tillate, begrense eller blokkere tilgang for enheter som ikke tilhører bedriftens domene, eller som har operativsystemer eller nettlesere som ikke er i samsvar med konfigurasjonen som er angitt for SharePoint.
- Tidsavbrudd for inaktivitet. Et sikkerhetsalternativ som brukes til å angi en inaktivitetsperiode etter hvilken en bruker blir varslet og til slutt logget ut.
- Nettverksplassering. Konfigurasjonen som gjør det mulig å filtrere tilgangen til SharePoint Online basert på brukerens IP-adresse. Administratorer kan for eksempel bare gi tilgang til brukere som bruker bedriftsnettverket.
- Legacy-godkjenning. Innstillingen for å tillate eller blokkere tilgang fra tredjepartsapplikasjoner eller eldre Microsoft Office-applikasjoner (Office 2010 og tidligere), som ikke kan innføre enhetsbaserte begrensninger.
Områdene "Sharing" og "Access control" gir dermed et bredt spekter av muligheter for å bestemme hvem som skal ha tilgang til hva i bedriftens SharePoint-miljø, og kan skreddersy plattformtillatelser til organisasjonens sikkerhetspolicy på en fleksibel og detaljert måte.
Settings, for å få tilgang til ytterligere konfigurasjoner
Under det generiske SharePoint Admin Centre "Settings" finnes det innstillinger for:
- Velg hvordan varsler skal håndteres.
- Angi startsider i SharePoint Online-forekomsten din.
- Definere standardkonfigurasjoner for opprettelse av nye nettsteder.
- Administrere grensene for lagringsplassen som brukes av hvert nettsted.
- Og så videre.
I utgangspunktet er det her du finner innstillingene for å tilpasse bedriftens SharePoint-miljø.
Når det gjelder et hjemsted, er dette et nettsted som fungerer som en landingsside, og som gir et enkelt tilgangspunkt til SharePoint Online-miljøet. Administratorer kan sette opp et kommunikasjonsnettsted som et startnettsted for å utvide omfanget og sentralisere nyheter og nyttig innhold for alle brukere i organisasjonen.
Term store, for å endre taksonomien til SharePoint-nettsteder
Når du velger elementet "Term store" i SharePoint Admin Centre, kommer du til siden der du kan administrere metadataene for nettstedene dine.
Metadata er den informasjonen som ligger til grunn for systemet for søk og lagring av innhold på SharePoint Online-nettsteder. Her spiller derfor innstillingene på siden "Term store" en nøkkelrolle i forvaltningen av SharePoint og de bedriftsdataene som ligger der.
Her kan administratorer opprette eller redigere den lokale taksonomien for et SharePoint-nettsted, og gripe inn på nivået for tagger, termsett og individuelle ter mer som kan tilpasses med egenskaper som navn, beskrivelse og bruksbetegnelser.
Det er også mulig å tilordne en person eller brukergruppe til et bestemt termsett. I dette tilfellet gir ikke de tilordnede taggene ytterligere tillatelser, men bidrar til å identifisere (eller rettere sagt spore) brukere ved hjelp av et termsett som for eksempel en stillingstittel og en avdeling.
Migration, for å administrere migreringsprosesser i SharePoint
SharePoint Admin Centre tilbyr et verktøy som er utviklet for å administrere migreringsprosesser: Migration Manager, som du finner under "Migration" i navigasjonsfeltet til venstre.
Migration Manager samler innstillingene for migrering til SharePoint Online, og støtter overføring av data fra plattformer som Microsoft Stream, Dropbox og Google Workspace.
I dette området kan du også laste ned SharePoint Migration Tool. Et nyttig verktøy for migrering av innhold fra eldre versjoner av SharePoint On-Prem eller fra filer hentet fra nettverksmapper.
Advanced, for tilgang til avanserte konfigurasjoner
I delen "Advanced" i SharePoint Admin Center tilbys administratorer visse avanserte konfigurasjoner som blant annet brukes til å administrere tillatelsene som kreves av egendefinerte applikasjoner som er installert i SharePoint Online.
Disse innstillingene bidrar til styringen av plattformens utvidelsesmuligheter, slik at du kan gripe inn i tillatelsene som egendefinerte komponenter har til å samhandle med dataene i SharePoint eller, mer generelt, i Microsoft 365-bedriftsmiljøet.
Som en avslutning på oversikten finner du nedenfor en oppsummeringstabell over funksjonalitetene og konfigurasjonene som er tilgjengelige for SharePoint Online-administratorer i Admin Center.
| Område i SharePoint Admin Center | Tilgjengelig funksjonalitet |
| Startside |
|
| Active sites |
|
| Deleted sites |
|
| Policies |
|
| Settings |
|
| Term store |
|
| Migration |
|
| Advanced |
|
Trenger du hjelp til å administrere Microsoft SharePoint-nettstedene dine?
Vi har mer enn 100 verktøy som kan hjelpe bedriften din med å
- Sørge for sikkerheten til delt informasjon
- Forbedre dokument- og ressurshåndteringen
- Distribuere de riktige tillatelsene til brukerne
- Utvikle egendefinerte webdeler og merkevaregrafikk
Giuseppe Marchi
Giuseppe har vært Microsoft MVP for SharePoint og Microsoft 365 siden 2010, og har grunnlagt Dev4Side og intranet.ai med mål om å hjelpe bedrifter med å få et enklere og mer effektivt arbeidsmiljø.
Han jobber som konsulent med alt som har med digitalt samarbeid, intranettportaler og Microsofts skyplattformer å gjøre.

FAQ om SharePoint Admin Center
Hva er SharePoint Admin Center?
SharePoint Admin Center er webgrensesnittet som gir SharePoint Online-administratorer alle verktøyene de trenger for å sentralt administrere nettsteder, innhold og datasikkerhet.
Hvordan får jeg tilgang til SharePoint Admin Center?
Administratorer må gå til admin.microsoft.com, logge inn med sine Office 365-legitimasjonsopplysninger, og velge SharePoint Admin Center fra venstre panel.
Hva er hovedfunksjonene i SharePoint Admin Center?
Hovedfunksjonene inkluderer opprettelse av nye nettsteder, administrasjon av tilgang til innhold, overvåking av opptatt plass, implementering av samarbeid- og sikkerhetspolicyer, og administrasjon av konfigurasjoner for aktive SharePoint-nettsteder.
Hvordan tildeler jeg Admin-rollen i SharePoint?
For å tildele Admin-rollen i SharePoint, må globale administratorer få tilgang til administrasjonssenteret for Microsoft 365, velge "Roles", deretter "Role Assignments", dobbeltklikke på rollen "SharePoint Administrator", velge "Add users" og legge til brukerne de vil tildele rollen til.
Hvordan gjenoppretter jeg et slettet SharePoint-nettsted?
For å gjenopprette et slettet SharePoint-nettsted må administratorer gå til siden "Deleted sites" i SharePoint Admin Center, velge nettstedene som skal gjenopprettes, og klikke på kommandoen "Restore". Dette må gjøres innen 93 dager etter slettingen.
Hva er delingsalternativene i SharePoint?
Delingsalternativene i SharePoint inkluderer deling med alle, deling med nye og eksisterende gjester, deling kun med eksisterende gjester, og deling kun med personer i organisasjonen. Disse alternativene kan konfigureres i delen "Sharing" i SharePoint Admin Center.
Hva er en Home site i SharePoint Online?
En Home site i SharePoint Online er et nettsted som fungerer som en landingsside og gir et sentralt tilgangspunkt til SharePoint Online-miljøet. Administratorer kan sette opp et kommunikasjonsnettsted som Home site for å sentralisere nyheter og innhold som er nyttig for alle brukerne i organisasjonen.
Fortsett å lese
Microsoft 365 Archive: Hva det er, begrensninger og alternativer

La oss se nærmere på hva Microsoft 365 Archive er, den nye løsningen for å utvide lagringsplassen i Microsoft 365-virksomhetsmiljøet.

