Microsoft Teams App: Was es ist und wie Sie es nutzen können
Die Microsoft Teams App ist eine umfassende Lösung für intelligente Zusammenarbeit und hat in den letzten Jahren mit dem Trend zur Remote-Arbeit an Bekanntheit gewonnen.
Die Stärke der Teams-App liegt in der Bildung agiler Arbeitsteams, die Projekte und Aufgaben in einem digitalen Raum verwalten können.
Dies umfasst Einzel- und Gruppenchats, gemeinsame Nutzung von Inhalten, Berechtigungsverwaltung, Aktivitätenverfolgung, Audio- und Videoanrufe, Live-Events und mehr.
Lesen Sie den Artikel, um die Funktionen und Integrationen der Microsoft Teams-App zu entdecken. Wir werden auch sehen, wie das häufige "Problem beim Erreichen der App" behoben werden kann.
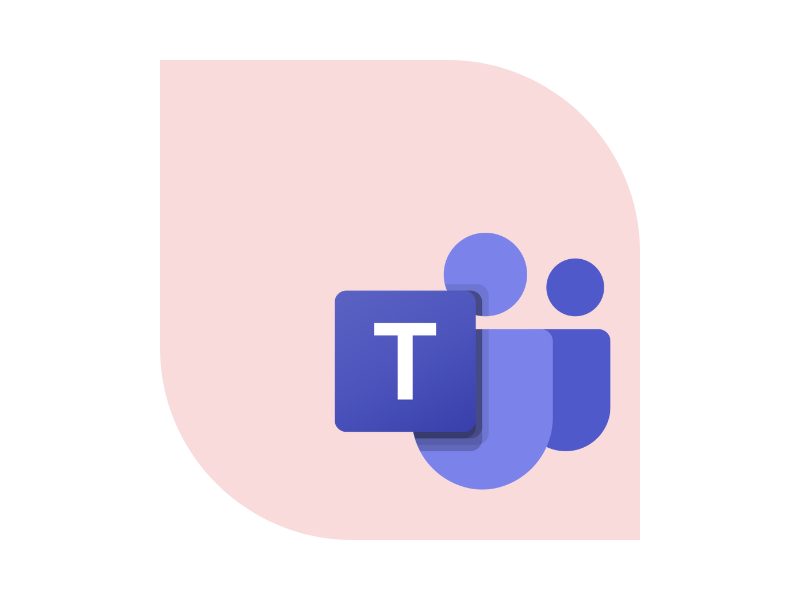
Was ist die Microsoft Teams App
Microsoft Teams ist mittlerweile als die App für die Zusammenarbeit auf dem Desktop, im Web und auf dem Handy bekannt.
Ihr Bekanntheitsgrad ist in den letzten Jahren, in denen sich die Remote-Arbeit stark beschleunigt und ausgeweitet hat, explodiert.
Aber warum genau hat sich Teams unter all den Collaboration-Tools auf dem Markt einen Namen gemacht?
Die Antwort liegt in den zahlreichen Funktionen und der tiefen Integration in das Microsoft Arbeitssystem.
In diesem Artikel werden wir uns mit ersterem befassen, während wir die Integration mit der Microsoft 365 Suite von Tools für uns behalten.
Wenn wir also über die Funktionalität sprechen, sollten wir eine kleine Vorbemerkung machen.
Die Stärke der Teams-App sind ihre Gruppen.
Die Plattform ermöglicht es Ihnen nämlich, agile Arbeitsteams zu bilden, um Projekte und Aufgaben in einem einzigen digitalen Raum zu verwalten, in dem Sie:
- sich in Einzel- oder Gruppenchats unterhalten können;
- Inhalte aus der gesamten Microsoft Arbeitsumgebung gemeinsam nutzen können;
- den Zugriff auf Inhalte mit entsprechenden Berechtigungen verwalten;
- durch Push-Benachrichtigungen und Verlaufsdaten über Aktivitäten auf dem Laufenden bleiben;
- an Meetings mit Audio- und Videoanrufen teilnehmen;
- Live-Events und Webinare organisieren, privat oder offen;
- usw.
Aus all dem lässt sich vielleicht schon erahnen, welche Vorteile dieses Tool bietet, sei es bei der Verwaltung einzelner Projekte oder bei der Durchführung von Kommunikationsaktivitäten mit einem breiten Unternehmenspublikum.
Werfen wir also einen detaillierten Blick auf die Funktionen der Microsoft Teams App und die Möglichkeiten der Zusammenarbeit, die sie ihren Teams eröffnet.
Was sind die wichtigsten Funktionen von Microsoft Teams App
Nachdem wir die Teams-App in der Microsoft 365-Suite kurz vorgestellt haben, können wir ihre wichtigsten Funktionen erkunden.
Wir werden insbesondere Folgendes besprechen:
- Aktivitäten-Feeds.
- Privater und Gruppen-Chat.
- Arbeitsgruppen.
- Kalender.
- Telefon.
- Integrierte Anwendungen.
Außerdem besprechen wir die grundlegenden Einstellungen der Benutzeroberfläche und die neuesten Nachrichten aus dem Teams-Universum.
Und nun lassen Sie uns loslegen.
What is intranet.ai?
intranet.ai is the ready-to-use corporate intranet, designed to reduce costs and implementation times, thus creating a collaborative and modern digital work environment:
- Initial price of 3,650 €/year for a complete intranet
- 50+ applications, including advanced search, document management system, push notifications via Teams, personal profile, and FAQ pages
- 100% integrated with SharePoint Online and Microsoft 365

Aktivitäten-Feed
Den Aktivitäts-Feed erreichen Sie, indem Sie auf das Glockensymbol in der linken Seitenleiste klicken.
Darin sehen Sie alle Neuigkeiten nicht nur aus Ihren Teams-Gruppen, sondern auch aus den in die Plattform integrierten Anwendungen und Websites (z.B. dem Intranet).
Insbesondere können Sie finden:
- Reaktionen auf eine Ihrer Nachrichten;
- eine Liste von Gruppenaktivitäten;
- eine Aktivität, die Ihnen zugewiesen wurde;
- eine Einladung zu einem Treffen;
- Ihre Erwähnung in einer Nachricht;
- eine Veranstaltung, die im Intranet veröffentlicht wurde;
- usw.
Wenn Sie auf einzelne Nachrichten klicken, gelangen Sie direkt zu den gemeldeten Inhalten, ohne den Navigationsbereich zu wechseln.
Außerdem können Sie entscheiden, ob Sie allgemeine Inhalte oder solche, die sich auf Ihre persönlichen Aktivitäten beziehen, anzeigen lassen möchten. So verschwenden Sie keine wertvollen Minuten mit dem Durchblättern der langen Liste von Nachrichten, die Sie täglich erhalten.
Um Zeit zu sparen, können Sie die Nachrichten auch über die Suchleiste filtern.
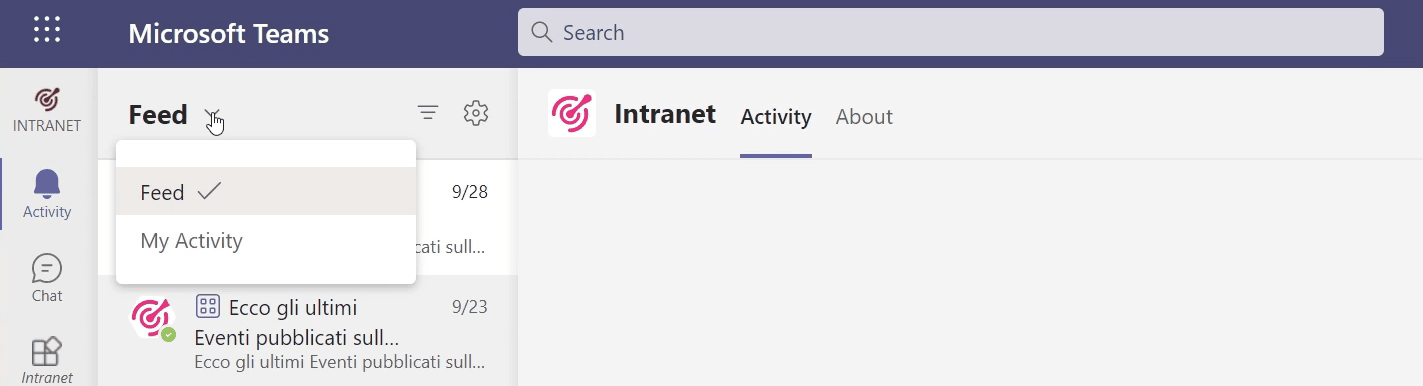
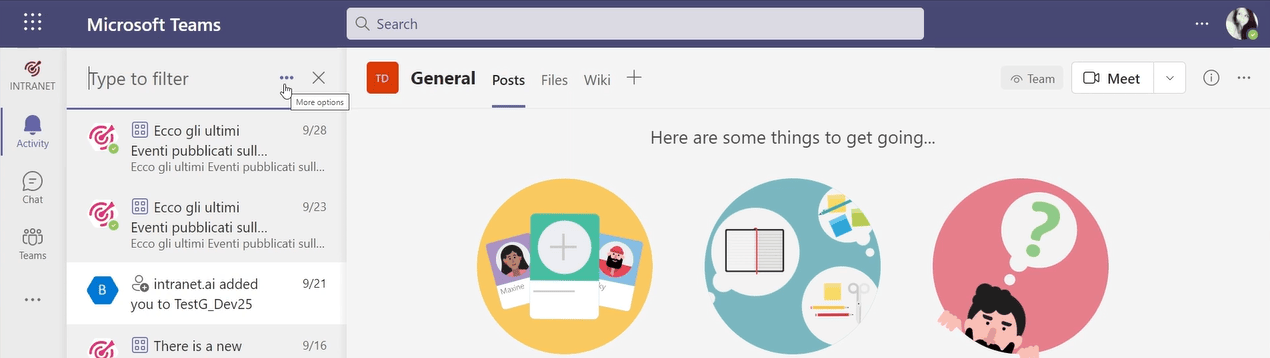
Privater und Gruppen-Chat
Der Chat ist wahrscheinlich eine der meistgenutzten und beliebtesten Funktionen von Teams.
Sie erreichen sie, indem Sie auf das zweite Symbol in der linken Seitenleiste klicken (unter dem Symbol für den Aktivitäts-Feed, um genau zu sein).
In diesem Bereich können Sie nach Personen in Ihrem Unternehmen suchen, mit denen Sie privat chatten können.
Mit "Chatten" meinen wir nicht nur die Unterhaltung per Nachricht, sondern auch:
- die gemeinsame Nutzung von Dateien und Dokumenten, um gemeinsam daran zu arbeiten;
- Audio- oder Videoanrufe starten;
- die Person, mit der Sie sprechen, besser kennenlernen, indem Sie ihre Benutzerkarte lesen (z.B. um ihre Position im Organigramm des Unternehmens zu erfahren).
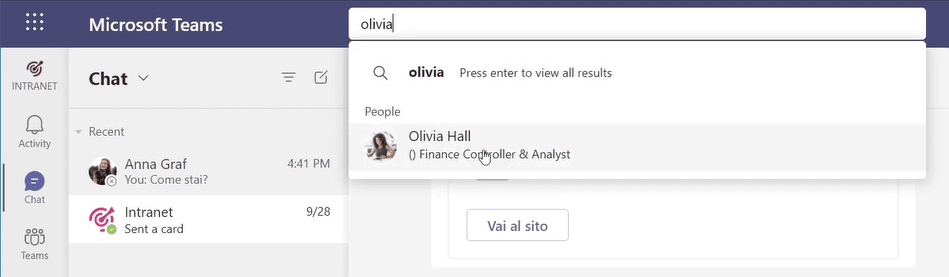
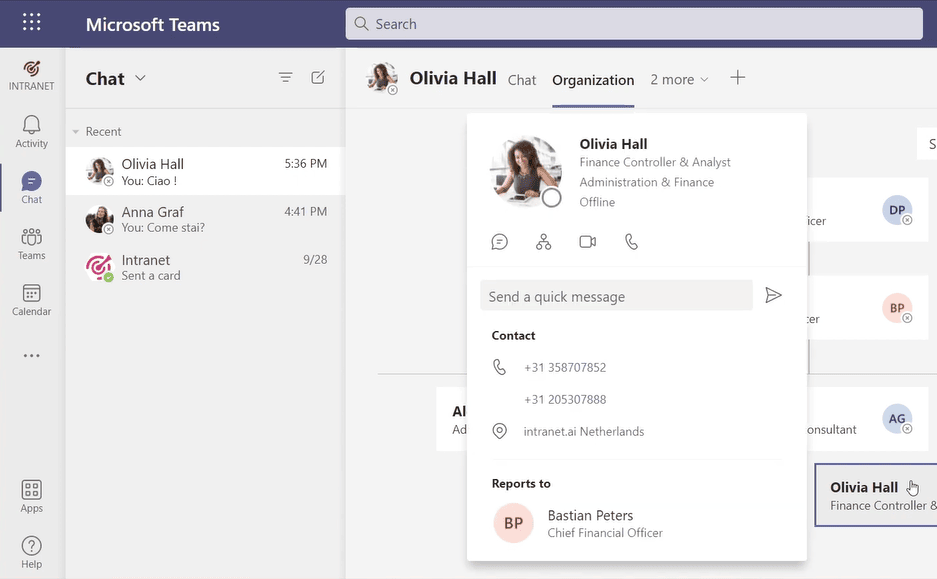
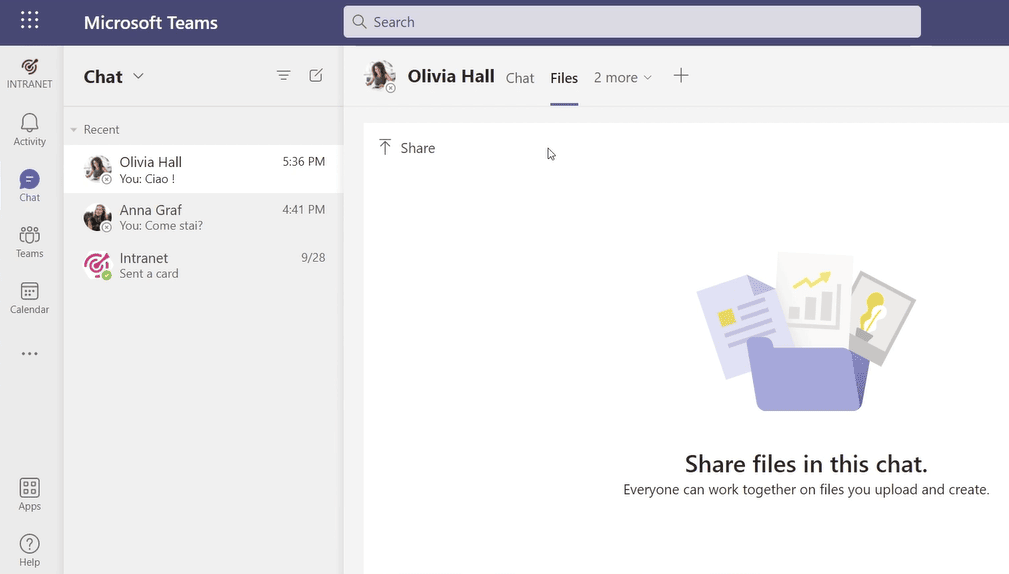
Aber auch der einfache Austausch von Nachrichten birgt Überraschungen.
Mit Teams haben Sie nämlich immer den Verlauf Ihrer Unterhaltungen zur Hand. Selbst nachdem Sie die Plattform geschlossen und wieder geöffnet haben, können Sie immer alle mit Ihren Kollegen und Mitarbeitern ausgetauschten Nachrichten einsehen.
Dies gilt auch für gemeinsam genutzte Dateien, die im privaten Chat-Archiv gesammelt werden.
Um zu letzterem zurückzukehren, können Sie beschließen, neue Benutzer zum Start eines Gruppenchats einzuladen.
Klicken Sie dazu einfach auf das Symbol in der oberen rechten Ecke, geben Sie die Teilnehmer an, die Sie zu dem Gespräch hinzufügen möchten, und warten Sie ein paar Sekunden.
Es wird dann ein neuer Gruppenchat erstellt, unabhängig vom ursprünglichen privaten Chat.
Machen Sie sich also keine Sorgen: Die Nachrichten, die Sie privat ausgetauscht haben, werden von den neuen Mitgliedern der Konversation nicht gesehen.

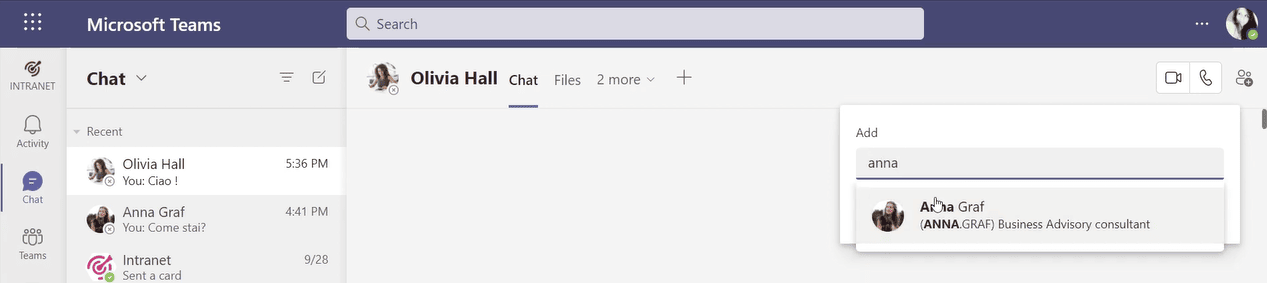
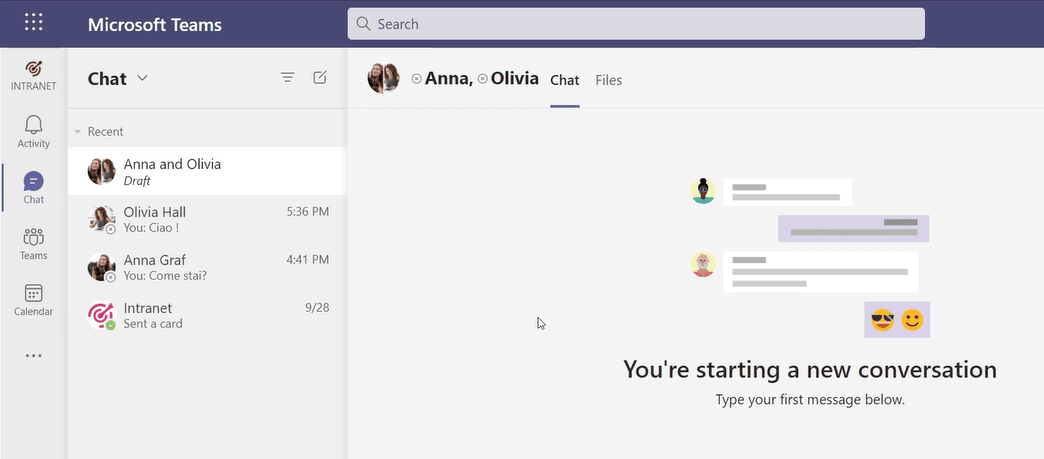
Zur Verwaltung von Gruppenunterhaltungen bietet Teams Erwähnungen.
Diese werden verwendet, um eine Benachrichtigung an Empfänger zu senden, von denen Sie eine Antwort wünschen. Um sie zu erstellen, geben Sie einfach das "@"-Symbol gefolgt von dem Namen des Gruppenmitglieds ein, an dem Sie interessiert sind.
Kleiner Trick: Sobald Sie den Namen für die Erwähnung ausgewählt haben, können Sie ihn anpassen. Zum Beispiel, indem Sie den Nachnamen löschen, um Ihren Ton weniger förmlich und kalt zu gestalten.
Schließlich können Sie in der oberen Befehlsleiste neue Registerkarten oder Schnellzugriffe auf Dokumente oder Anwendungen einrichten.
Klicken Sie dazu auf das "+" und wählen Sie Apps aus der Liste, die sich daraufhin öffnet.
Auf diese Weise können Sie Ihre Chats und damit auch die Arbeit der Gesprächsteilnehmer individuell gestalten.
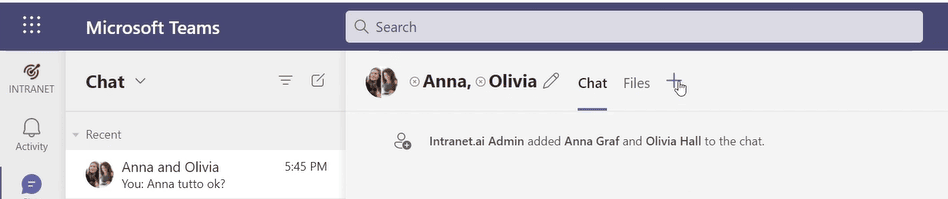
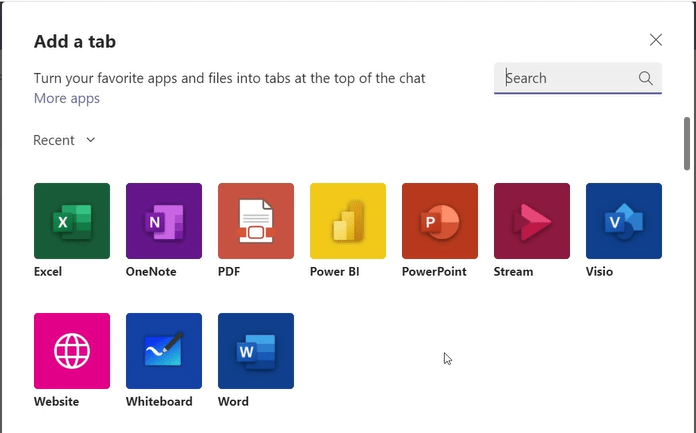
Arbeitsgruppen
Hier befindet sich das Herzstück von Microsoft Teams.
Eine Gruppe ist ein Arbeitsbereich für Unternehmensteams, der viele der Funktionen von Gruppenchats (wie im vorherigen Kapitel beschrieben) aufweist.
Eine einzigartige Eigenschaft von Arbeitsgruppen ist jedoch, dass sie in Kanäle unterteilt werden können, d.h. in kleinere Arbeitsbereiche, in denen nur bestimmte Mitglieder des Gesamtteams zusammenkommen.
Dadurch wird es einfacher, die Arbeit ganzer Abteilungen für einzelne Projekte zu organisieren.
Wenn Sie unten links auf "Team erstellen oder beitreten" klicken, öffnet sich ein Bildschirm, in dem Sie ein neues Team erstellen oder einem bestehenden Team beitreten können.
Für letzteres geben Sie einfach den Team-Zugangscode in das Feld rechts ein. Um eine neue Gruppe zu erstellen, müssen Sie das Feld auf der linken Seite auswählen.
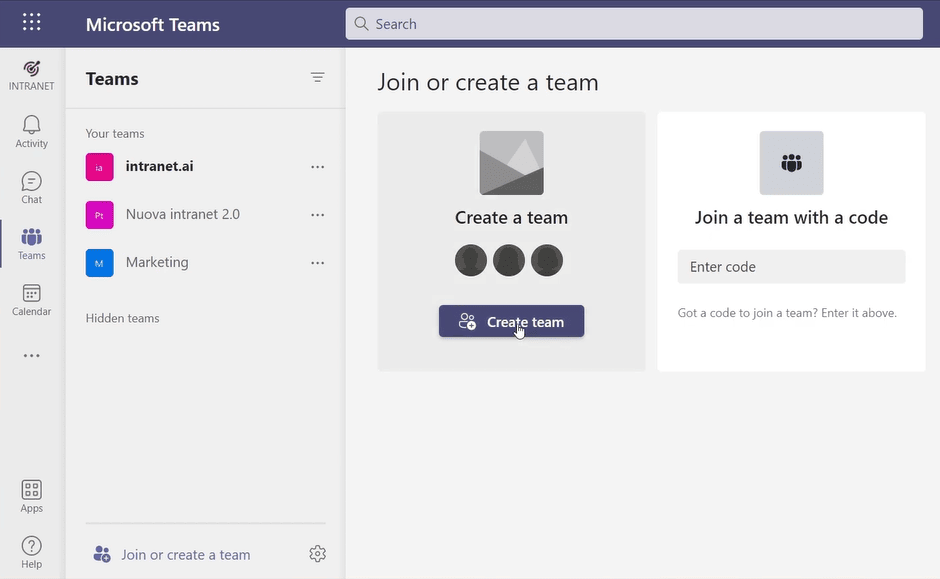
An dieser Stelle können Sie wählen, ob Sie Ihre Gruppe von Grund auf oder mit den Vorlagen der Plattform erstellen möchten.
Die Vorlagen werden nach Art der Aktivität unterschieden, zum Beispiel:
- Onboarding.
- Helpdesk-Organisation.
- Projektverwaltung.
- Etc.
Das heißt, wenn Sie eine dieser Vorlagen auswählen, ist die Befehlsleiste bereits mit den wichtigsten Apps für diese Art von Aufgabe konfiguriert.
Darüber hinaus können Sie eine Teams-Gruppe aus einer bestehenden Office 365-Gruppe erstellen.
Klicken Sie dazu auf das Kästchen neben der leeren Vorlage.
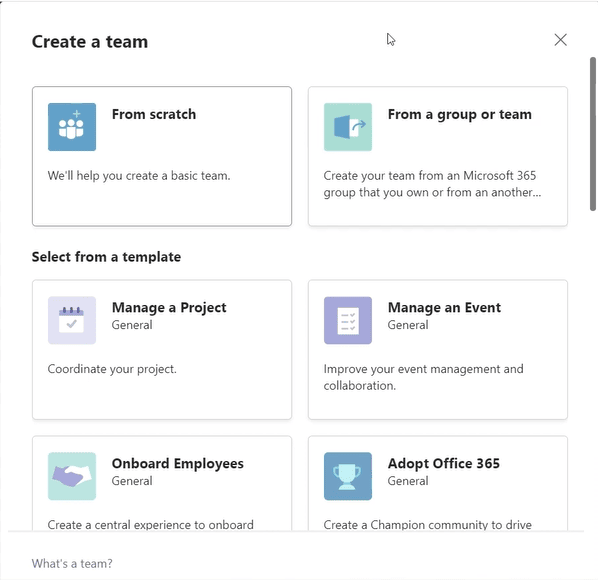
Betrachten wir nun den Fall, dass Sie ein Team mit der leeren Vorlage erstellen möchten.
Die erste Entscheidung, die Sie treffen müssen, ist, ob Sie die Gruppe als:
- Privat = nur Personen, die zum Team gehören, können auf die Gruppe zugreifen und sie in der Teams-Suche anzeigen.
- Öffentlich = alle Personen im Unternehmen können auf die Gruppe zugreifen und sie anzeigen.
- Orgaweit* = alle Personen im Unternehmen werden automatisch zur Gruppe hinzugefügt.
*Diese Option ist nur für Administratoren und Admins verfügbar.
Wählen Sie die Option Privat.
Sie können nun den Namen und die Beschreibung der Gruppe eingeben sowie Teilnehmer hinzufügen (die die Gruppeneinladung in Form einer Benachrichtigung in ihrem Aktivitäten-Feed erhalten).
Außerdem können Sie entscheiden, ob Sie die Teilnehmer als reine Mitglieder einladen oder ihnen den Titel eines Gruppenbesitzers zuweisen möchten.
Mehrere Eigentümer zu haben, kann sich als nützlich erweisen, wenn Sie ziemlich große Teams oder solche, die über mehrere Kanäle verteilt sind, verwalten.
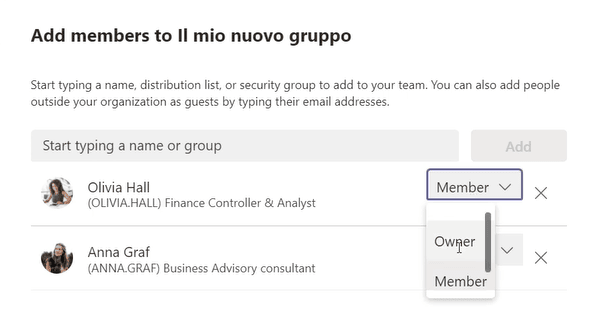
Sobald diese grundlegenden Merkmale definiert wurden, wird der Hauptbildschirm der neuen Gruppe geöffnet.
Hier können alle Mitglieder auf die Arbeits- und Kollaborationsfunktionen mit den folgenden Registerkarten in der Befehlsleiste zugreifen:
- Beiträge.
Dieser Abschnitt bringt die gemeinsame Konversation der Gruppe zusammen.
Die Dynamik unterscheidet sich nicht wesentlich von der eines regulären Gruppenchats in Teams.
Es gibt jedoch eine Besonderheit in Bezug auf Erwähnungen.
In einem Teams-Chat können Sie die Gruppe erwähnen, um eine Benachrichtigung an alle Mitglieder gleichzeitig zu senden.
Um dies zu tun, tippen Sie "@" gefolgt vom Teamnamen.
- Dateien.
Dieser Abschnitt speichert alle Inhalte, die in der Gruppe geteilt wurden.
Dies ist nicht nur nützlich, um dem Team ein aufgeräumtes Archiv zur Verfügung zu stellen, sondern auch, um neuen Mitgliedern zu helfen, vergangene Phasen des aktuellen Projekts zu dokumentieren.
Aber Teams speichert nicht nur alle Dateien.
Tatsächlich reicht seine Historie bis zu den Änderungen zurück.
Was bedeutet das?
Es bedeutet, dass alle Mitglieder auf alle Versionen einer Datei zugreifen können, um Vergleiche anzustellen oder das Dokument vor einer erfolglosen Änderung wiederherzustellen.
Wenn es um Dokumente geht, können Sie mit Teams auch Gespräche innerhalb von ihnen starten!
Um dies zu tun, klicken Sie einfach auf "Konversation" innerhalb der Datei und schreiben Sie eine Nachricht.
- Wiki.
Dieser Abschnitt sammelt Notizseiten für die Gruppe.
Zum Beispiel können Sie eine Zusammenfassung einer von allen Teammitgliedern nicht besuchten Besprechung eingeben oder Inhalte (textuell und nicht-textuell) griffbereit halten.
Neben diesen Grundfunktionen können Sie immer eine neue App, eine externe Website, eine Excel-Datei, PowerBI-Berichterstattung und mehr in die Befehlsleiste einfügen.
Klicken Sie einfach auf das "+" in der Befehlsleiste und wählen Sie den schnellen Zugriff, den Sie benötigen.
Sie werden feststellen, dass im Vergleich zu privaten oder Gruppenchats die Liste der Apps, die in ein Team integriert werden können, viel umfangreicher ist.
Kalender
Der Teams-Kalender ist der Bereich, der persönlichen Terminen gewidmet ist.
Man könnte ihn als Ihren digitalen Terminkalender bezeichnen.
Um darauf zuzugreifen, klicken Sie auf das letzte Symbol in der Seitenleiste links (genauer gesagt, unter dem Teams-Symbol).
Das Hauptmerkmal dieses Kalenders ist seine Integration mit Outlook, dank der jede per E-Mail festgelegte Besprechung automatisch im Kalender hinzugefügt wird.
Umgekehrt werden alle vom Kalender erstellten Besprechungen per E-Mail an die Teilnehmer gemeldet.
Im Gegensatz zu Outlook können Sie im Teams-Kalender jedoch nicht nur Besprechungen, sondern auch Live-Veranstaltungen und Webinare organisieren.
Darüber hinaus können Sie mit "Jetzt treffen" sofort virtuelle Räume öffnen, um schnelle Besprechungen mit Kollegen und Mitarbeitern aus Ihrem Team oder von externen Standorten durchzuführen.
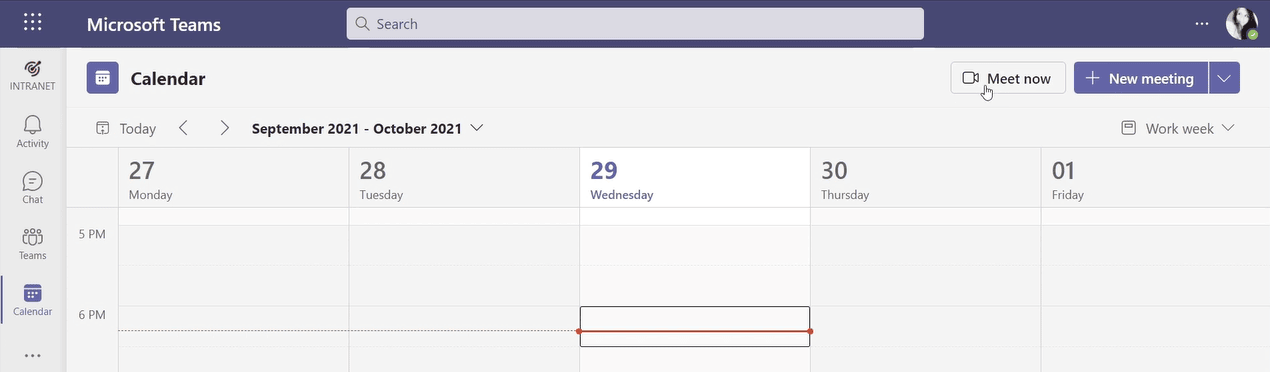
Telefon
Neben regulären Audio- und Videoanrufen von Desktop und Mobilgeräten ermöglicht Teams Ihnen, Anrufe in physische Geräte zu integrieren.
Sie können auf diese Funktion von den drei Punkten in der linken Seitenleiste aus zugreifen, aber beachten Sie, dass Sie sie nur mit spezifischen Microsoft 365-Lizenzen nutzen können.
Beim Zugriff auf das Teams-Telefon stehen Ihnen folgende Funktionen zur Verfügung:
- Schnellwahl.
- Adressbuch.
- Anrufliste.
- Voicemail.
Zusätzlich können Sie:
- Einen automatischen Telefonisten verwenden, um Anrufe zu bearbeiten und weiterzuleiten.
- Einen Wartebereich für eingehende Anrufe erstellen, dem Sie automatische Begrüßungsnachrichten und Hintergrundmusik hinzufügen können.
- Einen laufenden Anruf in die Warteschleife stellen, wobei ein Abrufcode generiert wird, um das Gespräch später fortzusetzen oder an einen Kollegen weiterzuleiten.
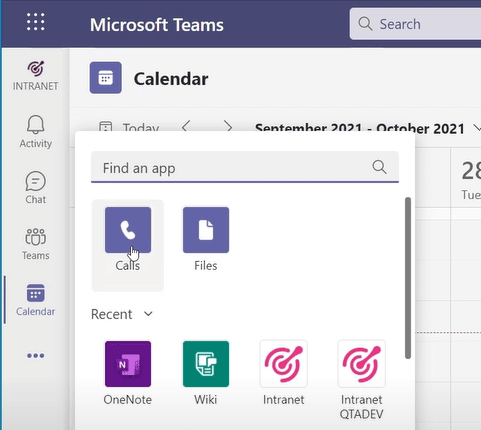
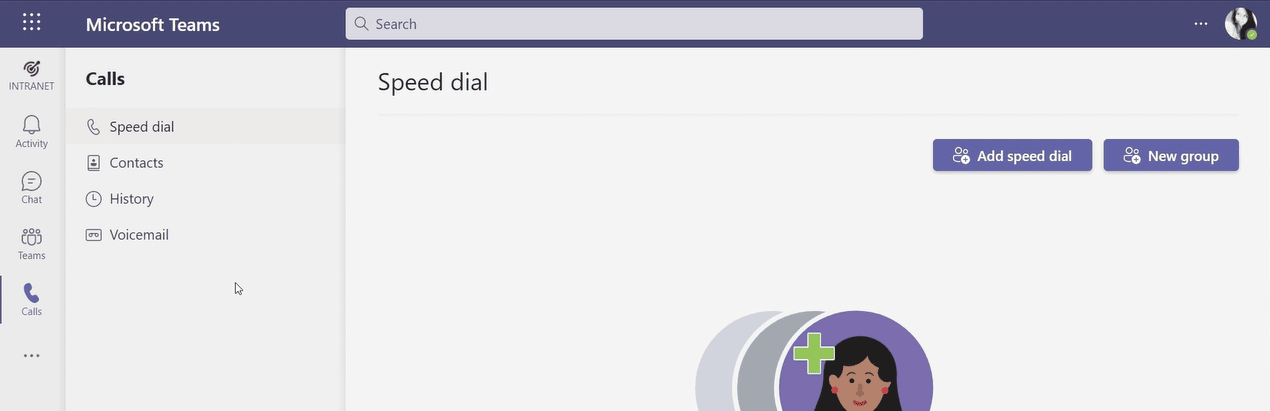
Integrierte Anwendungen
Wir haben gesehen, wie Sie eine App zur Befehlsleiste eines Chats oder einer Arbeitsgruppe hinzufügen können.
Darüber hinaus können Sie die vollständige Liste der zu integrierenden Apps anzeigen, indem Sie auf das "Apps"-Symbol unten links klicken.
Dort können Sie dann aus Apps aus dem Microsoft Store, Drittanbieter-Apps und sogar von Ihnen entwickelten Apps auswählen, um eine noch tiefere Individualisierung zu erreichen.
Abschließend möchten wir einige unserer Lieblings-Apps vorschlagen, um die Interaktion in Ihren Teams und virtuellen Meetings zu stärken:
- Microsoft Forms.
Mit dieser App können Sie Formulare und Fragebögen erstellen, um Ideen, Feedback und Kommentare von Ihren Benutzern zu sammeln.
Um sie in einem Chat zu veröffentlichen oder während eines Meetings zu teilen, ermöglicht jedes Formular allen Teilnehmern, ihre Meinungen zu äußern und schnell zur laufenden Konversation beizutragen.
Darüber hinaus können Sie Forms verwenden, um Ihre Umfrageergebnisse mit einfachen, intuitiven Diagrammen anzuzeigen und zu teilen.
- Praise.
Diese App bietet Ihnen eine bunte Auswahl an Abzeichen, die Sie an Ihre Teammitglieder vergeben können.
Von Kreativität über Mut bis hin zu Führungsfähigkeiten und Güte des Herzens wird jedes Abzeichen von speziellen Grafiken begleitet, um den Wert jedes Kollegen anzuerkennen.
Wichtig ist, dass Abzeichen (und sollten) personalisiert werden können, mit einem Namen und einer kurzen Beschreibung der zu belohnenden Handlung.
Probieren Sie es aus und Sie werden bald darum wetteifern, sie alle zu sammeln.
Um diese Übersicht über die wichtigsten Funktionen von Microsoft Teams abzuschließen, stellen wir im Folgenden eine Zusammenfassungstabelle vor:
| Funktionen von Microsoft Teams | Beschreibung der Funktion |
| Aktivitäten-Feed | Der Aktivitäts-Feed zeigt Benachrichtigungen und Neuigkeiten aus Teams-Gruppen, integrierten Anwendungen und Websites an. Nutzer können personalisierte Einstellungen vornehmen und die Nachrichten durchsuchen. |
| Privater und Gruppen-Chat | Der Chat ermöglicht private Gespräche und gemeinsame Nutzung von Dateien, Audio- und Videoanrufe. Er bietet auch Einblicke in Benutzerprofile und den Verlauf von Unterhaltungen. |
| Arbeitsgruppen | Teams ermöglicht die Erstellung von Arbeitsgruppen, die in Kanäle unterteilt werden können, um die Zusammenarbeit für spezifische Projekte zu organisieren. Es gibt Vorlagen für verschiedene Aktivitäten und die Möglichkeit, private oder öffentliche Gruppen zu erstellen. |
| Kalender | Der Teams-Kalender integriert sich nahtlos mit Outlook und ermöglicht die Planung von Besprechungen, Live-Veranstaltungen und Webinaren. "Jetzt treffen" ermöglicht schnelle virtuelle Meetings. |
| Telefon | Teams bietet Anruffunktionen, einschließlich Schnellwahl, Adressbuch, Anrufliste und Voicemail. Es kann physische Geräte integrieren und komplexe Telefonieverwaltungsoptionen bieten. |
| Integrierte Anwendungen |
Teams ermöglicht die Integration von Apps aus dem Microsoft Store, Drittanbieter-Apps und benutzerdefinierten Anwendungen. Dies erweitert die Funktionalität und Individualisierungsmöglichkeiten. |
Wie richten Sie Ihre persönliche Teams-App ein
Nun, da wir unsere Reise durch die Hauptfunktionen von Microsoft Teams abgeschlossen haben, lassen Sie uns zu den grundlegenden Konfigurationen übergehen.
Ganz kurz gesagt, um Ihre App zu bearbeiten oder anzupassen, können Sie zwei Fenster mit folgenden Eingaben verwenden:
- Profil-Einstellungen
- Status (verfügbar, beschäftigt, bald zurück usw.)
- Profilbild
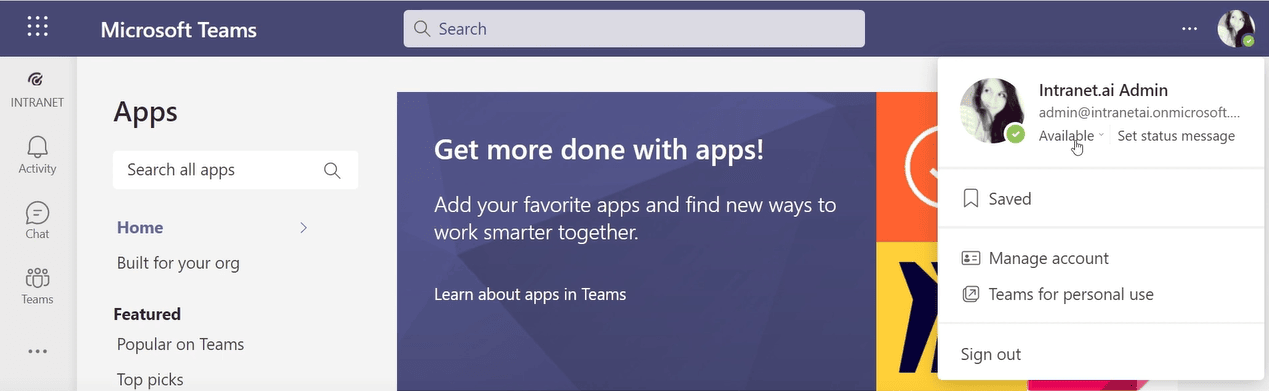
- Allgemeine Einstellungen
- Grafikdesign und Navigationssprache in Teams
- Abwesenheitsnachricht
- Mehrere persönliche Konten
- Datenschutz (welche Nachrichten im "Nicht stören"-Modus empfangen werden sollen, welche Kontakte blockiert werden sollen, usw.)
- Benachrichtigungen von der App (welche Benachrichtigungen von Aktivitäten, Vorschlägen, Chats, Meetings oder Personen empfangen werden sollen)
- Bestätigung vom Sitzungsprotokollsystem (aktiviert/deaktiviert)
- Telefon (Anrufweiterleitung, Voicemail, Klingelton, usw.)
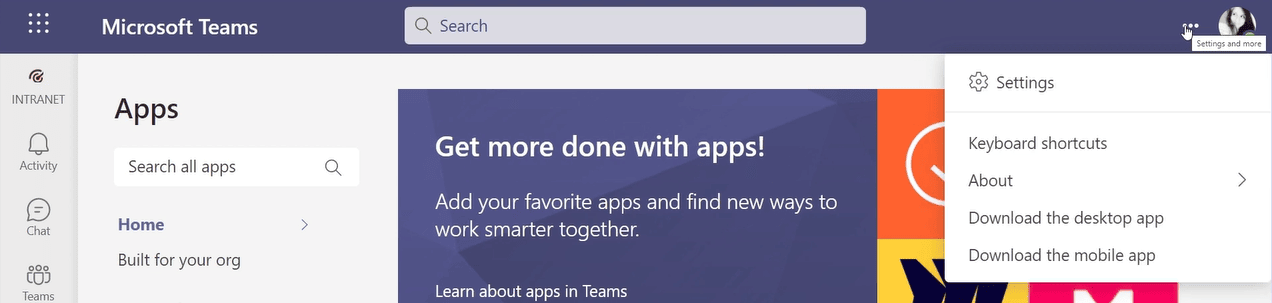
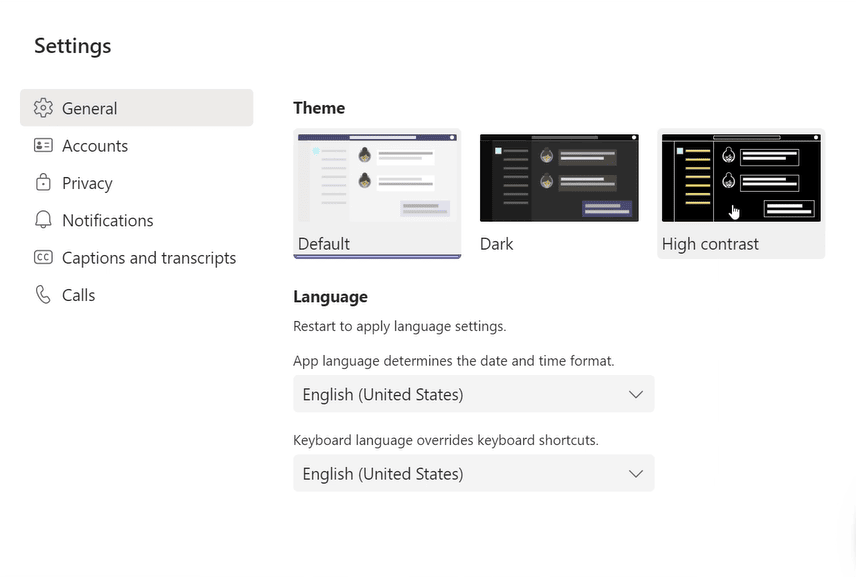
Problem beim Erreichen der Microsoft Teams App
In der Microsoft Teams-Anwendung kann es gelegentlich zu einem frustrierenden Problem kommen, bei dem die Meldung "Problem beim Erreichen dieser App" oder "There was a problem reaching this app" angezeigt wird.
Dieses Problem tritt häufig auf, wenn Benutzer versuchen, Office-Dateien wie Word, Excel oder PowerPoint innerhalb von Teams zu öffnen, um sie dort anzuzeigen. Dieses Problem betrifft nicht nur einzelne Benutzer, sondern kann in einer gesamten Organisation auftreten.
Hier sind einige Lösungsansätze und Fehlerbehebungen, die bei der Behebung dieses Problems hilfreich sein können:
-
Überprüfen Sie die Berechtigungen im Microsoft 365-Dashboard:
- Gehen Sie zum Microsoft 365-Dashboard und klicken Sie auf "Admin".
- Navigieren Sie zu "Teams-Apps" und wählen Sie "Apps verwalten".
- Klicken Sie auf den App-Typ, bei dem das Problem auftritt, und wählen Sie "Zulassen".
-
Überprüfen Sie Firewalls und Antivirenprogramme:
- Stellen Sie sicher, dass keine Firewalls oder Antivirenprogramme den Zugriff auf bestimmte Dateitypen blockieren, die von Teams geöffnet werden sollen. Manchmal können solche Sicherheitssoftware den Dateizugriff behindern.
- Stellen Sie sicher, dass keine Firewalls oder Antivirenprogramme den Zugriff auf bestimmte Dateitypen blockieren, die von Teams geöffnet werden sollen. Manchmal können solche Sicherheitssoftware den Dateizugriff behindern.
-
Teams Cache leeren:
- Beenden Sie die Microsoft Teams Desktop-App.
- Öffnen Sie den Windows Explorer und geben Sie "%AppData%\Microsoft" in die Adresszeile ein.
- Löschen Sie den Ordner "Teams" im Verzeichnis.
- Starten Sie die Microsoft Teams Desktop-App erneut.
-
Verwaiste Microsoft 365-Gruppen:
- Manchmal kann das Fehlen von Besitzinformationen für die Microsoft 365-Gruppe, die dem Team zugeordnet ist, dieses Problem verursachen.
- Stellen Sie sicher, dass der Microsoft 365-Gruppe ein gültiger Besitzer zugewiesen ist.
Diese Maßnahmen können dazu beitragen, das Problem "Teams Probleme beim Erreichen dieser App" zu lösen.
Beachten Sie jedoch, dass einige dieser Schritte möglicherweise von einem Microsoft 365-Administrator in Ihrer Organisation durchgeführt werden müssen. Die genaue Vorgehensweise kann je nach den spezifischen Gegebenheiten und Berechtigungen in Ihrer Organisation variieren.
Es ist wichtig, die Fehlerbehebung schrittweise durchzuführen und sicherzustellen, dass keine unerwünschten Auswirkungen auf die Sicherheit oder den Zugriff auf andere Dienste entstehen.
Möchten Sie ein vollständiges Intranet?
intranet.ai ist die SharePoint Online-basierte Lösung zur Vereinfachung der internen Kommunikation und zur Digitalisierung von Prozessen mit minimalem Zeit- und Kostenaufwand.
- 50+ Funktionalitäten für Kommunikation und Mitarbeitererfahrung
- Vollständige Integration mit Microsoft 365 und Viva
- Markendesign, bis ins Detail anpassbar
Giuseppe Marchi
Microsoft MVP for SharePoint and Microsoft 365 since 2010.
Giuseppe is the founder of intranet.ai and one of the leading experts in Italy in all matters related to Microsoft 365. For years, he has been assisting companies in creating their digital workplace environment on the Microsoft cloud, focusing on people's experience.

FAQ zur Microsoft Teams App
1. Was ist die Microsoft 365 Teams-App?
Die Microsoft Teams-App ist eine umfassende Lösung für intelligente Zusammenarbeit, die sich in den letzten Jahren aufgrund des Trends zur Remote-Arbeit stark verbreitet hat. Sie ermöglicht die Bildung agiler Arbeitsteams, die Projekte und Aufgaben in einem digitalen Raum verwalten können.
2. Was sind die wichtigsten Funktionen von Microsoft Teams?
Die wichtigsten Funktionen von Microsoft Teams umfassen Aktivitäten-Feeds, privaten und Gruppen-Chat, Arbeitsgruppen, Kalender, Telefonfunktionen und die Integration von Anwendungen. Es bietet auch die Möglichkeit, Inhalte gemeinsam zu nutzen, Berechtigungen zu verwalten und an Meetings teilzunehmen, darunter auch Live-Events und Webinare.
3. Wie richten Sie Ihre persönliche Teams-App ein?
Sie können Ihre persönliche Teams-App in den Profil-Einstellungen und den allgemeinen Einstellungen anpassen. Dies umfasst Status, Profilbild, Grafikdesign, Abwesenheitsnachricht, Datenschutzeinstellungen, Benachrichtigungen und mehr.
4. Was tun bei einem Problem beim Erreichen der Microsoft Teams App?
Wenn Sie das Problem 'Problem beim Erreichen der Microsoft Teams App' haben, können Sie die Berechtigungen im Microsoft 365-Dashboard überprüfen, Firewalls und Antivirenprogramme überprüfen, den Teams-Cache leeren und sicherstellen, dass Microsoft 365-Gruppen gültige Besitzer haben. Einige dieser Schritte erfordern möglicherweise die Unterstützung eines Microsoft 365-Administrators.
Lesen Sie weiter
Firmen-Intranet: Was ist es und 20 Ideen zur Verbesserung

Hier ist, was ein Intranet ist, sowie 20 Ideen, um es zu verbessern, Prozesse zu optimieren und die Kommunikation zu fördern.
SharePoint Online: Was es ist und seine 7 Hauptfunktionen

SharePoint ist die Microsoft 365-Plattform zur Dokumentenverwaltung und Erstellung von Unternehmenswebsites. Hier sind die Hauptfunktionen.

