Microsoft Forms: in 6 stappen slimme enquêtes maken
Forms is de applicatie van Microsoft die u helpt gegevens te verzamelen, de kennis te testen en de feedback te analyseren van uw gemeenschappen en van uwcollega's.
Creëer formules met veelvoudige keuzemogelijkheden en evaluaties, en personaliseer elk detail met de stijl van uw merk.
Ken het verschil tussen vragenlijst en formulier en ontdek alle mogelijke integraties met producten van Microsoft 365 om het beste uit deze functies te halen.
Wilt u weten hoe u dit kunt doen? Bekijk het geheel.
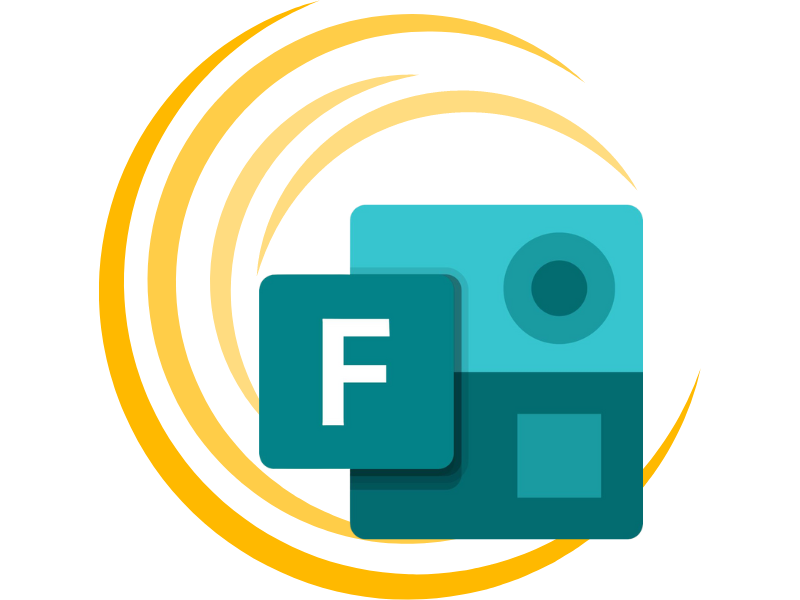
Wat is Microsoft Forms en hoe werkt het
Microsoft Forms is de toepassing in de Microsoft 365-suite die mensen helpt bij het schrijven, publiceren en verspreiden van aangepaste formulieren, van vragenlijsten om de klanttevredenheid te meten tot tests om studenten te testen.
In feite kan deze applicatie iedereen van dienst zijn die rechtstreeks met zijn gebruikerspubliek wil communiceren om nuttige informatie te verkrijgen over hun betrokkenheid, hun kennisniveau of hun mening over een onderwerp.
Met Forms kun je ook evenementen en initiatieven organiseren.
U kunt bijvoorbeeld een enquête verspreiden met alle alternatieve manieren om bijeen te komen, feedback van deelnemers verzamelen en inspelen op hun behoeften zonder zelfs maar een e-mail te sturen.
Of je kunt een vragenlijst plaatsen waarin je suggesties vraagt en complexe situaties ontrafelt, zoals wijdverspreide ontevredenheid over een buitenschoolse cursus of het niet gebruiken van het nieuwe intranet van het bedrijf.
Kortom, als er vragen zijn die beantwoord moeten worden, is Microsoft Forms de sleutel tot het verzamelen en opnieuw verwerken - zelfs grafisch - van gegevens uit uw gemeenschappen.
Wat is intranet.ai?
intranet.ai is een kant-en-klaar bedrijfsintranet, ontworpen om kosten en implementatietijden te verlagen en zo een collaboratieve en moderne digitale werkomgeving te creëren:
- Initiële prijs van 3.950 €/jaar voor een compleet intranet
- 50+ toepassingen, inclusief geavanceerd zoeken, documentbeheersysteem, pushmeldingen via Teams, persoonlijk profiel en FAQ-pagina's
- 100% geïntegreerd met SharePoint Online en Microsoft 365

Voordat we ingaan op de details van hoe Microsoft Forms werkt, kijken we eerst samen hoe je toegang krijgt tot de app.
Microsoft Forms is beschikbaar voor Office 365 Education en Microsoft 365 Apps for Business klanten, maar ook voor gebruikers met een Microsoft account (Hotmail, Live of Outlook.com).
We moeten er echter wel op wijzen dat het maximum aantal formulieren dat je kunt maken en de reacties die je kunt krijgen veranderen, afhankelijk van het type klant waarin je je bevindt.
Dit is hoe het ervoor staat:
- Office 365 Education en Microsoft 365 Apps for Business klanten
- 200 actieve formulieren.
- 50.000 reacties per formulier.
- Gebruikers met Microsoft-accounts (Hotmail, Live of Outlook.com)
- 200 actieve formulieren.
- 1.000 reacties per formulier (betaalde accounts).
- 200 reacties per formulier (gratis accounts).
Wil je een klein trucje weten?
Exporteer de verzamelde gegevens naar Excel en verwijder deze uit het bijbehorende formulier op Formulieren.
Als je dit doet, komt er ruimte vrij om meer reacties te verzamelen dan je account toestaat.
Wat gebruikerstoegang betreft, wordt de app automatisch geactiveerd voor alle mensen in de organisatie.
IT-beheerders en administrators kunnen deze standaardinstelling echter wijzigen en de toegang alleen inschakelen voor bepaalde groepen gebruikers. Hiervoor moeten ze deze korte stappen volgen:
- Log in op de Microsoft 365 administratie-interface.
- Klik op "Gebruikers" en vervolgens op "Actief".
- Vink het vakje aan naast de gebruiker die je wilt uitsluiten van het gebruik van de app.
- Klik op "Productlicenties beheren".
- Vouw de lijst met apps uit die zijn opgenomen in bedrijfslicenties en schakel het selectievakje voor Microsoft Forms uit.
Uw organisatie kan dan de toegang tot de vragenlijsten en de analyse van de verzamelde gegevens beheren, zodat gevoelige informatie veilig blijft.
Dit voorkomt dat nieuwsgierige ogen de namen zien van gebruikers die de enquête hebben ingevuld en misschien nogal persoonlijke antwoorden geven over hun relatie met het bedrijf en zijn initiatieven. Maar dit is slechts één voorbeeld.
In feite zijn de formulieren die met Forms worden gemaakt zo ingesteld dat reacties anoniem worden gerapporteerd. Alleen op het moment dat het nodig is om de naam van de ondervraagde gebruikers te weten, kan een speciaal tekstvak worden ingevoegd.
Om verder te gaan met het onderwerp toegang tot formulieren, is het belangrijk om op te merken dat u ook mensen van buiten de organisatie kunt betrekken.
U moet naar de instellingen van Microsoft Forms gaan en het vakje aanvinken dat het best het publiek definieert dat u wilt bereiken. De opties zijn als volgt:
- Iedereen.
- Alleen mensen in de organisatie.
- Mensen die specifiek zijn voor de organisatie.
Vink uiteraard de eerste optie aan zodat je feedback kunt verzamelen van mensen zoals je klanten, leveranciers of ouders van je alumni.
Naast de doelgroep kun je het instellingengebied in de app Formulieren gebruiken om een vervaldatum in te stellen waarna de enquête wordt gesloten of om de functie voor het weergeven van oplossingen in te schakelen.
Dit laatste is vooral handig als je een kruistabeltoets wilt verspreiden, zodat deelnemers direct na het geven van hun antwoord de juiste optie voor elke vraag kunnen ontdekken.
Daarnaast kun je de voltooiingsbalk inschakelen, die gebruikers hun voortgang binnen de vragenlijst laat zien.
Dit is een tweede belangrijke functie om toe te voegen aan je beoordelingstests, om deelnemers te helpen hun tijd te beheren. Maar het kan ook handig zijn om mensen te motiveren die vaak afzien van enquêtes waarvan ze het einde niet zien.
Twee andere dingen die je kunt doen in je persoonlijke formulierinstellingen zijn:
- Een bedankbericht maken.
Voor ons is het altijd leuk om een kort zinnetje te lezen waarin dankbaarheid wordt uitgesproken voor de tijd en moeite die we hebben gestoken in het beantwoorden van elk van de vragen.
- Responsmeldingen inschakelen.
Met Forms alerts ontvang je een e-mail telkens wanneer een gebruiker een ingevuld formulier heeft ingeleverd. Op deze manier kunt u de voortgang van de deelname aan uw enquête volgen - en indien nodig aanmoedigen.
Nu we zover zijn, zijn we klaar om u te begeleiden bij het maken van een formulier met Microsoft Forms.
Maar eerst nog een laatste punt.
Als uw doelgroep internationaal is, kunt u rekenen op meertalige ondersteuning in de app zodat gebruikers uw vragenlijst kunnen bekijken in de taal van hun voorkeur door deze te openen in hun desktop- of mobiele browser.
In feite passen vragenlijsten, tests en enquêtes zich aan elk apparaat aan.
Ja, formulieren gemaakt met Forms zijn gewoon slim.
Wat is het verschil tussen een formulier en een vragenlijst in Microsoft Forms
Het onderscheid tussen vragenlijst en formulier is essentieel als je de functies van Microsoft Forms wilt verkennen.
Een formulier is voornamelijk bedoeld om antwoorden op enquêtes of peilingen te verzamelen.
Het biedt de flexibiliteit om de vragen te personaliseren, de termijnen te specificeren en de respondenten te identificeren, waardoor het een ideaal hulpmiddel is om uiteenlopende en gevarieerde gegevens te verzamelen voor een groot publiek.
Een enquête is bedoeld om vragen te stellen waarvan de antwoorden bekend zijn en punten toe te kennen aan de juiste antwoorden. Dit is een ideaal hulpmiddel voor het maken van evaluaties of interactieve quizzen.
In een vragenlijst kun je de juiste antwoorden aangeven, waardoor je de notatie kunt automatiseren en direct resultaten kunt krijgen.
Kortom, terwijl het formulier perfect is voor het verzamelen van gegevens en meningen, is de enquête meer gericht op het evalueren van kennis of het maken van interactieve quizzen.
Maak formulieren en vragenlijsten met Microsoft Forms
Stap voor stap ontdek hoe je een gepersonaliseerd formulier of vragenlijst kunt maken met Microsoft Forms.
Van het maken van het bestand tot de grafische aanpassing, van het structureren van de vragen tot het beheren van de gebruikersvoortgang, wij zullen je begeleiden bij elke stap van het proces.
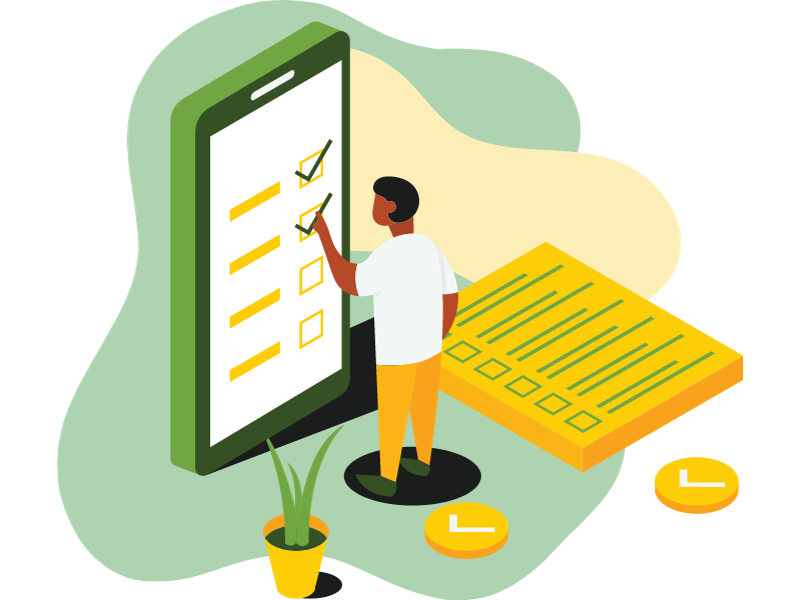
Stap 1: Het bestand maken
Volg eerst de link naar Microsoft Forms om op de startpagina van de app te komen.
Hier moet u meteen een keuze maken:
- Maak een formulier vanaf nul.
- Verken de sjablonen van het platform en open een kant-en-klaar formulier voor uw vragen.
Om door te gaan met ons voorbeeld, selecteer je "Nieuw formulier" of "Nieuwe quiz".
Dit maakt een leeg bestand aan dat je een naam en een korte introductie moet geven.

Schrijf de titel en beschrijving van een nieuw formulier
Laten we nu verder gaan met de vragen.
Stap 2: Structureer het formulier in vragen en secties
Met Forms kunt u gemakkelijk en flexibel een vragenlijst samenstellen met verschillende soorten vragen en thematische macrosecties.
Deze laatste zijn handig om meerdere vragen over hetzelfde onderwerp te groeperen.
U kunt bijvoorbeeld alle vragen groeperen die betrekking hebben op hoe vaak u regelmatig wilt vergaderen of de dag en tijd van een evenement wilt vaststellen.

Maak een thematische sectie van vragen
Binnen elke sectie kun je een theoretisch oneindig aantal vragen invoeren, waarbij je kunt kiezen uit:
- Enkelvoudige vragen.
- Meerkeuzevragen.
- Open vragen.
- Vragen die beantwoord worden met een score op een schaal van 5 sterren, 0-10, enz.
- Vragen die beantwoord worden door een datum in te voeren.
- Gegradueerde evaluatietabel.

Voer een beoordeelde evaluatietabel in
Zoals je kunt zien, kun je elke vraag op je formulier aanpassen door de suggesties van het platform te volgen of door kleine begeleidende afbeeldingen in te voegen.
Stap 3: Lineair, willekeurig of vertakkend pad?
Nu we gezien hebben hoe en welke typen vragen u kunt invoegen, willen we het hebben over het gebruikerspad.
Met Microsoft Forms kunt u de volgorde van de vragen voorstellen in precies dezelfde volgorde waarin u ze hebt gemaakt... of niet.
Als u de volgorde wilt aanhouden waarin de vragen zijn gemaakt, hoeft u niets te doen. Het pad is standaard lineair.
Je kunt er echter voor kiezen om de vragen op twee alternatieve manieren toe te dienen aan je publiek:
- Willekeurig.
Het willekeurige pad zorgt ervoor dat elk van de ondervraagde gebruikers de vragen in een andere volgorde ontvangt dan de anderen.
Dit is een handige functionaliteit voor schoolbeoordelingstests, maar ook als je wilt experimenteren met vragenlijsten van een meer psychologische aard.
Om de willekeurige modus in te stellen, moet je naar de module-instellingen gaan en "Vragen schudden" selecteren.
- Geramd.
In dit geval is het gebruikerspad niet willekeurig, maar volgt het een lineariteit van relevantie in plaats van tijd. Wat betekent dit?
In een notendop kun je een antwoord koppelen aan een vraag die niet direct volgt op de huidige vraag, maar relevanter is.
Laten we dit verduidelijken met een voorbeeld.
Als een gebruiker het antwoord "Nooit" selecteert op de vraag "Hoe vaak gebruikt u ons product?", wordt het onnodig om te vervolgen met de vraag "Wat vindt u het leukste aan ons product?" In plaats daarvan loont het om hem te leiden naar de vraag "Hoe zouden we het product kunnen verbeteren?".
Elke gebruiker kan dan een gepersonaliseerd pad volgen, bestaande uit vragen die het meest relevant zijn voor zijn ervaring als klant, leverancier, ouder, enz.
Om uw formulier te vertakken, moet u klikken op "Vertakking toevoegen" in de drie puntjes rechts onderaan een van de vragen. Selecteer daarna het antwoord vanaf waar je wilt vertakken en kies de vraag waarnaar je de gebruiker wilt doorverwijzen.

Stel een willekeurig gebruikerspad in met Vragen Schudden

Maak een vertakt gebruikerspad met Toevoegen van Vertakkingen
Alles klaar.
Stap 4: Het formulier van een merk voorzien
Microsoft probeert ons altijd de mogelijkheid te geven om bestanden en inhoud aan te passen in de stijl die het beste bij ons past, als mens en als bedrijf.
Formulieren is daarop geen uitzondering.
In feite kunt u met Forms, net als met alle toepassingen in de Microsoft-suites, aangepaste grafische thema's maken of een thema uploaden dat al voor uw merk is verpakt.
Klik hiervoor op "Thema's" in de rechterbovenhoek, scroll naar het einde van het venster dat aan de zijkant wordt geopend en selecteer "Aangepast thema".

Voeg een aangepast thema toe
Als je geen kant-en-klare grafische kit hebt, komt Forms je te hulp met een carrousel vol kleurenpaletten en sjablonen, sommige zelfs met animaties, om je enquête te karakteriseren en aantrekkelijk te maken in de ogen van je publiek.
Stap 5: Gebruik de preview om je werk te evalueren
Om te voorkomen dat u een formulier met fouten en gebreken publiceert of deelt, stelt Forms een voorbeeld beschikbaar.
Door op "Voorbeeld" in de rechterbovenhoek te klikken, krijgt u het resultaat van uw werk te zien, precies zoals het eruit zal zien in de ogen van de doelgroep. Maar dat is nog niet alles.
In feite kun je schakelen tussen de desktop- en mobiele modus om je formulier in beide versies te bekijken en zo te begrijpen of de instelling die je hebt gegeven standhoudt op elk apparaat.
In het algemeen moet je speciale aandacht besteden aan afbeeldingen en hoe hun lay-out verandert van pc naar telefoon of tablet.
Tot slot is de voorbeeldfunctie handig om het vertakken van vragen te testen.
Als je ervoor hebt gekozen om een pad te bouwen dat reageert op gebruikerskeuzes, kun je met je vragen interageren en zien of de doorverwijzing die je hebt geprogrammeerd inderdaad werkt.
Stap 6: Delen of publiceren, geen probleem
Nu kunt u beslissen of u uw formulier publiceert en begint met het verzamelen van feedback van uw publiek, of dat u het als sjabloon deelt met andere gebruikers.
De ene optie sluit de andere gelukkig niet uit.
Als u uw vragenlijst gewoon wilt publiceren, klikt u op "Reacties verzamelen" in de rechterbovenhoek en selecteert u hoe u deze wilt verspreiden.
Onder de beschikbare opties vindt u de volgende:
- E-mail.
- QR-code.
- Code om in te voegen in een webpagina of Sway.
- Sociale media.
Je kunt de link ook kopiëren en versturen in de chat van het platform van je voorkeur.

Publiceer het formulier
Zodra het formulier is gepubliceerd, begint het met het verzamelen van gebruikersreacties en worden deze voor u beschikbaar gemaakt in het gedeelte "Reacties" linksboven.
Hier kunt u nuttige gegevens en informatie bekijken, zoals het aantal keren dat de vragenlijst is ingevuld, de gemiddelde tijd die gebruikers nodig hadden om het einde te bereiken en de status (actief of verlopen).
U krijgt ook een cirkeldiagram te zien met een samenvatting van de antwoorden op elke vraag, zodat u in één oogopslag kunt zien hoeveel antwoorden correct waren of welk item de meeste voorkeur kreeg.
Door op "Meer details" te klikken, kunt u individuele vragen onderzoeken en de namen van individuele gebruikers bekijken (indien nodig), samen met de optie die elk van hen heeft gekozen.
Met Formulieren kunt u ervoor kiezen om de verzamelde gegevens te exporteren naar Excel.
Klik gewoon op "Openen in Excel" en u wordt rechtstreeks naar een draaitabel gestuurd die al is ingesteld met alle antwoorden van uw formulier.
Op deze manier kunt u beter met de gegevens werken en de functies van Microsoft Excel gebruiken om ze in verschillende soorten grafieken te verwerken of de set aan te vullen met extra informatie uit externe bronnen.
Tot slot biedt Forms de functie "Ideeën".
Dit is een recente innovatie voor de app, toegevoegd om gebruikers te helpen nieuwe en onverwachte inzichten te krijgen uit hun vragenlijsten en enquêtes.
"Ideeën" maakt in feite automatisch een reeks grafieken om verschillende herbewerkingen van de gegevens te tonen en zo nieuwe sleutels tot interpretatie te bieden.
De gebruiker kan bijvoorbeeld een grafiek krijgen over de mate van tevredenheid die de ondervraagde personen aangeven, onderverdeeld op basis van hun bedrijfsafdeling of klasse.
Op deze manier zou het mogelijk zijn om te zien hoe een afdeling of klasse van alumni een lagere mate van tevredenheid laat zien dan de andere deelnemers.
Als je hierover nadenkt, kan je tot de conclusie komen dat het bedrijfsevenement of de schoolcursus die onderzocht wordt, dat specifieke segment van het publiek niet aanspreekt. Misschien omdat de behandelde onderwerpen niet relevant zijn voor hun behoeften.
Formulieren leggen dus de nadruk op een specifiek probleem en helpen om uit te zoeken hoe het kan worden opgelost met weloverwogen strategieaanpassingen op basis van feedback van de direct betrokkenen.

Analyseer verzamelde gegevens en verkrijg onverwachte inzichten
Om terug te komen op de functie voor het delen van formulieren: met Microsoft Forms kunt u uw vragenlijst dupliceren en naar andere gebruikers in de organisatie sturen, die toegang krijgen tot het bestand en het kunnen gebruiken als basis voor het maken van nieuwe enquêtes.
Het doel kan zijn om een sjabloon beschikbaar te maken voor uw team dat al is geconfigureerd met de huisstijl, zodat u grafische consistentie kunt behouden... en niet telkens een aangepast formulier hoeft te maken.
Geen slecht hulpmiddel, toch?
Hier is een tabel met een overzicht van de 6 stappen voor het maken van een enquête met Microsoft Forms:
| Een formulier maken met Microsoft Forms | Beschrijving |
| 1. Het bestand maken |
|
| 2. Structureer het formulier in vragen en secties |
|
| 3. Lineair, willekeurig of vertakkend pad? |
|
| 4. Het formulier een merk geven |
|
| 5. Gebruik de voorbeeldweergave om je werk te evalueren |
|
| 6. Delen of publiceren |
|
Met welke Microsoft-apps integreert Forms
Tot nu toe hebben we gezien wat Microsoft Forms is, wat de functies zijn en wat de bedoeling is.
Er ontbreekt echter een belangrijk stukje in de puzzel die we hebben samengesteld, en dat zijn de integratiemogelijkheden van deze applicatie.
Als je onze artikelen al een tijdje leest, dan weet je dat een van de topprioriteiten van Microsoft is om de navigatie tussen zijn producten zo vloeiend mogelijk te laten verlopen.
Maar deze vloeiendheid heeft ook en vooral betrekking op de functionaliteit van elke toepassing, die precies is ontworpen om de functie van alle tools in het Microsoft-universum aan te vullen.
Forms heeft daarom ook zijn eigen integratiemogelijkheden met tools als SharePoint Online, Teams en Power Automate.
Laten we ze samen ontdekken.
Microsoft Forms en Outlook
Laten we beginnen met te zeggen dat je een poll kunt invoegen in een e-mail in Outlook door op de drie puntjes naast de knop "Verzenden" te klikken en "Polls" te selecteren.
Dit opent een zijvenster waarin je een enkelvoudige of meerkeuzevraag kunt invoeren.
In feite is het niet mogelijk om een gestructureerde en complexe vragenlijst te maken, maar deze integratie zal zeker van pas komen om de tekst van een van je e-mails te begeleiden en snel en direct feedback van je publiek te verzamelen.
zodra je de e-mail met de enquête hebt verzonden, kunnen je beoogde gebruikers reageren zonder dat ze de Forms-interface hoeven te doorlopen.
Ze kunnen direct reageren in de hoofdtekst van uw e-mail en u kunt de voortgang van de enquête in realtime volgen vanuit Outlook, zonder enige afwijking.
Microsoft Forms en SharePoint Online
Om een sitepagina te bouwen met SharePoint Online, hebt u verschillende secties tot uw beschikking. Daaronder bevindt zich het webonderdeel speciaal voor Microsoft Forms.
Met het webonderdeel Formulieren kunt u een enquête maken en rechtstreeks toevoegen aan een pagina op een van uw communicatiesites, zoals het intranet of de teamsite.
U kunt ook beslissen om de resultaten van een reeds ingevulde vragenlijst in te voegen en te delen, in numerieke of grafische vorm.
Op deze manier kunnen gebruikers die hebben deelgenomen de algemene prestaties bekijken en begrijpen wat de algemene denkwijze is over bepaalde onderwerpen of hoe hun antwoorden in het algemene beeld passen.
Microsoft Forms en Microsoft Teams
Een tool als Forms mag natuurlijk niet ontbreken in de ultieme samenwerkingsapp.
Om het toe te voegen aan de tabbladen, klik je op de drie puntjes onder de tekstbalk in een van je chats. Er verschijnen verschillende toepassingen, waaronder "Polls".
Door een van deze te selecteren, kun je een poll maken om in je gesprekken met collega's te posten.
Net als in Outlook kun je echter maar één enkelvoudige of meerkeuzevraag per keer posten.
Dit klinkt beperkend, maar het is vaak alles wat je nodig hebt om via chat snel feedback te verzamelen over de organisatie van een evenement, tijdsvoorkeuren voor een reguliere vergadering en meer.
Om een vragenlijst te verspreiden die uit meerdere vragen en secties bestaat, moet je deze eerst maken in de Forms app en vervolgens delen via een link op Teams - hetzelfde geldt voor Outlook e-mails -.
Microsoft Forms en Power Automate
Je kunt Power Automate van Microsoft Power Platform gebruiken om automatiseringsstromen te integreren in je enquêtes.
Dit kan handig zijn om het Forms formulier automatisch te laten reageren op bepaalde dingen die erin gebeuren.
Laten we een voorbeeld nemen.
Als een gebruiker bevestigend antwoordt op de vraag "Gaat u naar het volgende webinar van het bedrijf?", ontvangt hij onmiddellijk een e-mail met een link naar het evenement.
Volg deze stappen om zo'n automatiseringsstroom in te stellen:
- Ga naar de interface van Power Automate.
- Klik op "Aanmaken" en vervolgens op "Geautomatiseerde flow".
- Geef je flow een naam, anders wordt deze automatisch toegewezen.
- Kies in het gedeelte "Kies de trigger van je flow" de Forms-gerelateerde optie die je interesseert. Bijvoorbeeld "Wanneer een nieuwe reactie wordt ingediend".
- Klik op "Aanmaken".
- Voer in het gedeelte "Form ID" de naam in van het formulier waaraan je de automatiseringsstroom wilt koppelen.
- Selecteer "Nieuwe stap".
- Kies in het gedeelte "Choose an action" de gebeurtenis die de automatiseringsstroom start. Een voorbeeld kan zijn "Details reactie ophalen".
- Nogmaals, geef het formulier waarnaar verwezen wordt aan bij "Form ID" en selecteer vervolgens "Response ID".
- Klik op "Nieuwe stap".
- Selecteer in het gedeelte "Zoek connectors en acties" van "Kies een actie" het item "Voorwaarde". Je vindt het op het tabblad "Acties", naast het tabblad "Triggers".
- Geef bij "Kies een waarde" de vraag aan waarvoor je een automatische e-mail wilt verzenden. In ons geval nemen we de vraag "Komt u naar het volgende bedrijfswebinar?".
- Kies in de lijst die naast de vraag verschijnt de optie "is gelijk aan" en geef vervolgens "Ja" aan.
- Selecteer in het gedeelte "Indien ja" de optie "Een actie toevoegen".
- Klik onder "Zoek connectors en acties" op "Kies een actie" en geef "Stuur een e-mail" aan.
- Kies in het gedeelte "Aan" de optie "E-mail van respondenten".
- Schrijf de body van je geautomatiseerde e-mail.
Met een beetje geduld ben je klaar.
Microsoft Forms en PowerPoint
Hier is nog een integratieoptie waarmee je een enquête kunt invoegen in een PPT-presentatie.
Om dit te doen, klik je op "Invoegen" tussen de tabbladen die PowerPoint voor elke dia biedt en selecteer je "Formulieren".
Vanaf hier kun je beslissen of je een vragenlijst vanaf nul wilt maken door op "Nieuw formulier" of "Nieuwe quiz" te klikken, of dat je een bestaand formulier wilt toevoegen.
Als je een van je eigen kant-en-klare enquêtes wilt invoegen, hoef je alleen maar het relevante bestand te selecteren in het venster dat hiernaast wordt geopend, genaamd "Mijn formulieren".
Met PowerPoint kun je de enquête rechtstreeks vanuit de interface bewerken, zodat je niet voortdurend heen en weer hoeft te gaan tussen apps - je begint het belang van integratie te begrijpen, nietwaar? -.
Zodra de wijzigingen voltooid zijn, kun je je presentatie delen via Outlook, OneNote, Teams en meer.
Het belangrijkste om op te merken is dat ontvangende gebruikers de mogelijkheid hebben om direct te reageren op je enquête vanaf de dia waarop deze staat.
Van uw kant kunt u de voortgang van de reacties controleren vanuit hetzelfde gedeelte "Mijn formulieren" in PowerPoint.
Microsoft Forms en Microsoft Stream
Laten we de discussie over formulieren afronden met deze integratie: je kunt een vragenlijst opnemen in multimedia-inhoud die is gemaakt met Stream.
Verhoog de betrokkenheid van het publiek met directe vragen en kleine interactieve quizzen.
Gebruik deze functie om feedback te verzamelen over inhoud of om het begripsniveau van de behandelde onderwerpen te testen.
Er zijn maar een paar eenvoudige stappen nodig om dit te doen.
We sommen ze hieronder op:
- Open de Stream-interface.
- Klik in het menu "Mijn inhoud" op "Video's" en kies de video waarin u een formulier wilt invoegen.
- Plak in het gedeelte "Form URL" de link naar uw vragenlijst op Forms.
- Geef de titel van je vragenlijst of enquête op bij "Geef je formulier een naam".
- Plaats het formulier door de plaatsingskop van de videobalk te verplaatsen.
- Klik op "Toevoegen aan tijdlijn".
U bent weer klaar.
Wil je een compleet, gebruiksklaar intranet?
intranet.ai is de SharePoint Online-oplossing voor het vereenvoudigen van interne communicatie en het digitaliseren van bedrijfsprocessen met een minimale investering in tijd en geld.
- 50+ functionaliteiten voor communicatie en werknemerservaring
- Volledige integratie met Microsoft 365 en Viva
- Branded design, tot in detail aanpasbaar
Giuseppe Marchi
Microsoft MVP voor SharePoint en Microsoft 365 sinds 2010. Giuseppe heeft Dev4Side en intranet.ai opgericht met als doel bedrijven te helpen een eenvoudigere en effectievere werkomgeving te krijgen.
Hij werkt als consultant voor alles wat te maken heeft met digitale samenwerking, intranetportalen en Microsoft-cloudplatformen.

FAQ over Microsoft Forms
Hoe maak ik een Microsoft Forms-enquête?
Als u een enquête wilt maken met Microsoft Forms, gaat u naar de Microsoft Forms website of opent u deze via uw Microsoft 365-account. Zodra u bent aangemeld, kunt u "Nieuw formulier" selecteren om te beginnen met het maken van uw enquête. Vervolgens kunt u vragen toevoegen, instellingen aanpassen en de enquête delen met het beoogde publiek.
Is Microsoft Forms enquête gratis?
Ja, Microsoft Forms is over het algemeen gratis te gebruiken voor persoonlijke en zakelijke doeleinden. Voor sommige geavanceerde functies is echter een Microsoft 365-abonnement vereist.
Hoe maak ik een enquêteformulier?
Het maken van een enquêteformulier bestaat meestal uit het kiezen van een platform zoals Microsoft Forms of Google Forms, inloggen (indien nodig) en vervolgens de stappen volgen die het platform biedt om vragen toe te voegen, instellingen aan te passen en de enquête te verspreiden onder de deelnemers.
Welk formulier is beter: Google of Microsoft?
De keuze tussen Google Forms en Microsoft Forms hangt af van uw specifieke behoeften en voorkeuren. Beide platforms bieden vergelijkbare functies voor het maken van enquêtes en formulieren, dus het is een kwestie van persoonlijke voorkeur of organisatorische vereisten.
Hoe werkt Microsoft Forms?
Met Microsoft Forms kunnen gebruikers eenvoudig enquêtes, quizzen en polls maken. Gebruikers kunnen verschillende soorten vragen toevoegen, het uiterlijk en de instellingen van het formulier aanpassen en het vervolgens delen met respondenten. Reacties worden in real-time verzameld en kunnen worden geanalyseerd binnen de Forms-interface of worden geëxporteerd voor verdere analyse.
Heeft Microsoft een enquêtetool?
Ja, Microsoft Forms is de enquêtetool van Microsoft. Hiermee kunnen gebruikers verschillende soorten enquêtes, quizzen en polls maken voor het verzamelen van feedback, het uitvoeren van beoordelingen of het verzamelen van gegevens.
Kun je MS Forms gebruiken om te stemmen?
Ja, Microsoft Forms kan worden gebruikt om te stemmen. U kunt een formulier maken met opties voor verschillende keuzes en dit vervolgens delen met de stemmers. Zodra respondenten hun stem hebben ingediend, kunt u de resultaten in real-time bekijken.
Wat is het verschil tussen een Microsoft-formulier en een quiz?
Hoewel zowel Microsoft Forms als quizzen gemaakt kunnen worden met het Microsoft Forms platform, ligt het belangrijkste verschil in hun doel. Een Microsoft formulier kan gebruikt worden om informatie te verzamelen via verschillende soorten vragen, waaronder meerkeuzevragen, tekstvragen, waarderingsvragen, enz. Aan de andere kant gaat het bij een quiz meestal om het beoordelen van kennis of begrip door middel van vragen en het geven van scores of feedback op basis van de antwoorden.
Lees verder
Bedrijfsintranet: wat is het en 20 ideeën om het te laten groeien

Ontdek wat een bedrijfsintranet is en wat de mogelijkheden ervan zijn om je bedrijf te versterken.
Wat is SharePoint en zijn 7 belangrijkste functies

Ontdek wat SharePoint is en hoe het u kan helpen uw bedrijf te digitaliseren.

