Microsoft Teams app: Wat het is en hoe u het kunt gebruiken
De Microsoft Teams app is een uitgebreide oplossing voor intelligente samenwerking en heeft in de afgelopen jaren met de trend naar afstandswerk een grotere bekendheid gekregen.
De kracht van de Teams app ligt in de ontwikkeling van grotere teams, die projecten en taken in een digitaal gebied kunnen uitvoeren.
Dit betreft onder andere bedrijfs- en groepssamenwerkingsverbanden, gezamenlijke toepassing van inhouden, juridisch beheer, activiteiten, audio- en videoconfiguraties, live-evenementen en nog veel meer.
Lees het artikel om de functies en integraties van de Microsoft Teams app te bekijken. We zullen ook zien hoe het vaak voorkomende "Probleem bij het bereiken van de app" kan worden opgelost.
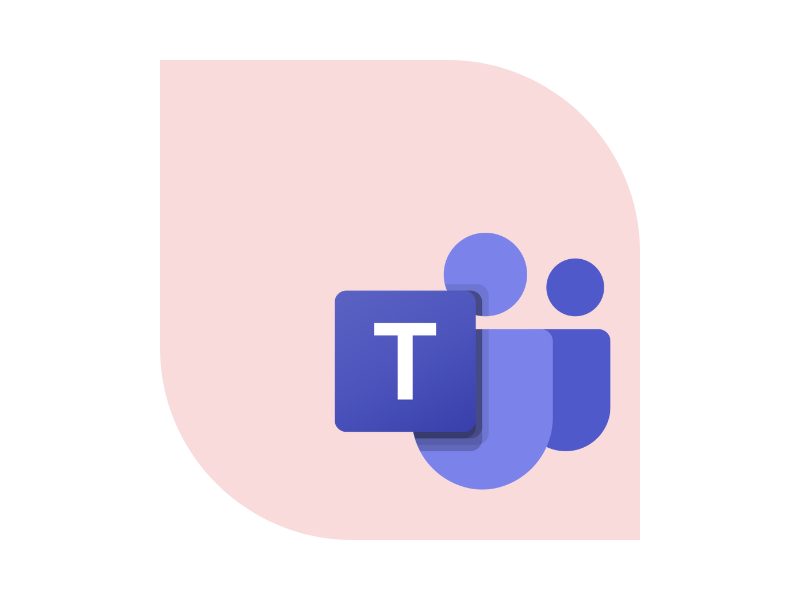
Wat is de Microsoft Teams app
Microsoft Teams is in de loop der jaren uitgegroeid tot een applicatie voor samenwerking op desktop, op het web en op de smartphone.
Jullie bekendheid is de afgelopen jaren explosief gestegen, waarin het werken op afstand sterk is versneld en uitgebreid.
Maar waarom hebben teams in alle samenwerkingstools op de markt een naam gekregen?
Het antwoord ligt in de vele verschillende functies en de verregaande integratie in het Microsoft arbeidssysteem.
In dit artikel zullen we ons ersterem over informeren, hoe we de integratie met de Microsoft 365 Suite van tools voor ons kunnen realiseren.
Als we ook over die functionaliteit praten, zullen we een kleine uitleg geven.
De kracht van de Teams app zijn hun groepen.
Deze platform stelt je in staat om wendbare werkteams te vormen om projecten en taken te beheren in één digitale ruimte, waarin je:
- individueel of in groepschats kunt praten;
- inhoud kunt delen uit de gehele Microsoft-werkomgeving;
- toegang tot inhoud kunt beheren met passende machtigingen;
- via pushmeldingen en activiteitengeschiedenis op de hoogte blijft;
- bijeenkomsten met audio- en videoreferenties kunt organiseren;
- Live-evenementen en webinars kunt organiseren, privé of offline;
- enzovoort.
Bij alles is het misschien moeilijk te achterhalen welke voordelen deze tool biedt, of het nu gaat om de uitvoering van afzonderlijke projecten of om de uitvoering van communicatieactiviteiten met een breed Unternehmenspublikum.
We bieden ook een gedetailleerde blik op de functies van de Microsoft Teams App en de mogelijkheden van samenwerking, die ze in hun Teams bieden.
Wat zijn de belangrijkste functies van de Microsoft Teams app
Nu we de Teams app in de Microsoft 365 Suite hebben toegevoegd, kunnen we de belangrijkste functies ervan bekijken.
Wij zullen u met name de volgende informatie geven:
Daarnaast bieden wij u de basisinstellingen van de bedrijfsinfrastructuur en de nieuwste nieuwsberichten uit het Teams Universum.
En laat u ons nu losmaken.
Wat is intranet.ai?
intranet.ai is een kant-en-klaar bedrijfsintranet, ontworpen om kosten en implementatietijden te verlagen en zo een collaboratieve en moderne digitale werkomgeving te creëren:
- Initiële prijs van 3.650 €/jaar voor een compleet intranet
- 50+ toepassingen, inclusief geavanceerd zoeken, documentbeheersysteem, pushmeldingen via Teams, persoonlijk profiel en FAQ-pagina's
- 100% geïntegreerd met SharePoint Online en Microsoft 365

Aktiviteitenfeeds
U kunt de Activiteitenfeed oproepen door op het bel symbool in de link te klikken.
Hierin ziet u alle nieuwigheden, niet alleen van uw team, maar ook van de in het platform geïntegreerde toepassingen en websites (z.B. het intranet).
U kunt met name het volgende vinden:
- reacties op een van uw berichten;
- een lijst van groepsactiviteiten;
- een activiteit die aan u is toegewezen;
- een uitnodiging voor een vergadering;
- uw vermelding in een bericht;
- een evenement dat is gepubliceerd op het intranet;
- enz.
Als u op afzonderlijke berichten klikt, gaat u direct naar de gemelde inhoud, zonder de navigatiebalk te hoeven veranderen.
Bovendien kunt u beslissen of u algemene inhoud of inhoud die betrekking heeft op uw persoonlijke activiteiten wilt bekijken. Verspil dus geen kostbare minuten met het doorbladeren van de lange lijst met berichten die u dagelijks ontvangt.
Als u tijd wilt besparen, kunt u de berichten ook filteren op de zoekbalk.
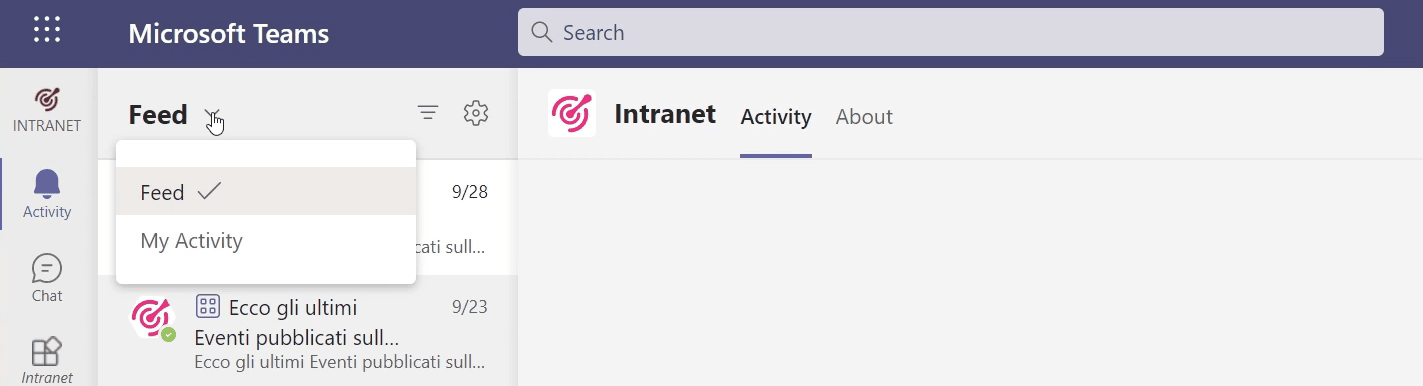
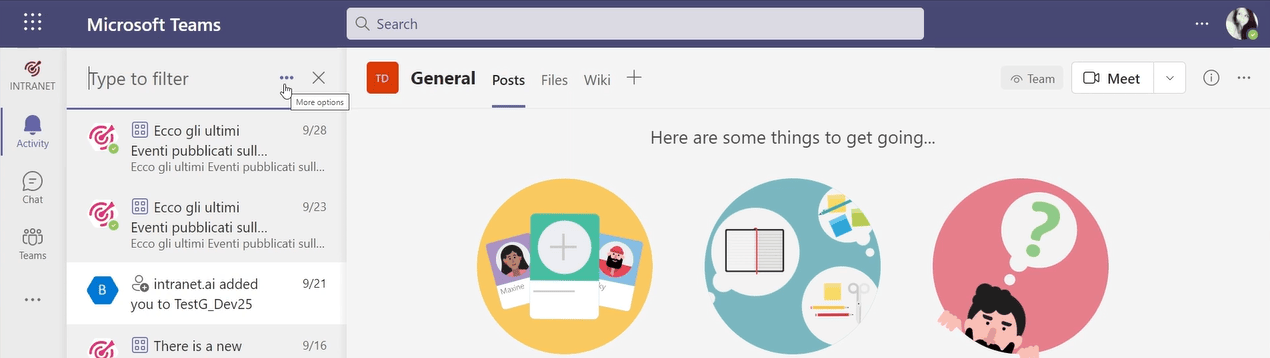
Privé- en groepschat
Chat is een van de meest gebruikte en populairste functies van Teams.
U kunt deze functie gebruiken wanneer u op het zweite symbool in de link klikt (onder het symbool voor Activiteitenfeed, zodat u dit kunt gebruiken).
In dit gedeelte kunt u personen in uw bedrijf zoeken met wie u privé kunt chatten.
Met "Chatten" willen we niet alleen die ontspanning per bericht, maar ook:
- het delen van bestanden en documenten om samen aan te werken;
- starten van audio- of videogesprekken;
- de persoon met wie u spreekt beter leren kennen door hun gebruikerskaart te lezen (bijvoorbeeld om hun positie in het organigram van het bedrijf te weten te komen).
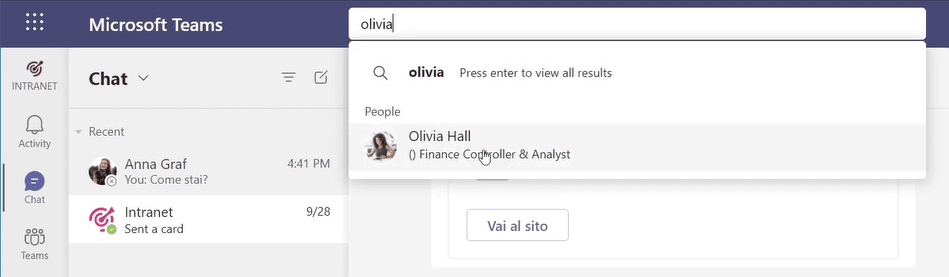
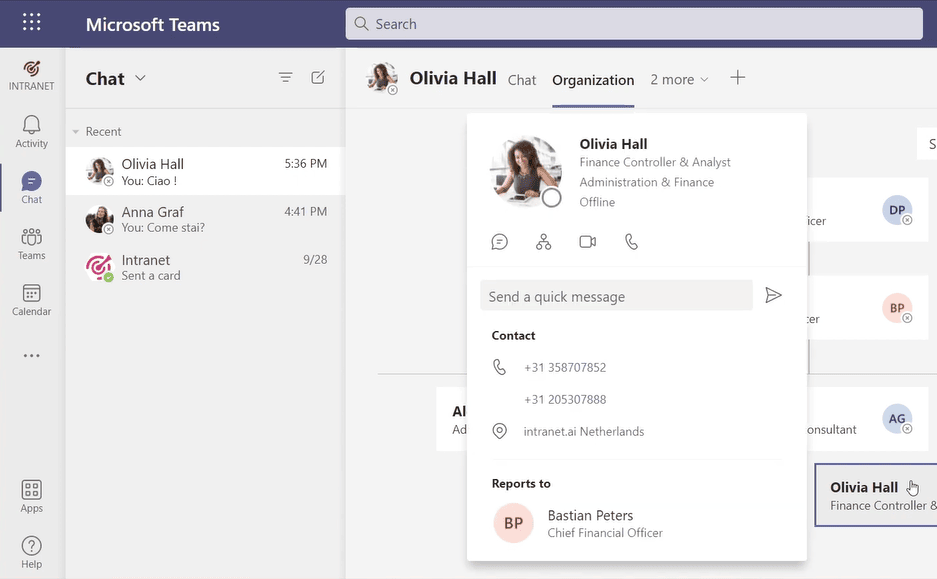
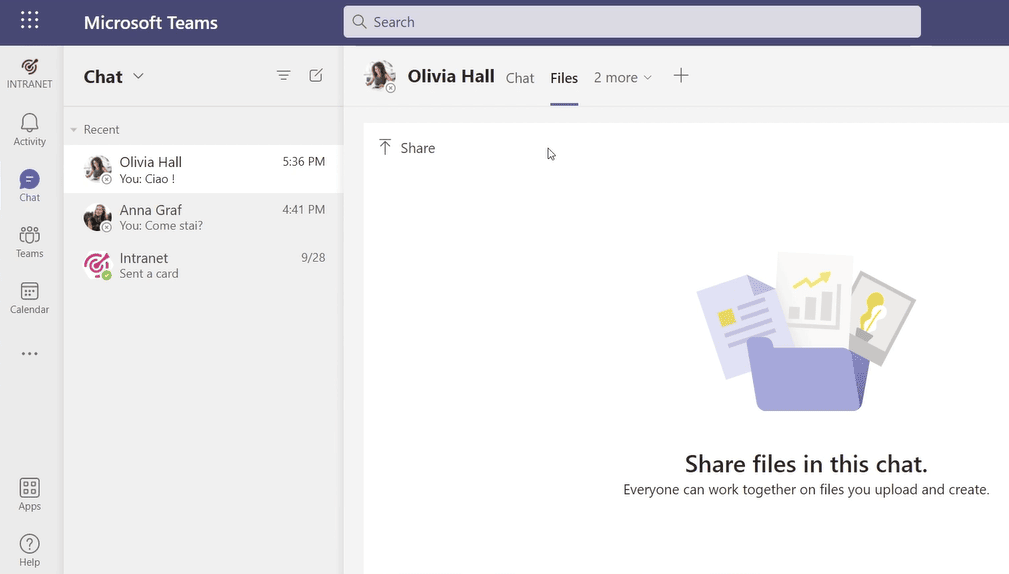
Maar ook de eenvoudige weergave van de nieuwsberichten geeft aanleiding tot extra informatie.
Met Teams hebt u altijd de mogelijkheid om uw activiteiten uit te voeren. Alleen wanneer u het platform hebt opgeborgen en wieder geöffnet, kunt u alle berichten met uw collega's en medewerkers uitwisselen.
Dit geldt ook voor gemeenschappelijke gegevens, die in een privaat chat-archief worden opgeslagen.
Om de laatste keer te annuleren, kunt u beschließen, nieuwe gebruikers aan te melden bij de start van een groep.
Klik eenvoudigweg op het symbool in de buitenste rechterhelft, verbindt u met de deelnemers die u aan het gesprek wilt toevoegen, en wacht een paar seconden.
Er wordt dan een nieuwe groepssamenstelling gemaakt, ongehinderd door de privéchat.
Maak uzelf ook geen zorgen: de berichten, die u privé hebt ontvangen, worden niet gelezen door de nieuwe deelnemers aan de conversatie.

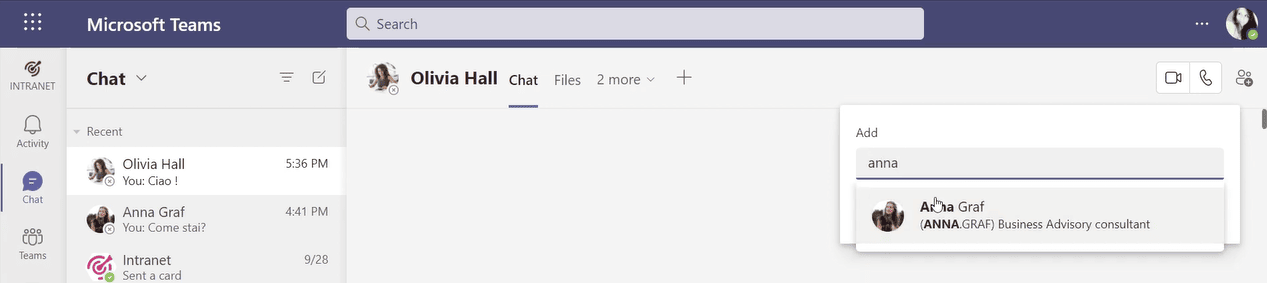
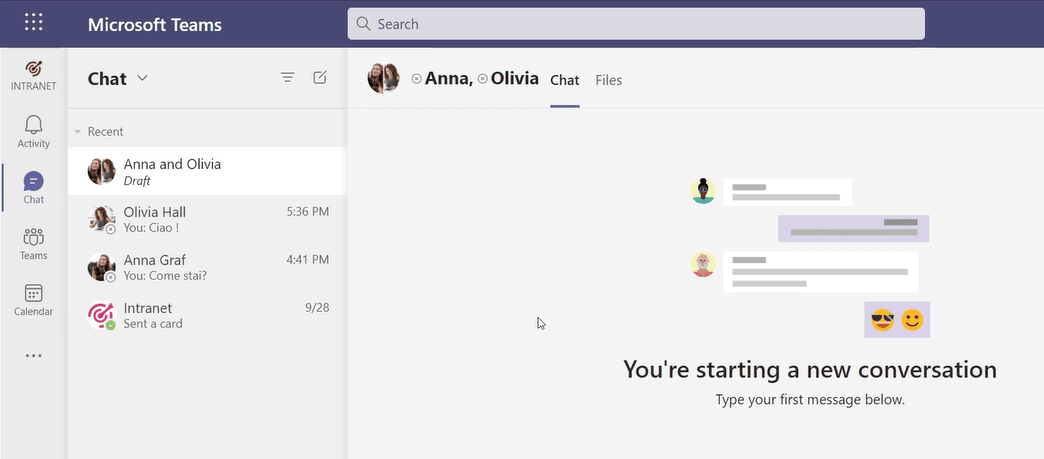
Teams biedt de mogelijkheid om groepschats te beheren.
Dit wordt gebruikt om een antwoord te sturen naar een medewerker die u een antwoord wenst. Om deze te maken, voert u eenvoudig het "@" symbool in, gevolgd door de naam van het groepslid waarin u geïnteresseerd bent.
Kleine truc: als u de naam voor die groep hebt gekozen, kunt u deze ook wijzigen. Bijvoorbeeld, als je de naam löschen, zodat je je ton minder förmlich en kalt zu gestalten.
Ten slotte kunt u in de bovenste werkbalk nieuwe tabbladen of snelkoppelingen naar documenten of applicaties instellen.
Klik hiervoor op de "+" en selecteer apps uit de lijst die u hiervoor hebt geopend.
Op deze manier kunt u uw chats en daarmee ook de werkzaamheden van uw gesprekspartners individueel regelen.
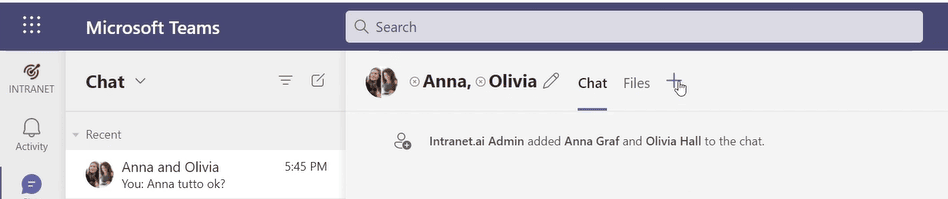
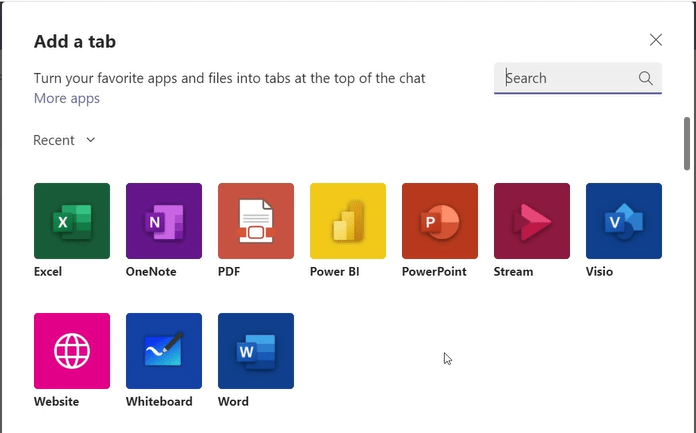
Werkgroepen
Hier vindt u het hart van Microsoft Teams.
Een groep is een werkomgeving voor teambedrijven, die veel functies van groepschats (zoals in de vorige paragraaf) bevat.
Een bijzondere eigenschap van werkgroepen is echter dat ze in verschillende situaties kunnen samenwerken, bijvoorbeeld in kleinere werkomgevingen, waarin alleen de beste leden van het team samenwerken.
In dat geval is het eenvoudiger om de werkzaamheden van de verschillende afdelingen voor afzonderlijke projecten te organiseren.
Als u op de knop "Team maken of deelnemen" klikt, verschijnt er een scherm waarin u een nieuw team kunt samenstellen of een nieuw team kunt samenstellen.
Voor het laatste moet u eenvoudigweg de Team toegangscode in het veld aan de rechterkant invoeren. Als u een nieuwe groep wilt samenstellen, moet u het veld op de linkerkant selecteren.
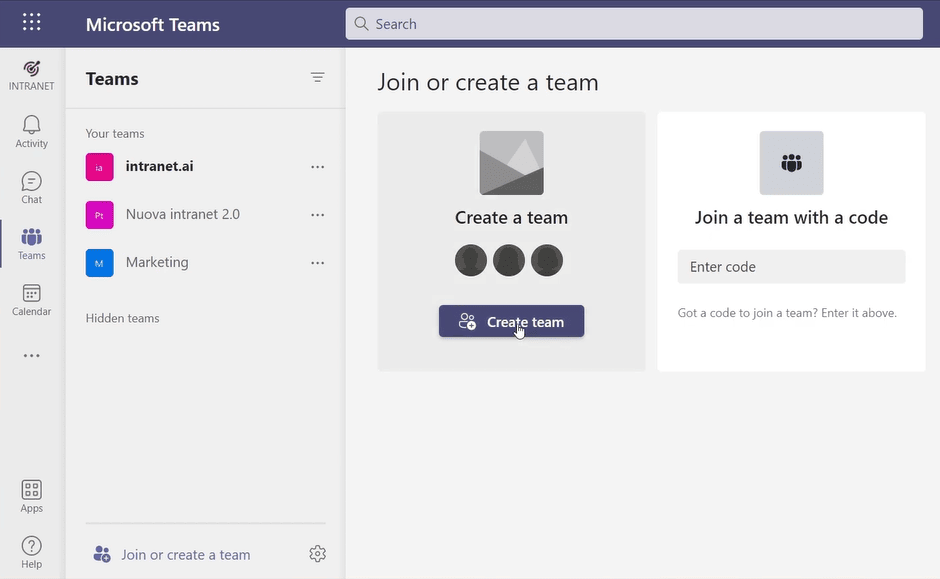
Op deze plek kunt u aangeven of u uw groep wilt samenstellen op of met de informatie van het platform.
De sjablonen worden ingedeeld op basis van het type activiteit, bijvoorbeeld:
- Onboarding
- Helpdesk-organisatie
- Projectbeheer
- Enz.
Als u een van deze opdrachten uitvoert, is de werkbalk al geconfigureerd met de belangrijkste apps voor deze taak.
Daarnaast kunt u een Teams groep uit een andere Office 365 groep samenstellen.
Klik hiervoor op het vakje naast de linker sjabloon.
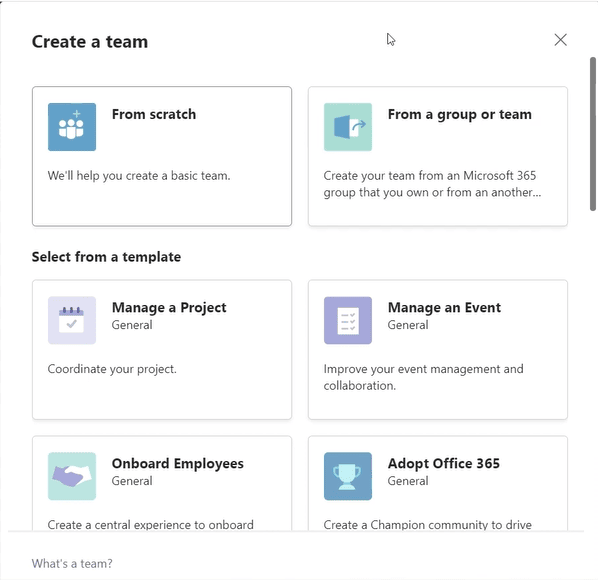
Wij zullen u vertellen hoe het komt dat u een team moet samenstellen met de beste leidinggevenden.
De eerste beslissing die u moet nemen, is of u de groep wilt instellen als:
- Privé = alleen personen die tot het team behoren, kunnen toegang krijgen tot de groep en deze weergeven in de Teams zoekfunctie.
- Openbaar = alle personen in het bedrijf kunnen toegang krijgen tot de groep en deze weergeven.
- Bedrijfsbreed* = alle personen in het bedrijf worden automatisch naar de groep geleid.
*Deze optie is alleen beschikbaar voor beheerders en admins.
Gebruik deze optie voor privégebruik.
U kunt nu de naam en de beschrijving van de groep invoeren en ook de leden (die de groepsinvoer in de vorm van een nieuwsbrief in hun activiteits-feed ontvangen).
Daarnaast kunt u aangeven of u de deelnemers alleen als gewone leden wilt uitnodigen of dat u hen de titel van groepseigenaar wilt toewijzen.
Het hebben van meerdere eigenaren kan handig zijn als u vrij grote teams beheert of teams die over meerdere kanalen zijn verdeeld.
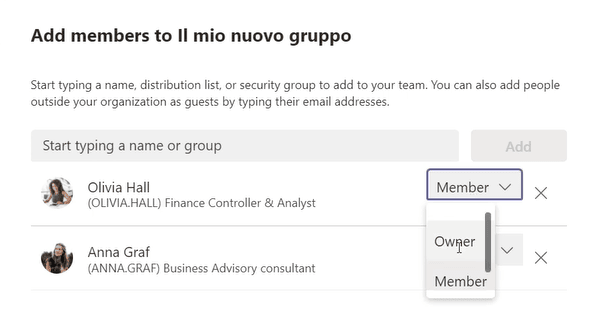
Als deze basiskenmerken gedefinieerd zijn, wordt de Hauptbildschirm van de nieuwe groep geöffnet.
Hier kunnen alle deelnemers aan de werk- en samenwerkingsfuncties met de volgende registerkarten in de Befehlsleiste worden bevestigd:
- Bijdragen.
Deze sectie brengt het gezamenlijke gesprek van de groep samen. De dynamiek is niet hetzelfde als die van een gereguleerde groep in teams. Er is echter wel een bijzonderheid met betrekking tot vermeldingen.
In een Teams-chat kunt u de groep vermelden om een melding naar alle leden tegelijk te sturen. Om dit te doen, typt u "@" gevolgd door de teamnaam.
- Datum.
Deze sectie slaat alle inhoud op die in de groep is gedeeld.
Dit is niet alleen handig om het team een opgeruimd archief te bieden, maar ook om nieuwe leden te helpen bij het documenteren van eerdere fasen van het huidige project.
Maar Teams slaat niet alleen alle gegevens op. In feite gaat zijn geschiedenis terug tot de wijzigingen. Wat betekent dit?
Het betekent dat alle gebruikers op alle versies van de gegevens kunnen reageren, zodat ze kunnen vergelijken of het document of een mislukte wijziging kunnen herstellen.
Als het om documenten gaat, kunt u met Teams ook gesprekken starten binnen de Teams!
Als u dit wilt, klikt u eenvoudig op "Gesprek" binnen het bestand en schrijft u een bericht.
- Wiki.
Deze tekst bevat berichten voor de groep.
Hiermee kunt u bijvoorbeeld een samenvatting invoeren van een vergadering die niet door alle teamleden is bijgewoond of inhoud (tekstueel en niet-tekstueel) binnen handbereik houden.
Naast deze basisfuncties kunt u altijd een nieuwe app, een externe website, een Excel-bestand, PowerBI-rapportage en meer toevoegen aan de opdrachtenbalk.
Klik eenvoudig op het "+" in de opdrachtenbalk en selecteer de snelkoppeling die u nodig heeft.
U zult merken dat in vergelijking met privé- of groepschats de lijst met apps die in een team kunnen worden geïntegreerd veel uitgebreider is.
Kalender
De Teams kalender is het gebied waar persoonlijke termen worden gebruikt.
Je kunt hem zien als je digitale terminalkalender.
Om dit te verduidelijken, klikt u op het laatste symbool in de sitelijst links (genauer gesagt, unter dem Teams symbol).
Het belangrijkste kenmerk van deze kalenders is de integratie met Outlook, waardoor alle per e-mail verzonden beslissingen automatisch in de kalender worden opgenomen.
Alle vergaderingen die zijn aangemaakt in de kalender worden per e-mail aan de deelnemers gemeld.
In tegenstelling tot Outlook kunt u in de Teams kalender niet alleen vergaderingen organiseren, maar ook live-evenementen en webinars.
Bovendien kunt u met "Nu ontmoeten" direct virtuele ruimtes opzetten, zodat u snel kunt vergaderen met collega's en teamleden, zowel lokaal als op andere locaties.
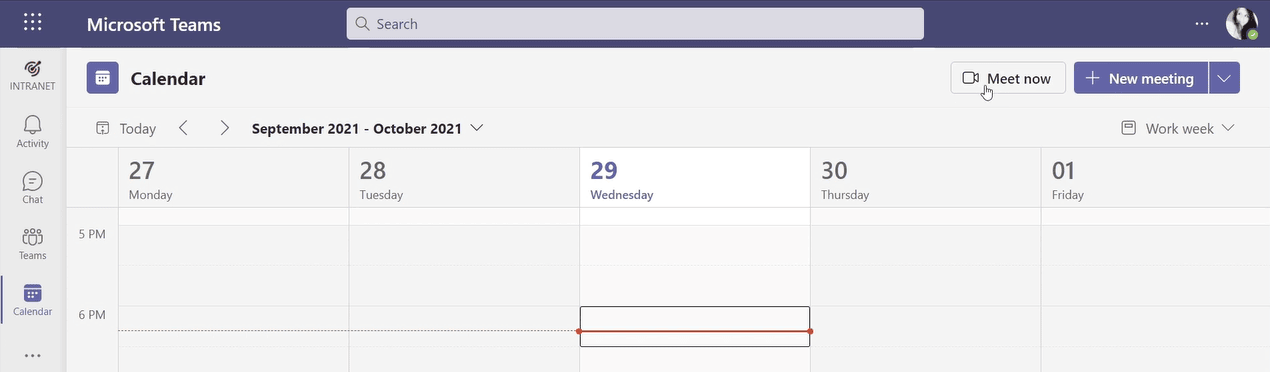
Telefoon
Naast reguliere audio- en video-oproepen vanaf desktops en mobiele apparaten, stelt Teams u in staat oproepen te integreren met fysieke apparaten.
U kunt toegang krijgen tot deze functie vanuit de drie stippen in de linkerbalk, maar let op dat u deze alleen kunt gebruiken met specifieke Microsoft 365-licenties.
Bij toegang tot de Teams telefoon heeft u de volgende functies tot uw beschikking:
- Snelkiezen
- Adresboek
- Oproeplogboek
- Voicemail
Daarnaast kunt u:
- Een automatische telefoniste gebruiken om oproepen te verwerken en door te sturen.
- Een wachtruimte voor inkomende oproepen creëren, waarin u automatische begroetingsberichten en achtergrondmuziek kunt toevoegen.
- Een lopende oproep in de wacht zetten, waarbij een oproepcode wordt gegenereerd om het gesprek later te hervatten of door te sturen naar een collega.
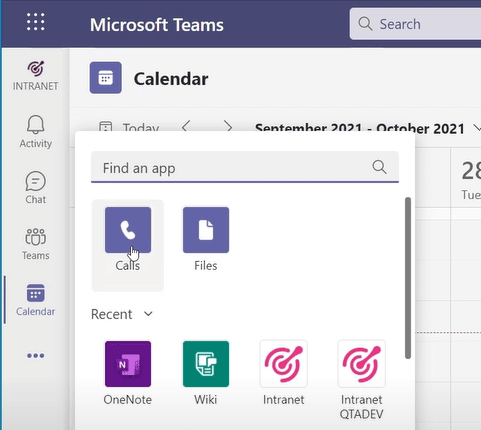
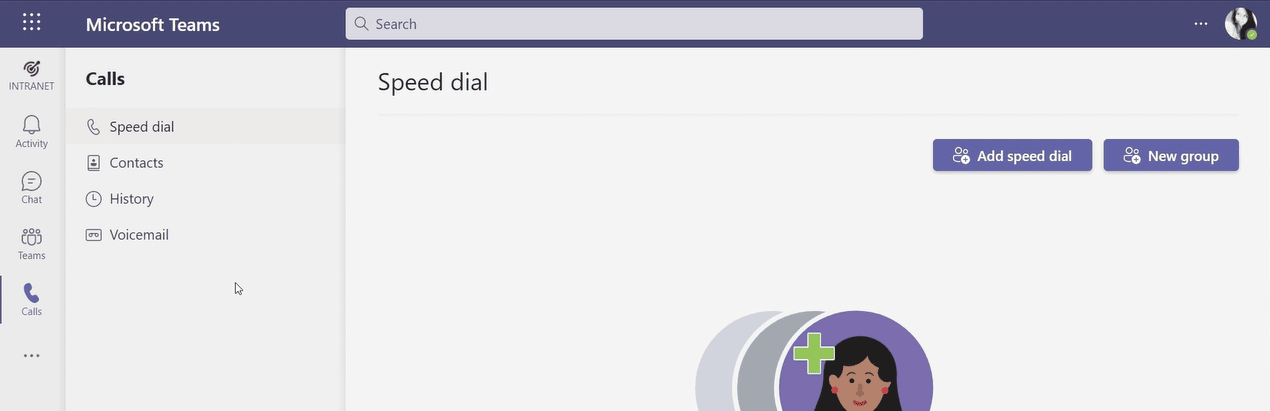
Geïntegreerde toepassingen
We hebben onderzocht hoe u een app voor de bewerkingssessie van een chat of een werkgroep kunt gebruiken.
Daarnaast kunt u de volledige lijst van geïntegreerde apps weergeven als u op het "Apps" symbool klikt.
Hier kunt u dan Apps uit de Microsoft Store, Apps van derden en ook door uzelf ontwikkelde Apps gebruiken, zodat een nog sterkere individualisering mogelijk is.
Daarnaast kunnen we een aantal van onze lievelingsapps beschikbaar stellen, zodat de interactie in teams en virtuele vergaderingen kan worden verbeterd:
- Microsoft Forms.
Met deze app kunt u formulieren en bestanden samenstellen, zodat u ideeën, feedback en commentaar van uw medewerkers kunt verzamelen.
Om ze in een chat te veröffentlichen of tijdens een meeting te teilen, is elk formulier geschikt voor alle deelnemers, zodat ze hun wensen kunnen wijzigen en snel een lopende conversatie kunnen starten.
Bovendien kunt u Forms gebruiken om uw problemen op te lossen met eenvoudige, intuïtieve diagrammen.
- Microsoft Loop.
Deze app biedt u een ruime keuze aan hulpmiddelen, die u aan uw teamleden kunt geven.
Van creativiteit over moed tot leiderschapsvaardigheden en goedheid van het hart wordt elke badge vergezeld van speciale afbeeldingen om de waarde van elke collega te erkennen.
Het is belangrijk dat je Abzeichen kunt personaliseren, met een naam en een korte beschrijving van je hand.
Probeer het uit en je zult erom strijden om ze allemaal te verzamelen.
Om dit overzicht van de belangrijkste functies van Microsoft Teams te kunnen weergeven, hebben we in het volgende gedeelte een overzichtstabel opgenomen:
| Functies van Microsoft Teams | Beschrijving van de functie |
| Activiteitenfeed | De Activiteitenfeed toont de voordelen en nieuwigheden van Teams groepe, geïntegreerde toepassingen en websites. Gebruikers kunnen gepersonaliseerde instellingen maken en de nieuwsberichten bekijken. |
| Privé- en groepschat | De chat maakt privégesprekken en gezamenlijk gebruik van gegevens, audio en video mogelijk. Het biedt ook toegang tot het gebruikersprofiel en de verspreiding van activiteiten. |
| Werkgroepen | Teams maakt het mogelijk om werkgroepen op te zetten, die in Kanäle unterteilt werden, zodat de samenwerking voor specifieke projecten georganiseerd kan worden. Er zijn mogelijkheden voor verschillende activiteiten en het is mogelijk om particuliere of informele groepen op te richten. |
| Kalender | De Teams kalender integreert zichzelf naadloos met Outlook en maakt het plannen van vergaderingen, live-evenementen en webinars mogelijk. "Nu ontmoeten" maakt snelle, virtuele vergaderingen mogelijk. |
| Telefoon | Teams biedt verschillende functies, zoals telefoonnummer, adresboek, telefoonlijst en voicemail. Het kan fysieke apparaten integreren en complexe telefoonopties bieden. |
| Geïntegreerde toepassingen |
Teams maakt de integratie mogelijk van apps uit de Microsoft Store, apps van derden en aangepaste toepassingen. Dit vergroot de functionaliteit en mogelijkheden voor individuele aanpassingen. |
Hoe richt u uw persoonlijke Teams app in
Nu, als wij onze reis langs de hoofdfuncties van Microsoft Teams hebben gemaakt, laat u ons dan de basisinstellingen configureren.
Heel kort gezegd, om uw app te bewerken of aan te passen, kunt u twee vensters gebruiken met de volgende invoer:
- Profielinstellingen
- Status (beschikbaar, bezet, binnenkort terug, enz.)
- Profielfoto
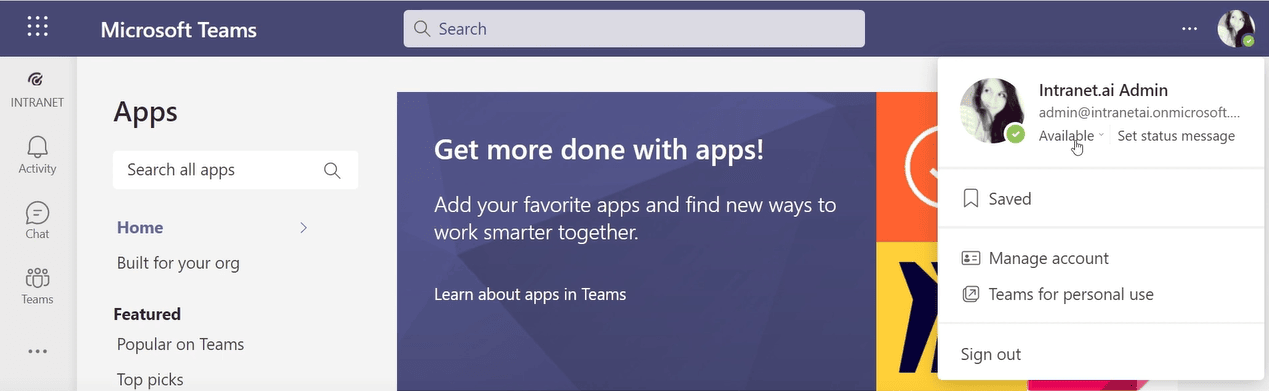
- Algemene instellingen
- Grafisch ontwerp en navigatietaal in Teams
- Afwezigheidsbericht
- Meerdere persoonlijke accounts
- Privacy (welke berichten moeten worden ontvangen in de "Niet storen"-modus, welke contacten moeten worden geblokkeerd, enz.)
- App-meldingen (welke meldingen van activiteiten, suggesties, chats, vergaderingen of personen moeten worden ontvangen)
- Bevestiging van het sessie logboeksysteem (ingeschakeld/uitgeschakeld) Telefoon (doorschakelen, voicemail, beltoon, enz.)
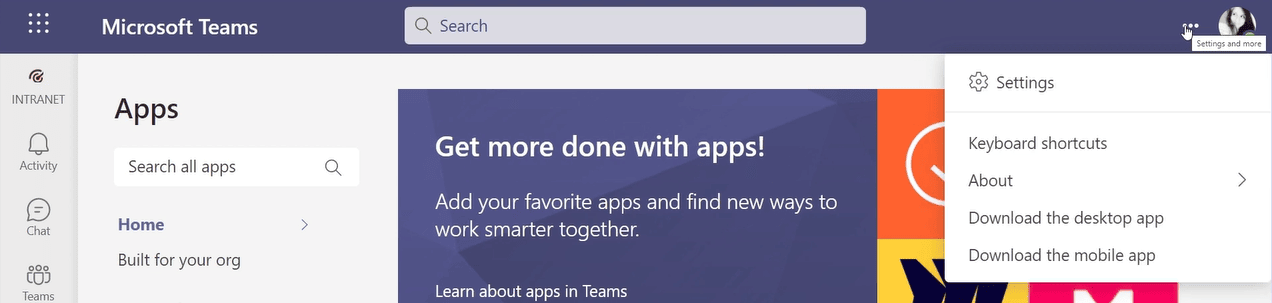
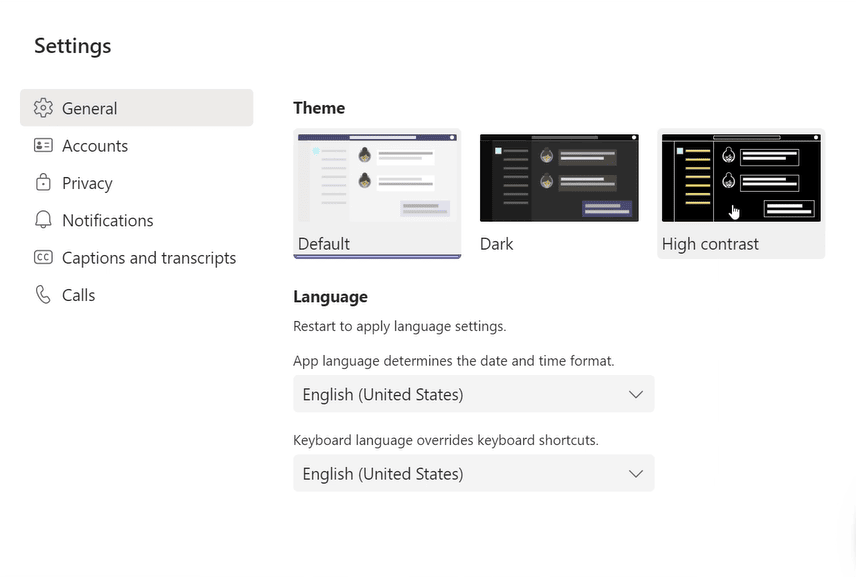
Probleem bij het gebruik van de Microsoft Teams app
In de Microsoft Teams-toepassing kan zich af en toe een frustrerend probleem voordoen waarbij de melding "Probleem bij het bereiken van deze app" of "There was a problem reaching this app" wordt weergegeven.
Dit probleem doet zich vaak voor wanneer gebruikers Office-databestanden zoals Word, Excel of PowerPoint binnen Teams willen openen om ze van daaruit te kunnen bekijken. Dit probleem doet zich niet alleen voor bij individuele gebruikers, maar kan zich ook voordoen in andere organisaties.
Hier zijn enkele oplossingen en foutmeldingen die nuttig kunnen zijn bij het oplossen van dit probleem:
-
Probeer de problemen op het Microsoft 365 Dashboard op te lossen:
- Ga naar het Microsoft 365-dashboard en klik op "Beheerder".
- Navigeer naar "Teams-apps" en selecteer "Apps beheren".
- Klik op het apptype waarbij het probleem zich voordoet en kies "Toestaan".
-
Controleer firewalls en antivirusprogramma's:
- Zorg ervoor dat firewalls of antivirusprogramma's geen toegang hebben tot specifieke datumcodes die door teams worden geblokkeerd. Je kunt deze beveiligingssoftware ook vaak instellen om de toegang tot bestandscode te blokkeren.
- Zorg ervoor dat firewalls of antivirusprogramma's geen toegang hebben tot specifieke datumcodes die door teams worden geblokkeerd. Je kunt deze beveiligingssoftware ook vaak instellen om de toegang tot bestandscode te blokkeren.
-
Teams cache leeren:
- Open de Microsoft Teams Desktop-app.
- Open de Verkenner en plaats "%AppData%\Microsoft" in de adresbalk.
- Verwijder de map "Teams" in de directory.
- Start nu de Microsoft Teams Desktop-app.
-
Verwaiste Microsoft 365-groepen:
- Soms kan het ontbreken van eigendomsinformatie voor de Microsoft 365-groep die aan het team is gekoppeld, dit probleem veroorzaken.
- Zorg ervoor dat de Microsoft 365-groep correct is geconfigureerd.
Deze maatregelen kunnen ertoe bijdragen dat het probleem "Probleem bij het bereiken van deze app" wordt opgelost.
Houd er wel rekening mee dat een aantal van deze problemen moeten worden opgelost door een Microsoft 365-beheerder in uw organisatie. De exacte procedure kan variëren afhankelijk van de specifieke omstandigheden en machtigingen binnen uw organisatie.
Het is belangrijk dat je de foutmelding zorgvuldig uitvoert en verzekert dat er geen onwenselijke gevolgen zijn voor de veiligheid of de invloed op andere functies.
Wil je een compleet, gebruiksklaar intranet?
intranet.ai is de SharePoint Online-oplossing voor het vereenvoudigen van interne communicatie en het digitaliseren van bedrijfsprocessen met een minimale investering in tijd en geld.
- 50+ functionaliteiten voor communicatie en werknemerservaring
- Volledige integratie met Microsoft 365 en Viva
- Branded design, tot in detail aanpasbaar
Giuseppe Marchi
Microsoft MVP voor SharePoint en Microsoft 365 sinds 2010. Giuseppe heeft Dev4Side en intranet.ai opgericht met als doel bedrijven te helpen een eenvoudigere en effectievere werkomgeving te krijgen.
Hij werkt als consultant voor alles wat te maken heeft met digitale samenwerking, intranetportalen en Microsoft-cloudplatformen.

FAQ over de Microsoft Teams app
Wat is de Microsoft 365 Teams-app?
De Microsoft Teams app is een uitgebreide oplossing voor intelligente samenwerking die de afgelopen jaren sterk is verspreid vanwege de trend van thuiswerken. Het maakt de vorming van agile werkteams mogelijk die projecten en taken kunnen beheren in een digitale ruimte.
Wat zijn de belangrijkste functies van Microsoft Teams?
De belangrijkste functies van Microsoft Teams omvatten activiteitenfeeds, privé- en groepschat, werkgroepen, kalenders, telefoniefuncties en de integratie van applicaties. Het biedt ook de mogelijkheid om inhoud te delen, machtigingen te beheren en deel te nemen aan vergaderingen, waaronder ook live-evenementen en webinars.
Hoe stel je jouw persoonlijke Teams app in?
Je kunt jouw persoonlijke Teams app aanpassen in de profielinstellingen en de algemene instellingen. Dit omvat status, profielfoto, grafisch ontwerp, afwezigheidsbericht, privacy-instellingen, meldingen en meer.
Wat te doen bij een probleem met het bereiken van de Microsoft Teams app?
Als je het probleem 'Probleem met het bereiken van de Microsoft Teams app' hebt, kun je de machtigingen in het Microsoft 365-dashboard controleren, firewalls en antivirusprogramma's controleren, de Teams-cache wissen en ervoor zorgen dat Microsoft 365-groepen geldige eigenaars hebben. Sommige van deze stappen vereisen mogelijk de hulp van een Microsoft 365-beheerder.
Lees verder
Bedrijfsintranet: wat is het en 20 ideeën om het te laten groeien

Ontdek wat een bedrijfsintranet is en wat de mogelijkheden ervan zijn om je bedrijf te versterken.
Wat is SharePoint en zijn 7 belangrijkste functies

Ontdek wat SharePoint is en hoe het u kan helpen uw bedrijf te digitaliseren.

