SharePoint Admin Center: Hoe SharePoint-sites beheren
Wat is het SharePoint Admin Center? Het is de webinterface die SharePoint Online beheerders alle tools biedt om sites, inhoud en gegevensbeveiliging centraal te beheren.
In dit artikel gaan we dieper in op de functies van het SharePoint Admin Center en geven we tips om er optimaal gebruik van te maken.
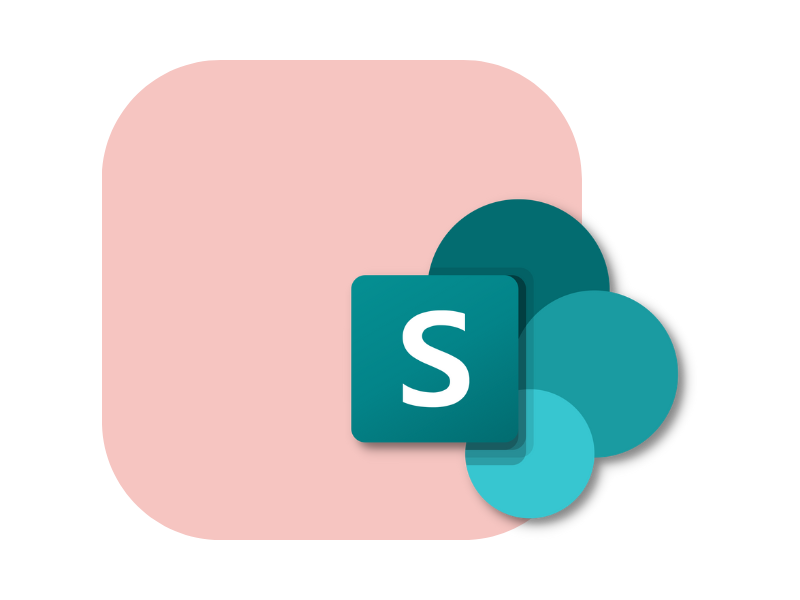
SharePoint Admin Center: Wat is het?
SharePoint Online is het populairste en meest gebruikte platform van Microsoft 365 voor het maken van moderne sites die het werk van bedrijfsteams kunnen ondersteunen (in het geval van samenwerkingssites) en de interne communicatie kunnen vereenvoudigen. Dit laatste is het geval voor communicatiesites, zoals het intranet, met functies voor het beheren van inhoud, van documenten tot bedrijfsnieuws.
Om optimaal te functioneren en de beste gebruikerservaring en privacy van gedeelde gegevens te garanderen, biedt SharePoint een speciale webinterface waar alleen beheerders toegang hebben tot alle configuraties die nodig zijn om bedrijfssites te beheren.
Dit is het SharePoint Admin Center, de hub voor het beheer van SharePoint in Microsoft 365.
Deze gecentraliseerde interface biedt vervolgens de tools om:
- Nieuwe sites te maken in uw SharePoint Online-instantie
- De toegang tot inhoud en informatie opgeslagen in SharePoint te beheren
- Toezicht te houden op de werking van actieve SharePoint-sites, inclusief bezette ruimte
- Beleid op te stellen om samenwerking te ondersteunen, met het oog op beveiliging
En meer, wat we in dit artikel in detail zullen bekijken.
Wat is intranet.ai?
intranet.ai is een kant-en-klaar bedrijfsintranet, ontworpen om kosten en implementatietijden te verlagen en zo een collaboratieve en moderne digitale werkomgeving te creëren:
- Initiële prijs van 3.650 €/jaar voor een compleet intranet
- 50+ toepassingen, inclusief geavanceerd zoeken, documentbeheersysteem, pushmeldingen via Teams, persoonlijk profiel en FAQ-pagina's
- 100% geïntegreerd met SharePoint Online en Microsoft 365

SharePoint Admin Center: Hoe aanmelden?
Het SharePoint Online Admin Center is alleen toegankelijk voor beheerders met een Office 365-abonnement, waaronder uiteraard ook SharePoint Online valt.
Wereldwijde beheerders binnen de Microsoft 365-tenant van het bedrijf hebben de hoogste rechten en hebben toegang tot alle functies in het SharePoint Admin Center. Ze kunnen echter ook andere gebruikers toegang geven tot het Admin Center door hen de Admin-rol toe te wijzen:
- SharePoint-siteverzamelingen beheren
- Opslagquota instellen
- Toezicht houden op andere Admins en site-eigenaars
Om de beheerdersrol in SharePoint toe te wijzen, moeten algemene beheerders vervolgens
- Inloggen in het Microsoft 365 administratiecentrum
- Selecteer het item "Rollen"
- Selecteer het item "Rollen toewijzen" aan de linkerkant
- Dubbelklik op de rol "SharePoint Administrator
- Selecteer de opdracht "Gebruikers toevoegen"
- Voeg de gebruikers toe aan wie u de rol wilt toewijzen
De gebruikers die aan de lijst zijn toegevoegd, kunnen vervolgens SharePoint Online en de bijbehorende sites beheren via de configuraties die beschikbaar zijn in het SharePoint Admin Center. Hoe komt u er
Op dit moment hoeven Admin-gebruikers alleen maar
- Naar admin.microsoft.com gaan
- Log in met hun Office 365-referenties
- Selecteer het SharePoint-gerelateerde beheercentrum door naar het linkerdeelvenster te scrollen
Door op het item "SharePoint" te klikken, worden admin-gebruikers doorgestuurd naar het SharePoint Admin Center, waar ze alle tools vinden om de SharePoint-omgeving van het bedrijf beter te beheren.
SharePoint Admin Center: Wat zijn de belangrijkste functies?
Dit is wat het Admin Center te bieden heeft om de ervaring van gebruikers te verbeteren en de beveiliging van bedrijfsgegevens in SharePoint Online-sites te garanderen.
Hieronder maakt u kennis met de belangrijkste configuratiegebieden, die specifieke instellingen bevatten voor het definiëren van beleidsregels, het aanpassen van opties voor delen, het overzien van de structuur van siteverzamelingen en meer.
Startpagina van het SharePoint Admin Center
De startpagina van het SharePoint Admin Center biedt de eerste belangrijke informatie over de status van uw SharePoint Online instance. Er worden namelijk dashboards gepresenteerd met realtime bijgewerkte gegevens over:
- Gebruik van de bedrijfssite in de afgelopen 30 dagen
- Servicestatus
- Systeem updates
Systeemupdates zijn berichten van Microsoft die bedoeld zijn om beheerders te informeren over verbeteringen, nieuwe functies en wijzigingen in SharePoint die de gebruikerservaring kunnen beïnvloeden.
Er is ook een tekstzoekbalk die kan worden gebruikt om actieve SharePoint-sites op te zoeken en het gebruik ervan te controleren. Zoals bijvoorbeeld de bezette opslagruimte.
Het aandeel dat door de SharePoint-sites wordt bezet, is te vinden in de rechterbovenhoek, waar een eenvoudige grafiek de bezette ruimte toont tegenover de ruimte die nog beschikbaar is voor het bedrijf.
Dit overzicht van de beschikbare opslagruimte is essentieel voor een goed beheer van SharePoint.
Vergeet niet dat de opslagruimte voor SharePoint Online 1 TB per individueel bedrijf biedt, waaraan 10 GB moet worden toegevoegd voor elke gelicentieerde gebruiker met SharePoint. Een bedrijf met 100 gebruikers met een Microsoft 365-licentie met SharePoint Online heeft bijvoorbeeld 1 TB + (10 GB * 100) = 2 TB aan ruimte.
Zodra dit quotum is overschreden, wordt de toegang tot bijna alle functies voor het opslaan en delen van documenten en informatie binnen SharePoint Online geblokkeerd.
Als vervolgens 12 maanden worden overschreden zonder dat het bedrijf nieuwe opslagruimte heeft gekocht, kan Microsoft het account uitschakelen en alle inhoud onherroepelijk verwijderen.
Afgezien van een overzicht van de huidige staat van de opslag, biedt het SharePoint Admin Center geen bruikbare hulpmiddelen om overschrijding van de beschikbare quota te voorkomen. U kunt alleen sites in de instantie verwijderen.
Om hun opslagruimte te beheren, hebben bedrijven dus drie alternatieven:
- Koop nieuwe opslagruimte voor SharePoint voordat u het quotum overschrijdt. Waarschijnlijk de minst handige optie, aangezien de prijs 0,2€/GB/maand is.
- Microsoft 365 Archive kopen, de oplossing die Microsoft speciaal heeft ontworpen om extra opslagruimte te bieden voor SharePoint-sites. Een goedkopere optie dan direct nieuwe opslag kopen, met een prijskaartje van 0,05€/GB/maand.
- Schakel de experts van intranet.ai in om te leren hoe je opslagruimte beheert in SharePoint, Teams en OneDrive.
Onze experts kunnen bedrijven voorzien van de tools en kennis die ze nodig hebben om de ruimte die ze innemen in SharePoint en OneDrive te verminderen, terwijl ze besparen op de aanschaf van nieuwe opslag en de kosten van het gebruik van producten zoals Microsofts nieuwe Archive.
Met een paar dagen consulting kunnen we gebruikers trainen in hoe archieven in de enterprise cloud schoon te houden door te handelen op hun beheer in plaats van hun locatie (dit is dus geen eenvoudige migratie van het ene archief naar het andere).
Het wordt dus mogelijk om:
- Het beheer van opslagruimte in Microsoft 365 te verbeteren, op eigen houtje.
- Samenwerkingsfuncties te behouden, die verloren gaan met Microsoft 365 Archive.
Maak ruimte vrij met intranet.ai
Onze consulting service is de beste oplossing voor het beheren van uw ruimte in Microsoft 365,
bespaar op de aankoop van nieuwe opslag en producten zoals Microsoft 365 Archive.
We zullen uw bedrijf helpen om:
- Archieven in de Microsoft 365-omgeving zelfstandig te beheren.
- Ruimte vrij te maken in SharePoint, Teams en OneDrive, met behoud van samenwerking.
- Aangepaste regels en automatiseringen te implementeren voor het opschonen van archieven.
Active sites, voor het beheren van actieve SharePoint-sites
Als alternatief voor de zoekbalk op de startpagina kunnen beheerders de lijst met actieve SharePoint-sites in de corporate tenant bekijken via het item "Active sites" (te vinden aan de linkerkant, onder het kopje "Sites").
Deze pagina is echter niet alleen handig voor het bekijken van actieve sites. Elke vermelde site gaat namelijk vergezeld van een reeks nuttige informatie over de "geschiedenis" en de belangrijkste configuraties. Onder deze informatie vinden we voor elke site aangegeven:
- Microsoft Teams groep of kanaal aangesloten, indien aanwezig (en dus te begrijpen of de site is ontstaan als gevolg van de oprichting van een besloten groep of kanaal in Teams, of niet)
- Aantal bezette GB's
- Primaire beheerders
- Gebruikte sjabloon
- Datum aanmaak
- Enz.
Ook op de pagina "Active sites" kunnen beheerders nieuwe sites maken met de opdracht "Maken".
Het openen van het SharePoint Admin Center om een nieuwe site te maken biedt een uniek voordeel: de mogelijkheid om extra sjablonen te gebruiken naast de sjablonen die standaard op de SharePoint-startpagina worden aangeboden.
Met deze sjablonen hoeven beheerders niet helemaal opnieuw te beginnen bij het maken van een site, en ze bieden functies die niet beschikbaar zijn in de sjablonen die toegankelijk zijn voor gewone gebruikers.
Deleted sites, om verwijderde SharePoint-sites
te bekijken (en te beslissen wat ermee te doen)
Direct onder de kop "Active sites" vinden we "Deleted sites", die toegang geeft tot de SharePoint Admin Center-pagina die gewijd is aan (maar niet onherstelbaar) verwijderde sites.
De belangrijkste functie op deze pagina is de opdracht "Herstellen", waarmee verwijderde SharePoint-sites kunnen worden hersteld. Erg handig, vooral wanneer een site per ongeluk is verwijderd.
Maar let op: beheerders hebben een beperkte tijd om een site te herstellen. Daarna worden SharePoint-sites in het gebied "Deleted sites" permanent verwijderd.
De beschikbare tijd voor herstel verschilt per type site.
Behalve SharePoint-sites die zijn gekoppeld aan een Teams-kanaal (die binnen 30 dagen na verwijdering rechtstreeks vanuit Microsoft Teams moeten worden hersteld), kunnen team- en communicatiesites echter binnen 93 dagen na verwijdering worden hersteld in dit gedeelte van het SharePoint Admin Center. Zo gaat u te werk:
- Selecteer de sites die moeten worden hersteld in de lijst in het gebied "Deleted sites".
- Klik op de opdracht "Herstellen" in de linkerbovenhoek.
Zodra de 93 dagen zijn verstreken, worden de sites volledig verwijderd uit de SharePoint Online-omgeving. Om te voorkomen dat belangrijke gegevens verloren gaan, is het advies om een back-up te maken of te vertrouwen op oplossingen van derden om informatie van een site te archiveren die, hoewel ongebruikt, in de toekomst van pas kan komen.
Policies, voor het delen van en toegang krijgen tot inhoud in SharePoint
Onder "Policies" vindt u twee zeer belangrijke gebieden van het SharePoint Admin Center. Dit zijn de gebieden die respectievelijk de configuraties voor delen en toegang samenbrengen.
Beginnend met het gebied "Sharing", hebben beheerders de mogelijkheid om limieten in te stellen voor het delen van inhoud in SharePoint en OneDrive. Specifiek zijn de volgende vier niveaus beschikbaar:
- Delen met iedereen
- Delen met nieuwe en bestaande gasten
- Delen met alleen bestaande gasten
- Delen met alleen mensen in de organisatie
Beheerders kunnen vervolgens de mate kiezen, van de meest permissieve, voor het delen van links en bestanden zonder een aanmeldingsverzoek, tot de meest strikte, voor het delen met mensen met een bedrijfsaccount.
Het tweede interessante gebied onder "Policies" heet "Access control" en biedt meer geavanceerde instellingen dan het gebied "Sharing" voor het beveiligen van SharePoint- en OneDrive-bestanden. Onder "Access control" zijn er vervolgens vier hoofdcategorieën van instellingen om de toegang tot inhoud te beheren:
- Niet-beheerde apparaten. Beheerders kunnen toegang toestaan, beperken of blokkeren voor apparaten die niet tot het bedrijfsdomein behoren of die besturingssystemen of browsers hebben die niet voldoen aan de configuratie die voor SharePoint is ingesteld.
- Time-out inactiviteit. Een beveiligingsoptie die wordt gebruikt om een inactiviteitsperiode in te stellen, waarna een gebruiker een melding krijgt en uiteindelijk wordt uitgelogd.
- Netwerklocatie. De configuratie waarmee toegang tot SharePoint Online kan worden gefilterd op basis van het IP-adres van de gebruiker. Beheerders kunnen bijvoorbeeld alleen toegang verlenen aan gebruikers die het bedrijfsnetwerk gebruiken.
- Legacy Authenticatie. De instelling om toegang toe te staan of te blokkeren van applicaties van derden of oudere Microsoft Office-toepassingen (Office 2010 en eerder), die geen apparaatgebaseerde beperkingen kunnen opleggen.
De onderdelen "Sharing" en "Access control" bieden samen dus een breed scala aan opties om te bepalen wie waar toegang toe heeft in de zakelijke SharePoint-omgeving, waarbij de platformmachtigingen op een flexibele en granulaire manier worden afgestemd op het beveiligingsbeleid van de organisatie.
Settings, om toegang te krijgen tot extra configuraties
Onder het algemene item "Settings" in het SharePoint Admin Center vindt u instellingen voor:
- Kiezen hoe meldingen worden afgehandeld.
- Geef de homesites in uw SharePoint Online instance aan.
- Standaardconfiguraties definiëren voor het maken van nieuwe sites.
- Limieten beheren voor de opslagruimte die door elke site wordt ingenomen.
- Enz.
In principe vindt u hier de instellingen voor het aanpassen van de SharePoint-omgeving.
Een homesite is een site die fungeert als startpagina en één toegangspunt biedt tot de SharePoint Online-omgeving. Beheerders kunnen een communicatiesite instellen als homesite om het bereik te vergroten en nieuws en inhoud te centraliseren die nuttig is voor alle gebruikers in de organisatie.
Term store, om de taxonomie van SharePoint-sites te wijzigen
Als u het item "Term store" in het SharePoint Admin Center selecteert, komt u op de pagina waar u de metagegevens van uw sites kunt beheren.
Metadata is de informatie achter het systeem voor het zoeken en opslaan van inhoud in SharePoint Online-sites. Hier spelen de instellingen op de pagina "Term store" dus een sleutelrol in het juiste beheer van SharePoint en de bedrijfsgegevens die het host.
Beheerders kunnen hier de lokale taxonomie voor een SharePoint-site maken of wijzigen en actie ondernemen op het niveau van tags, term sets en individuele termen die kunnen worden aangepast met eigenschappen zoals naam, beschrijving en gebruiksaanduidingen.
Het is ook mogelijk om een persoon of groep gebruikers toe te wijzen aan een specifieke termenset. In dit geval geven toegewezen tags geen extra rechten, maar helpen ze gebruikers te identificeren (of liever te volgen) aan de hand van een termenset, zoals bijvoorbeeld een functietitel en afdeling.
Migration, om migratieprocessen in SharePoint te beheren
Het SharePoint Admin Center biedt een tool om migratieprocessen te beheren: Migration Manager, te vinden onder "Migration" in de navigatiebalk aan de linkerkant.
Migration Manager brengt de instellingen voor migratie naar SharePoint Online samen en ondersteunt de overdracht van gegevens die aanwezig zijn op platforms zoals Microsoft Stream, Dropbox en Google Workspace.
Hier kunt u ook de SharePoint Migration Tool downloaden. Een handige tool voor het migreren van content van oudere versies van SharePoint On-Prem of van bestanden uit netwerkmappen.
Advanced, voor toegang tot geavanceerde configuraties
In het gedeelte "Advanced" van het SharePoint Admin Center worden een aantal geavanceerde configuraties aan beheerders aangeboden die onder andere worden gebruikt om de machtigingen te beheren die zijn vereist voor aangepaste toepassingen die in SharePoint Online zijn geïnstalleerd.
Dit zijn instellingen die bijdragen aan het beheer van de uitbreidingsmogelijkheden van het platform, zodat u actie kunt ondernemen met betrekking tot de machtigingen die aangepaste componenten hebben om te interageren met de gegevens in SharePoint of, meer in het algemeen, in de Microsoft 365-bedrijfsomgeving.
Ter afsluiting van het overzicht vindt u hieronder een overzichtstabel met de functies en configuraties die beschikbaar zijn voor SharePoint Online-beheerders in het Admin Center.
| SharePoint Admin Center-gebied | Beschikbare functies |
| Startpagina |
|
| Active sites |
|
| Deleted sites |
|
| Policies |
|
| Settings |
|
| Term store |
|
| Migration |
|
| Advanced |
|
Hulp nodig bij het beheren van uw Microsoft SharePoint-sites?
We hebben meer dan 80 handen om je te helpen:
- De juiste rechten aan gebruikers te geven.
- Het beheer van zakelijke documenten te verbeteren.
- De beveiliging van gedeelde bedrijfsinformatie te garanderen.
- De beschikbare opslagruimte in Microsoft 365 te optimaliseren.
- Aangepaste webonderdelen en afbeeldingen voor uw bedrijf te ontwikkelen.
Giuseppe Marchi
Microsoft MVP voor SharePoint en Microsoft 365 sinds 2010. Giuseppe heeft Dev4Side en intranet.ai opgericht met als doel bedrijven te helpen een eenvoudigere en effectievere werkomgeving te krijgen.
Hij werkt als consultant voor alles wat te maken heeft met digitale samenwerking, intranetportalen en Microsoft-cloudplatformen.

FAQ over het SharePoint Admin Center
Wat is het SharePoint Admin Center?
Het SharePoint Admin Center is de webinterface die SharePoint Online-beheerders alle tools biedt om sites, inhoud en gegevensbeveiliging centraal te beheren.
Hoe krijg ik toegang tot het SharePoint Admin Center?
Beheerders moeten naar admin.microsoft.com gaan, inloggen met hun Office 365-inloggegevens en het SharePoint Admin Center selecteren in het linkerpaneel.
Wat zijn de belangrijkste functies van het SharePoint Admin Center?
De belangrijkste functies zijn onder andere het maken van nieuwe sites, het beheren van toegang tot inhoud, het toezicht houden op de bezette ruimte, het implementeren van samenwerkings- en beveiligingsbeleid en het beheren van de configuraties van actieve SharePoint-sites.
Hoe wijs ik de Admin-rol toe in SharePoint?
Om de Admin-rol in SharePoint toe te wijzen, moeten wereldwijde beheerders toegang krijgen tot het Microsoft 365-beheercentrum, "Roles" selecteren, vervolgens "Role Assignments", dubbelklikken op de rol "SharePoint Administrator", "Add users" selecteren en de gebruikers toevoegen aan wie ze de rol willen toewijzen.
Hoe herstel ik een verwijderde SharePoint-site?
Om een verwijderde SharePoint-site te herstellen, moeten beheerders naar de pagina "Deleted sites" in het SharePoint Admin Center gaan, de sites selecteren die ze willen herstellen en op de opdracht "Restore" klikken. Dit moet binnen 93 dagen na verwijdering gebeuren.
Wat zijn de deelopties in SharePoint?
De deelopties in SharePoint omvatten delen met iedereen, delen met nieuwe en bestaande gasten, delen met alleen bestaande gasten en delen met alleen mensen binnen de organisatie. Deze opties kunnen worden geconfigureerd in het gedeelte "Sharing" van het SharePoint Admin Center.
Wat is een Home site in SharePoint Online?
Een Home site in SharePoint Online is een site die fungeert als een landingspagina en een centraal toegangspunt biedt tot de SharePoint Online-omgeving. Beheerders kunnen een communicatiesite instellen als Home site om nieuws en inhoud te centraliseren die nuttig zijn voor alle gebruikers in de organisatie.
Lees verder
Microsoft 365 Archive: Wat het is, beperkingen en alternatieven

Laten we eens kijken wat Microsoft 365 Archive is, de nieuwe oplossing voor het uitbreiden van opslagruimte in de Microsoft 365-bedrijfsomgeving.
