SharePoint Lists: zo maak je een lijst op SharePoint
Lijsten zijn een van de belangrijkste functies van SharePoint, omdat ze het platform in staat stellen een aanzienlijke hoeveelheid gegevens op een slimme, veilige en schaalbare manier te beheren. In dit artikel gaan we dieper in op wat SharePoint-lijsten zijn, welke voordelen ze bieden voor het beheren van informatie binnen een bedrijf en hoe je stap voor stap een SharePoint-lijst maakt.
We zullen ook zien wat de verschillen zijn met Microsoft Lists en waarom het soms de moeite waard is om een SharePoint-lijst te gebruiken in plaats van een Microsoft Excel-sheet.
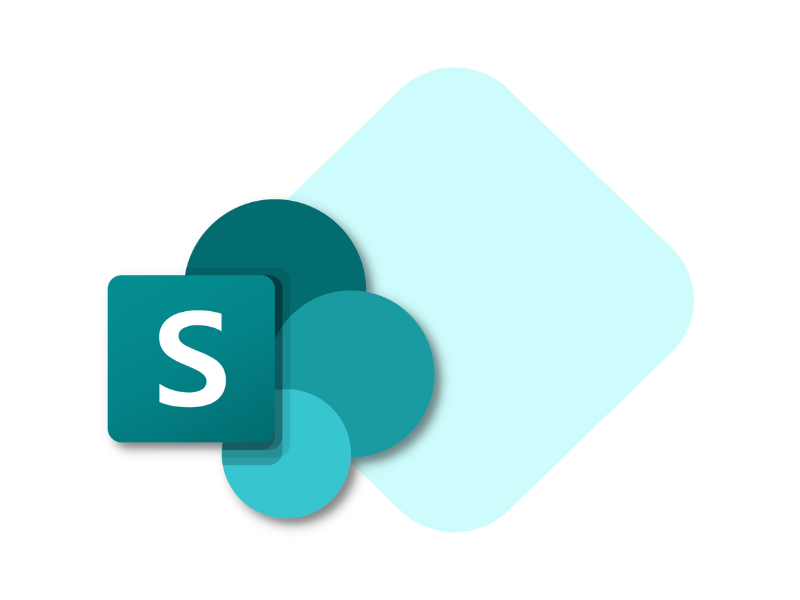
Wat is een SharePoint-lijst
SharePoint-lijsten zijn inhoudsgebieden in tabelvorm, vergelijkbaar met Excel-spreadsheets, waar gebruikers de structuur van de gegevens die ze invoeren kunnen definiëren om ze efficiënt te bekijken en op te slaan. Dit komt door de rijke verscheidenheid aan functies die beschikbaar zijn voor het opmaken en openen van informatie.
Dit zijn collecties die een sleutelrol spelen binnen SharePoint Online, waardoor het mogelijk wordt om op een intelligente manier inhoud te beheren zoals:
- Contactpersonen
- Documenten
- Persoonlijke of teamactiviteiten
- Interne verzoeken
- Enz.
Welk type gegevens ze ook bevatten, lijsten worden gebruikt als startpunt in de digitalisering van bedrijfsprocessen via SharePoint Online. Een taak die ook met succes wordt volbracht door de diepgaande integratie van SharePoint-lijsten met Microsoft Power Platform-tools (Power Apps, Power Automate en Power BI, om de belangrijkste te noemen).
Wanneer een gebruiker in een SharePoint-lijst een nieuwe autorisatieaanvraag aanmaakt, kan een aangepaste Power Automate-flow worden geïntegreerd om het goedkeuringsproces te beheren en de verwerkte aanvraag correct te archiveren, waarbij de lijstinformatie automatisch wordt bijgewerkt.
Dit is slechts één voorbeeld, maar wel één dat het potentieel van SharePoint-lijsten voor het beheren van informatie en het verhogen van de dagelijkse productiviteit van een bedrijf zou moeten verduidelijken.
Hoe maak je een lijst op SharePoint Online, vanaf nul
Een stapsgewijze handleiding voor het maken van een lijst op SharePoint en het efficiënt beheren van bedrijfsgegevens.Wat is intranet.ai?
intranet.ai is een kant-en-klaar bedrijfsintranet, ontworpen om kosten en implementatietijden te verlagen en zo een collaboratieve en moderne digitale werkomgeving te creëren:
- Initiële prijs van 3.950 €/jaar voor een compleet intranet
- 50+ toepassingen, inclusief geavanceerd zoeken, documentbeheersysteem, pushmeldingen via Teams, persoonlijk profiel en FAQ-pagina's
- 100% geïntegreerd met SharePoint Online en Microsoft 365

SharePoint Lists: Welke sjablonen zijn beschikbaar?
SharePoint Online biedt een grote verscheidenheid aan kant-en-klare sjablonen waarmee u sneller een lijst kunt maken en meteen kunt beginnen met het vullen ervan met gegevens, dankzij een opmaak die geschikt is voor de betreffende taak (beheer van een project, specifieke verzoeken, evenementen en meer).
Met SharePoint-sjablonen kunt u vervolgens een lijst maken die al is geconfigureerd op kolom-, kleurpalet- en informatiestructuurniveau. Natuurlijk kan elk element van de lijst worden aangepast om de sjabloon aan uw eigen doeleinden aan te passen, maar vaak zijn deze sjablonen perfect om de toegewezen taken uit te voeren.
Hieronder presenteren we de meest gebruikte sjablonen voor het maken van een lijst op SharePoint Online.
- Activabeheerder. Hiermee kunt u de fysieke middelen bijhouden die door uw team worden gebruikt. De standaardwaarden in de kolommen van de sjabloon zijn onder andere het identificatienummer van het bedrijfsmiddel, de status (beschikbaar, gereserveerd, in gebruik, in reparatie of buiten gebruik), het type bedrijfsmiddel en de huidige eigenaar.
- Inhoud planner. Hiermee kunt u uw contentstrategie plannen en beheren. Tot de waarden die standaard worden weergegeven in de sjabloonkolommen behoren contentbeschrijving, auteur, status (in goedkeuring, klaar voor publicatie of gepubliceerd), verwachte publicatiedatum, contenttype en eventuele bijlagen.
- Inwerken van medewerkers. Hiermee kunt u het inwerkproces voor nieuwe medewerkers beheren en hen leiden langs nuttige contacten en bronnen. Standaard worden in de sjabloonkolommen de volgende waarden weergegeven: naam van de taak die moet worden voltooid, taakbeschrijving, datum waarop de taak moet zijn voltooid, referentiecontact en links/bronnen die moeten worden gebruikt om de taak te voltooien.
- Evenementenschema. Hiermee kunt u alle belangrijke details van een bedrijfsevenement organiseren. Waarden die standaard verschijnen in de sjabloonkolommen zijn onder andere evenementnaam, evenementtype, begin- en einddatum, duur, locatie en aantekeningen van de organisator.
- Issuetracker. Hiermee kunnen alle problemen die door een team zijn geïdentificeerd, worden bijgehouden, beheerd en opgelost. Waarden die standaard worden weergegeven in de kolommen van het sjabloon zijn: issue naam, prioriteit (kritiek, hoog, normaal of laag), status (geblokkeerd, in behandeling, voltooid, nieuw, etc.), persoon of groep aan wie het issue is toegewezen, datum van het rapport, bron van het issue en bijbehorende bestanden.
- Wervingstracker. Hiermee kunt u de wervingspijplijn in uw organisatie of team beheren door de feedback van kandidaten bij te houden. Tot de waarden die standaard in de sjabloonkolommen verschijnen behoren de naam van de kandidaat, de functie waarvoor is gesolliciteerd, de status van het wervingsproces, de recruiters, de datum waarop de sollicitatie is ingediend, de datum van het sollicitatiegesprek, notities en documenten zoals gedeelde cv's.
- Reisaanvragen. Hiermee kunt u reisaanvragen beheren en het beschikbare budget controleren. De standaardwaarden in de sjabloonkolommen zijn onder andere reistitel, motivatie, aanvrager, bestemming, begin- en einddatum, vervoermiddel, accommodatie, geschatte kosten en goedkeuringsstatus.
Hoe maak je een SharePoint-lijst,
met een praktisch voorbeeld
Op de startpagina van een SharePoint-site, zoals het intranet, vinden we de opdracht "Nieuw". Door hierop te klikken en vervolgens op het item "Lijst", begint het proces om onze lijst te maken.
Maar let op: alleen gebruikers met bewerkingsrechten of volledige controle hebben de mogelijkheid om nieuwe items te maken binnen een SharePoint Online-site, inclusief lijsten.
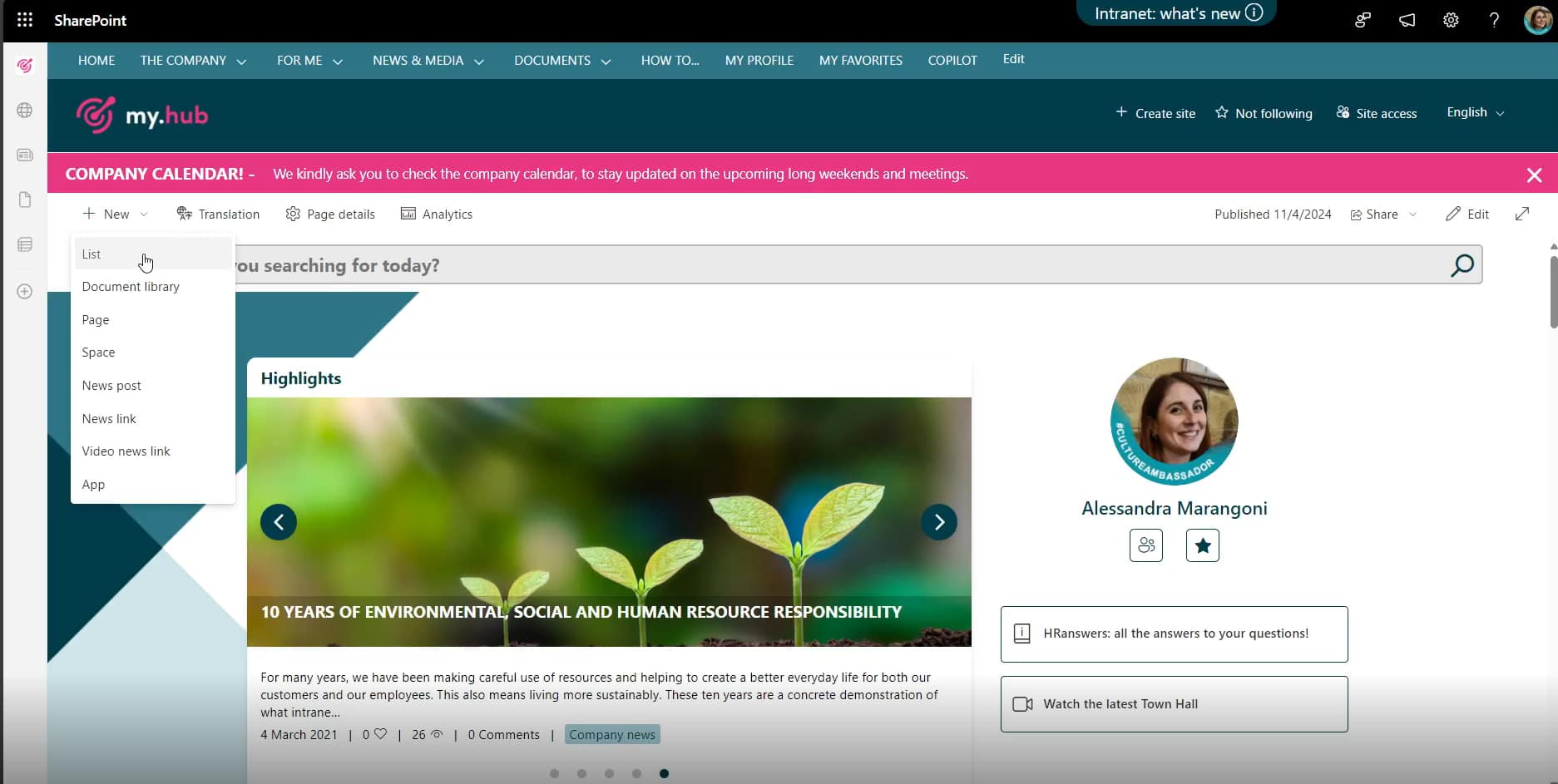
Commando "Nieuw" + "Lijst" vanaf de SharePoint intranet startpagina
SharePoint toont dan de verschillende opties om een lijst te maken. Drie, om precies te zijn:
- De nieuwe lijst helemaal opnieuw maken, met de sjabloon "Blanco lijst".
- Een vooraf geconfigureerde sjabloon gebruiken, gebaseerd op de taak die u wilt uitvoeren.
- Een lijst maken op basis van een bestaande SharePoint-lijst, Excel-spreadsheet of CSV-bestand.
Wat sjablonen betreft, is het de moeite waard om op te merken dat er een geavanceerde functie is voor het maken van aangepaste bedrijfssjablonen om te delen met collega's onder "Van uw organisatie"
Dit is echter geen intuïtief proces, omdat aangepaste sjablonen voor SharePoint-lijsten alleen door een beheerder kunnen worden geladen via de volgende PowerShell cmdlets:
- Get-SPOSiteScriptFromList, om het sitescript uit een lijst te halen.
- Add-SPOSiteScript en Add-SPOListDesign om de aangepaste sjabloon toe te voegen.
- Grant-SPOSiteDesignRights (optioneel) om te bepalen wie de sjabloon kan zien.
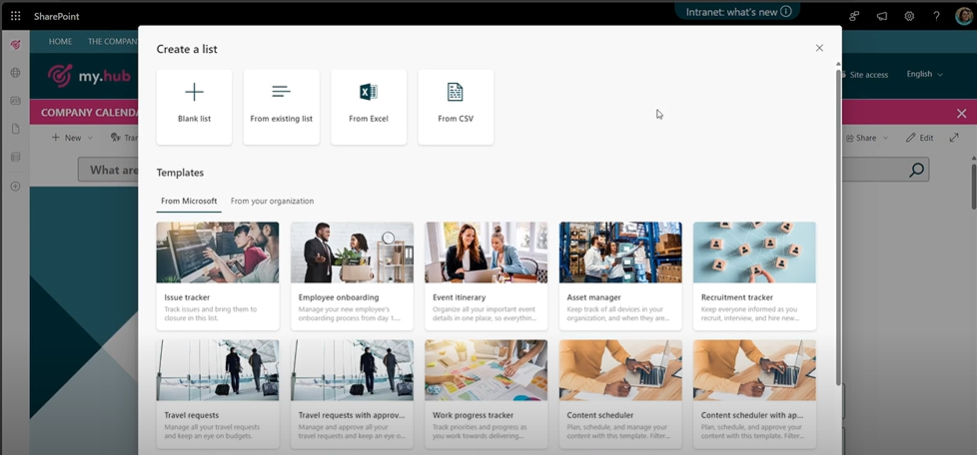
Opties voor het maken van een SharePoint-lijst
Nadat u de meest geschikte optie voor het maken van uw lijst hebt gekozen, vraagt SharePoint u om het nieuwe item een naam te geven (verplicht), een beschrijving te schrijven (optioneel) en aan te geven of de lijst al dan niet in de sitenavigatie moet worden weergegeven (door de juiste vlag in of uit te schakelen). Als u de lijst in de navigatie wilt weergeven, wordteen link ingevoegd in de zijbalk van de site (indien aanwezig).
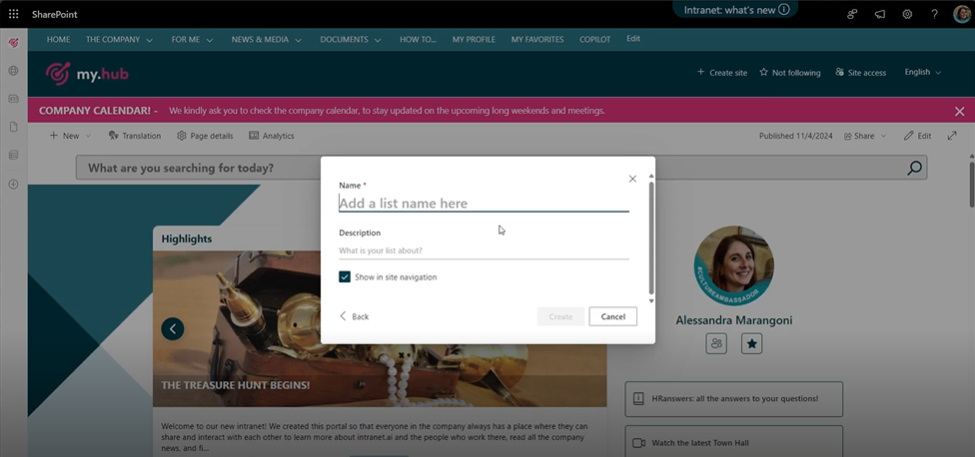
Eerste configuratiescherm van de nieuwe lijst
Je begint met een lege sjabloon en opent een nieuwe lijst met het enkele veld "Titel", dat je kunt bewerken om te beginnen met het structureren van je gegevens. Vervolgens moet u nadenken over het doel van uw lijst. Als je een klantenregister wilt maken, kun je de kolom "Titel" omdopen tot "Klantnaam"
Daarna kun je zoveel kolommen toevoegen als je wilt om de informatie te beheren.
Om een nieuwe kolom toe te voegen, selecteer je gewoon de opdracht "Kolom toevoegen" en kies je het type gegevens dat je wilt invoegen. Onder de ondersteunde typen vinden we kolommen voor gegevens in formaat:
- Tekst
- Numeriek
- Multimedia (afbeeldingen)
- Persoonlijke contacten
- Snelle link
- "Keuze"
- "Datum en tijd"
- "Ja/Nee"
- "Valuta"
- "Locatie"
- Enz.
Om verder te gaan met het voorbeeld van het klantenbeheer, kan het handig zijn om een kolom van het type Tekst toe te voegen om het e-mailadres van individuele contactpersonen op te nemen. Zodra het kolomtype is geselecteerd (in dit geval "Tekst"), wordt het configuratievenster geopend waar u het volgende kunt doen:
- Kolomtitel en -beschrijving aangeven.
- Definieer het maximum aantal tekens voor elke waarde die in de kolom wordt ingevoerd.
- Het invullen van het veld verplicht maken voor elk nieuw contact.
- De aanwezigheid van unieke waarden instellen om dubbele waarden in dezelfde kolom te voorkomen.
Als de configuratie klaar is, klik je op "Opslaan" en de kolom verschijnt onmiddellijk in de lijst.
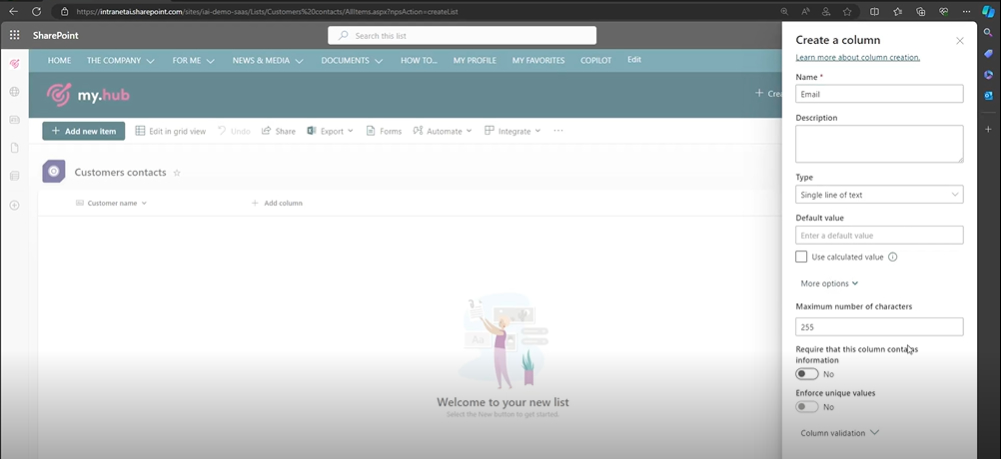
Kolomconfiguratievak om klant-e-mails in te voeren
Een tweede kolom die niet mag ontbreken in een hoofdlijst is de statuskolom, om aan te geven of het contact actief is of niet.
Daarom moet er een nieuwe kolom van het type "Ja/Nee" worden ingevoegd.
Voor dit type is het belangrijk om de standaardwaarde goed te kiezen, dat wil zeggen de waarde die automatisch wordt toegewezen aan elk nieuw item in de lijst. Door bijvoorbeeld "Ja" als standaardwaarde te kiezen, zal het register automatisch aangeven dat elk nieuw contact als een actieve klant moet worden beschouwd.
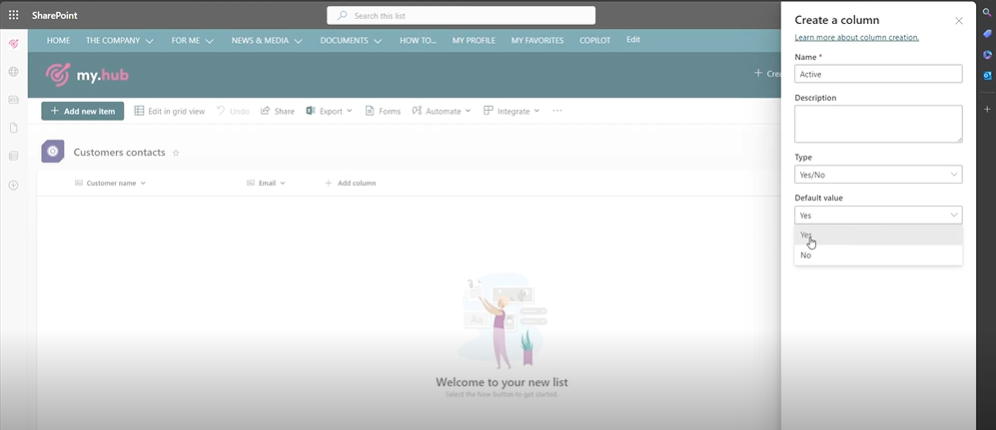
Kolomconfiguratievak om de klantstatus aan te geven
Een extra, belangrijke kolom voor ons voorbeeld betreft de datum van het laatste contact met klanten. In dit geval komt het type "Datum en tijd" goed van pas. Een suggestie is om "Vriendelijk formaat" aan te zetten, zodat de datum in een toegankelijk, gemakkelijk te lezen formaat wordt weergegeven.
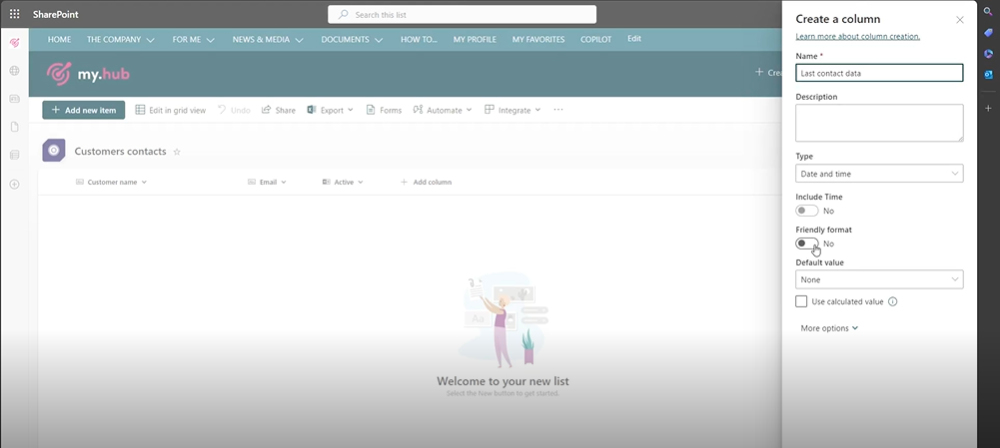
Kolomconfiguratiepaneel om de datum van het laatste contact vast te leggen
Na het voltooien van de gegevensstructuur is het tijd om de lijst te vullen met de opdracht "Nieuw item toevoegen". Er wordt dan een venster geopend voor het invullen van informatie over het nieuwe item in de lijst, waarbij de aangepaste velden die door de gebruiker zijn ingevoerd in één scherm worden getoond.
In ons voorbeeld vraagt het deelvenster om informatie over de naam van de klant, e-mail, status en datum van het laatste contact. Een gebied om eventuele bijlagen in te voeren is ook standaard beschikbaar.
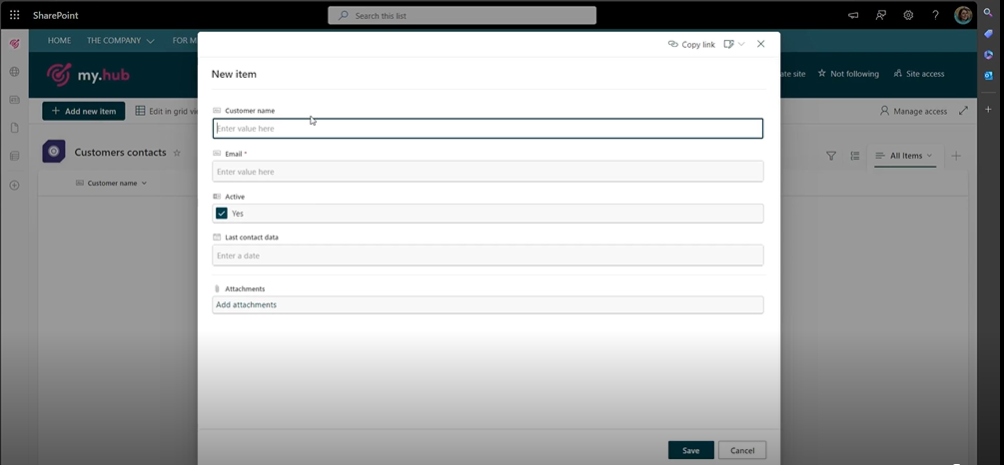
Invoervak voor een nieuw item
In tegenstelling tot documentbibliotheken, waar bestanden worden ingevoerd als waarden in een of meer kolommen, kan inhoud in SharePoint Online-lijsten alleen worden toegevoegd als detailitems voor kolomwaarden.
In feite moet je op een lijstitem klikken om alle informatie erover te bekijken, inclusief eventuele bijlagen. In het detailvenster kunt u ook de informatie van afzonderlijke items bewerken en opmerkingen achterlaten (deze laatste actie is alleen mogelijk als deze is ingeschakeld).
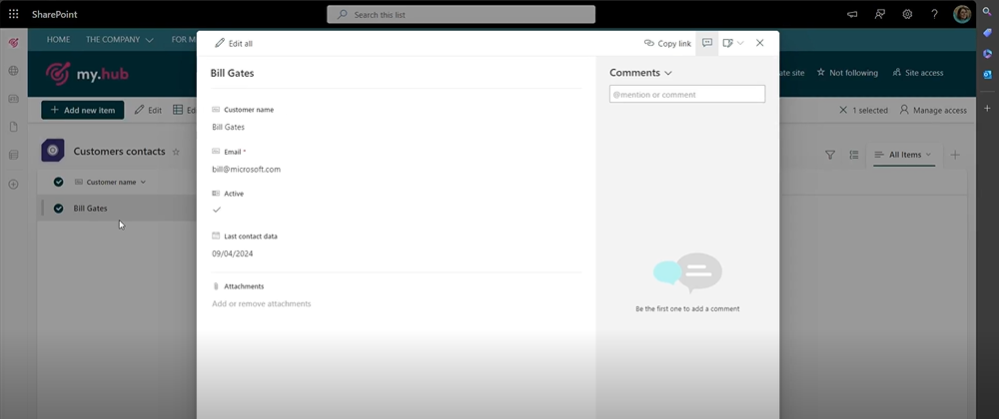
Gedetailleerde weergave voor een item in de lijst
Tot slot is er nog een zeer nuttige functie: "Bewerken in rasterweergave".
Deze opdracht maakt het gebruik van SharePoint-lijsten echt vergelijkbaar met het gebruik van een Excel-spreadsheet, zodat u kunt interageren met individuele cellen in een kolom om waarden te wijzigen. U hoeft dus niet het detailvenster van een item te openen om de informatie bij te werken.
Om het eenvoudiger te maken, geven we hieronder een tabel met een overzicht van de stappen die tot nu toe zijn beschreven om een lijst te maken op SharePoint Online.
| Stappen om een SharePoint-lijst te maken | Beschrijving van de stap |
| Gebruik de opdracht "Nieuw | Klik op de startpagina van een SharePoint-site, zoals het intranet, op de opdracht "Nieuw" linksboven en selecteer vervolgens het item "Lijst". |
| Selecteer een sjabloon | Kies of u de nieuwe lijst wilt maken op basis van een vooraf geconfigureerde Microsoft-sjabloon, een aangepaste sjabloon van uw bedrijf of een lege sjabloon. U kunt ook een lijst gebruiken die al in SharePoint aanwezig is, een Excel-spreadsheet of een .CSV-bestand om de nieuwe lijst te maken. |
| De nieuwe lijst configureren | Geef de lijst een naam, schrijf een beschrijving (optioneel) en kies of u een snelkoppeling naar de lijst wilt opnemen in de navigatie van de SharePoint-site. |
| Kolom "Titel | De kolom "Titel" is de enige kolom die aanwezig is als u ervoor kiest om een lijst vanaf nul te maken. Pas deze kolom aan volgens het doel van de lijst. Geef bijvoorbeeld de naam "Klantnaam" als de lijst wordt gebruikt voor het beheren van klantstamrecords. |
| Nieuwe kolommen toevoegen en opmaken | Voeg zoveel kolommen toe als u nodig acht om de gegevens in de nieuwe lijst te structureren. SharePoint biedt verschillende soorten kolommen voor gegevens in tekst-, numerieke, enz. indeling. Configureer de kolommen die u toevoegt om de weergave en het beheer van informatie te vereenvoudigen. Let bijvoorbeeld op de standaardwaarde in de kolom van het type "Ja/Nee" of schakel de "Vriendelijk formaat" in van de kolom van het type "Datum en tijd". |
| Nieuwe gegevens invoegen in de lijst | Gebruik de opdracht "Nieuw item toevoegen" om een nieuw item aan de lijst toe te voegen. Voer de vereiste informatie in de aangepaste velden voor elk nieuw item in. |
| De details van een item bekijken | Klik op een item in de lijst om de detailinformatie te kunnen bekijken en bewerken, inclusief eventuele bijlagen. Om te voorkomen dat je dit venster moet openen om de informatie van een item te bewerken, kun je de opdracht "Bewerken in rasterweergave" gebruiken. |
SharePoint Lists vs. Microsoft Lists:
is er een verschil?
Met de SharePoint Modern Experience, die enkele jaren geleden door Microsoft werd geïntroduceerd, kregen gebruikers gratis gebruik van Microsoft Lists: een van de nieuwste toepassingen van Microsoft 365 die is ontworpen om het beheer van bedrijfsinformatie te vereenvoudigen.
Microsoft Lists wordt door het moederbedrijf omschreven als een "slimme app" voor het bijhouden van gegevens in Microsoft 365, met geavanceerde functies voor samenwerking "met iedereen en overal"
De functionaliteit van Microsoft Lists is echter onlangs gesynchroniseerd met die van SharePoint Online-lijsten, met als resultaat dat de twee systemen nu een vrijwel identieke informatiebeheerervaring bieden. Hoewel we nog steeds een aantal substantiële verschillen kunnen vinden.
Ten eerste integreert Microsoft Lists met Microsoft Teams.
Dankzij deze integratie kun je de inhoud van lijsten die zijn aangemaakt in Microsoft Lists rechtstreeks in een Teams-kanaal bekijken en bewerken. Om dit te doen, voeg je gewoon het tabblad "Lijsten" toe aan de bovenste opdrachtbalk van een kanaal, waardoor gebruikers met de juiste machtigingen een nieuwe lijst kunnen maken of een bestaande lijst kunnen bekijken.
Het tweede verschil betreft waar lijsten worden opgeslagen.
Lijsten die zijn aangemaakt met SharePoint kunnen alleen worden gevonden binnen een SharePoint Online-site, wat ook de enige manier is om ze te openen en te raadplegen; Microsoft Lists daarentegen worden gevonden binnen persoonlijke SharePoint-sites of specifieke opslagruimtes, zoals OneDrive, en kunnen meer autonoom worden geraadpleegd, bewerkt en beheerd in de Microsoft 365-omgeving.
Microsoft Lists vervangt SharePoint Lists dus niet, maar breidt hun potentieel uit: gegevens worden opgeslagen in SharePoint Online, maar zijn toegankelijk vanaf meerdere toegangspunten in Microsoft 365.
Derde en laatste belangrijke verschil: Microsoft Lists bestaat ook als een standalone applicatie.
Het is dus niet gewoon een extensie of inherente functie zoals SharePoint Lists, maar een standalone platform dat beschikbaar is als webapp en mobiele app.
Zijn SharePoint-lijsten beter dan Excel-sheets?
SharePoint Online-lijsten hebben een mechanisme dat sterk lijkt op Excel-sheets voor het opmaken van gegevens. Uiteraard ondersteunen lijsten niet het gebruik van formules om de waarden die ze bevatten te combineren, maar ze zijn geen partij voor Excel-sheets als het gaat om informatiebeheer. We zouden zelfs kunnen zeggen dat ze nog een paar voordelen bieden. Hier zijn er een paar.
- Eén enkele informatiebron.
In tegenstelling tot Microsoft Excel-spreadsheets, die problemen met versiebeheer kunnen veroorzaken als er meerdere gebruikers bij betrokken zijn, zijn SharePoint-lijsten online en bieden ze een gecentraliseerd platform waar slechts één versie van de gegevens bestaat. - Meer controle.
Met SharePoint Online-lijsten kunnen specifieke rechten worden toegewezen aan individuele items. Excel biedt niet zo'n gedetailleerde controle over de informatie in een spreadsheet. Gebruikers kunnen alleen beslissen of ze al dan niet toegang willen tot het volledige Excel-bestand. - Integriteit van gegevens.
De combinatie van machtigingen, formulieren en informatievalidatie helpt de gegevensintegriteit binnen SharePoint-lijsten te behouden. Het systeem biedt ook controletrajecten en versiegeschiedenis, wat de nauwkeurigheid van gegevens nog verder verbetert in vergelijking met Excel.
Wil je een compleet, gebruiksklaar intranet?
intranet.ai is de SharePoint Online-oplossing voor het vereenvoudigen van interne communicatie en het digitaliseren van bedrijfsprocessen met een minimale investering in tijd en geld.
- 50+ functionaliteiten voor communicatie en werknemerservaring
- Volledige integratie met Microsoft 365 en Viva
- Branded design, tot in detail aanpasbaar
Giuseppe Marchi
Microsoft MVP voor SharePoint en Microsoft 365 sinds 2010. Giuseppe heeft Dev4Side en intranet.ai opgericht met als doel bedrijven te helpen een eenvoudigere en effectievere werkomgeving te krijgen.
Hij werkt als consultant voor alles wat te maken heeft met digitale samenwerking, intranetportalen en Microsoft-cloudplatformen.

FAQ over SharePoint-lijsten
Wat zijn SharePoint-lijsten?
SharePoint-lijsten zijn inhoudsgebieden in tabelvorm, vergelijkbaar met Excel-bladen, waar gebruikers de structuur van de ingevoerde gegevens kunnen definiëren om deze efficiënt te bekijken en op te slaan. Ze maken een intelligent beheer van inhoud mogelijk, zoals contacten, documenten, taken en interne verzoeken. Geïntegreerd met het Microsoft Power Platform, verbeteren SharePoint-lijsten de bedrijfsproductiviteit door geautomatiseerde workflows en informatie-updates.
Welke lijstsjablonen zijn beschikbaar op SharePoint?
SharePoint Online biedt verschillende kant-en-klare sjablonen zoals Asset manager, Content scheduler, Employee onboarding, Event itinerary, Issue tracker, Recruitment tracker en Travel requests. Elk sjabloon is geconfigureerd met specifieke kolommen en opmaak om de creatie en het beheer van lijsten te versnellen.
Hoe maak je een lijst op SharePoint Online?
Om een lijst op SharePoint Online te maken, ga naar de startpagina van een SharePoint-site en selecteer 'New' > 'List'. Je kunt een lijst maken vanaf nul, een vooraf geconfigureerd sjabloon gebruiken, of beginnen vanaf een bestaande lijst, een Excel-blad of een .CSV-bestand. Na het kiezen van de gewenste optie, geef je een naam aan de lijst, een optionele beschrijving en beslis je of je deze in de sitenavigatie wilt weergeven.
Is er een verschil tussen SharePoint-lijsten en Microsoft Lists?
Ja, Microsoft Lists integreert met Microsoft Teams en kan worden bekeken en bewerkt binnen Teams-kanalen. SharePoint-lijsten worden alleen opgeslagen op SharePoint Online-sites, terwijl Microsoft Lists ook kan worden opgeslagen in ruimtes zoals OneDrive. Microsoft Lists is beschikbaar als een zelfstandige applicatie, terwijl SharePoint-lijsten deel uitmaken van SharePoint Online.
Welke voordelen bieden SharePoint-lijsten vergeleken met Excel-bladen?
SharePoint-lijsten bieden verschillende voordelen bij informatieopslag ten opzichte van Excel-bladen. Ze bieden een enkele gecentraliseerde informatiebron, waardoor problemen met versiebeheer worden geëlimineerd. Ze bieden meer controle met specifieke machtigingen voor individuele items, terwijl Excel alleen toegang biedt tot het hele bestand. SharePoint-lijsten zorgen voor grotere gegevensintegriteit met audittrails en versiegeschiedenis.
Wie kan een lijst maken op SharePoint Online?
Alleen gebruikers met bewerkrechten of volledige controle hebben de mogelijkheid om nieuwe items te maken binnen een SharePoint Online-site, inclusief lijsten.
Kan ik de lijstsjablonen in SharePoint aanpassen?
Ja, de lijstsjablonen in SharePoint zijn volledig aanpasbaar. Je kunt kolommen, kleurenpaletten en informatie-structuur wijzigen om het sjabloon aan je doelen aan te passen. Daarnaast kun je aangepaste bedrijfs-sjablonen maken om te delen met collega's via PowerShell-cmdlets.
Welke soorten gegevens kan ik invoeren in een SharePoint-lijst?
SharePoint-lijsten ondersteunen verschillende soorten gegevens, inclusief tekstuele gegevens, numerieke gegevens, multimedia (afbeeldingen), persoonlijke contacten, snelle links, meerdere keuzes, data en tijden, Booleaanse waarden (ja/nee), valuta en locaties.
Lees verder
Wat is SharePoint en zijn 7 belangrijkste functies

Ontdek wat SharePoint is en hoe het u kan helpen uw bedrijf te digitaliseren.

