Microsoft Forms: lav smarte undersøgelser i 6 trin
Forms er Microsofts program, der hjælper dig med at indsamle data, teste viden og analysere feedback fra dine fællesskaber og fra dine kolleger. Opret formularer med flere valgmuligheder og vurderinger, og tilpas hver eneste detalje til dit brands stil. Kend forskellen mellem spørgeskema og formular, og opdag alle mulige integrationer med Microsoft 365-produkter for at få mest muligt ud af disse funktioner.
Vil du vide, hvordan du gør? Se det hele.
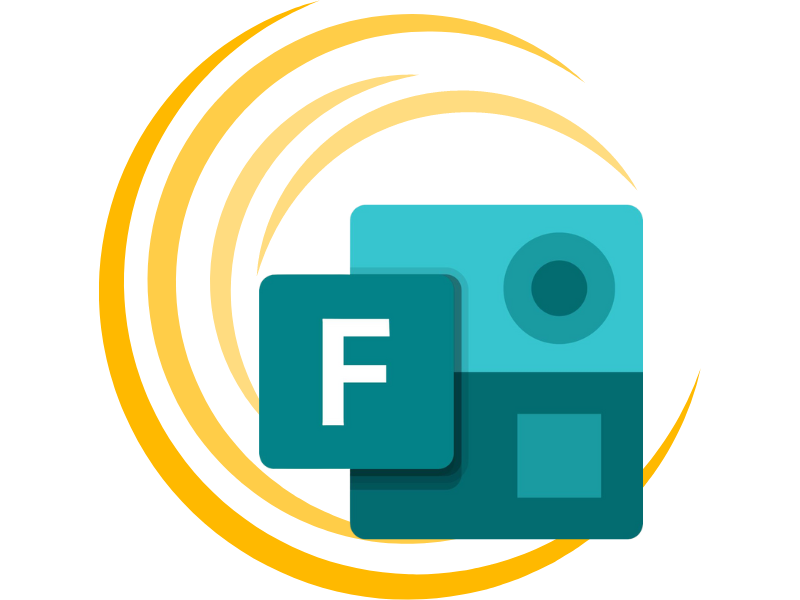
Hvad er Microsoft Forms, og hvordan fungerer det?
Microsoft Forms er et program i Microsoft 365-pakken, som hjælper folk med at skrive, udgive og distribuere brugerdefinerede formularer, lige fra spørgeskemaer til måling af kundetilfredshed til test af studerende.
Faktisk kan denne applikation bruges af alle, der ønsker at kommunikere direkte med deres brugergruppe for at få nyttige oplysninger om deres engagement, vidensniveau eller mening om et emne.
Med Forms kan du også organisere events og initiativer.
Du kan f.eks. distribuere en undersøgelse med alle de alternative måder at mødes på, indsamle feedback fra deltagerne og reagere på deres behov uden at sende en e-mail.
Eller du kan sende et spørgeskema ud, hvor du beder om forslag og opklarer komplekse situationer, som f.eks. udbredt utilfredshed med et kursus uden for skolen eller manglende brug af virksomhedens nye intranet.
Kort sagt, hvis der er spørgsmål, der skal besvares, er Microsoft Forms nøglen til at indsamle og bearbejde - endda grafisk - data fra dine fællesskaber.
Hvad er intranet.ai?
intranet.ai er et brugsklart virksomhedsintranet, der er designet til at reducere omkostninger og implementeringstider og dermed skabe et samarbejdende og moderne digitalt arbejdsmiljø:
- Startpris på 3.650 €/år for et komplet intranet
- 50+ applikationer, herunder avanceret søgning, dokumentstyringssystem og FAQ-sider
- 100 % integreret med SharePoint Online og Microsoft 365

Før vi går i detaljer med, hvordan Microsoft Forms fungerer, skal vi se på, hvordan man får adgang til appen.
Microsoft Forms er tilgængelig for Office 365 Education- og Microsoft 365 Apps for Business-kunder samt for brugere med en Microsoft-konto (Hotmail, Live eller Outlook.com).
Vi skal dog bemærke, at det maksimale antal formularer, du kan oprette, og de svar, du kan få, ændrer sig afhængigt af, hvilken type kunde du er.
Her er, hvordan tingene ser ud:
- Office 365 Education- og Microsoft 365 Apps for Business-kunder
- 200 aktive formularer.
- 50.000 svar pr. formular.
- Brugere med Microsoft-konti (Hotmail, Live eller Outlook.com)
- 200 aktive formularer.
- 1.000 svar pr. formular (betalte konti).
- 200 svar pr. formular (gratis konti).
Vil du kende et lille trick?
Eksporter de indsamlede data til Excel, og slet dem fra den tilsvarende formular på Forms.
Det vil frigøre plads til at indsamle flere svar, end din konto tillader.
Hvad angår brugeradgang, aktiveres appen automatisk for alle personer i organisationen.
IT-chefer og administratorer kan dog ændre denne standardindstilling og kun give adgang til bestemte grupper af brugere. For at gøre det skal de følge disse korte trin:
- Log ind på Microsoft 365-administrationsgrænsefladen.
- Klik på "Brugere" og derefter på "Aktiv".
- Marker afkrydsningsfeltet ud for den bruger, du vil udelukke fra at bruge appen.
- Klik på "Administrer produktlicenser".
- Udvid listen over apps, der er inkluderet i virksomhedslicenser, og fjern markeringen i afkrydsningsfeltet for Microsoft Forms.
Din organisation kan derefter styre adgangen til spørgeskemaerne og analysen af de indsamlede data, så følsomme oplysninger beskyttes.
Det forhindrer nysgerrige øjne i at se navnene på de brugere, der har gennemført undersøgelsen og måske givet ret personlige svar om deres forhold til virksomheden og dens initiativer. Men dette er kun ét eksempel.
Faktisk er formularer, der er oprettet med Forms, sat op, så svarene rapporteres anonymt. Kun når det er nødvendigt at kende navnet på de adspurgte brugere, kan der indsættes et særligt tekstfelt.
For at komme videre til emnet formularadgang er det vigtigt at bemærke, at man også kan involvere folk uden for organisationen.
Du skal gå til Microsoft Forms-indstillingerne og sætte kryds i det felt, der bedst definerer den målgruppe, du vil nå ud til. Mulighederne er som følger:
- Alle.
- Kun personer i organisationen.
- Personer, der er specifikke for organisationen.
Sæt naturligvis kryds ved den første mulighed, så du kan indsamle feedback fra folk som dine kunder, leverandører eller forældre til dine alumner.
Ud over målgruppen kan du bruge indstillingsområdet i Forms-appen til at indstille en udløbsdato, hvorefter undersøgelsen lukkes, eller til at aktivere funktionen til visning af løsninger.
Sidstnævnte er især nyttigt, hvis du vil distribuere en krydstabelknap, så deltagerne kan finde den rigtige mulighed for hvert spørgsmål umiddelbart efter at have givet deres svar.
Derudover kan du aktivere udfyldningslinjen, som viser brugerne deres fremskridt i spørgeskemaet.
Dette er en anden vigtig funktion at tilføje til dine evalueringstest for at hjælpe deltagerne med at styre deres tid. Men det kan også være nyttigt for at motivere folk, der ofte opgiver undersøgelser, som de ikke kan se enden på.
To andre ting, du kan gøre i dine personlige formularindstillinger, er:
- Opret en takkebesked.
For os er det altid rart at læse en kort sætning, der udtrykker taknemmelighed for den tid og indsats, der er lagt i at besvare hvert af spørgsmålene.
- Aktivér meddelelser om svar.
Med Forms alerts modtager du en e-mail, hver gang en bruger har indsendt en udfyldt formular. På den måde kan du følge med i, hvordan det går med deltagelsen i din undersøgelse - og opmuntre den, hvis det er nødvendigt.
Nu er vi nået så langt, at vi er klar til at guide dig gennem processen med at oprette en formular med Microsoft Forms.
Men først et sidste punkt.
Hvis din målgruppe er international, kan du regne med flersproget support i appen, så brugerne kan se dit spørgeskema på deres foretrukne sprog ved at åbne det i deres desktop- eller mobilbrowser.
Faktisk tilpasser spørgeskemaer, tests og undersøgelser sig til enhver enhed.
Ja, formularer lavet med Forms er ganske enkelt smarte.
Hvad er forskellen på en formular og et spørgeskema i Microsoft Forms?
Sondringen mellem spørgeskema og formular er vigtig, hvis du vil udforske funktionerne i Microsoft Forms.
En formular er primært designet til at indsamle svar til undersøgelser eller afstemninger.
Den giver fleksibilitet til at tilpasse spørgsmålene, angive deadlines og identificere respondenter, hvilket gør den til et ideelt værktøj til at indsamle forskellige og varierede data til et stort publikum.
En undersøgelse er designet til at stille spørgsmål, hvis svar er kendt, og tildele point til de rigtige svar. Det er et ideelt værktøj til at lave evalueringer eller interaktive quizzer.
I et spørgeskema kan du angive de korrekte svar, så du kan automatisere noteringen og få øjeblikkelige resultater.
Kort sagt, mens formularen er perfekt til at indsamle data og meninger, er undersøgelsen mere fokuseret på at evaluere viden eller skabe interaktive quizzer.
Opret formularer og spørgeskemaer med Microsoft Forms
Opdag trin for trin, hvordan du opretter en personlig formular eller et spørgeskema med Microsoft Forms.
Fra oprettelse af filen til grafisk tilpasning, fra strukturering af spørgsmålene til styring af brugernes fremskridt - vi guider dig gennem hvert trin i processen.
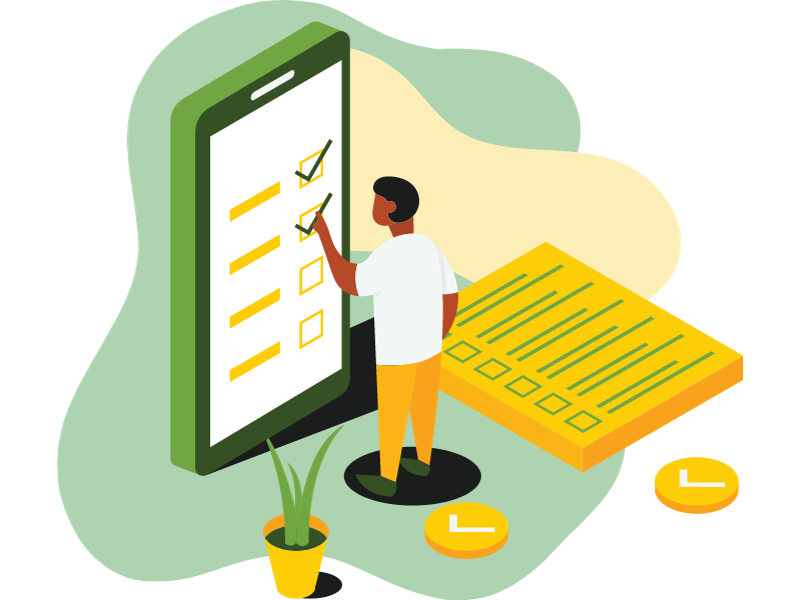
Trin 1: Oprettelse af filen
Følg først linket til Microsoft Forms for at komme til appens startside.
Her skal du træffe et valg med det samme:
- Opret en formular fra bunden.
- Udforsk platformens skabeloner og åbn en færdiglavet formular til dine forespørgsler.
For at fortsætte med vores eksempel skal du vælge "Ny formular" eller "Ny quiz".
Dette skaber en tom fil, som du skal give et navn og en kort introduktion.

Skriver titel og beskrivelse af en ny formular
Lad os nu gå videre til spørgsmålene.
Trin 2: Strukturér skemaet i spørgsmål og sektioner
Med Forms kan du nemt og fleksibelt strukturere et spørgeskema med forskellige typer spørgsmål og tematiske makroafsnit.
Sidstnævnte er nyttige til at gruppere flere spørgsmål om samme emne.
Du kan f.eks. gruppere alle spørgsmål om, hvor ofte du vil holde regelmæssige møder eller fastsætte dag og tidspunkt for en begivenhed.

Opret en tematisk sektion af spørgsmål
Inden for hver sektion kan du indtaste et teoretisk uendeligt antal spørgsmål og vælge mellem:
- Enkeltspørgsmål.
- Multiple-choice-spørgsmål.
- Åbne spørgsmål.
- Spørgsmål, der besvares ved at give point på en skala fra 5 stjerner, 0-10 osv.
- Spørgsmål, der besvares ved at indtaste en dato.
- Graderet evalueringstabel.

Indtast en vurderet evalueringstabel
Som du kan se, kan du tilpasse hvert spørgsmål i din formular ved at følge platformens forslag eller ved at indsætte små ledsagende billeder.
Trin 3: Lineær, tilfældig eller forgrenet sti?
Nu hvor vi har set, hvordan og hvilke typer spørgsmål du kan indsætte, så lad os tale om brugerstien.
Med Microsoft Forms kan du foreslå rækkefølgen af spørgsmål i præcis den samme rækkefølge, som du oprettede dem i eller lade være.
Hvis du vil beholde den rækkefølge, som spørgsmålene blev oprettet i, behøver du ikke gøre noget. Som standard er stien lineær.
Du kan dog vælge at give spørgsmålene til dit publikum på to alternative måder:
- Tilfældig.
Den tilfældige sti sikrer, at hver af de adspurgte brugere modtager spørgsmålene i en anden rækkefølge end de andre.
Dette er en nyttig funktion til skoletest, men også hvis du vil eksperimentere med spørgeskemaer af mere psykologisk karakter.
For at indstille den tilfældige tilstand skal du gå til modulindstillingerne og vælge "Bland spørgsmål".
- Fastlåst.
I dette tilfælde er brugerstien ikke tilfældig, men følger en linearitet af relevans snarere end tid. Hvad betyder dette?
Kort sagt kan du linke et svar til et spørgsmål, som ikke følger direkte efter det aktuelle spørgsmål, men som er mere relevant.
Lad os forklare det med et eksempel.
Hvis en bruger vælger svaret "Aldrig" på spørgsmålet "Hvor ofte bruger du vores produkt?", bliver det unødvendigt at fortsætte med spørgsmålet "Hvad kan du bedst lide ved vores produkt?" I stedet kan det betale sig at lede den videre til spørgsmålet "Hvordan kan vi forbedre produktet?".
Hver bruger kan derefter følge en personlig sti bestående af spørgsmål, der er mest relevante for deres oplevelse som kunde, leverandør, forælder osv.
For at forgrene din formular skal du klikke på "Tilføj forgrening" i de tre prikker nederst til højre i et af spørgsmålene. Vælg derefter det svar, hvorfra du vil forgrene dig, og vælg det spørgsmål, du vil omdirigere brugeren til.

Opsæt en tilfældig brugersti med Spørgsmål Shuffling

Opret en forgrenet brugersti med Tilføjelse af Grene
Alle er færdige.
Trin 4: Branding af formularen
Microsoft forsøger altid at give os mulighed for at tilpasse filer og indhold i den stil, der passer bedst til os som mennesker og som virksomhed.
Forms er ingen undtagelse.
Faktisk kan du med Forms, som med alle andre programmer i Microsofts suiter, oprette brugerdefinerede grafiske temaer eller uploade et tema, der allerede er pakket til dit brand.
Det gør du ved at klikke på "Temaer" i øverste højre hjørne, rulle til slutningen af det vindue, der åbner sig på siden, og vælge "Brugerdefineret tema".

Tilføj et tilpasset tema
Hvis du ikke har et færdigt grafisk kit, kommer Forms dig til undsætning med en karrusel fuld af farvepaletter og skabeloner, nogle endda med animationer, til at karakterisere din undersøgelse og gøre den attraktiv i dit publikums øjne.
Trin 5: Brug forhåndsvisningen til at evaluere dit arbejde
For at undgå at udgive eller dele en formular med fejl og mangler giver Forms en forhåndsvisning.
Ved at klikke på "Preview" i øverste højre hjørne kan du se resultatet af dit arbejde, præcis som det vil se ud i målgruppens øjne. Men det er ikke alt.
Du kan faktisk skifte mellem desktop- og mobiltilstand for at se din formular i begge versioner for at forstå, om den indstilling, du har givet, vil holde på hver enhed.
Generelt skal du være særlig opmærksom på billeder, og hvordan deres layout ændrer sig fra pc til telefon eller tablet.
Endelig er preview-funktionen nyttig til at teste forgreningsforespørgsler.
Hvis du har valgt at opbygge en sti, der reagerer på brugerens valg, kan du interagere med dine forespørgsler og se, om den omdirigering, du har programmeret, faktisk fungerer.
Trin 6: Del eller udgiv, intet problem
Nu kan du beslutte, om du vil udgive din formular og begynde at indsamle feedback fra dit publikum, eller om du vil dele den som en skabelon med andre brugere.
Heldigvis udelukker den ene mulighed ikke den anden.
Hvis du bare vil udgive dit spørgeskema, skal du klikke på "Collect Responses" i øverste højre hjørne og vælge, hvordan du vil distribuere det.
Blandt de tilgængelige muligheder finder du følgende:
- E-mail.
- QR-kode.
- Kode til at indsætte på en webside eller i Sway.
- Sociale medier.
Du kan også kopiere og sende linket i chatten på din foretrukne platform.

Offentliggør formularen
Når formularen er offentliggjort, begynder den at indsamle brugernes svar, og de bliver gjort tilgængelige for dig i afsnittet "Svar" øverst til venstre.
Her kan du se nyttige data og oplysninger, f.eks. hvor mange gange spørgeskemaet er blevet udfyldt, hvor lang tid det i gennemsnit tog brugerne at nå til vejs ende og status (aktiv eller udløbet).
Du kan også se et cirkeldiagram, der opsummerer svarene på hvert spørgsmål, så du hurtigt kan se, hvor mange svar der var korrekte, eller hvilket emne der var mest foretrukket.
Ved at klikke på "Flere detaljer" kan du undersøge de enkelte spørgsmål og se navnene på de enkelte brugere (hvis det er nødvendigt) sammen med den mulighed, de hver især valgte.
Med Forms kan du vælge at eksportere de indsamlede data til Excel.
Klik blot på "Åbn i Excel", og du vil blive sendt direkte til en pivottabel, der allerede er sat op med alle svarene fra din formular.
På den måde kan du bedre arbejde med dataene og bruge Microsoft Excels funktioner til at indarbejde dem i forskellige typer diagrammer eller supplere sættet med yderligere oplysninger fra eksterne kilder.
Endelig tilbyder Forms funktionen "Idéer".
Det er en nyskabelse i appen, som er tilføjet for at hjælpe brugerne med at få nye og uventede indsigter fra deres spørgeskemaer og undersøgelser.
"Ideas" opretter automatisk en række grafer, der viser forskellige bearbejdninger af dataene for at give nye fortolkningsmuligheder.
For eksempel kan brugeren få en graf over den grad af tilfredshed, som de adspurgte har angivet, opdelt efter deres virksomhedsafdeling eller klasse.
På den måde ville det være muligt at se, hvordan en afdeling eller en klasse af alumner viser et lavere tilfredshedsniveau end de andre deltagere.
Når man tænker over det, kan man måske komme til den konklusion, at det virksomhedsarrangement eller skolekursus, der undersøges, ikke appellerer til det pågældende segment af målgruppen. Måske fordi de emner, der behandles, ikke er relevante for deres behov.
Formularer fremhæver således et specifikt problem og hjælper med at finde ud af, hvordan det kan løses med informerede strategijusteringer baseret på feedback fra de direkte involverede.

Analyser de indsamlede data og få uventede indsigter
For at vende tilbage til funktionen til deling af formularer giver Microsoft Forms dig mulighed for at kopiere dit spørgeskema og sende det til andre brugere i organisationen, som kan få adgang til filen og bruge den som grundlag for at oprette nye undersøgelser.
Målet kan være at stille en skabelon til rådighed for dit team, som allerede er konfigureret med virksomhedens identitet, så du kan bevare den grafiske konsistens og ikke behøver at oprette en tilpasset formular hver gang.
Ikke noget dårligt værktøj, vel?
Her er en tabel, der opsummerer de 6 trin til at oprette en undersøgelse med Microsoft Forms:
| Oprettelse af en formular med Microsoft Forms | Beskrivelse |
| 1. Oprettelse af filen |
|
| 2. Strukturér formularen i spørgsmål og sektioner |
|
| 3. Lineær, tilfældig eller forgrenet sti? |
|
| 4. Giv formularen et brand |
|
| 5. Brug forhåndsvisningen til at evaluere dit arbejde |
|
| 6. Del eller udgiv |
|
Hvilke Microsoft-apps kan Forms integreres med?
Indtil videre har vi set, hvad Microsoft Forms er, hvilke funktioner det har, og hvad dets formål er.
Men der mangler en vigtig brik i det puslespil, vi har lagt, og det er applikationens integrationsmuligheder.
Hvis du har læst vores artikler i et stykke tid, vil du vide, at en af Microsofts topprioriteter er at gøre navigationen mellem deres produkter så flydende som muligt.
Men denne smidighed vedrører også og frem for alt funktionaliteten i hver applikation, som netop er designet til at supplere funktionen i alle værktøjerne i Microsoft-universet.
Forms har derfor også sine egne integrationsmuligheder med værktøjer som SharePoint Online, Teams og Power Automate.
Lad os udforske dem sammen.
Microsoft Forms og Outlook
Lad os starte med at sige, at du kan indsætte en afstemning i en e-mail i Outlook ved at klikke på de tre prikker ved siden af knappen "Send" og vælge "Afstemninger".
Det åbner et sidevindue, hvor du kan indtaste et enkelt spørgsmål eller et spørgsmål med flere svarmuligheder.
Det er faktisk ikke muligt at oprette et struktureret og komplekst spørgeskema, men denne integration vil helt sikkert være praktisk til at styre teksten i en af dine e-mails og indsamle hurtig og øjeblikkelig feedback fra dit publikum.
når du har sendt e-mailen med undersøgelsen, kan dine målgrupper svare uden at skulle gå gennem Forms-grænsefladen.
De kan svare direkte i teksten i din e-mail, og du kan spore undersøgelsens fremskridt i realtid fra Outlook uden nogen afvigelse.
Microsoft Forms og SharePoint Online
Når du skal opbygge en side med SharePoint Online, har du flere sektioner til rådighed. Blandt dem er websektionen dedikeret til Microsoft Forms.
Websektionen Forms giver dig mulighed for at oprette en undersøgelse og tilføje den direkte til en side på et af dine kommunikationswebsteder, f.eks. intranettet eller teamwebstedet.
Du kan også beslutte at indsætte og dele resultaterne af et allerede udfyldt spørgeskema i numerisk eller grafisk form.
På den måde kan de brugere, der har deltaget, se den samlede præstation og forstå, hvad den generelle holdning er til bestemte emner, eller hvordan deres svar passer ind i det samlede billede.
Microsoft Forms og Microsoft Teams
Et værktøj som Forms bør selvfølgelig ikke mangle i den ultimative samarbejdsapp.
For at tilføje det til fanerne skal du klikke på de tre prikker under tekstlinjen i en af dine chats. Flere applikationer vises, herunder "Afstemninger".
Ved at vælge en af disse kan du oprette en afstemning, som du kan skrive i dine samtaler med kolleger.
Ligesom i Outlook kan du dog kun sende et enkelt spørgsmål eller et spørgsmål med flere svarmuligheder ad gangen.
Det lyder restriktivt, men det er ofte alt, hvad du behøver for hurtigt at indsamle feedback via chat om organisering af begivenheder, tidspræferencer for et almindeligt møde og meget mere.
For at distribuere et spørgeskema, der består af flere spørgsmål og sektioner, skal du først oprette det i Forms-appen og derefter dele det via et link på Teams - det samme gælder for Outlook-mails.
Microsoft Forms og Power Automate
Du kan bruge Power Automate fra Microsoft Power Platform til at integrere automatiseringsflows i dine undersøgelser.
Det kan være nyttigt for at få Forms-formularen til at reagere automatisk på bestemte ting, der sker i den.
Lad os tage et eksempel.
Hvis en bruger svarer bekræftende på spørgsmålet "Skal du deltage i virksomhedens næste webinar?", vil han straks modtage en e-mail med et link til begivenheden.
Følg disse trin for at opsætte et sådant automatiseringsflow:
- Gå til Power Automates interface.
- Klik på "Opret" og derefter på "Automatiseret flow".
- Giv dit flow et navn, ellers bliver det tildelt automatisk.
- I afsnittet "Vælg dit flows trigger" skal du vælge den formularrelaterede mulighed, der interesserer dig. For eksempel "Når et nyt svar indsendes".
- Klik på "Opret".
- I afsnittet "Form ID" skal du indtaste navnet på den formular, du vil knytte automatiseringsflowet til.
- Vælg "Nyt trin".
- I afsnittet "Vælg en handling" skal du vælge den begivenhed, der starter automatiseringsflowet. Et eksempel kunne være "Hent svaroplysninger".
- Angiv igen den formular, der henvises til, under "Form ID", og vælg derefter "Response ID".
- Klik på "Nyt trin".
- I afsnittet "Find forbindelser og handlinger" i "Vælg en handling" skal du vælge elementet "Betingelse". Du finder det på fanen "Handlinger" ved siden af fanen "Udløsere".
- Under "Vælg en værdi" skal du angive den forespørgsel, som du vil sende en automatisk e-mail for. I vores tilfælde tager vi spørgsmålet "Kommer du til virksomhedens næste webinar?".
- På listen, der vises ved siden af spørgsmålet, skal du vælge "lig med" og derefter angive "Ja".
- I afsnittet "Hvis ja" skal du vælge "Tilføj en handling".
- Under "Find connectors and actions" skal du klikke på "Choose an action" og vælge "Send an e-mail".
- I afsnittet "Til" skal du vælge "E-mail fra respondenter".
- Skriv teksten til din automatiserede e-mail.
Med lidt tålmodighed er du færdig.
Microsoft Forms og PowerPoint
Her er en anden integrationsmulighed, som giver dig mulighed for at indsætte en undersøgelse i en PPT-præsentation.
For at gøre det skal du klikke på "Indsæt" blandt de faner, PowerPoint tilbyder for hvert dias, og vælge "Formularer".
Herfra kan du beslutte, om du vil oprette et spørgeskema fra bunden ved at klikke på "Ny formular" eller "Ny quiz", eller om du vil tilføje en eksisterende formular.
Hvis du vil indsætte en af dine egne færdige undersøgelser, skal du bare vælge den relevante fil i det næste vindue, der hedder "Mine formularer".
Med PowerPoint kan du redigere undersøgelsen direkte fra brugerfladen, så du ikke hele tiden skal gå frem og tilbage mellem apps - du begynder at forstå vigtigheden af integration, ikke sandt? -.
Når ændringerne er gennemført, kan du dele din præsentation via Outlook, OneNote, Teams og meget mere.
Det er vigtigt at bemærke, at modtagende brugere har mulighed for at svare på din undersøgelse direkte fra det slide, den er på.
For din egen del kan du tjekke, hvor langt svarene er kommet fra den samme "My Forms"-sektion i PowerPoint.
Microsoft Forms og Microsoft Stream
Lad os afslutte diskussionen om formularer med denne integration: Du kan inkludere et spørgeskema i multimedieindhold, der er oprettet med Stream.
Øg publikums engagement med direkte spørgsmål og små interaktive quizzer.
Brug denne funktion til at indsamle feedback på indhold eller teste forståelsesniveauet for de behandlede emner.
Det kræver kun et par enkle trin at gøre dette.
Vi viser dem nedenfor:
- Åbn Stream-grænsefladen.
- Klik på "Videoer" i menuen "Mit indhold", og vælg den video, hvor du vil indsætte en formular.
- I afsnittet "Form URL" skal du indsætte linket til dit spørgeskema på Forms.
- Indtast titlen på dit spørgeskema eller din undersøgelse under "Navngiv din formular".
- Placer formularen ved at flytte placeringsoverskriften fra videobjælken.
- Klik på "Tilføj til tidslinje".
Så er du færdig igen.
Vil du have et komplet intranet?
intranet.ai er en SharePoint Online-baseret løsning til forenkling af intern kommunikation og digitalisering af forretningsprocesser med minimal investering i tid og penge.
- 50+ funktioner til kommunikation og medarbejderoplevelse
- Branded design, der kan tilpasses ned til mindste detalje
- Fuld integration med Microsoft 365 og Viva
Giuseppe Marchi
Giuseppe har været Microsoft MVP for SharePoint og Microsoft 365 siden 2010 og har grundlagt Dev4Side og intranet.ai med det formål at hjælpe virksomheder med at få et enklere og mere effektivt arbejdsmiljø.
Han arbejder som konsulent med alt, hvad der har med digitalt samarbejde, intranetportaler og Microsofts cloud-platforme at gøre.

Ofte stillede spørgsmål om Microsoft Forms
Hvordan opretter jeg en Microsoft Forms-undersøgelse?
For at oprette en undersøgelse ved hjælp af Microsoft Forms skal du gå til Microsoft Forms-webstedet eller få adgang til det via din Microsoft 365-konto. Når du er logget ind, kan du vælge "Nye formularer" for at begynde at oprette din undersøgelse. Derefter kan du tilføje spørgsmål, justere indstillinger og dele undersøgelsen med den ønskede målgruppe.
Er Microsoft Forms-undersøgelser gratis?
Ja, Microsoft Forms er generelt gratis at bruge til personlige og forretningsmæssige formål. Nogle avancerede funktioner kræver dog et Microsoft 365-abonnement.
Hvordan opretter jeg en undersøgelsesformular?
Oprettelse af en undersøgelsesformular indebærer normalt at vælge en platform som Microsoft Forms eller Google Forms, logge ind (hvis nødvendigt) og derefter følge de trin, der er angivet af platformen for at tilføje spørgsmål, justere indstillinger og distribuere undersøgelsen til deltagerne.
Hvilken formular er bedst: Google eller Microsoft?
Valget mellem Google Forms og Microsoft Forms afhænger af dine specifikke behov og præferencer. Begge platforme tilbyder lignende funktioner til oprettelse af undersøgelser og formularer, så det er et spørgsmål om personlige præferencer eller organisatoriske krav.
Hvordan fungerer Microsoft Forms?
Med Microsoft Forms kan brugerne nemt oprette undersøgelser, quizzer og afstemninger. Brugerne kan tilføje forskellige typer spørgsmål, tilpasse formularens udseende og indstillinger og derefter dele den med respondenterne. Svarene indsamles i realtid og kan analyseres i Forms-grænsefladen eller eksporteres til yderligere analyse.
Har Microsoft et undersøgelsesværktøj?
Ja, Microsoft Forms er Microsofts undersøgelsesværktøj. Det giver brugerne mulighed for at oprette forskellige typer undersøgelser, quizzer og afstemninger til at indsamle feedback, foretage vurderinger eller indsamle data.
Kan man bruge MS Forms til at stemme?
Ja, Microsoft Forms kan bruges til at stemme med. Du kan oprette en formular med forskellige valgmuligheder og derefter dele den med vælgerne. Når respondenterne har afgivet deres stemme, kan du se resultaterne i realtid.
Hvad er forskellen på en Microsoft Forms og en quiz?
Selvom både Microsoft Forms og quizzer kan oprettes ved hjælp af Microsoft Forms-platformen, ligger den største forskel i deres formål. En Microsoft formular kan bruges til at indsamle oplysninger gennem forskellige typer spørgsmål, herunder multiple choice, tekstspørgsmål, vurderingsspørgsmål osv. På den anden side handler en quiz normalt om at vurdere viden eller forståelse gennem spørgsmål og give point eller feedback baseret på svarene.
Fortsæt med at læse
Virksomhedsintranet: hvad er det og 20 ideer til at få det til at vokse

Find ud af, hvad et virksomhedsintranet er, og hvilke muligheder det har for at styrke din virksomhed.
Hvad er SharePoint og de 7 vigtigste funktioner

Find ud af, hvad SharePoint er, og hvordan det kan hjælpe dig med at digitalisere din virksomhed.

