Microsoft Teams-appen: Hvad den er og hvordan man bruger den
Microsoft Teams-appen er en omfattende løsning til intelligent samarbejde og har vundet frem i de senere år i takt med tendensen tilfjernarbejde. Styrken ved Teams-appen ligger i udviklingen af større teams, som kan udføre projekter og opgaver i en digital verden.
Det omfatter virksomheds- og gruppesamarbejde, fælles anvendelse af indhold, juridisk styring, aktiviteter, lyd- og videokonfigurationer, live events og meget mere. Læs artiklen for at se funktionerne og integrationerne i Microsoft Teams-appen. Vi vil også se, hvordan man løser det almindelige "problem med at nå appen".
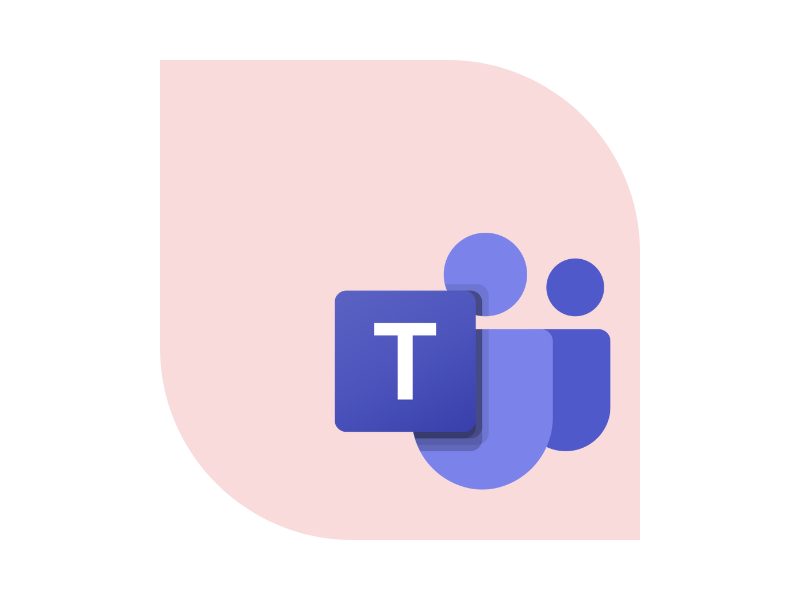
Hvad er Microsoft Teams-appen?
I årenes løb er Microsoft Teams blevet en app til samarbejde på desktop, web og smartphone.
Deres berømmelse er skudt i vejret i de seneste år, hvor fjernarbejde er blevet kraftigt accelereret og udvidet.
Men hvorfor er Teams blevet nævnt i alle samarbejdsværktøjer på markedet?
Svaret ligger i de mange forskellige funktioner og den vidtrækkende integration i Microsofts arbejdssystem.
I denne artikel vil vi først og fremmest fortælle, hvordan vi kan gøre integrationen med Microsoft 365 Suite of Tools til en realitet for os.
Hvis vi også taler om den funktionalitet, vil vi give en lille forklaring.
Styrken ved Teams-appen er deres grupper.
Denne platform giver dig mulighed for at danne agile arbejdsteams til at styre projekter og opgaver i ét digitalt rum, hvor du kan:
- tale individuelt eller i gruppechats;
- dele indhold fra hele Microsofts arbejdsmiljø;
- administrere adgang til indhold med passende tilladelser;
- holde sig informeret via push-meddelelser og aktivitetshistorik;
- organisere møder med lyd- og videoreferencer;
- Organisere live-begivenheder og webinarer, privat eller offline;
- og så videre.
Med alt dette kan det være svært at finde ud af, hvilke fordele dette værktøj giver, uanset om det er til implementering af individuelle projekter eller til udførelse af kommunikationsaktiviteter med et bredt virksomhedspublikum.
Vi tilbyder også et detaljeret kig på funktionerne i Microsoft Teams-appen og de samarbejdsmuligheder, de tilbyder i deres Teams.
Hvad er de vigtigste funktioner i Microsoft Teams-appen?
Nu hvor vi har tilføjet Teams-appen i Microsoft 365 Suite, skal vi se på dens vigtigste funktioner.
Vi vil især give dig følgende oplysninger:
Vi giver dig også grundlæggende indstillinger for forretningsinfrastruktur og de seneste nyheder fra Teams-universet.
Og lad os nu slippe dig løs.
Hvad er intranet.ai?
intranet.ai er et brugsklart virksomhedsintranet, der er designet til at reducere omkostninger og implementeringstider og dermed skabe et samarbejdende og moderne digitalt arbejdsmiljø:
- Startpris på 3.950 €/år for et komplet intranet
- 50+ applikationer, herunder avanceret søgning, dokumentstyringssystem og FAQ-sider
- 100 % integreret med SharePoint Online og Microsoft 365

Aktivitetsfeeds
Du kan få adgang til aktivitetsfeeden ved at klikke på klokkesymbolet i linket.
Her kan du se alle nyhederne, ikke kun fra dit team, men også fra de applikationer og websites, der er integreret i platformen (f.eks. intranettet).
Du kan især finde følgende:
- reaktioner på et af dine indlæg;
- en liste over gruppeaktiviteter;
- en aktivitet, der er tildelt dig;
- en invitation til et møde;
- dit indlæg i en besked;
- en begivenhed, der er offentliggjort på intranettet;
- osv.
Ved at klikke på individuelle meddelelser kommer du direkte til det rapporterede indhold uden at skulle ændre navigationslinjen.
Desuden kan du beslutte, om du vil se generelt indhold eller indhold, der er relateret til dine personlige aktiviteter. Så spild ikke dyrebare minutter på at gennemse den lange liste af beskeder, du modtager hver dag.
Hvis du vil spare tid, kan du også filtrere beskederne isøgefeltet.
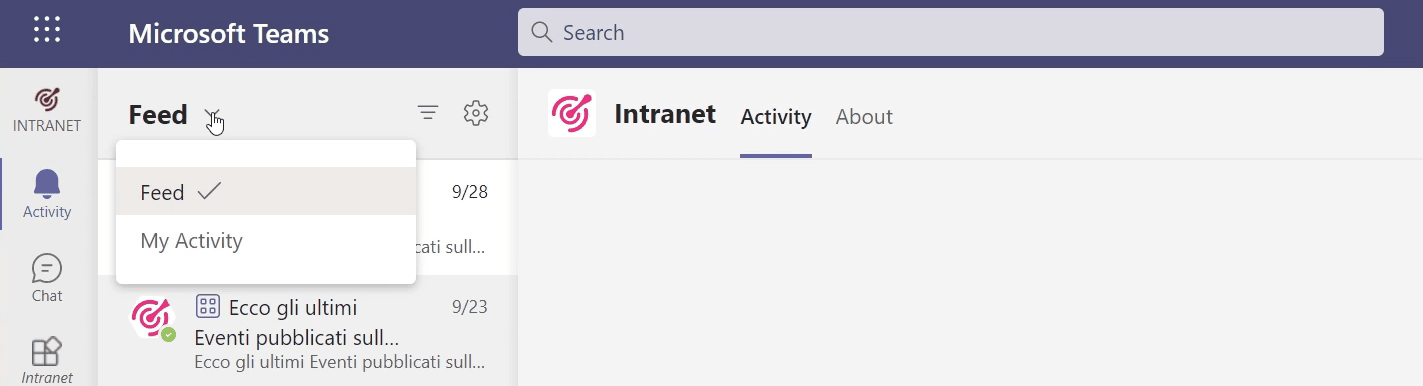
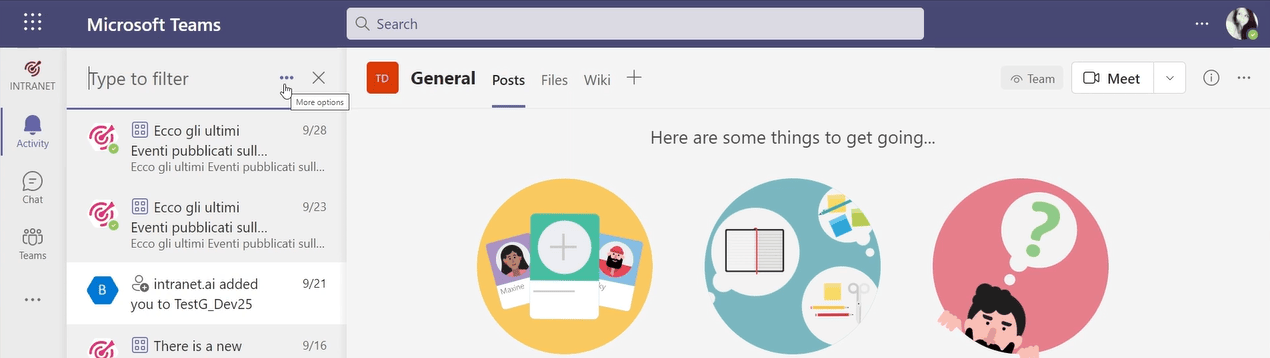
Privat chat og gruppechat
Chat er en af de mest brugte og populære funktioner i Teams.
Du kan bruge denne funktion, når du klikker på swite-symbolet i linket (under Activity Feed-symbolet, så du kan bruge det).
I dette afsnit kan du søge efter personer i din virksomhed, som du kan chatte privat med.
Med "Chatting" ønsker vi ikke kun afslapning via beskeder, men også:
- dele filer og dokumenter, som man kan arbejde på sammen;
- starte lyd- eller videosamtaler;
- lære den person, du taler med, bedre at kende ved at læse vedkommendes brugerkort (f.eks. for at finde ud af vedkommendes position i virksomhedens organisationsdiagram).
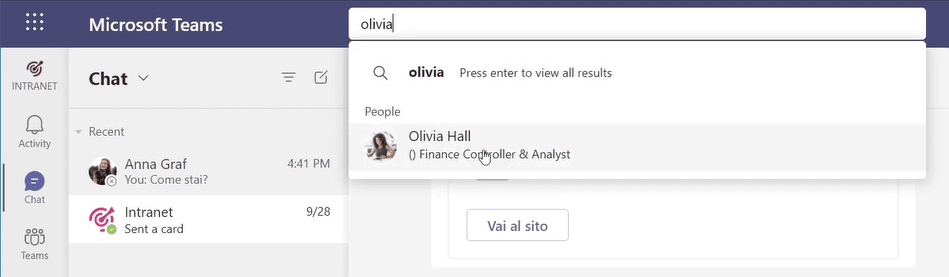
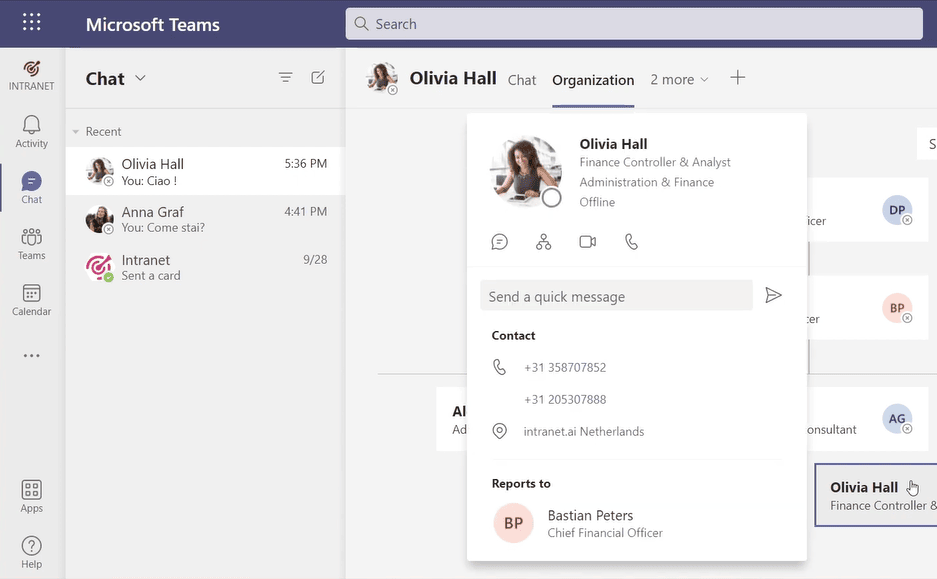
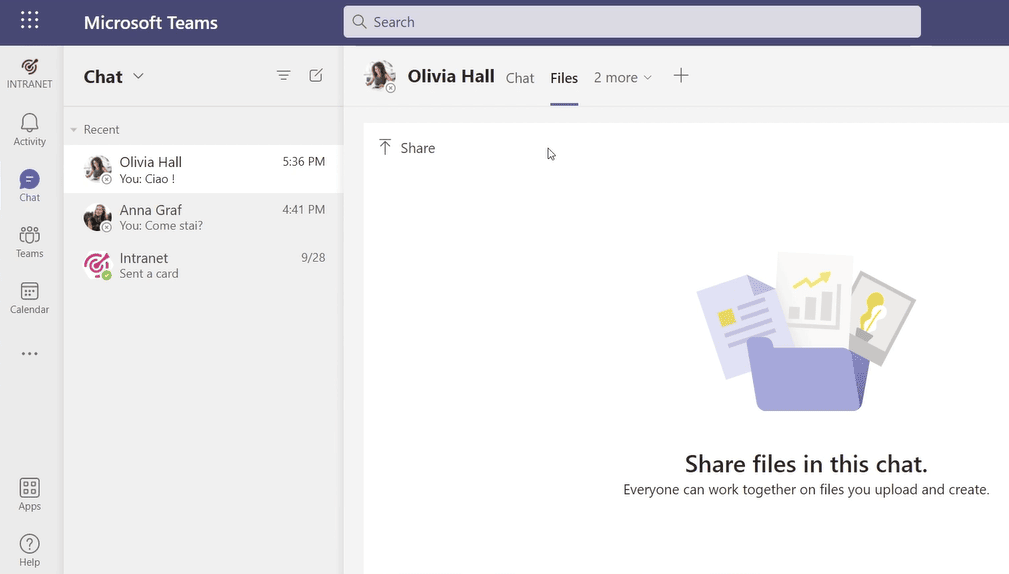
Men den enkle visning af nyheder giver også yderligere information.
Med Teams har du altid mulighed for at udføre dine aktiviteter. Først når du har gemt og wieder geöffnet platformen, kan du udveksle alle beskeder med dine kolleger og samarbejdspartnere.
Det gælder også delte data, som gemmes i et privat chatarkiv.
For at annullere den sidste gang kan du beschließen, registrere nye brugere ved starten af en gruppe.
Du skalblot klikke på ikonet i den yderste højre halvdel, oprette forbindelse til de deltagere, du vil tilføje til samtalen, og vente et par sekunder.
En ny gruppesammensætning oprettes derefter, uhindret af den private chat.
Du skal heller ikke bekymre dig: De beskeder, som du har modtaget privat, vil ikke blive læst af de nye deltagere i samtalen.

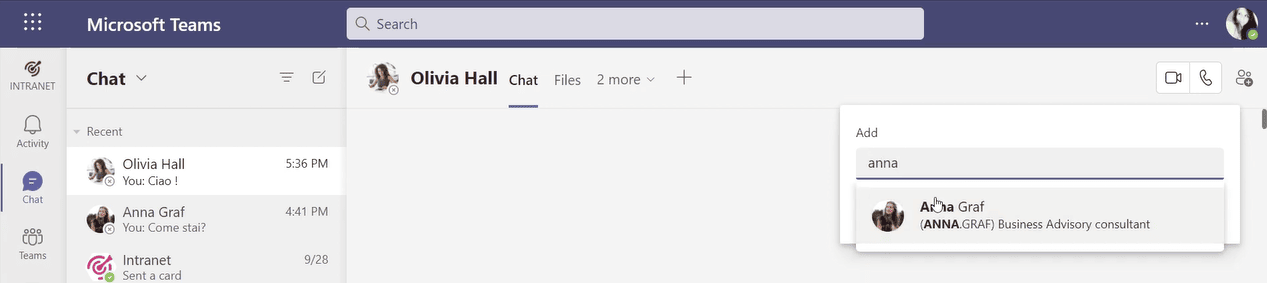
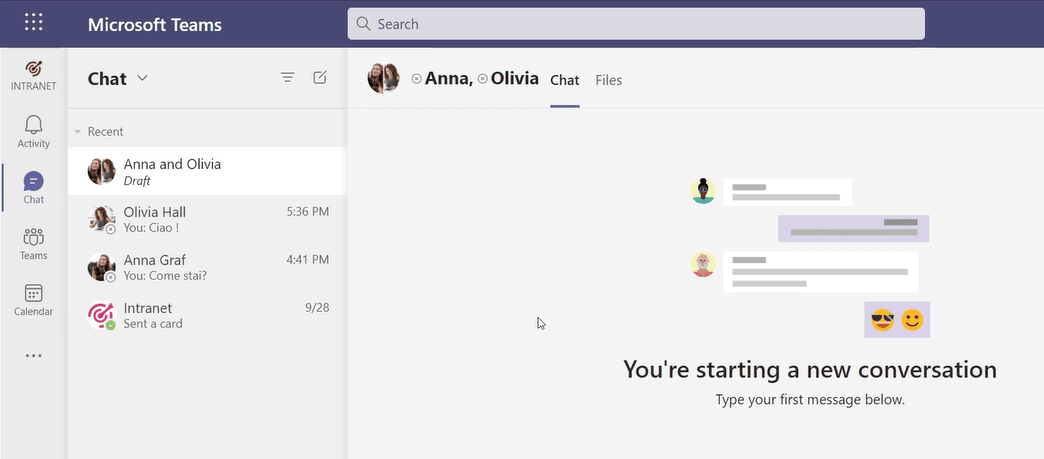
Teams giver mulighed for at administreregruppechats .
Den bruges til at sende et svar til en kollega, som du ønsker et svar fra.For at oprette dem skal du blot indtaste "@"-symbolet efterfulgt af navnet på det gruppemedlem, du er interesseret i.
Et lille trick: Når du har valgt navnet på gruppen, kan du også ændre det. Hvis du f.eks. sløjfer navnet, kan du gøre din ton mindre formlich og kalt zu gestalten.
Endelig kan du indstille nye faner eller genveje til dokumenter eller programmer i den øverste værktøjslinje.
Det gør du ved at klikke på "+" og vælge apps fra den liste, du har åbnet før.
På den måde kan du styre dine chats og dermed også dine samtalepartneres arbejde individuelt.
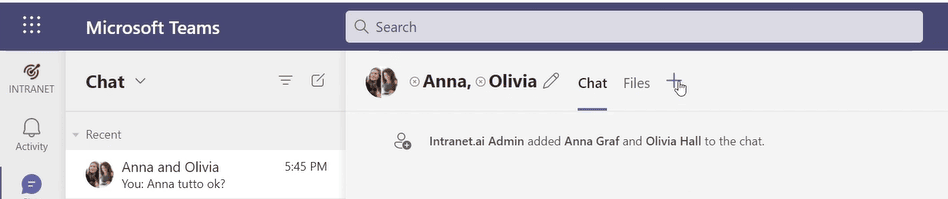
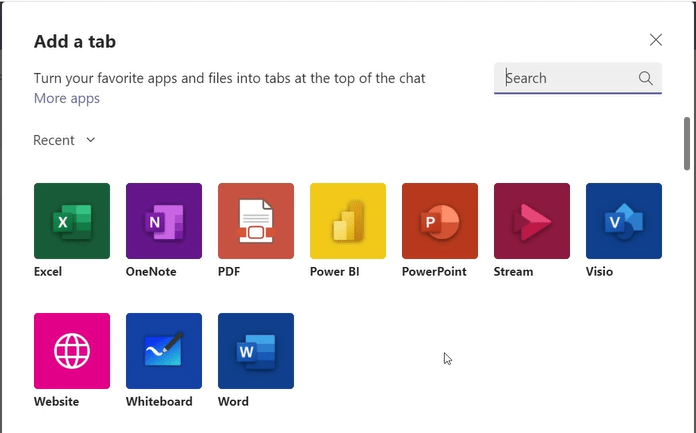
Teams
Det er her, du finder hjertet i Microsoft Teams.
En gruppe er et arbejdsmiljø for teamvirksomheder, som omfatter mange af funktionerne i gruppechats (som i det foregående afsnit).
Men det særlige ved arbejdsgrupper er, at de kan arbejde sammen i forskellige situationer, f.eks. i mindre arbejdsmiljøer, hvor kun de bedste medlemmer af teamet arbejder sammen.
I det tilfælde er det lettere at organisere arbejdet i forskellige afdelinger for separate projekter.
Når du klikker på knappen "Create or join team", kommer der et skærmbillede frem, hvor du kan oprette et nyt team eller oprette et nyt team.
I sidstnævnte tilfælde skal du blot indtaste adgangskoden til teamet i feltet til højre. Hvis du vil oprette en ny gruppe, skal du vælge feltet til venstre.
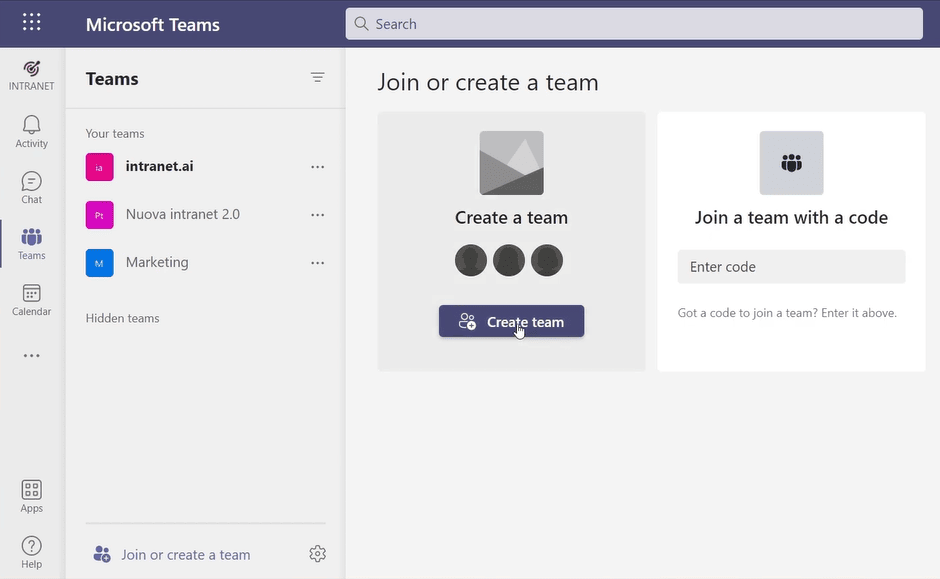
Her kan du angive, om du vil bygge din gruppe på eller med oplysningerne fra platformen.
Skabelonerne er kategoriseret efter aktivitetstype, f.eks:
- Onboarding
- Helpdesk-organisation
- Projektledelse
- Og så videre.
Når du kører en af disse opgaver, erværktøjslinjen allerede konfigureret med de vigtigste apps til denne opgave.
Derudover kan du oprette en Teams-gruppe fra en anden Office 365-gruppe.
Det gør du ved at klikke på boksen ved siden af den venstre skabelon.
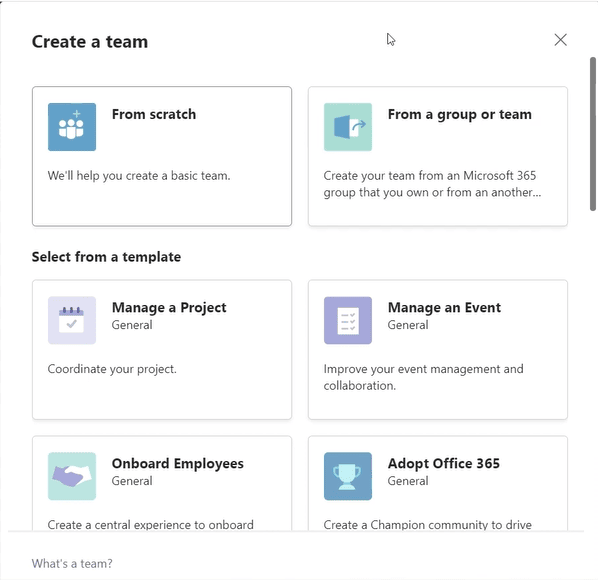
Vi vil fortælle dig, hvordan du skal opbygge et team med de bedste ledere.
Den første beslutning, du skal tage, er, om du vil indstille gruppen som:
- Privat = kun personer, der tilhører teamet, kan få adgang til gruppen og se den i Teams-søgningen.
- Offentlig = alle personer i virksomheden kan få adgang til og se gruppen.
- Company-wide* = alle personer i virksomheden får automatisk adgang til gruppen.
*Denne indstilling er kun tilgængelig for administratorer og admins.
Brug denne indstilling til privat brug.
Du kan nu indtaste navn og beskrivelse af gruppen samt medlemmerne (som vil modtage gruppeindlægget i form af et nyhedsbrev i deres aktivitetsfeed).
Desuden kan du angive, om du kun vil invitere deltagere som almindelige medlemmer, eller om du vil tildele dem titlen som gruppeejer.
At have flere ejere kan være nyttigt, hvis du administrerer ret store teams eller teams, der er fordelt på flere kanaler.
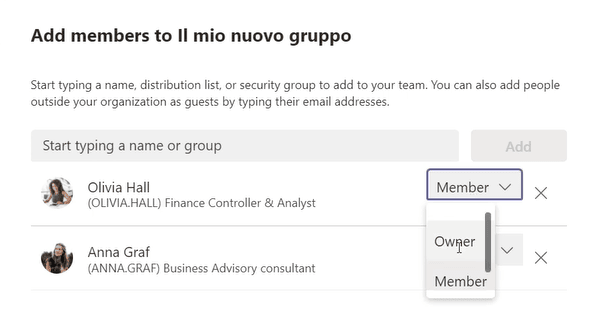
Når disse grundlæggende funktioner er defineret, åbnes den nye gruppes Hauptbildschirm.
Her kan alle deltagere i arbejds- og samarbejdsfunktionerne bekræftes med følgende registerkort i Befehlsleiste:
- Bidrag.
Dette afsnit samler gruppens fælles samtale. Dynamikken er ikke den samme som i en reguleret gruppe i teams. Der er dog en særlig funktion vedrørende indlæg.
I en Teams-chat kan du nævne gruppen for at sende en meddelelse til alle medlemmer på én gang. Det gør du ved at skrive "@" efterfulgt af teamets navn.
- Dato.
Denne sektion gemmer alt indhold, der deles i gruppen.
Det er ikke kun nyttigt for at give teamet et pænt arkiv, men også for at hjælpe nye medlemmer med at dokumentere tidligere faser af det aktuelle projekt.
Men Teams gemmer ikke bare alle data. Faktisk går historikken tilbage til ændringerne. Hvad betyder det?
Det betyder, at alle brugere kan kommentere på alle versioner af data, så de kan sammenligne eller rette dokumentet eller en mislykket ændring.
Når det drejer sig om dokumenter, giver Teams dig også mulighed for at starte samtaler i Teams!
Hvis du vil gøre det, skal du blot klikke på "Conversation" i filen og skrive en besked.
- Wiki.
Denne tekst indeholder beskeder til gruppen.
Du kan f.eks. skrive et resumé af et møde, som ikke alle teammedlemmer har deltaget i, eller have indhold (tekst og ikke-tekst) lige ved hånden.
Ud over disse grundlæggende funktioner kan du altid tilføje en ny app, et eksternt website, en Excel-fil, PowerBI-rapportering og meget mere til kommandolinjen.
Du skal blot klikke på "+" i kommandolinjen og vælge den genvej, du har brug for.
Du vil bemærke, at listen over apps, der kan integreres i et team, er meget mere omfattende sammenlignet med private chats eller gruppechats.
Kalenderen
Teams-kalenderen er det område, hvor der bruges personlige udtryk.
Du kan betragte den som din digitale terminalkalender.
Klik på det sidste symbol i sidelisten til venstre (genauer gesagt, unter dem Teams-symbol) for at tydeliggøre dette.
Den vigtigste funktion i disse kalendere er deres integration med Outlook, hvilket betyder, at alle beslutninger, der sendes via e-mail, automatisk inkluderes i kalenderen.
Alle møder, der oprettes i kalenderen, meddeles deltagerne via e-mail.
I modsætning til Outlook kan man med Teams-kalenderen ikke kun organisere møder, men også live-begivenheder og webinarer.
Desuden giver "Meet Now" mulighed for at oprette virtuelle rum med det samme, så du hurtigt kan mødes med kolleger og teammedlemmer, både lokalt og på andre lokationer.
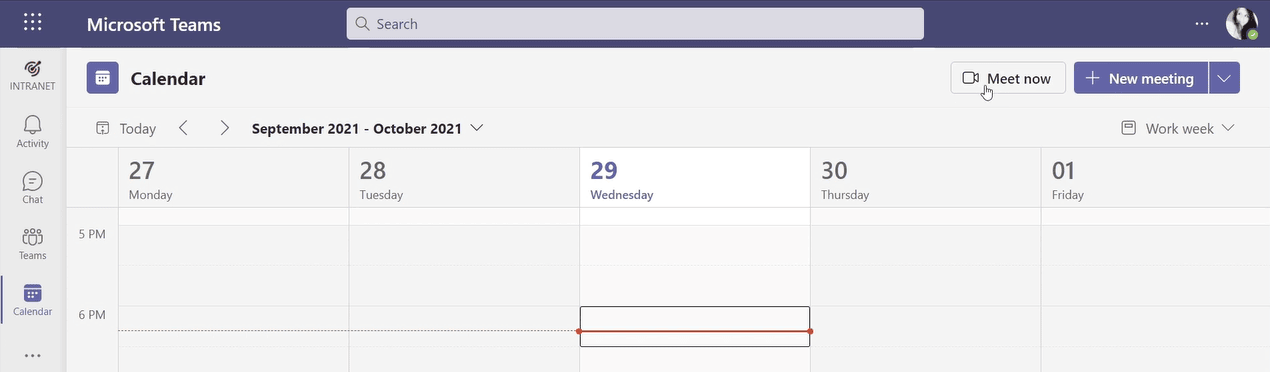
Telefon
Ud over almindelige lyd- og videoopkald fra computere og mobile enheder giver Teams dig mulighed for at integrere opkald med fysiske enheder.
Du kan få adgang til denne funktion via de tre prikker i venstre bjælke, men bemærk, at du kun kan bruge den med specifikke Microsoft 365-licenser.
Når du får adgang til Teams-telefonen, har du følgende funktioner til rådighed:
- Hurtigopkald
- Adressebog
- Opkaldslog
- Voicemail
Derudover kan du:
- Bruge en automatisk telefonist til at behandle og viderestille opkald.
- Oprette et venteområde for indgående opkald, hvor du kan tilføje automatiske velkomstbeskeder og baggrundsmusik.
- Sætte et igangværende opkald på hold og generere en opkaldskode til at genoptage opkaldet senere eller viderestille det til en kollega.
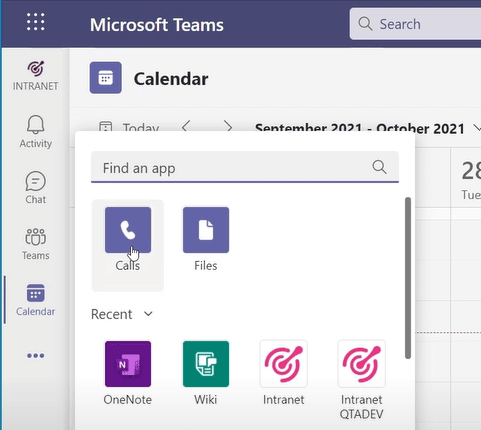
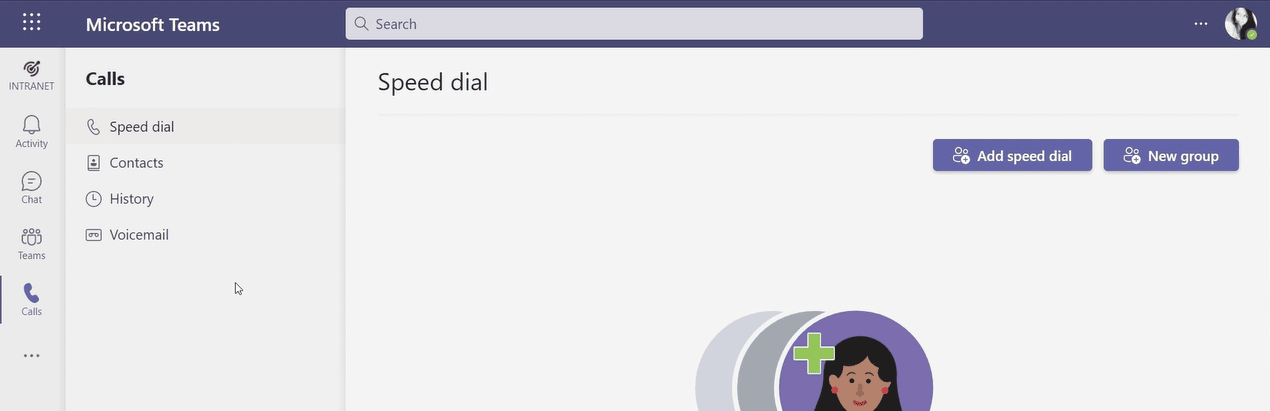
Integrerede applikationer
Vi har udforsket, hvordan man bruger en app til redigeringssessionen i en chat eller arbejdsgruppe.
Derudover kan man få vist den fulde liste over integrerede apps, hvis man klikker på ikonet "Apps".
Her kan man så bruge apps fra Microsoft Store,tredjepartsapps og også apps, man selv har udviklet, hvilket giver mulighed for endnu større individualisering.
Derudover kan vi stille nogle af vores yndlingsapps til rådighed for at forbedre interaktionen i teams og på virtuelle møder:
- Microsoft Forms.
Med denne app kan du oprette formularer og filer til at indsamle ideer, feedback og kommentarer fra dine medarbejdere.
For at offentliggøre dem i en chat eller dele dem under et møde er hver formular egnet til alle deltagere, så de kan ændre deres ønsker og hurtigt starte en igangværende samtale.
Desuden kan du bruge Forms til at løse dine problemer med enkle, intuitive diagrammer.
- Microsoft Loop.
Denne app giver dig et bredt udvalg af værktøjer, som du kan give til dine teammedlemmer.
Fra kreativitet over mod til lederevner og godhed i hjertet - hvert badge ledsages af særlig grafik, der anerkender værdien af hver enkelt kollega.
Det er vigtigt, at du kan personliggøre Abzeichen med et navn og en kort beskrivelse af din hånd.
Prøv det, ogdu vil konkurrere om at samle dem alle.
For at give et overblik over de vigtigste funktioner i Microsoft Teams har vi inkluderet en oversigtstabel i næste afsnit:
| Funktioner i Microsoft Teams | Beskrivelse af funktion |
| Aktivitetsfeed | Aktivitetsfeeden viser fordelene og nyhederne ved Teams-grupper, integrerede applikationer og websites. Brugere kan oprette personlige indstillinger og se nyhedsopdateringer. |
| Privat chat og gruppechat | Chat giver mulighed for private samtaler og fælles brug af data, lyd og video. Den giver også adgang til brugerprofil og aktivitetsfordeling. |
| Arbejdsgrupper | Teams gør det muligt at oprette arbejdsgrupper, unterteilt in Kanäle, så der kan organiseres samarbejde om specifikke projekter. Der er mulighed for forskellige aktiviteter, og det er muligt at oprette private eller uformelle grupper. |
| Kalender | Teams-kalenderen integrerer sig problemfrit med Outlook og gør det muligt at planlægge møder, live-events og webinarer. "Mød nu" giver mulighed for hurtige, virtuelle møder. |
| Telefon | Teams tilbyder flere funktioner, herunder telefonnummer, adressebog, telefonliste og voicemail. Det kan integrere fysiske enheder og give komplekse telefonmuligheder. |
| Integrerede applikationer |
Teams gør det muligt at integrere apps fra Microsoft Store, tredjepartsapps og brugerdefinerede applikationer. Det øger funktionaliteten og mulighederne for individuel tilpasning. |
Sådan sætter du din personlige Teams-app op
Nu, hvor vi har gennemgået de vigtigste funktioner i Microsoft Teams, skal vi konfigurere de grundlæggende indstillinger.
For at redigere eller tilpasse din app kan du kort sagt bruge to vinduer med følgende indgange:
- Profilindstillinger
- Status (tilgængelig, optaget, kommer snart tilbage osv.)
- Profilbillede
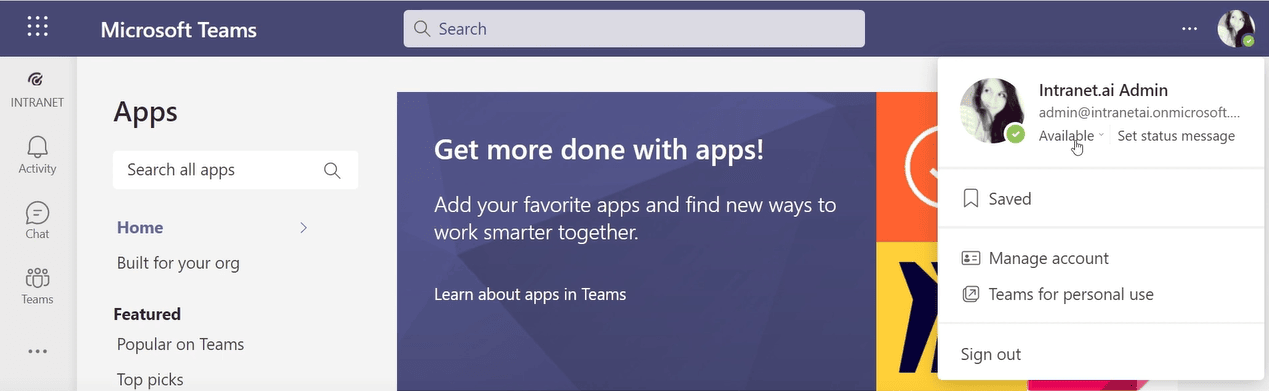
- Generelle indstillinger
- Grafisk design og navigationssprog i Teams
- Besked om fravær
- Flere personlige konti
- Privatliv (hvilke beskeder skal modtages i tilstanden Forstyr ikke, hvilke kontakter skal blokeres osv.)
- App-meddelelser (hvilke meddelelser om aktiviteter, forslag, chats, møder eller personer, der skal modtages)
- Bekræftelse af sessionslog (aktiveret/deaktiveret) Telefon (viderestilling, voicemail, ringetone osv.)
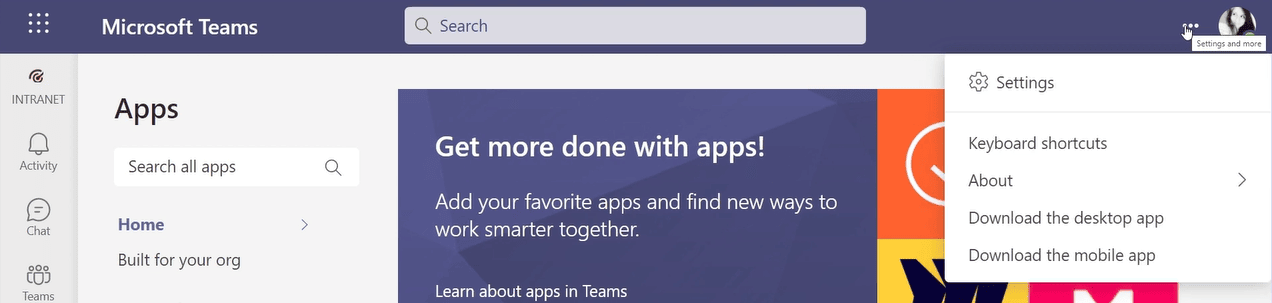
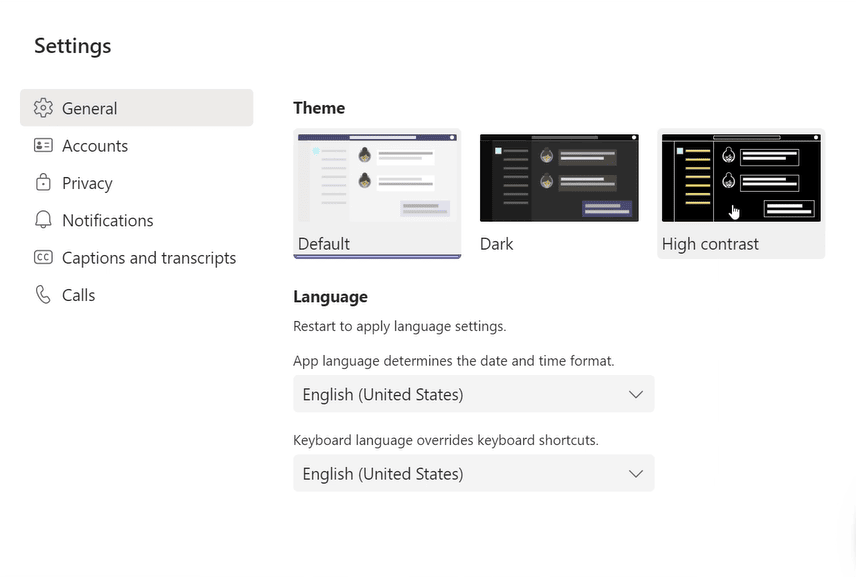
Problem ved brug af Microsoft Teams-appen
Microsoft Teams-appen kan af og til opleve et frustrerende problem, hvor meddelelsen "Problem med at nå denne app" eller "Der var et problem med at nå denne app" vises.
Dette problem opstår ofte, når brugere vil åbne Office-datafiler som Word, Excel eller PowerPoint i Teams for at se dem derfra. Problemet opstår ikke kun for den enkelte bruger, men kan også opstå i andre organisationer.
Her er nogle løsninger og fejlmeddelelser, som kan hjælpe med at løse problemet:
-
Prøv at foretage fejlfinding på Microsoft 365-dashboardet:
- Gå til Microsoft 365-dashboardet, og klik på "Administrator".
- Naviger til "Teams apps", og vælg "Administrer apps".
- Klik på den app-type, hvor problemet opstår, og vælg "Tillad".
-
Tjek firewalls og antivirusprogrammer:
- Sørg for, at firewalls eller antivirusprogrammer ikke har adgang til specifikke datakoder, der er blokeret af Teams.Du kan også ofte indstille disse sikkerhedsprogrammer til at blokere for adgang til filkoder.
- Sørg for, at firewalls eller antivirusprogrammer ikke har adgang til specifikke datakoder, der er blokeret af Teams.Du kan også ofte indstille disse sikkerhedsprogrammer til at blokere for adgang til filkoder.
-
Indlæring af Teams-cache:
- Åbn Microsoft Teams Desktop-appen.
- Åbn Stifinder, og skriv "%AppData%Microsoft" i adresselinjen.
- Slet mappen "Teams" i mappen.
- Start nu Microsoft Teams Desktop-appen.
-
Manglende Microsoft 365-grupper:
- Nogle gange kan manglende ejerskabsoplysninger for den Microsoft 365-gruppe, der er knyttet til teamet, forårsage dette problem.
- Sørg for, at Microsoft 365-gruppen er konfigureret korrekt.
Disse foranstaltninger kan hjælpe med at løse problemet med "Problemer med at nå denne app".
Husk dog, at nogle af disse problemer skal løses af en Microsoft 365-administrator i din organisation. Den nøjagtige procedure kan variere afhængigt af de specifikke omstændigheder og tilladelser i din organisation.
Det er vigtigt, at du implementerer fejlmeddelelsen omhyggeligt og sikrer, at der ikke er nogen uønskede sikkerhedsmæssige konsekvenser eller indvirkning på andre funktioner.
Vil du have et komplet intranet?
intranet.ai er en SharePoint Online-baseret løsning til forenkling af intern kommunikation og digitalisering af forretningsprocesser med minimal investering i tid og penge.
- 50+ funktioner til kommunikation og medarbejderoplevelse
- Branded design, der kan tilpasses ned til mindste detalje
- Fuld integration med Microsoft 365 og Viva
Giuseppe Marchi
Giuseppe har været Microsoft MVP for SharePoint og Microsoft 365 siden 2010 og har grundlagt Dev4Side og intranet.ai med det formål at hjælpe virksomheder med at få et enklere og mere effektivt arbejdsmiljø.
Han arbejder som konsulent med alt, hvad der har med digitalt samarbejde, intranetportaler og Microsofts cloud-platforme at gøre.

Ofte Stillede Spørgsmål om Microsoft Teams app'en
Hvad er Microsoft 365 Teams-app'en?
Microsoft Teams app'en er en omfattende løsning til intelligent samarbejde, som i de senere år er blevet udbredt på grund af trenden med hjemmearbejde. Den muliggør dannelse af agile arbejdsteams, der kan håndtere projekter og opgaver i et digitalt rum.
Hvad er de vigtigste funktioner i Microsoft Teams?
De vigtigste funktioner i Microsoft Teams inkluderer aktivitetsfeeds, privat og gruppechat, arbejdsrum, kalendere, telefonifunktioner og integration af applikationer. Den tilbyder også muligheden for at dele indhold, administrere tilladelser og deltage i møder, herunder også livebegivenheder og webinarer.
Hvordan indstiller du din personlige Teams app?
Du kan tilpasse din personlige Teams app i profilindstillingerne og de generelle indstillinger. Dette inkluderer status, profilbillede, grafisk design, fraværsbesked, privatlivsindstillinger, notifikationer og mere.
Hvad gør du, hvis der opstår et problem med at nå Microsoft Teams app'en?
Hvis du oplever problemet 'Problem med at nå Microsoft Teams app'en', kan du kontrollere tilladelserne i Microsoft 365-dashboardet, kontrollere firewalls og antivirusprogrammer, slette Teams-cache og sikre, at Microsoft 365-grupper har gyldige ejere. Nogle af disse trin kræver muligvis bistand fra en Microsoft 365-administrator.
Fortsæt med at læse
Virksomhedsintranet: hvad er det og 20 ideer til at få det til at vokse

Find ud af, hvad et virksomhedsintranet er, og hvilke muligheder det har for at styrke din virksomhed.
Hvad er SharePoint og de 7 vigtigste funktioner

Find ud af, hvad SharePoint er, og hvordan det kan hjælpe dig med at digitalisere din virksomhed.

