SharePoint og Teams: alle de mulige integrationer
Du ved sikkert, at alle værktøjerne i Microsoft 365-pakken nu er uundværlige for ethvert digitalt arbejdsmiljø med respekt for sig selv. Men ved du, hvordan du kan integrere dem for at forbedre din produktivitet endnu mere?
I denne artikel ser vi på, hvordan du kan integrere SharePoint med Microsoft Teams. Vi dykker ned i, hvordan man integrerer et SharePoint-site med en Teams-gruppe, hvordan man indlejrer en SharePoint-liste i Teams-appen, og hvordan man gør integrationen mellem SharePoint og Teams mere smidig med brugerdefinerede automatiseringer.
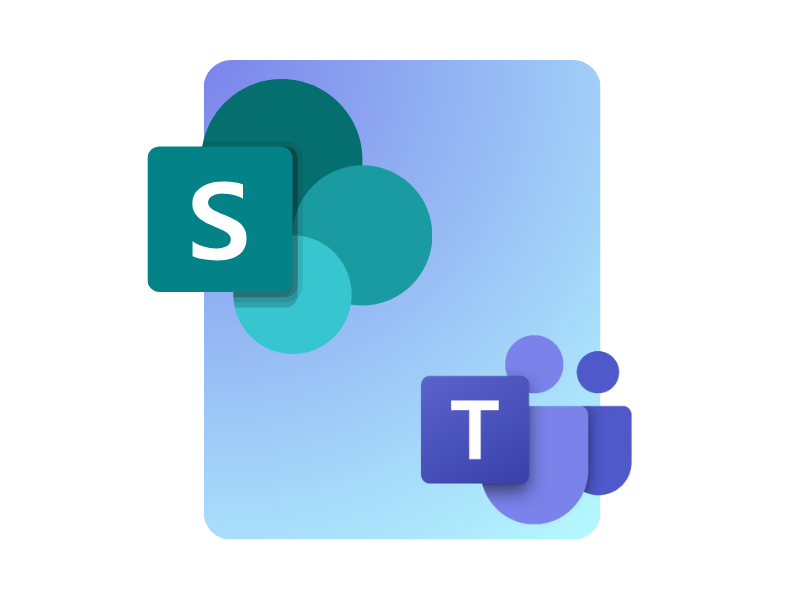
Det finder du i denne artikel
- SharePoint vs Teams: to sider af samme sag?
- Sådan opretter du et SharePoint-site med Teams
- Integrering af SharePoint med Teams: Sådan tilføjer du SharePoint-lister i Teams-appen
- Integrering af SharePoint med Teams: Sådan automatiserer du processer
- Sådan får du adgang til SharePoint-sider fra Teams-appen
SharePoint vs Teams: to sider af samme sag?
Microsoft tilbyder en række værktøjer, der er designet til at forenkle de daglige aktiviteter i en organisation. I Microsoft 365-pakken spiller SharePoint Online og Microsoft Teams en central rolle for at muliggøre bedre kommunikation og samarbejde mellem kolleger.
SharePoint gør det muligt at oprette moderne hjemmesider, granuleret indholds- og dokumentstyring og digitalisering af virksomhedsarkiver med specifik funktionalitet til hvert trin i et dokuments livscyklus (udarbejdelse, redigering, godkendelse, distribution og arkivering).
Microsoft Teams behøver ingen introduktion: På et eller andet tidspunkt har du helt sikkert haft lejlighed til at bruge flagskibsappen til virksomhedskommunikation. Med sine møder, videoopkald og chat er det umuligt ikke at have de to små blå mænd med deres umiskendelige lille firkant med et hvidt T foran øjnene.
Det er dog ikke så få, der forveksler de to platformes anvendelsesmuligheder, netop på grund af de funktioner, de tilbyder for at forenkle kommunikation og samarbejde i realtid. Så her er en tabel, der kort opsummerer, hvornår du skal bruge SharePoint og Microsoft Teams.
| Anvendelsessituationer | SharePoint Online | Microsoft Teams |
| Arkivering og administration af forretningsdokumenter | At gemme, organisere og administrere dokumenter i strukturerede biblioteker med versionskontrol og detaljerede tilladelser. | At dele dokumenter og oplysninger hurtigt og samarbejde i realtid med andre brugere via chat eller under et møde. |
| Projektstyring | Til projekter, der kræver struktureret dokumentation, som kun kan tilgås og redigeres af medlemmer af et team, med detaljeret sporing af ændringer. | Til samarbejde i realtid, opgavestyring via integrerede apps som Microsoft Planner og løbende kommunikation via chat og videoopkald. |
| Automatisering af processer | Til at implementere komplekse arbejdsgange, der automatiserer gentagne opgaver som f.eks. at godkende dokumenter til optagelse i et dokumentbibliotek. | At integrere enkle arbejdsgange ved at automatisere opgaver som f.eks. at sende notifikationer. Mulighederne for automatisering er færre end i SharePoint. |
| Administration af tilladelser | For at få adgang til detaljerede sikkerheds- og tilladelseskontroller, der regulerer adgangen til virksomhedswebsteder, biblioteker og individuelle dokumenter. | At administrere tilladelser på team- og kanalniveau, men med mindre granularitet end i SharePoint. |
| Udgivelse af nyheder | At udgive kommunikation og opdateringer via indholdssider og nyhedsindlæg, der er målrettet til at nå specifikke brugergrupper eller hele organisationen. | Det er ikke den bedste måde at udgive nyheder på; Teams er mere gearet til diskussion og hurtig kommunikation mellem teammedlemmer. |
Så på den ene side har vi en platform, der giver os mulighed for at skabe målrettet indhold til virksomhedens målgrupper; på den anden side har vi den ideelle app til samarbejde med kolleger i realtid.
På den ene side giver Teams os mulighed for at oprette dynamiske arbejdsgrupper; på den anden side er SharePoint administrationscenteret, hvorfra vi kan administrere adgangstilladelser og sikkert, nemt og velorganiseret opbevaring af delte dokumenter.
Men hvad sker der, når disse to applikationer integreres? Lad os finde ud af det sammen.
Hvad er intranet.ai?
intranet.ai er et brugsklart virksomhedsintranet, der er designet til at reducere omkostninger og implementeringstider og dermed skabe et samarbejdende og moderne digitalt arbejdsmiljø:
- Startpris på 3.950 €/år for et komplet intranet
- 50+ applikationer, herunder avanceret søgning, dokumentstyringssystem og FAQ-sider
- 100 % integreret med SharePoint Online og Microsoft 365

Sådan opretter du et SharePoint-site med Teams
Den første type integration mellem SharePoint og Teams involverer grupper og teamwebsteder.
En Microsoft Teams-gruppe er et samarbejdsrum, som faktisk er forbundet med et eller flere SharePoint-websteder. Vi taler specifikt om teamwebsteder.
Det betyder, at når der oprettes en Teams-gruppe, oprettes der automatisk et teamsite på SharePoint. Her gemmes og opbevares alle de filer, der deles i den tilknyttede Teams-gruppe.
Men det er ikke alt.
Hver Microsoft Teams-gruppe kan opdeles i kanaler, som ikke er andet end mindre grupper inden for en hovedgruppe. F.eks. kan marketinggruppen have brug for kanaler, der er dedikeret til specifikke produkter eller begivenheder for bedre at kunne koordinere medlemmernes aktiviteter.
Der er dog ikke kun én kanaltype i Microsoft Teams, men tre. Og hver af disse typer svarer til en forskellig forbindelse med SharePoint:
- Standardkanal = der oprettes en mappe med delte filer på det SharePoint-site , der er knyttettil hovedgruppen.
- Privat kanal = der oprettes et nyt SharePoint-site, som er helt uafhængigt af det site, der er forbundet med hovedgruppen.
- Delt kanal = der oprettes et selvstændigt SharePoint-sted, som i tilfældet med private kanaler.
På den måde får hver gruppe og kanal sit eget samarbejdsrum i SharePoint Online, hvor de kan gemme, opbevare og samarbejde om projektdokumenter uden at miste dem i det generelle kommunikationsflow.
Du spekulerer måske på, om det er muligt at arbejde i den modsatte retning, dvs. om der er mulighed for at oprette en gruppe på Teams fra SharePoint. Svaret er ja, MEN.
Det er enkelt. Men ikke automatisk.
For at oprette en gruppe i Microsoft Teams med de samme personer, som du deler et teamsite med på SharePoint, skal du bruge kommandoen "Add Microsoft Teams" nederst til venstre på SharePoint-sidens startside.
Hvis det umiskendelige Teams-ikon dukker op i navigationslinjen på dit SharePoint-site, så er det det: Det ikon er hurtig adgang til den relevante gruppe i Microsoft Teams-appen.
Integration af SharePoint med Teams:
Sådan tilføjer du SharePoint-lister i Teams-appen
I Microsoft-universet er en liste en samling af data, der hjælper med at organisere en lang række oplysninger på en fleksibel måde. En liste består altid af to elementer:
- Kolonner, som indeholder metadata.
- Rækker, som indeholder de værdier, der er relateret til de indtastede metadata.
Metadata bruges til at gruppere, kategorisere og spore oplysninger af interesse for os.
Lad os tage et eksempel med en kontaktliste.
I hver række finder vi navnene på personer af interesse for os, f.eks. dem, der er involveret i et initiativ eller et projekt. Men i hver kolonne finder vi metadata som f.eks. den virksomhed, hvor de kontakter, der er føjet til listen, arbejder, eller den rolle, de spiller.
Derudover er det muligt at linke filer som regneark eller dokumenter til hvert element i en liste for at give yderligere detaljer.
SharePoint fra Microsoft 365 har specifikke funktioner, der gør det til den ideelle platform til indsamling og katalogisering af alle typer data. Blandt disse funktioner finder vi muligheden for at oprette lister og dokumentbiblioteker.
Især kan SharePoint-webdele konfigureres til at tilføje lister som f.eks. kontakter, men også meddelelser, projektopgaver, hurtige links og meget mere til intranetsider eller til et givet teamsite.
Men det, vi er interesserede i i dag, er muligheden for at indsætte lister som faneblade i Microsoft Teams. Faktisk kan vi tilføje en liste, et dokumentbibliotek og endda en SharePoint-side som et hurtigt link i Teams-appen.
For at gøre dette skal du blot klikke på "+" i den øverste navigationsfane, vælge SharePoint og vælge det element, der skal indsættes.
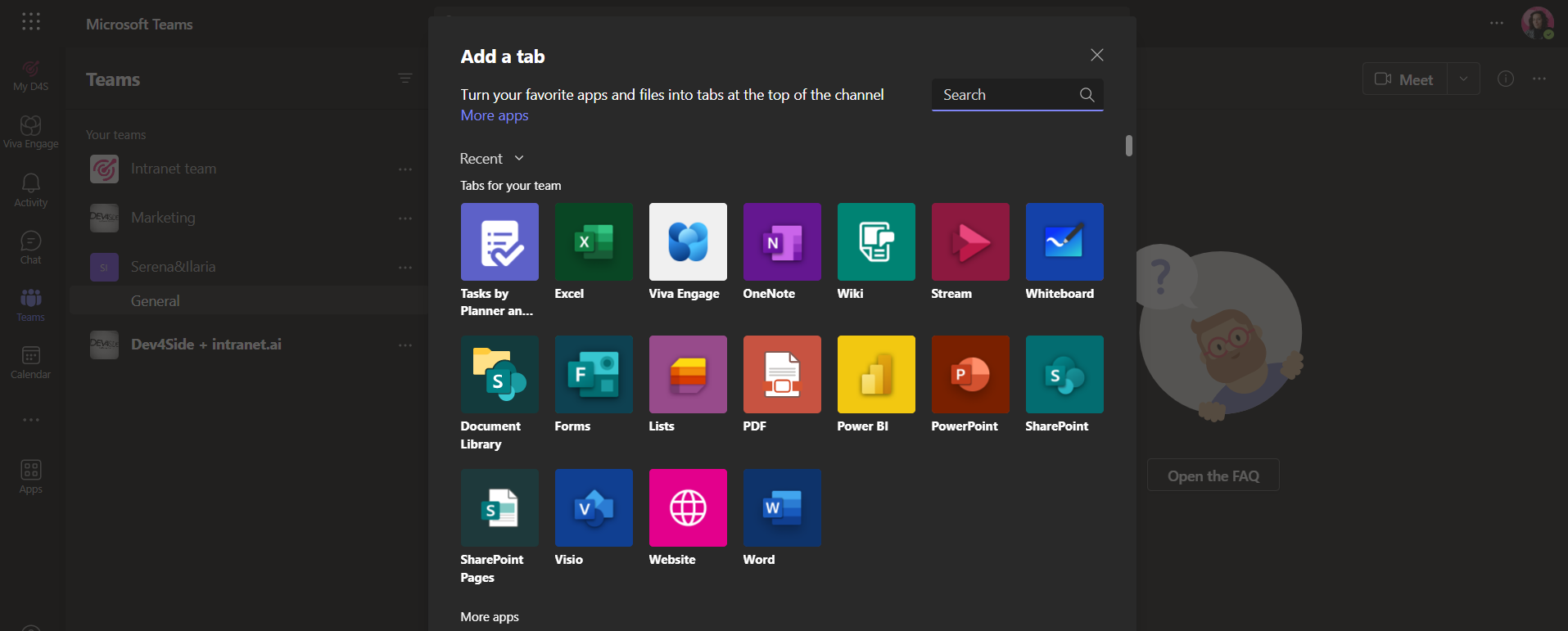
Tilføj en ny fane til en Teams-gruppe
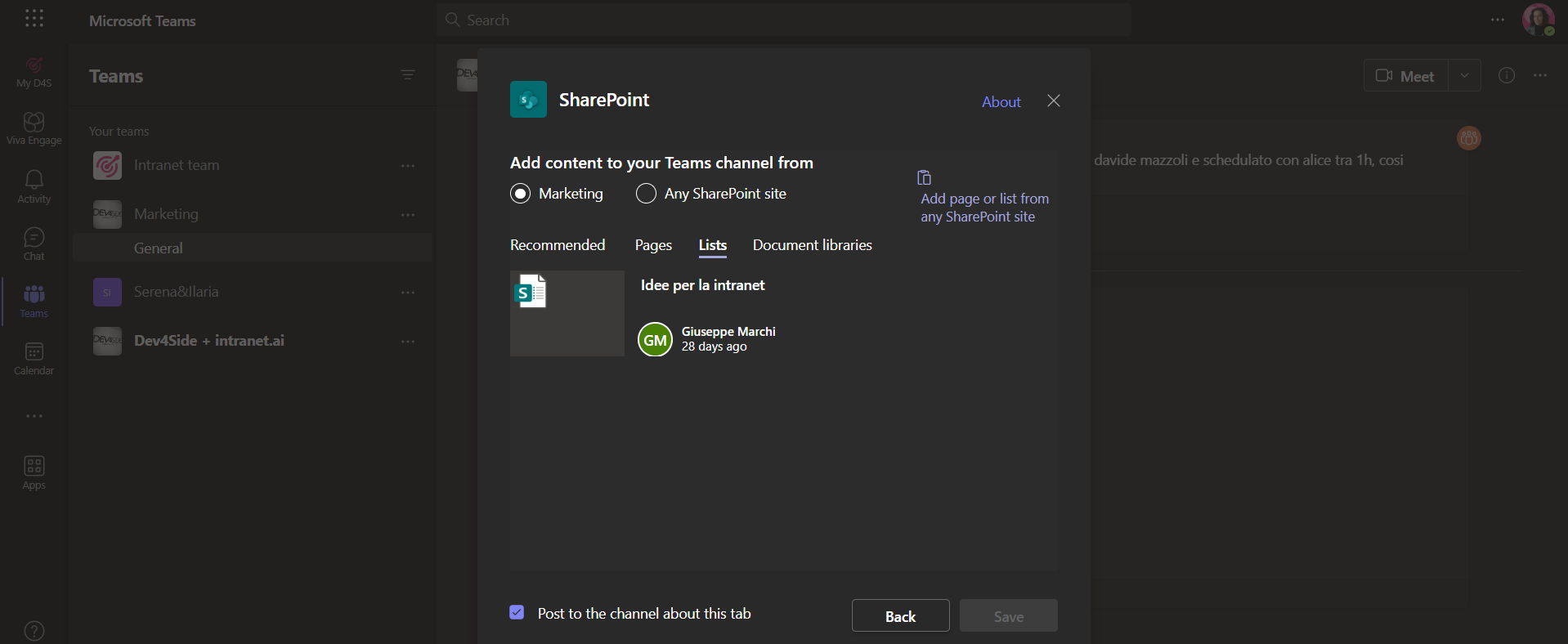
Tilføj en SharePoint-liste eller dokumentbibliotek som en fane i Teams
Det er vigtigt, at vi kan integrere en liste fra det teamsite, der er knyttet til vores Teams-gruppe, eller en liste fra et hvilket som helst andet SharePoint-site, som vi har adgang til.
Det giver os mulighed for hurtigt at få adgang til nyttigt indhold som f.eks. intranetsider (det SharePoint-kommunikationssite, der henvender sig til hele organisationen).
Endelig giver integrationen mellem Microsoft 365-værktøjer os mulighed for at redigere SharePoint-lister og -sider direkte fra Teams. Her tilføjes så de realtidskommunikationsfunktioner, der er typiske for SharePoint Online-indholdsstyring.
Ikke dårligt for teamwork, vel?
Som afslutning på kapitlet anbefaler vi, at du læser vores artikel om Microsoft Lists.
Det er en Microsoft 365-applikation, som udvider funktionaliteten til at oprette SharePoint-lister og styrker integrationen med Microsoft Teams. Læs artiklen for at finde ud af, hvordan SharePoint Online-lister har udviklet sig, og hvordan du kan bruge denne nye løsning til at forbedre samarbejdet med dine kolleger endnu mere.
Integration af SharePoint med Teams:
Sådan automatiserer du processer
Power Automate. Et af de mest populære værktøjer i virksomheder over hele verden sammen med Microsoft Excel. Men hvad gør det?
Kort sagt forsøger det at nå det samme mål som alle Microsoft-applikationer, nemlig at forenkle vores arbejde, og det gør det ved at skabe arbejdsgange i low-code-tilstand. Det betyder, at enhver bruger har mulighed for at opbygge og implementere automatisering uden færdigheder i at skrive kode.
Power Automate-workflows er nyttige til at strømline processer med lav værdi, som f.eks. at sende en e-mail til en kollega, hver gang et dokument er godkendt.
Den tredje integration mellem SharePoint og Teams involverer Power Automate-automatiseringer.
Brugsscenarierne kan være uendelige, men lad os tænke tilbage på eksemplet lige nu: processen med at godkende et dokument. Her er, hvordan godkendelsesprocessen udvikler sig, når den håndteres af et Power Automate-flow, der forbinder SharePoint-biblioteker med Teams-grupper i virksomheden:
- Vælg en fil fra et SharePoint-site.
- Start godkendelsen med Approvalsapp. I den indsendte formular kan vi indtaste alle relevante data om filen og angive listen over personer, hvis godkendelse er påkrævet. Derefter senderPower Automate en meddelelse til de Teams-grupper, der er involveret iprocessen.
- Hvis filen er godkendt, får denautomatiskstatus "Godkendt" i SharePoint-biblioteket, hvordokumentet er gemt.
Med integrationen mellem SharePoint og Teams via Power Automate erstattes utallige manuelle handlinger af en hurtig proces. Den sparede tid kan bruges på langt mere strategiske aktiviteter.
Sådan får du adgang til SharePoint-websteder fra Teams-appen
Vi er kommet til den sidste type integration mellem SharePoint Online og Microsoft Teams. Vi taler om muligheden for at skabe hurtig adgang til et SharePoint-site i Teams-appen, samtidig med at man bevarer navigationskonteksten i sidstnævnte.
Faktisk kan du tilføje et ikon i sidepanelet i Microsoft Teams-appen for at nå det tilsluttede SharePoint-site uden at gå ind i SharePoint Online-miljøet.
Dette er gjort muligt af Viva Connections, modulet i Microsoft Viva-pakken, som gør det muligt at få adgang til intranet eller andet SharePoint-siteindhold fra Microsoft Teams.
Administratorbrugere har mulighed for at fastgøre Viva Connections-applikationen til venstre sidebjælke og dermed give kolleger adgang til et dashboard, der kan tilpasses, og som samler ressourcer fra det integrerede SharePoint-site.
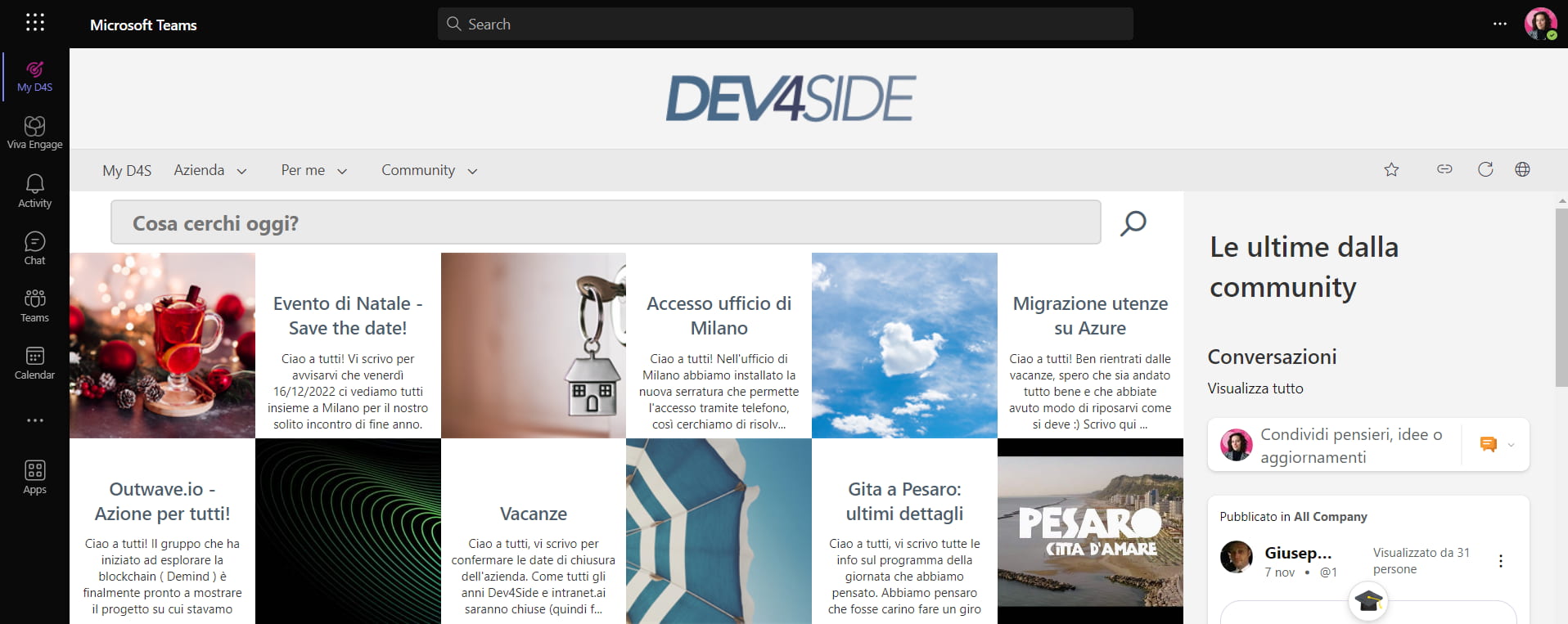
Hurtig adgang til SharePoint-intranettet fra Microsoft Teams
Ud over intranettet, som er det SharePoint-site, der er mest interessant for virksomhedens målgruppe, kan vi beslutte at integrere adgang til træningsportalen.
På den måde vil brugerne kunne bruge Microsoft Teams som en samlet platform til at kommunikere, samarbejde, holde sig opdateret og lære nye færdigheder.
Vil du have et komplet intranet?
intranet.ai er en SharePoint Online-baseret løsning til forenkling af intern kommunikation og digitalisering af forretningsprocesser med minimal investering i tid og penge.
- 50+ funktioner til kommunikation og medarbejderoplevelse
- Branded design, der kan tilpasses ned til mindste detalje
- Fuld integration med Microsoft 365 og Viva
Giuseppe Marchi
Giuseppe har været Microsoft MVP for SharePoint og Microsoft 365 siden 2010 og har grundlagt Dev4Side og intranet.ai med det formål at hjælpe virksomheder med at få et enklere og mere effektivt arbejdsmiljø.
Han arbejder som konsulent med alt, hvad der har med digitalt samarbejde, intranetportaler og Microsofts cloud-platforme at gøre.

FAQ om integrationen mellem SharePoint og Microsoft Teams
Hvordan integrerer et SharePoint-websted med en Teams-gruppe?
Hver gang en Teams-gruppe oprettes, oprettes der automatisk et teamwebsted på SharePoint. Dette websted gemmer og arkiverer alle filer, der deles i den tilknyttede Teams-gruppe. Hver Teams-gruppe kan have forskellige kanaler (standard, privat, delt), der svarer til forskellige måder at oprette og administrere de tilknyttede SharePoint-websteder på.
Hvordan tilføjer man en SharePoint-liste til Teams-appen?
For at tilføje en SharePoint-liste til Teams-appen, klik på "+" i den øverste navigationstab, vælg SharePoint, og vælg det element, du vil indsætte. Du kan integrere en liste fra teamwebstedet tilknyttet Teams-gruppen eller en liste fra et andet SharePoint-websted, du har adgang til.
Hvordan automatiserer man processer mellem SharePoint og Teams?
Power Automate giver dig mulighed for at oprette automatiserede flows for at optimere processer. For eksempel, for dokumentgodkendelsesprocessen kan du vælge en fil fra et SharePoint-websted, starte godkendelsen med Approvals-appen, og Power Automate vil sende en meddelelse til de involverede Teams-grupper. Når dokumentet er godkendt, vil status for dokumentet i SharePoint-biblioteket automatisk blive opdateret.
Hvordan får man adgang til SharePoint-websteder fra Teams-appen?
Det er muligt at oprette hurtig adgang til et SharePoint-websted i Teams-appen ved at bruge Viva Connections. Administratorer kan fastgøre Viva Connections-applikationen til venstre sidebjælke i Teams, hvilket gør det muligt for brugere at få adgang til et tilpasseligt dashboard med ressourcer fra det integrerede SharePoint-websted.
Hvad er forskellen mellem SharePoint og Teams?
SharePoint er ideelt til at oprette websteder, administrere indhold og dokumenter og digitalisere virksomhedsarkiver med granulære kontroller. Teams er kommunikationsplatformen til chat, videoopkald og møder. SharePoint er bedre egnet til struktureret opbevaring og dokumenthåndtering, mens Teams er perfekt til realtidssamarbejde.
Fortsæt med at læse
Hvad er SharePoint og de 7 vigtigste funktioner

Find ud af, hvad SharePoint er, og hvordan det kan hjælpe dig med at digitalisere din virksomhed.

