L'application Microsoft Teams : ce qu'elle est et comment l'utiliser ?
L'application Microsoft Teams est une solution complète de collaboration intelligente qui a gagné en notoriété ces dernières années avec la généralisation du travail à distance.
La force de cette application réside dans la formation d'équipes capables de gérer des projets et des tâches dans un espace de travail plus agile, grâce à des fonctionnalités telles que les chats individuels et de groupe, le partage de contenu, la gestion des permissions, le suivi des activités, les appels vidéo, les événements en direct, etc.
Lisez l'article pour découvrir toutes les fonctionnalités et les intégrations possibles de l'application Microsoft Teams.
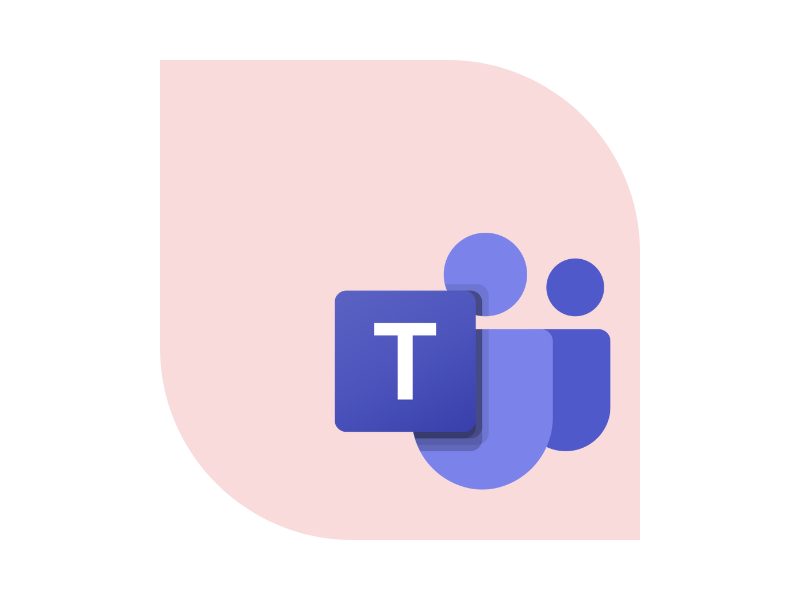
Qu'est-ce que l'application Microsoft Teams ?
Microsoft Teams est désormais connue comme l'application de collaboration ultime sur le bureau, le web et le mobile.
Sa notoriété a explosé ces dernières années, au cours desquelles le télétravail a connu une accélération et une expansion majeures.
Mais pourquoi exactement Teams s'est-il fait un nom parmi tous les outils de collaboration du marché ?
La réponse réside dans ses nombreuses fonctionnalités et son intégration profonde dans l'environnement de travail Microsoft.
Dans cet article, nous allons nous plonger dans la première, tout en réservant un contenu spécifique à l'intégration avec la suite d'outils Microsoft 365.
En parlant de fonctionnalité, faisons une petite prémisse.
La force de l'application Teams réside dans ses groupes.
En effet, la plateforme vous permet de créer des équipes de travail agiles pour gérer des projets et des tâches dans un espace numérique unique, où vous pouvez :
- discuter dans des chats individuels ou de groupe ;
- partager du contenu provenant de l'ensemble de l'environnement de travail Microsoft
- gérer l'accès au contenu avec les autorisations appropriées
- vous tenir au courant des activités grâce aux notifications push et à l'historique ;
- prendre part à des réunions avec des appels audio et vidéo ;
- organiser des événements en direct et des webinars, privés ou ouverts ;
- etc.
A partir de tout cela, il est peut-être déjà possible de deviner les avantages qu'offre cet outil, qu'il s'agisse de gérer des projets individuels ou de mener des activités de communication avec le public cible de l'entreprise.
Examinons donc en détail les fonctionnalités de l'application Microsoft Teams et les possibilités de collaboration qu'elle ouvre aux équipes.
Qu'est-ce qu’intranet.ai ?
intranet.ai est l'intranet d'entreprise prêt à l'emploi, conçu pour réduire les coûts et les délais de mise en œuvre, créant un environnement de travail numérique collaboratif et moderne :
- Prix de départ de 3 650 €/an pour une intranet complète
- 50+ applications, dont la recherche avancée, le système de gestion de documents, les notifications push via Teams, le profil personnel et les pages FAQ
- Intégration à 100 % avec SharePoint Online et Microsoft 365

Quelles sont les principales fonctionnalités de Microsoft Teams ?
Après avoir présenté brièvement l'application Teams de la suite Microsoft 365, nous pouvons explorer ses principales fonctionnalités.
Nous aborderons en particulier les points suivants :
- Les flux d'activité.
- Le chat privé et de groupe.
- Les groupes de travail.
- Le calendrier.
- Le téléphone.
- Les applications intégrées.
Nous aborderons également les paramètres de base de l'interface utilisateur et les dernières news concernant l'univers Teams.
Et maintenant, c'est parti !
Fil d'activité
Vous pouvez accéder au fil d'activité en cliquant sur l'icône « cloche » dans la barre latérale gauche.
À l'intérieur, vous pouvez consulter toutes les news provenant non seulement de vos groupes Teams, mais aussi des applications et sites intégrés à la plateforme (par exemple, l'intranet).
Plus précisément, vous pouvez trouver :
- les réactions à l'un de vos messages ;
- une liste d'activités de groupe ;
- une activité qui vous a été assignée ;
- une invitation à une réunion ;
- votre mention dans un message ;
- un événement annoncé sur l'intranet ;
- etc.
En cliquant sur les différentes actualités, vous pouvez accéder directement au contenu notifié sans changer d'espace de navigation.
En outre, vous pouvez décider de visualiser le contenu général ou le contenu lié à vos activités personnelles, afin de ne pas perdre de précieuses minutes à faire défiler la longue liste de news qui vous parviendra quotidiennement.
Toujours pour gagner du temps, vous pouvez filtrer les actualités à l'aide de la barre de recherche.
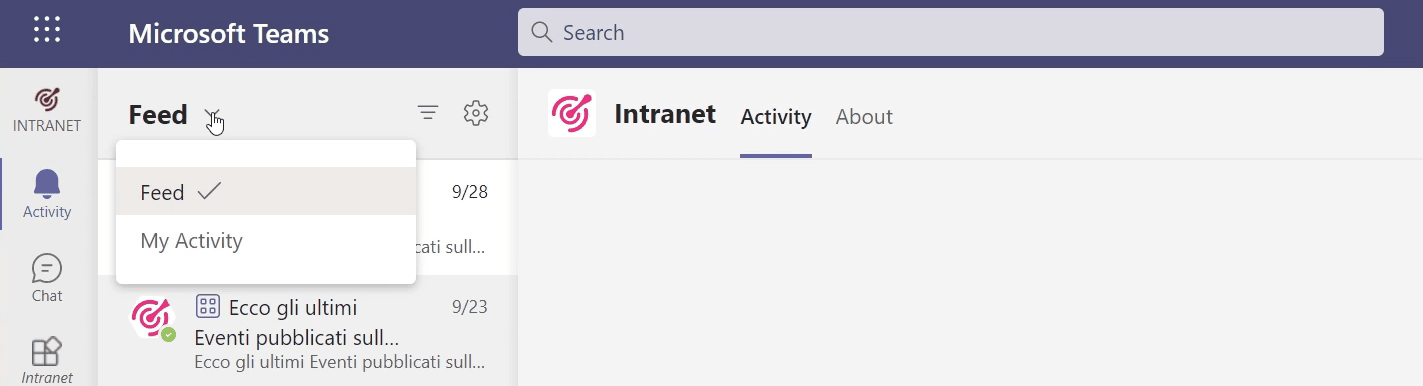
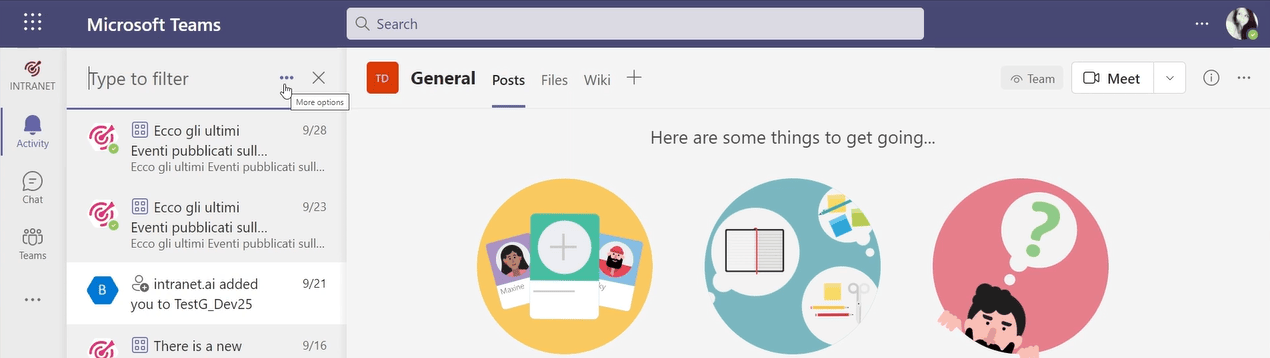
Chat privé et de groupe
Le chat est probablement l'une des fonctionnalités les plus utilisées et les plus appréciées de Teams.
Vous pouvez y accéder en cliquant sur la deuxième icône de la barre latérale gauche (sous l'icône du flux d'activité précisément).
Dans cet espace, vous pouvez rechercher des personnes de votre entreprise avec lesquelles vous pouvez discuter en privé.
Par "chatter", nous entendons non seulement discuter par message, mais aussi :
- partager des fichiers et des documents pour travailler ensemble ;
- lancer des appels audio ou vidéo ;
- apprendre à mieux connaître votre interlocuteur en lisant sa carte d'utilisateur (par exemple, connaître sa position dans l'organigramme de l'entreprise).
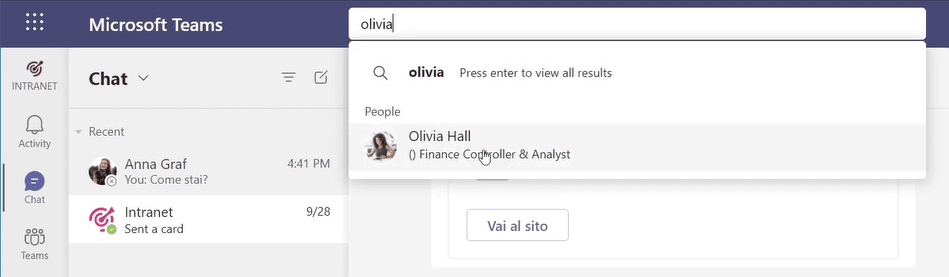
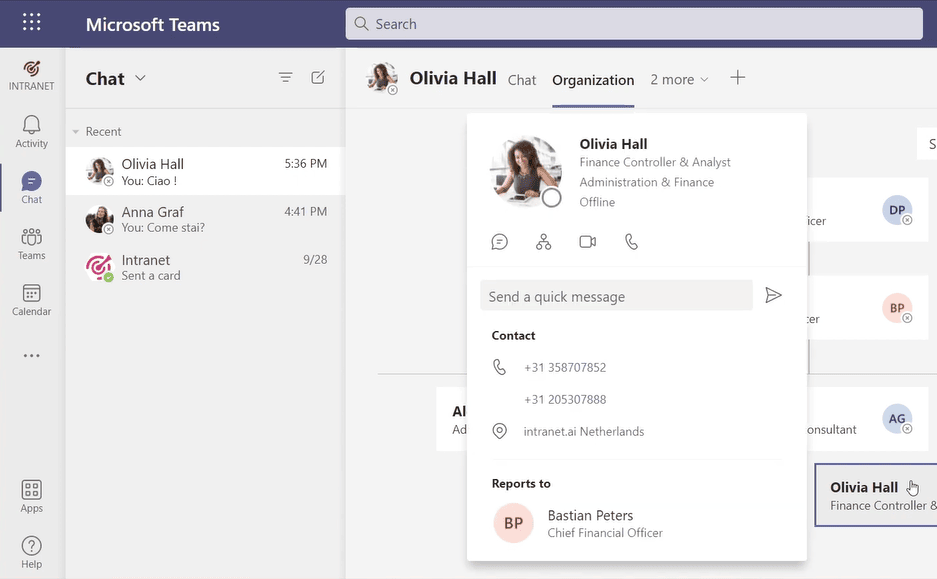
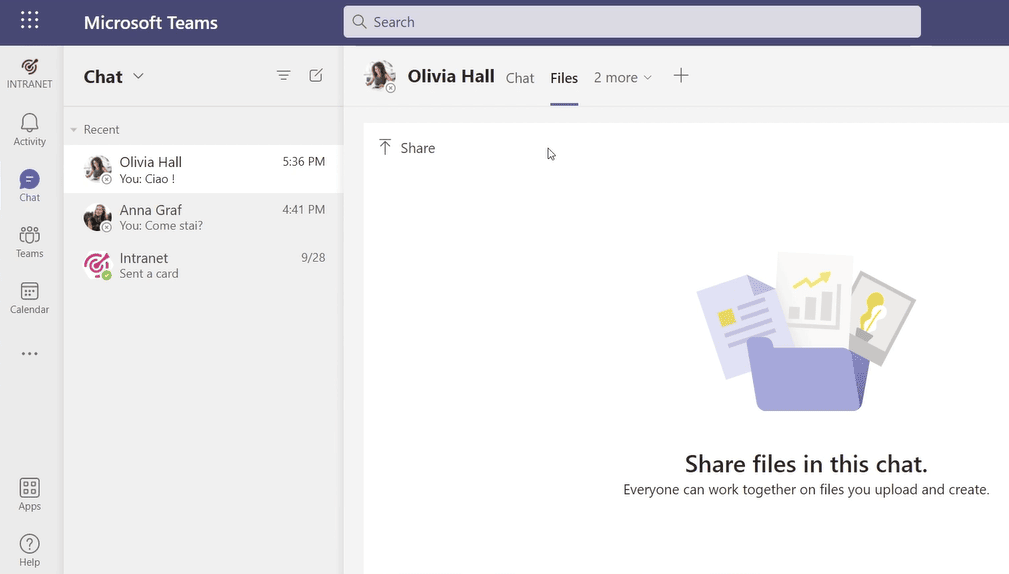
Cependant, même le simple échange de messages réserve des surprises.
En effet, Teams vous permet d'avoir toujours à portée de main l'historique de vos conversations. Même après avoir fermé et rouvert la plateforme, vous pouvez toujours consulter tous les messages échangés avec vos collègues et collaborateurs.
C'est également le cas pour les fichiers partagés, qui sont rassemblés dans l'archive privée du chat.
Pour en revenir à ces dernières, vous pouvez décider d'inviter de nouveaux utilisateurs à démarrer un chat de groupe.
Pour ce faire, il suffit de cliquer sur l'icône située dans le coin supérieur droit, d'indiquer les participants que vous souhaitez ajouter à la conversation et de patienter quelques secondes.
Une nouvelle discussion de groupe sera alors créée, indépendamment de la discussion privée initiale.
Ne vous inquiétez donc pas : les messages que vous avez échangés en privé ne seront pas vus par les nouveaux membres de la conversation.

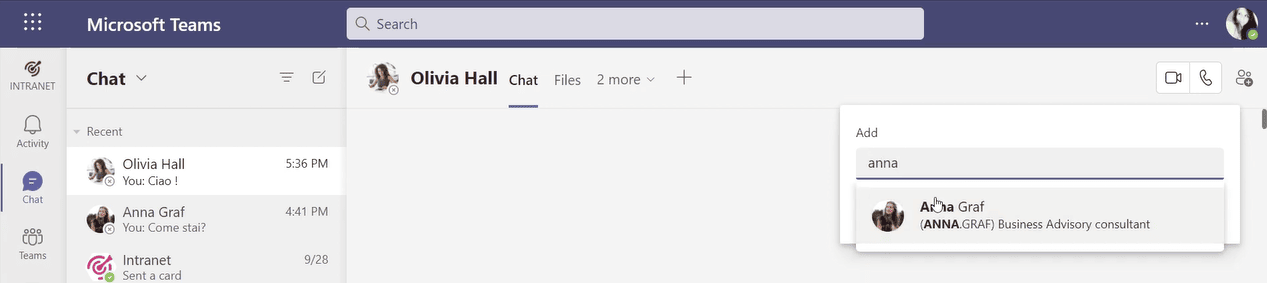
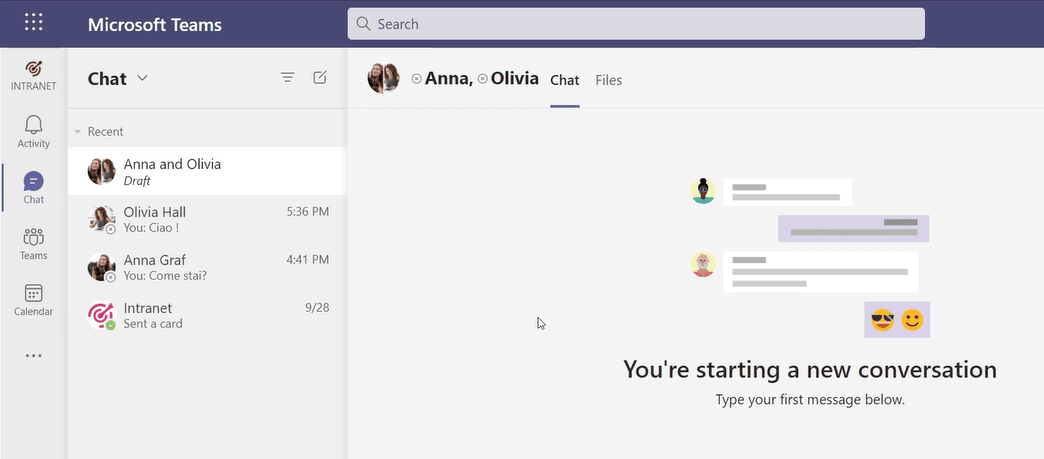
Pour gérer les conversations de groupe, Teams propose des mentions.
Celles-ci permettent d'envoyer une notification aux destinataires dont vous souhaitez obtenir une réponse. Pour les faire, il suffit de taper le symbole "@" suivi du nom du membre du groupe qui vous intéresse.
Petite astuce : une fois que vous avez sélectionné le nom de la mention, vous pouvez le personnaliser. Par exemple, en supprimant le nom de famille pour rendre le ton moins formel et froid.
Enfin, vous pouvez placer de nouveaux onglets, ou des accès rapides à des documents ou des applications, dans la barre de commande supérieure.
Pour ce faire, cliquez sur le "+" et choisissez des applications dans la liste qui s'affiche.
De cette manière, vous personnaliserez vos chats et, par conséquent, le travail des participants à la conversation.
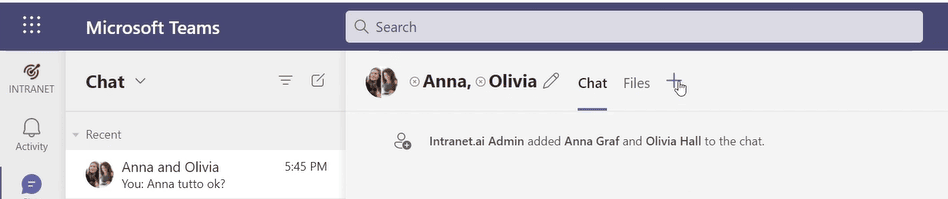
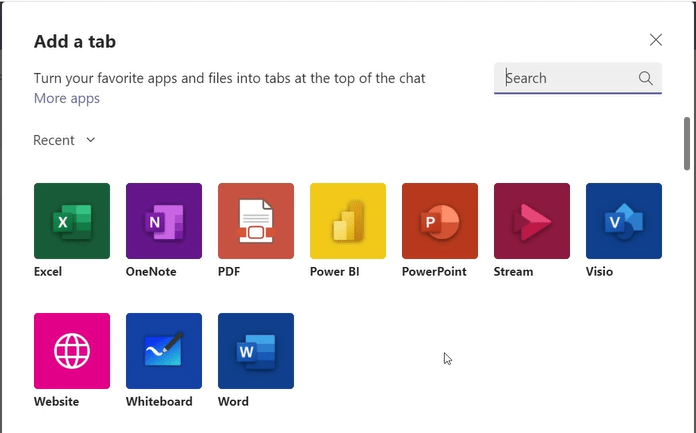
Teams : créer une équipe
Voici le cœur de Microsoft Teams.
Un groupe est un espace de travail pour les équipes d'entreprise qui partage de nombreuses fonctionnalités des chats de groupe (abordées dans le chapitre précédent).
Toutefois, une propriété unique des groupes de travail est qu'ils peuvent être divisés en canaux, qui sont des espaces de travail plus petits ne réunissant que certains membres de l'équipe globale.
Ainsi, il sera plus facile d'organiser le travail de services entiers pour des projets individuels.
Si vous cliquez sur "Créer ou rejoindre une équipe" en bas à gauche, un écran s'ouvre dans lequel vous pouvez créer une nouvelle équipe ou rejoindre une équipe existante.
Dans ce dernier cas, il suffit de saisir le code d'accès de l'équipe dans la case de droite. Pour créer un nouveau groupe, vous devez choisir la case de gauche.
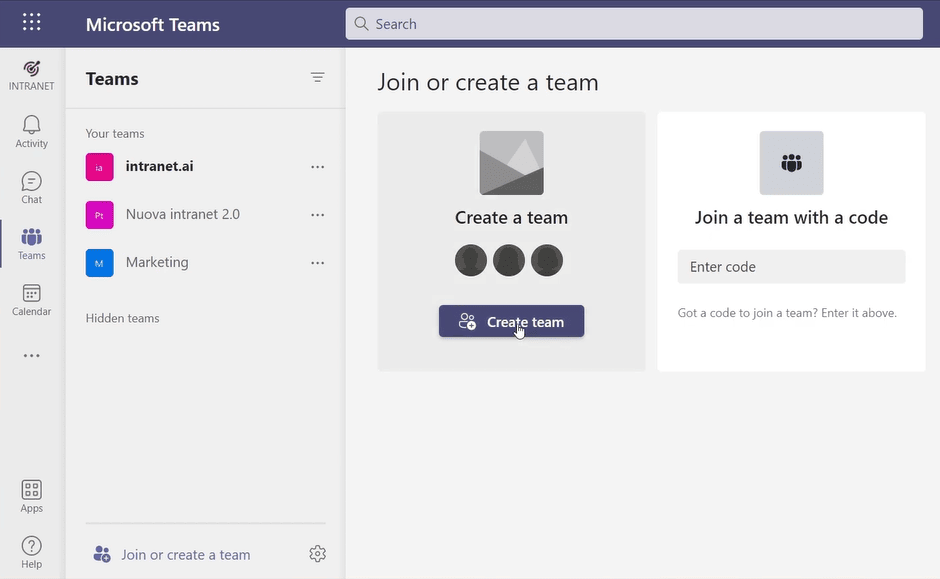
À ce stade, vous pouvez choisir de créer votre groupe à partir de zéro ou à l'aide des modèles de la plate-forme.
Les modèles se distinguent par le type d'activité, par exem
- Onboarding.
- Organisation du service d'assistance.
- Project management.
- Etc.
Cela signifie que si vous choisissez l'un de ces modèles, la barre de commande sera déjà configurée avec les applications les plus pertinentes pour effectuer ce type de tâche particulier.
En outre, vous pouvez créer un groupe Teams à partir d'un groupe Office 365 existant.
Pour ce faire, cliquez sur la case située à côté du modèle vide.
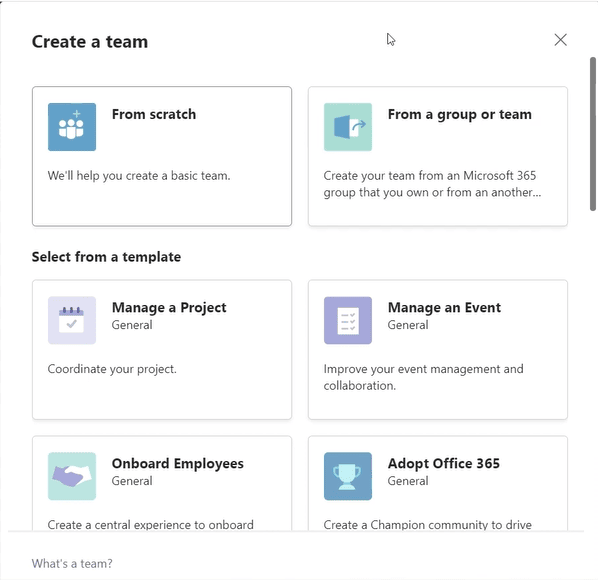
Considérons le cas où vous souhaitez créer une équipe avec le modèle vide.
La première décision à prendre est de définir le groupe comme :
- Privé = seules les personnes incluses dans l'équipe peuvent accéder et voir le groupe dans la recherche Teams.
- Public = toutes les personnes de l'entreprise peuvent accéder au groupe et le visualiser.
- Org-wide* = toutes les personnes de l'entreprise sont automatiquement ajoutées au groupe.
*Cette option est uniquement disponible pour les administrateurs.
Sélectionnez l'option privée.
Vous pouvez maintenant saisir le nom et la description du groupe, ainsi qu'ajouter des participants (qui recevront l'invitation du groupe sous la forme d'une notification dans leur fil d'activité).
En outre, vous pouvez décider d'inviter les participants en tant que simples membres ou de leur attribuer le titre de propriétaire du groupe.
Avoir plusieurs propriétaires peut s'avérer utile pour gérer des équipes assez importantes ou réparties sur plusieurs canaux.
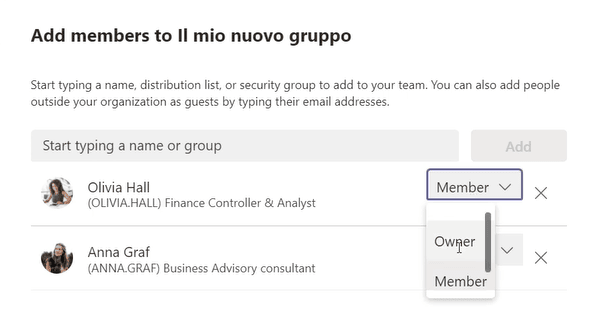
Une fois ces caractéristiques de base définies, l'écran principal du nouveau groupe s'ouvre.
Ici, tous les membres peuvent accéder aux fonctions de travail et de collaboration grâce aux onglets suivants de la barre de commande :
- Posts.
Cette section rassemble la conversation du groupe.
La dynamique n'est pas très différente de celle d'une discussion de groupe ordinaire sur Teams.
Cependant, une particularité concerne les mentions.
Dans une discussion Teams, vous pouvez en effet mentionner le groupe pour envoyer une notification à tous les membres en même temps.
Pour ce faire, tapez "@" suivi du nom de l'équipe.
- Fichiers.
Cette section stocke tout le contenu partagé dans le groupe.
C'est utile non seulement pour fournir à l'équipe une archive épurée, mais aussi pour aider les nouveaux venus à documenter les phases passées du projet en cours.
Mais Teams ne se contente pas de conserver tous les fichiers.
En fait, son histoire remonte jusqu'aux changements.
Qu'est-ce que cela signifie ?
Cela signifie que tous les membres peuvent accéder à toutes les versions d'un fichier, ce qui leur permet de faire des comparaisons ou de restaurer le document avant une modification infructueuse.
En parlant de documents, avec Teams, vous pouvez également lancer des conversations au sein de ces dernières !
Pour ce faire, il suffit de cliquer sur "Conversation" dans le fichier et d'écrire un message.
- Wiki.
Cette section rassemble des pages de notes pour le groupe.
Vous pouvez, par exemple, saisir le résumé d'une réunion à laquelle tous les membres de l'équipe n'ont pas assisté ou conserver du contenu (textuel et non textuel) à portée de main.
En plus de ces fonctionnalités de base, vous pouvez toujours insérer une nouvelle application, un site externe, un fichier Excel, un rapport PowerBI, et plus encore dans la barre de commande.
Il suffit de cliquer sur le "+" dans la barre de commande et de sélectionner l'accès rapide dont vous avez besoin.
Vous remarquerez que par rapport au chat privé ou de groupe, la liste des applications à intégrer dans une équipe sera beaucoup plus riche.
Calendrier
Le calendrier Teams est la zone dédiée aux rendez-vous personnels.
Vous pourriez l'appeler votre agenda numérique.
Pour y accéder, cliquez sur la dernière icône de la barre latérale à gauche (sous l'icône Teams, pour être précis).
La principale caractéristique de ce calendrier est son intégration avec Outlook, grâce à laquelle chaque réunion fixée par email est automatiquement ajoutée à l'agenda.
Inversement, chaque réunion créée par le calendrier est notifiée aux invités par email.
Toutefois, contrairement à Outlook, le calendrier Teams permet d'organiser non seulement des réunions, mais aussi des événements en direct et des webinars.
En outre, avec "Meet now", vous pouvez ouvrir instantanément des salles virtuelles pour organiser des réunions rapides avec des collègues de votre équipe ou de l'extérieur.
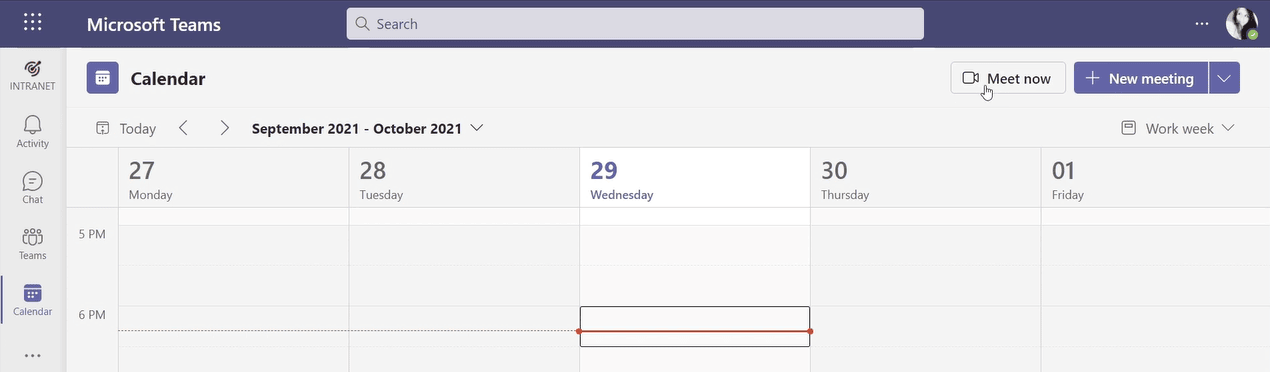
Le téléphone
En plus des appels audio et vidéo habituels depuis le bureau et le mobile, Teams vous permet d'intégrer des appels dans des appareils physiques.
Vous pouvez accéder à cette fonctionnalité à partir des trois points de la barre latérale de gauche, mais n'oubliez pas que vous ne pouvez l'utiliser qu'avec des licences Microsoft 365 spécifiques.
En accédant au téléphone Teams, vous aurez à votre disposition :
- Numérotation rapide.
- Carnet d'adresses.
- Historique des appels.
- Messagerie vocale.
De plus, vous pouvez :
- Utiliser un standardiste automatisé pour traiter et acheminer les appels.
- Créer une salle d'attente pour les appels entrants, à laquelle vous pouvez ajouter un message d'accueil automatique et une musique de fond.
- Mettre en attente un appel en cours, pour lequel un code de récupération est généré afin d'être utilisé ultérieurement pour reprendre la conversation ou la transmettre à un collègue.
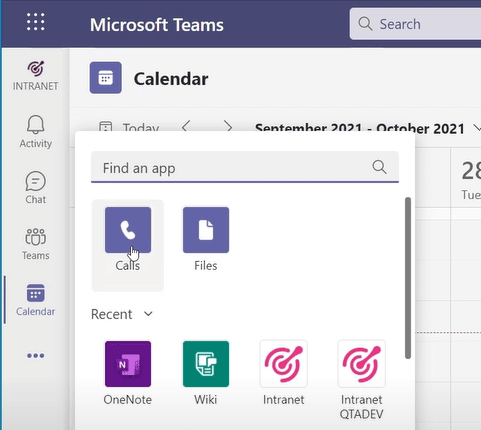
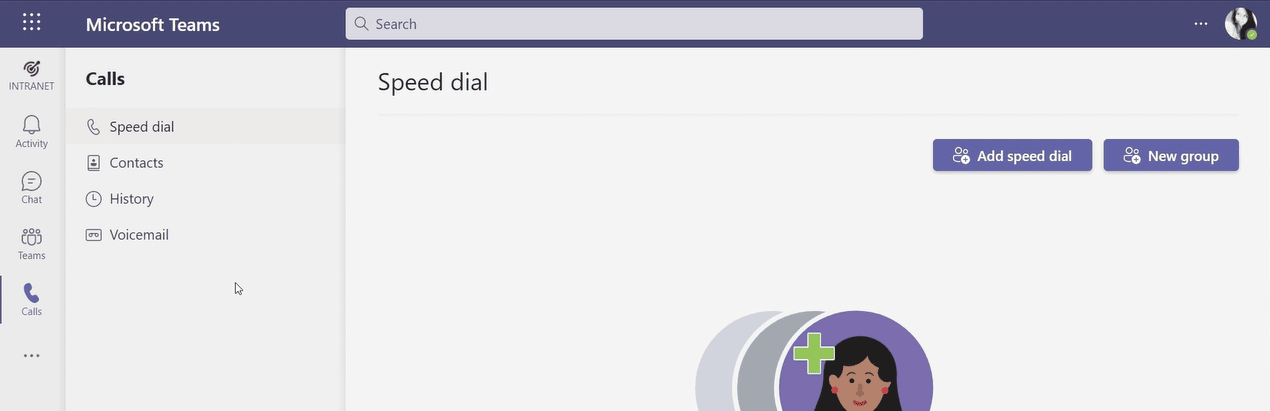
Applications intégrées
Nous avons vu comment vous pouvez ajouter une application à la barre de commande d'un chat ou d'un groupe de travail.
Au-delà, vous pouvez afficher la liste complète des applications à intégrer en cliquant sur l'icône "Apps" en bas à gauche.
Vous pouvez alors choisir parmi les applications du Microsoft Store, les applications tierces, et même les applications développées par vous-même pour atteindre un niveau de personnalisation encore plus profond.
Pour conclure, nous aimerions vous proposer quelques-unes de nos applications préférées pour renforcer l'interaction au sein de vos équipes et de vos réunions virtuelles :
- Forms (Formulaires).
Avec cette application, vous pouvez créer des formulaires et des questionnaires pour recueillir les idées, les réactions et les commentaires de vos utilisateurs.
À poster dans un chat ou à partager pendant une réunion, chaque formulaire permet à tous les participants d'exprimer leur opinion et de contribuer rapidement à la conversation en cours.
En outre, vous pouvez utiliser les formulaires pour afficher et partager les résultats de vos enquêtes à l'aide de graphiques simples et intuitifs.
- Éloge.
Cette application vous fournit un ensemble coloré de badges à remettre aux membres de votre équipe.
De la créativité au courage en passant par le leadership et la bonté d'âme, chaque badge est accompagné de graphiques spéciaux pour reconnaître la valeur de chaque collègue.
Il est important de noter que les badges peuvent (et doivent) être personnalisés avec un nom et une brève description de l'action à récompenser.
Essayez-le et vous verrez que vous serez bientôt en compétition pour tous les collectionner !
Comment configurer votre application Teams personnelle ?
Maintenant que nous avons terminé notre voyage à travers les principales fonctionnalités de Microsoft Teams, passons à ses configurations de base.
Très brièvement, pour modifier ou personnaliser votre application, vous pouvez utiliser deux fenêtres avec les entrées suivantes :
- Paramètres du profil.
- Status (disponible, occupé, bientôt de retour, etc.).
- Photo du profil.
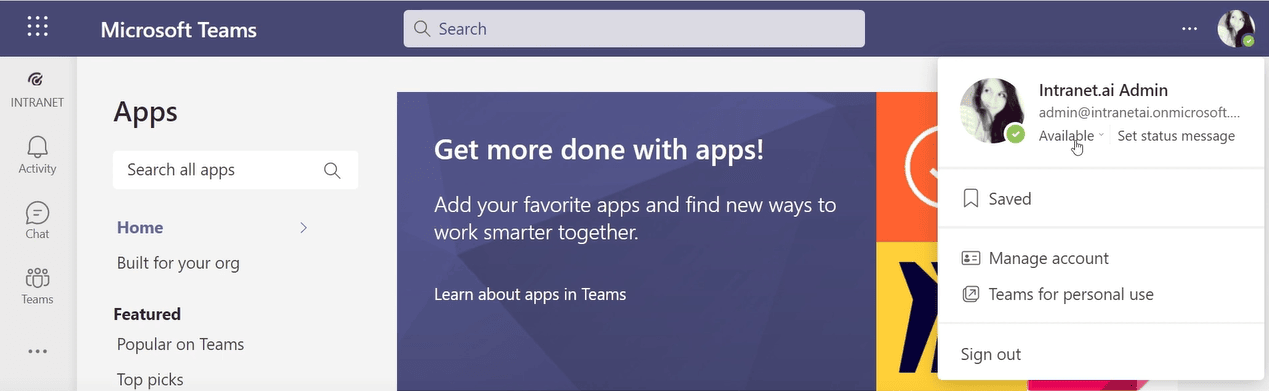
- Paramètres généraux.
-
Thème graphique et langue de navigation dans Teams.
-
Message d'absence du bureau.
-
Comptes personnels multiples.
-
Confidentialité (quels messages recevoir en mode "ne pas déranger", quels contacts bloquer, etc.)
-
Notifications de l'application (quelles notifications des activités, suggestions, chats, réunions ou personnes recevoir).
-
Accusé de réception du système de transcription des réunions (activé/désactivé).
-
Téléphone (acheminement des appels, boîte vocale, sonnerie, etc.).
-
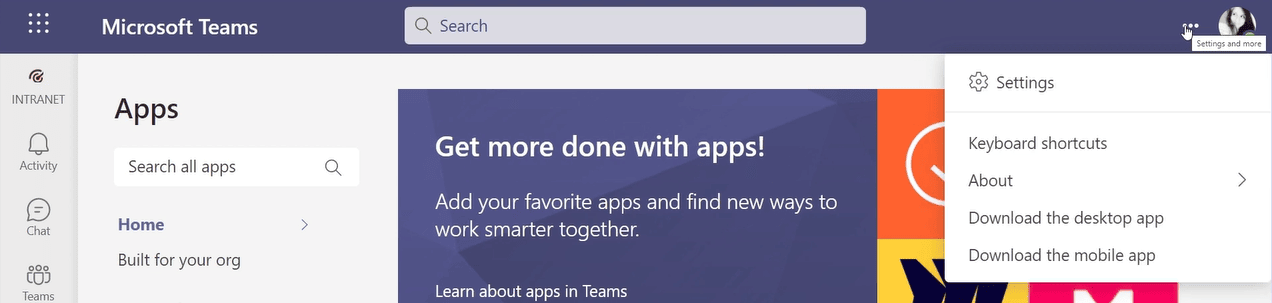
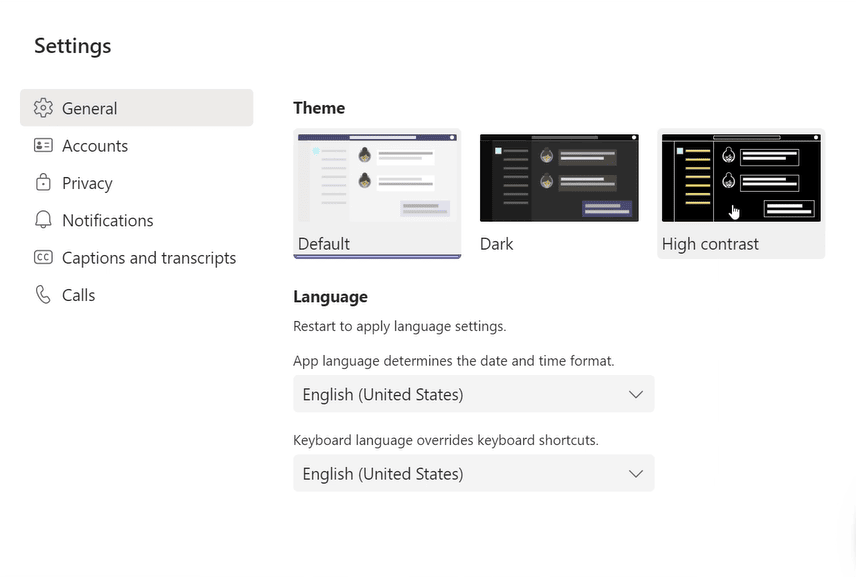
Besoin d'aide pour les intégrations ?
"Intranet-in-a-box" est notre service complet pour construire le site adapté à votre entreprise.
- Nous créons votre intranet, déjà intégré à tous les outils Microsoft 365 (avec une mention spéciale pour Teams) et Viva.
- Nous développons de nouvelles applications pour personnaliser votre environnement numérique de travail.
- Nous nous chargeons de la mise à jour constante des composants selon les derniers standards Microsoft.
Giuseppe Marchi
Microsoft MVP pour SharePoint et Microsoft 365 depuis 2010.
Giuseppe est le fondateur d'intranet.ai et l'un des plus grands experts en Italie en ce qui concerne Microsoft 365. Depuis des années, il aide les entreprises à créer leur propre environnement de travail numérique dans le cloud de Microsoft, en veillant à l'expérience des utilisateurs.

Lire la suite
Réunions Microsoft Teams: 6 idées pour qu’elles se déroulent au mieux

Voici le mini-guide qui aborde avec humour les problèmes les plus embarrassants des réunions sur Teams!
Storytelling d'entreprise: comment rédiger des articles que l'intranet voudra lire?

Vous voulez écrire des articles attrayants pour l'intranet? Apprenez l'art du storytelling.
SharePoint multilingue et multi-géo: comment créer un intranet international

Vous ne savez pas comment communiquer avec vos sites délocalisés? Voici la solution!

