Microsoft Teams meetings:
6 spunti per farli funzionare
Vi è mai capitato di parlare in muto o di non condividere la schermata di presentazione?
Se sì, non siete soli.
Ispirati dai problemi più comuni delle riunioni su Teams, abbiamo scritto un piccolo elenco di idee che vi aiuteranno a padroneggiare lo strumento principe del remote working.
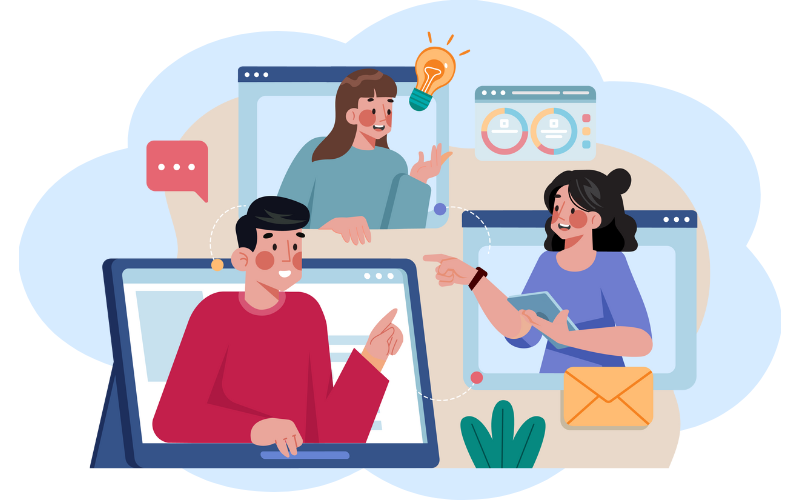
Cosa troverai in questo articolo
- Microsoft Teams tra funzionalità, news e imbarazzi
- La mancata condivisione dello schermo
- L'uscita forzata dalla riunione
- La menzione a future discussioni private
- La perdita di tempo per chiedere se il microfono funziona
- I 5 minuti passati a parlare con il microfono disattivato
- La fantomatica “altra call”
Microsoft Teams tra funzionalità, news e imbarazzi
Nel nostro articolo completo su Teams, abbiamo parlato nel dettaglio dell'app di Microsoft 365 e di come usare le sue numerose funzionalità per supportare il lavoro dei team aziendali.
Riunioni, eventi live e webinar sono solo la punta dell’iceberg, se pensiamo agli incessanti sforzi della casa produttrice per mantenere questo strumento in testa alla sua offerta.
Per guidarvi attraverso l’universo Teams, ci siamo impegnati nel creare una sezione con tutte le ultime novità (che terremo costantemente aggiornata), oltre a approfondire l'integrazione con altri prodotti della suite Microsoft 365 come SharePoint Online.
Tuttavia, ci siamo resi conto di aver dimenticato un ulteriore, non meno importante, aspetto di questo tool principe della collaborazione in remoto: i problemi che dà quotidianamente ai suoi utenti.
Alzi la mano chi non ha mai iniziato una riunione con “Mi sentite?” oppure “Riuscite a vedere?” dopo aver avviato una presentazione. Sappiamo che saranno in pochi.
Ecco perché abbiamo deciso di stilare una lista di spunti e suggerimenti, tratti dalle frasi più comuni che vengono dette durante i nostri amati e impacciati meeting su Teams.
Consideratela una mini-guida per prepararvi tecnicamente e psicologicamente ai vostri prossimi appuntamenti virtuali.
La nostra videoguida alle riunioni su Teams: COMPLETA e gratuita!
Imparate a gestire i problemi più comuni dei vostri meeting aziendali online
Cos'è intranet.ai?
intranet.ai è la intranet aziendale pronta all'uso, progettata per ridurre i costi e i tempi di implementazione, e realizzare così un ambiente di lavoro digitale collaborativo e moderno:
- Prezzo iniziale di 3.950 €/anno per una intranet completa
- 50+ applicazioni, tra cui la ricerca avanzata, il sistema di gestione documentale, le notizie,
le notifiche push via Teams, il profilo personale e le FAQ - 100% integrata con SharePoint Online e Microsoft 365

La mancata condivisione dello schermo
“Sto condividendo lo schermo, riuscite a vederlo?”
Questa è una delle frasi più frequenti durante le riunioni su Teams.
A volte, è una semplice domanda di rito per partire più fluidamente con la presentazione.
Altre volte, rivela un problema che dà non pochi pensieri. Di fatto, il contenuto non si vede anche se siete in modalità condivisione.
Le cause possono essere due:
- La rete è poco performante.
La condivisione risulta impossibile oppure sfasata, riportando la vostra voce o le immagini sullo schermo con un leggero ritardo.
Potrebbe non essere la qualità della vostra rete, ma quella degli altri partecipanti.
A ogni modo, non ci sarà molto da fare se non connettersi a una rete più stabile.
- State condividendo la schermata sbagliata.
In questo caso, potreste aver selezionato l’intero desktop al posto del file PowerPoint che vi interessa.
Dopo aver cliccato l’icona in alto a destra, fate attenzione al contenuto da condividere che scegliete tra desktop, singole finestre, file o lavagnetta.
A meno che non scegliate l’opzione desktop intero, dovrete ricordarvi di uscire dal contenuto attuale per poterne selezionare e quindi condividere un altro.
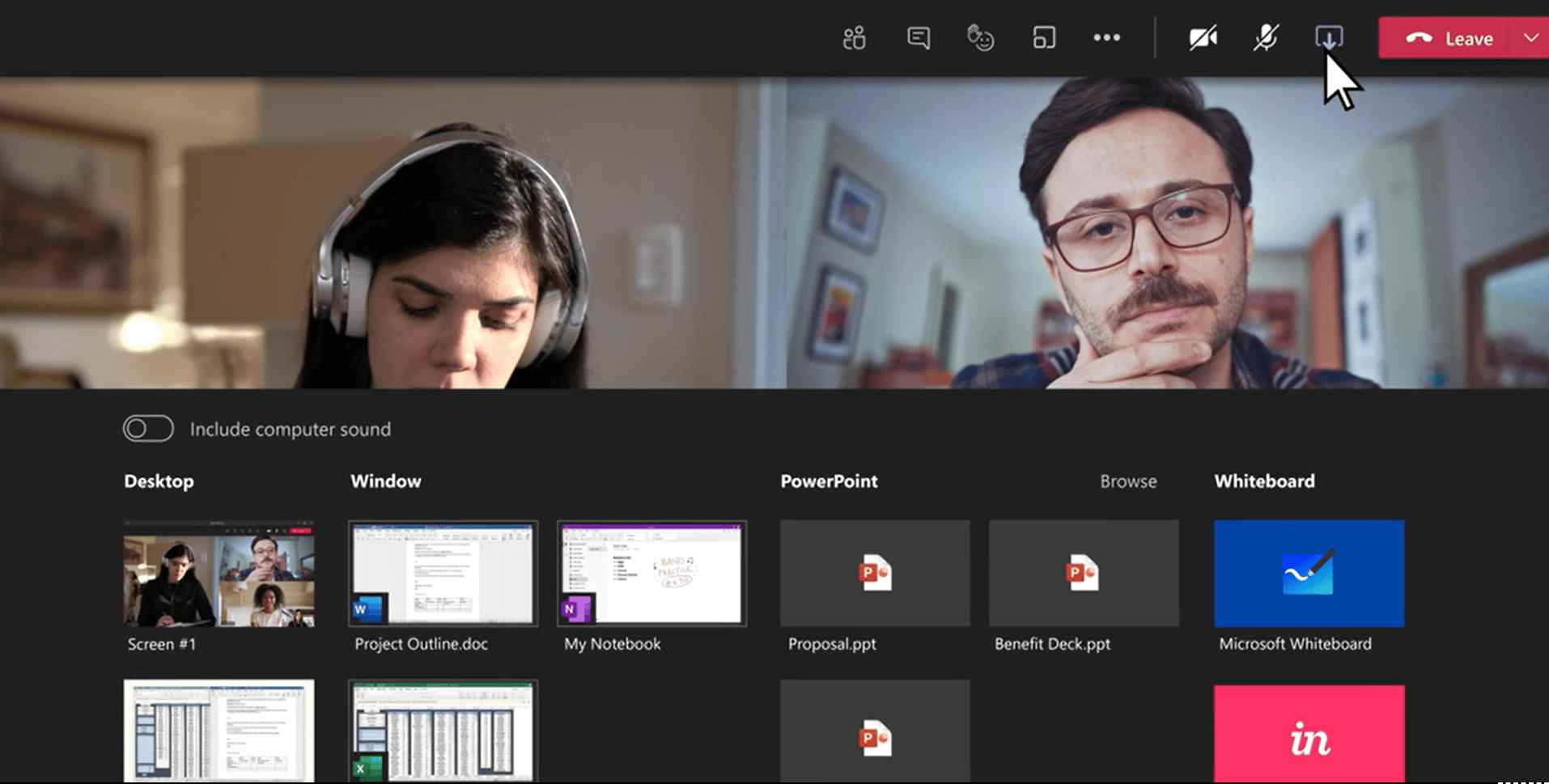
L'uscita forzata dalla riunione
“Sei sparito per un attimo, puoi ripetere?”
Ecco la seconda nella nostra lista di frasi più comuni.
Ancora, non c’è molto da fare. La colpa è di una connessione scadente o caduta, che spinge il partecipante fuori dalla sala virtuale.
Se vi capita, l’unica soluzione è aspettare che Teams vi reinserisca nella riunione. Lo farà in automatico, non appena la vostra connessione si sarà stabilizzata o ripristinata.
Nell’attesa, fate respiri profondi e prendete consapevolezza del fatto che questo problema non dipende da voi.
Magari la prossima volta cercate un posto che abbia una rete migliore.
La menzione a future discussioni private
Anche detto, “di questo ne parliamo offline”.
Qui, il problema che riconosciamo è di non sfruttare alcune delle migliori funzionalità che Teams offre per i suoi meeting.
A volte, infatti, capita di avere delle informazioni di cui si vuole discutere senza coinvolgere tutti i partecipanti. Non tanto per segretezza, quanto per evitare di trattenere più del dovuto chi non ha a che vedere con la questione.
Per questo motivo, si pensa che rimandare la discussione a un’altra occasione sia la soluzione migliore.
Al contrario, proponiamo qui due alternative di gran lunga più utili:
- Aspettate che i partecipanti non coinvolti nella questione escano dalla sala virtuale.
Teams non chiude la sala allo scadere del tempo fissato per l’incontro.
L’orario è un’indicazione utile per permettere ai partecipanti di organizzare i propri impegni, ma non rappresenta assolutamente un conto alla rovescia alla chiusura della sala.
Avvisate chi di dovere di trattenersi al termine dell’incontro e potrete parlare tranquillamente in uno spazio tutto per voi.
- Create delle stanze nella riunione.
Sia che vogliate stimolare più interazione in una sala affollata sia che desideriate avere più privacy per parlare di certi argomenti, le stanze di Teams sono l’ideale.
In caso di necessità, potreste velocemente spostarvi in una stanza insieme ai partecipanti con cui volete brevemente discutere, per poi tornare alla sala principale una volta risolta la questione.
Per creare le stanze all'interno della sala di riunione, dovete solo:
- Selezionare “Gruppi di lavoro” dai controlli di riunione.
- Scegliere il numero di stanze da aprire.
- Assegnare i partecipanti alle stanze in modo automatico o manuale.
- Scegliere relatori e relatrici per mediare le conversazioni.
- Stabilire un tempo massimo per le sessioni private.
- Cliccare su “Crea gruppi”.
La perdita di tempo per chiedere se il microfono funziona
“Mi sentite?”
Troppe riunioni cominciano sfortunatamente così.
Volete evitare questa scocciatura a voi stessi e agli altri?
Usate l'interfaccia di accesso.
La piattaforma vi chiederà infatti di verificare che audio e video funzionino prima di entrare nella sala virtuale.
Non lo fa mai nessuno, ma il consiglio è di approfittarne.
In questo modo, sarete sicuri di non avere contrattempi in chiamata.
Questa interfaccia è utile anche per selezionare il device di uscita e ingresso audio, nel caso abbiate a disposizione più microfoni oppure vogliate usare un paio di cuffie Bluetooth.
I 5 minuti passati a parlare con il microfono disattivato
“Sei in muto, non ti sentiamo”.
Per evitare di sentirvi dire questa frase snervante, avete due possibilità:
- Prima di parlare, controllate che l’icona del microfono nella barra comandi in basso sia attivata. Sembra ovvio, ma ci si dimentica sempre.
Un piccolo trucco alternativo è quello di premere la combinazione Ctrl + Maiusc + M per attivare e disattivare l’audio in un batter di ciglia.
- Se invece volete entrare nella sala riunioni e iniziare subito con un saluto a tutti, ricordate di attivare il flag del microfono nella schermata che vi verrà mostrata prima di accedere.
La fantomatica “altra call”
“Scusate ma devo entrare in un’altra riunione”.
Possibilmente, la più fastidiosa delle frasi fin qui elencate.
Per evitare questa interruzione brusca dei meeting, Teams non offre alcun strumento particolare, purtroppo.
La soluzione sta nella preparazione personale.
Ecco qualche consiglio al riguardo:
- Stabilite un’agenda per la riunione.
Stilate una vera e propria scaletta di argomenti, mettendo al primo posto quelli impellenti e provando a calcolare un tempo medio per ogni tematica.
In questo modo, sarete sicuri di sfruttare al massimo la prima parte dell’incontro senza temere di interrompere discussioni importanti verso la fine.
- Condividete l’agenda.
Così facendo, darete modo agli altri partecipanti di sapere quali argomenti verranno trattati e in che momento della riunione.
Se qualcun* dovesse pianificare altre call, potrebbe avvisarvi e chiedervi di spostare all’inizio i temi in cui è coinvolt*.
- Indicate la durata approssimativa della riunione.
Anche questa azione vi permetterà di dare più informazioni ai partecipanti per potersi organizzare (e evitare possibilmente di sovrapporre impegni).
- Adattate il tempo alle riunioni, e non viceversa.
Se vi rendete conto che il tempo a disposizione non è abbastanza per affrontare la scaletta di argomenti, non cercate di condensare la riunione.
Piuttosto, trovate altri momenti per incontrarvi oppure dividete la scaletta su più incontri, così da ottenere il massimo da tutti i vostri meeting.
Vuoi una intranet completa e pronta all'uso?
"Intranet-in-a-box" è il servizio completo per la tua azienda:
- Ti offriamo una intranet brandizzata e già integrata con Microsoft 365 e Viva.
- Andiamo oltre i limiti di un normale sito corporativo con le nostre funzionalità 100% personalizzabili.
- Aggiorniamo tutti i componenti secondo gli ultimi standard di Microsoft.
Semplifica la comunicazione interna e digitalizza le tue attività con il minimo investimento.
Giuseppe Marchi
Microsoft MVP per SharePoint e Microsoft 365 dal 2010.
Giuseppe è il fondatore di intranet.ai e uno dei massimi esperti in Italia per tutto ciò che riguarda Microsoft 365. Da anni, aiuta le aziende a creare il proprio ambiente di lavoro digitale sul cloud di Microsoft, curando l'esperienza delle persone.

Continua a leggere
Microsoft Teams app: cos'è, funzionalità e integrazioni

Vediamo insieme le funzionalità e le integrazioni più importanti di Microsoft Teams, l'app regina della collaborazione digitale.
Newsletter aziendale con SharePoint Online: come scriverla in 9 step

9 step, un solo tool: pronti per creare le ultime news aziendali con SharePoint?
Join Microsoft Teams meeting: come accedere alle vostre riunioni

Scoprite come accedere ai meeting su Teams in pochi e semplici passaggi!

