OneDrive fra Microsoft 365: Hva det er og hvordan det fungerer
Hva er OneDrive? Det er en skybasert lagringstjeneste fra Microsoft 365 som gjør det mulig for brukere å lagre, få tilgang til og dele filer på nettet fra ulike plattformer.
Fordelene inkluderer automatisk sikkerhetskopiering av data, integrering med Microsoft Office-applikasjoner og enkel fildeling. Den gir lagringsplass til teammedlemmer og integreres sømløst med SharePoint.
I denne artikkelen viser vi deg hva OneDrive er, hvordan du bruker det og de viktigste funksjonene, slik at du kan få mest mulig ut av det i arbeidet ditt.
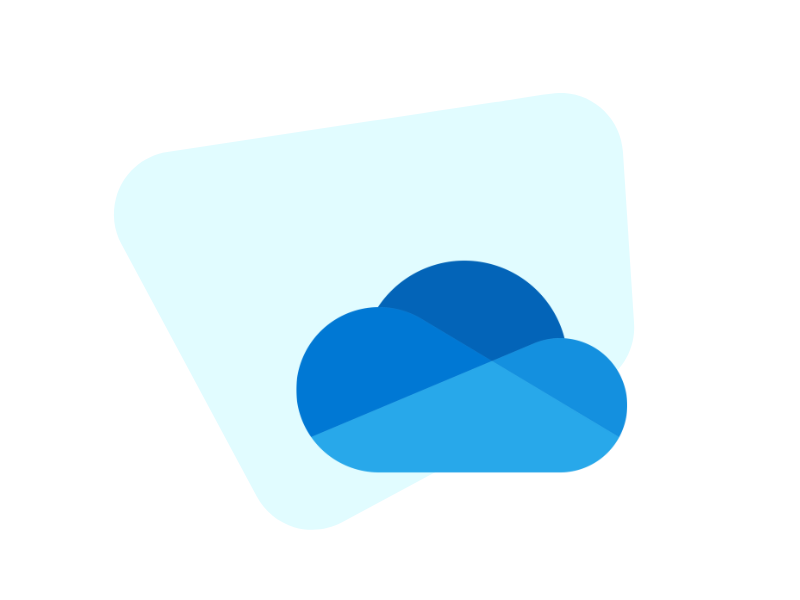
Hva du finner i denne artikkelen
Hva er OneDrive?
Uansett hvor du befinner deg, kan du dele ressurser med hvem du vil, uansett hvilken plattform du jobber på: Det er det underliggende prinsippet i OneDrive, Microsoft 365s skylagringssystem.
Men hva er egentlig et skylagringssystem?
Kort fortalt er det et virtuelt sted der du kan lagre alle dokumentene og filene dine på Internett.
Du kan lagre filene dine i OneDrive og få dem automatisk synkronisert på tvers av enheter, slik at du kan få tilgang til og samarbeide om det samme dokumentet fra flere steder. Det gir enkel tilgang til skylagring og muligheten til å dele innhold med andre.
Alle med en Microsoft-konto kan få tilgang til OneDrive. Du kan velge hvilket som helst OneDrive-abonnement, som tilbyr 5 GB gratis lagringsplass, eller som Microsoft 365-abonnent får du 1 TB lagringsplass.
Dette er spesielt attraktivt for bedrifter som har behov for stor lagringskapasitet. Selv om OneDrive først og fremst er en plattform for skylagring, er den mer allsidig når du går dypere inn i funksjonene. Noen organisasjoner bruker den for eksempel til dokumenthåndteringssystemer eller som en sikkerhetskopiløsning for kritiske filer.
La oss se nærmere på fordelene med Microsoft OneDrive.
Hva er intranet.ai?
intranet.ai er et brukervennlig intranett for bedrifter, utviklet for å redusere kostnader og implementeringstid, og dermed skape et moderne digitalt arbeidsmiljø preget av samarbeid:
- startpris på 3 950 €/år for et komplett intranett
- 50+ applikasjoner, inkludert avansert søk, dokumenthåndteringssystem og FAQ-sider
- integrert med SharePoint Online og Microsoft 365

Fordelene med OneDrive
Som forventet er de viktigste funksjonene i OneDrive synkronisering og kompatibilitet på tvers av plattformer.
Med OneDrive kan du opprette filer på datamaskinen din og redigere dem på et nettbrett eller en smarttelefon, samtidig som du lagrer alle endringene dine. Windows Phone, Android, iOS og Xbox støttes alle.
Du kan få tilgang til samme fil fra alle enheter uten å måtte sende den via e-post eller lagre den på en minnepinne. Itillegg kan du spore endringer i sanntid og få tilgang til alle tidligere versjoner av et dokument. Endringer kan også gjøres av en annen person du har delt filen med, slik at dere enkelt kan samarbeide om det samme prosjektet.
En annen viktig funksjon i OneDrive er muligheten til raskt å opprette og redigere Word-, Excel-, PowerPoint- og OneNote-dokumenter ved hjelp av nettversjoner av disse programmene. Alt du trenger er en enhet og en Internett-tilkobling.
Når du har synkronisert skymappen din med skrivebordet, kan du til og med få tilgang til alle de lagrede filene dine offline. Du trenger ikke å tenke på å ta sikkerhetskopi av dataene dine, ettersom alle endringer du gjør, automatisk lagres på alle synkroniserte enheter. For å forhindre tap av data er det bare å slå på Auto Save-alternativet.
En annen funksjon, kalt Personal Vault, gir brukerne mulighet til å lagre viktige filer med ekstra beskyttelse. Personal Vault gir bare tilgang til lagrede filer med en sterk autentiseringsmetode eller ved å legge til et ekstra lag med identitetsverifisering. For eksempel biometrisk autentisering, en PIN-kode eller en kode som sendes til brukeren via e-post eller SMS.
Slik fungerer Microsoft OneDrive
For å få mest mulig ut av OneDrive kan brukerne sømløst få tilgang til Word-, Excel- og PowerPoint-dokumenter direkte fra plattformen uten nedlasting, spesielt siden den er integrert i Windows 11.
Du trenger en Microsoft-konto og en Outlook-, Hotmail- eller Live-e-postadresse for å bruke OneDrive.
Hvis du har et Windows 10- eller Windows 11-operativsystem, er Microsoft-kontoen din allerede konfigurert. Bare klikk på den hvite skyen ved siden av dato og klokkeslett på skrivebordet. Alternativt kan du gå til Start og velge OneDrive fra rullegardinmenyen.
Skriv deretter inn Microsoft-kontoopplysningene dine (e-postadresse og passord), og Microsoft OneDrive vil være tilgjengelig umiddelbart.
Klikk på Logg på, logg på Microsoft-kontoen din og velg standardplassering på datamaskinen for OneDrive-mappen. Denne mappen inneholder alle dokumenter og filer som synkroniseres med datamaskinen din og lagres i skyen. Du kan velge mellom å lagre data i OneDrive eller File Explorer og bruke det som en sikkerhetskopiplattform.
Hva er OneDrive for?
OneDrive for bedrifter
OneDrive for Business oppfyller de spesifikke behovene bedrifter har for å nå sine mål på en effektiv måte. Med OneDrive kan organisasjoner sømløst organisere, lagre og dele dokumenter med teammedlemmer, noe som fremmer sømløst samarbeid i sanntid og sikrer sensitive bedriftsdata på best mulig måte.
I OneDrive for Business får hvert teammedlem tildelt lagringsplass fra 1 TB til ubegrenset lagringsplass per bruker, basert på hvilken type Microsoft 365-lisens som er kjøpt. Integrasjonen med SharePoint i Microsoft 365 forbedrer ikke bare lagringsmulighetene, men optimaliserer også samarbeidsprosessene, slik at teamene kan samarbeide effektivt om ulike prosjekter og dokumenter.
Personlig tilpasset bruk: OneDrive på smarttelefonen eller nettbrettet
For å gjøre OneDrive enda mer brukervennlig, kan du utvide funksjonene til smarttelefoner og nettbrett via dedikerte applikasjoner for Android- og iOS-enheter. Brukerne kan enkelt laste ned appen, logge på med bedriftskontoen sin og utnytte det fulle potensialet til OneDrive på sine mobile enheter. Med denne sømløse mobilintegrasjonen kan brukerne enkelt opprette nye mapper, laste opp eller redigere filer og administrere data effektivt direkte fra smarttelefonen eller nettbrettet.
OneDrives mobilapp gjør det mulig for brukerne å utvide samarbeidet utover det tradisjonelle kontormiljøet. Med bare noen få trykk kan brukerne invitere andre til å se filer eller samarbeide direkte fra sine mobile enheter. Denne sømløse integrasjonen av mobile funksjoner øker ikke bare produktiviteten, men fremmer også en kultur for samarbeid og tilpasningsevne i organisasjonen.
De 7 viktigste funksjonene i OneDrive
OneDrive er et fantastisk verktøy. Vi har identifisert 7 funksjoner du trenger å kjenne til for å få mest mulig ut av det.
1. Lenke til filer
Microsoft 365s OneDrive gjør det enkelt å dele et dokument med hvem som helst.
Bare skriv inn URL-adressen til et dokument, len deg tilbake og slapp av.
Det er effektivt og raskt, og du slipper å få den fryktede meldingen "Jeg kan ikke åpne dokumentet".
Du kan også sende dokumenter via Teams, men det finnes ikke noe egentlig "del"-alternativ. Du kan kopiere lenken til filen, men du må sørge for at mottakeren har tillatelse til å se dokumentet i Teams-biblioteket før du sender det.
På den annen side har OneDrive et "Share"-alternativ som lar deg sende en URL-adresse til hvem som helst, noe som er en av de mest nyttige funksjonene. Du kan også avgrense delingsalternativene i OneDrive ved å klikke på "Alle med en lenke".
2. Få mer ledig plass
De fleste Microsoft 365- og Office 365-abonnementer inkluderer 1 TB lagringsplass per bruker på OneDrive.
Administratorer kan øke lagringsplassen til 5 TB hvis det er mer enn 5 brukere i samme abonnement. Ved å sende inn en supportbillett til Microsoft kan du til og med gå opp til 25 TB per bruker ved behov.
For å øke lagringsgrensen for alle brukere, går du til "Administrer" i OneDrive og velger "Lagring". Endre deretter innstillingen fra 1024 MB til den nye grensen.
Det koster ikke noe ekstra å øke kapasiteten.
3. Be om en fil du trenger
Noen ganger trenger du dokumenter fra andre brukere.
En praktisk funksjon i OneDrive gjør det mulig å sende en forespørsel.
Brukere kan kontakte andre for å be dem om å laste opp bestemte filer til en bestemt mappe.
Velg en mappe på hovedskjermen i OneDrive, klikk på de tre prikkene til høyre for navnet og velg "Request file" for å opprette en forespørsel. Et skjermbilde som ligner på det nedenfor vises:
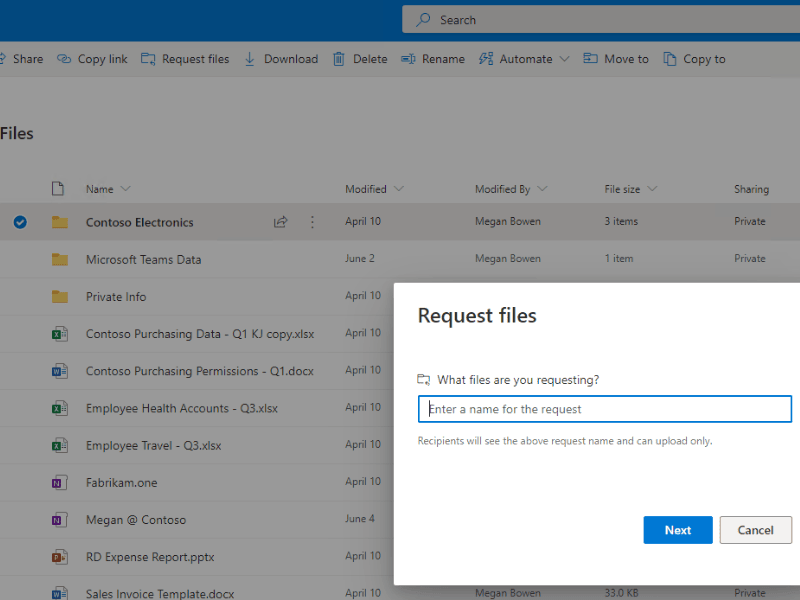
Vinduet "Send filforespørsel" vises etter at du har klikket på "Neste". URL-adressen for opplasting av innhold til OneDrive-mappen er inkludert i e-posten som sendes fra skjemaet.
På denne måten kan du samle og konsentrere alle filene du trenger for behandling på ett sted.
4. Aktiver synkronisering
Muligheten til å synkronisere filer fra en brukers PC eller bærbare datamaskin er en av OneDrives mest verdsatte funksjoner.
Brukerne kan jobbe med filer lokalt mens synkroniseringstjenesten er aktiv, og endringene overføres til skyen. I tillegg kan plasseringen av dokumentmapper synkroniseres, slik at viktige dokumenter er tilgjengelige både lokalt og i skyen.
Siden synkroniseringstjenesten er innebygd i Windows 10, trenger du ikke å laste den ned separat. Men hvis du gjør det, kan du installere tjenesten ved å gå til Start og skrive "OneDrive".
Klikk på OneDrive-appen for å starte installasjonsprosessen. Deretter får du tilgang til OneDrive via skyikonet i systemstatusfeltet.
Alternativt kan du gå til onedrive.microsoft.com og klikke på "Synkroniser" for å aktivere klienten.
Du vil også sette pris på OneDrives integrasjon med Windows Utforsker når den er installert.
5. Legg merke til "File on Demand"-funksjonen
Tenk deg dette scenarioet.
En kollega legger ut noen viktige filer til Teams-arbeidsgruppen. Du må dra raskt, men du har synkroniseringsklienten installert, så du tenker "Ikke noe problem, jeg har dem synkronisert på den bærbare datamaskinen min, og jeg kan se dem mens jeg er ute og reiser". Du åpner den bærbare datamaskinen og ser et skyikon ved siden av filene. Men når du klikker på en fil, er den ikke tilgjengelig.
Hva er det som har skjedd?
"File on Demand"-funksjonen er aktivert som standard, og det er det som har skjedd.
Innhold som vises i skyen, er merket som kun tilgjengelig i skyen av "Filer på forespørsel"-funksjonen. Dette betyr at hvis du legger til en fil i et Teams-filarkiv, synkroniseres den ikke automatisk.
Den vil ikke være tilgjengelig offline før du åpner filen.
Hvis du imidlertid vil beholde en viktig fil eller mappe på datamaskinen, kan du høyreklikke på den og velge "Always save to this device". Du kan også deaktivere Files on Demand-funksjonen i OneDrive-klienten ved å åpne den og gå til "Hjelp og innstillinger" -> "Innstillinger" og deretter fjerne merket i boksen for funksjonen.
6. Stille inn nedlastingshastigheten
I begynnelsen kan det være nødvendig å kontrollere dataflyten som lastes ned, spesielt når OneDrive først introduseres i organisasjonen.
Flere bedrifter har opplevd problemer med at kritiske tjenester har blitt tregere når hundrevis eller tusenvis av nye brukere har aktivert synkronisering og begynt å laste ned innhold samtidig.
Siden filer som er lagret i skyen, ikke automatisk lastes ned til klientene når "File On-Demand" er aktivert, reduseres påvirkningen på nettverket betydelig. OneDrive-synkroniseringsklienten har innebygd båndbreddekontroll for å hjelpe deg med å administrere nettverket.
Du kan se innstillingene ved å høyreklikke på OneDrive for Business-synkroniseringsklienten og velge "Innstillinger" -> "Nettverk".
7. Beskytt data på mobile enheter
Kort fortalt lar OneDrive deg beskytte filene dine uten å bruke tredjepartsapper. Du trenger bare å velge et passord for de mobile enhetene dine og nyte godt av Microsofts høyeste sikkerhetsnivå.
Kort fortalt, hva er Microsoft OneDrive?
OneDrive skiller seg ut som en nettbasert lagringsløsning i Microsoft 365 med en rekke kraftige funksjoner.
Den muliggjør dokumentsamarbeid i sanntid og sørger for sømløs synkronisering av filer på tvers av flere enheter, samtidig som dataene dine er svært sikre.
En bemerkelsesverdig funksjon er muligheten til å generere delbare lenker til filer, noe som forenkler prosessen med å dele dokumenter med andre. I tillegg gjør muligheten til å be om mapper det enklere å samle viktige filer på ett sentralt sted.
Takket være automatisk synkronisering av lokale filer til skyen kan du få tilgang til dokumentene dine når som helst og fra hvilken som helst enhet.
Filer på forespørsel-funksjonen forbedrer brukeropplevelsen ytterligere ved å muliggjøre effektiv administrasjon av filtilgjengelighet offline, mens innstillinger for nedlastingshastighet og båndbredde gir ekstra kontroll over nettverksbruken.
Til slutt tilbyr OneDrive robust databeskyttelse for mobile enheter, noe som sikrer at verdifulle data er godt beskyttet.
Her er en oversikt over de viktigste funksjonene i OneDrive:
| Funksjoner i Microsoft OneDrive | Beskrivelse av funksjonen |
| Opprett en kobling til filer | Del enkelt dokumenter ved å generere en URL-kobling. Gir en rask og effektiv måte å dele filer på uten å måtte sende dem via e-post. |
| Mer ledig plass | Microsoft 365- og Office 365-abonnementer inkluderer vanligvis 1 TB lagringsplass per bruker på OneDrive. Administratorer kan øke lagringsplassen til 5 TB eller til og med 25 TB per bruker ved behov. |
| Be om en fil du trenger | Brukere kan be om spesifikke filer fra andre ved å sende en forespørsel via OneDrive. Dette gjør det enklere å samle nødvendige dokumenter på ett sentralt sted. |
| Aktiver synkronisering | Synkroniser filer fra PC eller bærbar PC til skyen, slik at endringer som gjøres lokalt, overføres til skyen. Det forbedrer tilgjengeligheten og sikrer at dataene er konsistente på tvers av enheter. |
| Vær oppmerksom på "File on demand"-funksjonen | Administrer tilgjengeligheten av frakoblede filer på en effektiv måte. Innhold som er merket som kun tilgjengelig i skyen med "Filer på forespørsel"-funksjonen. Brukerne kan bestemme hvilke filer som skal lagres lokalt. |
| Innstilling av nedlastingshastighet | Kontroller dataflyten som lastes ned, spesielt under det første oppsettet. Innebygd båndbreddekontroll bidrar til å håndtere nettverkspåvirkning for jevnere synkronisering. |
| Beskytt data på mobile enheter | Forbedre sikkerheten ved å angi passordbeskyttelse for filer på mobile enheter. Gir robust databeskyttelse for mobile enheter uten å være avhengig av tredjepartsapper. |
Ønsker du et komplett smart intranett?
intranet.ai er en SharePoint Online-basert løsning for å forenkle internkommunikasjon og digitalisere forretningsprosesser med minimale investeringer i tid og penger.
- 50+ funksjoner for kommunikasjon og medarbeideropplevelse
- Varemerkebasert design som kan tilpasses i alle detaljer
- Full integrasjon med Microsoft 365 og Viva
Giuseppe Marchi
Giuseppe har vært Microsoft MVP for SharePoint og Microsoft 365 siden 2010, og har grunnlagt Dev4Side og intranet.ai med mål om å hjelpe bedrifter med å få et enklere og mer effektivt arbeidsmiljø.
Han jobber som konsulent med alt som har med digitalt samarbeid, intranettportaler og Microsofts skyplattformer å gjøre.

Vanlige spørsmål om hva OneDrive er og hvordan du bruker det
Fortsett å lese
Hva er SharePoint og de 7 viktigste funksjonene

Finn ut hva SharePoint er, og hvordan det kan hjelpe deg med å digitalisere virksomheten din.

