SharePoint Document Library: opprettelse og beste praksis
Dokumentbiblioteker er en av de viktigste funksjonene i Microsoft SharePoint, ettersom de understøtter plattformens dokumenthåndteringsfunksjoner og gjør det mulig for brukere å lagre informasjon og dokumenter i Microsoft 365-skyen.
I denne artikkelen tar vi en titt på hva dokumentbiblioteker er i SharePoint, hvilke typer som er tilgjengelige i den nye Modern Experience, hvilke begrensninger du må ta hensyn til, og, viktigst av alt, hvilke trinn og beste fremgangsmåter du må følge for å opprette et SharePoint-dokumentbibliotek.
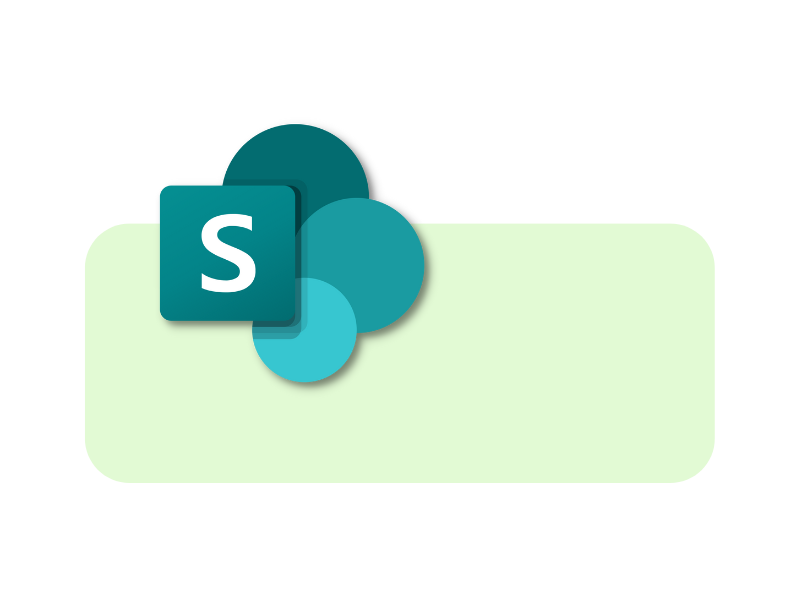
SharePoint Document Library: Hva er det?
Dokumentbiblioteker er en av hovedfunksjonene i SharePoint som dokumenthåndteringssystem. De gjør det mulig å lagre informasjon, multimedieinnhold og dokumenter i Microsoft 365-skyen, noe som gjør det enklere for brukerne å søke etter dem takket være tilpasningen av metadata og garanterer personvernet i samarbeidsfasen gjennom det artikulerte systemet med tillatelser som kjennetegner SharePoint og alle de andre applikasjonene i suiten.
Du finner mer informasjon i vår artikkel om bruk av
SharePoint som dokumenthåndteringssystem.
Et dokumentbibliotek er et sikkert sted på bedriftens digitale arbeidsplass der du kan samarbeide i sanntid med kolleger (eller til og med personer utenfor organisasjonen) om å opprette, redigere, gjennomgå og arkivere dokumenter. Sistnevnte legges inn eller opprettes direkte i et bibliotek og organiseres deretter gjennom en inndeling i mapper eller ved hjelp av metadata, dvs. kontekstuell informasjon (forfatter, opprettelsesdato, godkjenningsstatus osv.) som kan forenkle både katalogisering og gjenfinning av filer fra et hvilket som helst inngangspunkt i Microsoft 365-miljøet.
I tillegg til metadata tilbyr dokumentbibliotekene funksjoner som
- Opprette nye dokumenter fra egendefinerte maler
- Endringssporing via versjonshistorikk
- Tilgangsstyring av individuelle filer, mapper eller hele biblioteket
- Redigering i medforfattermodus
Dokumentbiblioteker gjør det dermed mulig å sentralisere håndteringen av forretningsdokumenter for å forenkle aktivitetene til et team, en avdeling eller hele organisasjonen, erstatte den stadige utsendelsen av e-post og minimere sikkerhetsrisikoen for delte data.
Hva er intranet.ai?
intranet.ai er et brukervennlig intranett for bedrifter, utviklet for å redusere kostnader og implementeringstid, og dermed skape et moderne digitalt arbeidsmiljø preget av samarbeid:
- startpris på 3 950 €/år for et komplett intranett
- 50+ applikasjoner, inkludert avansert søk, dokumenthåndteringssystem og FAQ-sider
- integrert med SharePoint Online og Microsoft 365

SharePoint Document Library: Hvilke typer finnes?
Siden introduksjonen av SharePoint Modern Experience har forskjellene mellom de tilgjengelige typene dokumentbiblioteker begynt å svekkes. Dette skyldes at det nå er mulig å opprette et tomt bibliotek og tilpasse det etter eget ønske når det gjelder kolonner, dokumentvisning og andre funksjoner som tidligere var forhåndskonfigurert innenfor bestemte maler.
Blant disse malene er det syv hovedtyper som vi fortsatt kan identifisere i SharePoint, og de er delt mellom Modern og Classic Experience. Vi ser nærmere på dem nedenfor.
Dokumentbibliotekstyper i SharePoint Modern Experience
SharePoints Modern Experience er utviklet for å gjøre det enklere å lage mer engasjerende og responsive nettsteder med grafisk kuratert og allerede mobilvennlig innhold. Den skiller seg også fra den klassiske opplevelsen ved at informasjonsarkitekturen for hvert nettsted er mer fleksibel. Hvert nettsted kan for eksempel knyttes til et nav, slik at elementer som navigasjon kan deles uten å måtte forholde seg til tradisjonelle hierarkier.
Blant endringene som Modern Experience har ført med seg, er dokumentbiblioteker med definisjonen av fire grunnleggende modeller:
- Document Library, standardmalen som SharePoint gjør umiddelbart tilgjengelig når et nytt nettsted opprettes for å administrere forretningsdokumenter.
- Site Assets Library, den andre grunnmalen der innholdet samles for å bygge opp og tilpasse nettstedet (logoer, bedriftsbilder osv.).
- Site Pages Library, biblioteket som inneholder alle sidene i SharePoint-nettstedet. Det spesielle med denne modellen er at det ikke er mulig for brukere å laste opp innhold, selv om de er administratorer. Faktisk inneholder dette biblioteket bare automatisk genererte elementer, som avhenger av antall sider som er opprettet på nettstedet.
- Style Library, der systemet lagrer .CSS-filer, .XSL-filer og til og med bilder som brukes til å tilpasse layouten på en side. Når et egendefinert SharePoint-tema opprettes eller distribueres, lagres de viktigste stilene og filene automatisk i dette biblioteket. Du kan i tillegg laste opp nye stilfiler direkte.
- Form Template Library, som finnes som et underelement i dokumentbiblioteket som opprettes som standard. Det brukes til å administrere en gruppe forretningsskjemaer basert på XML-språket.
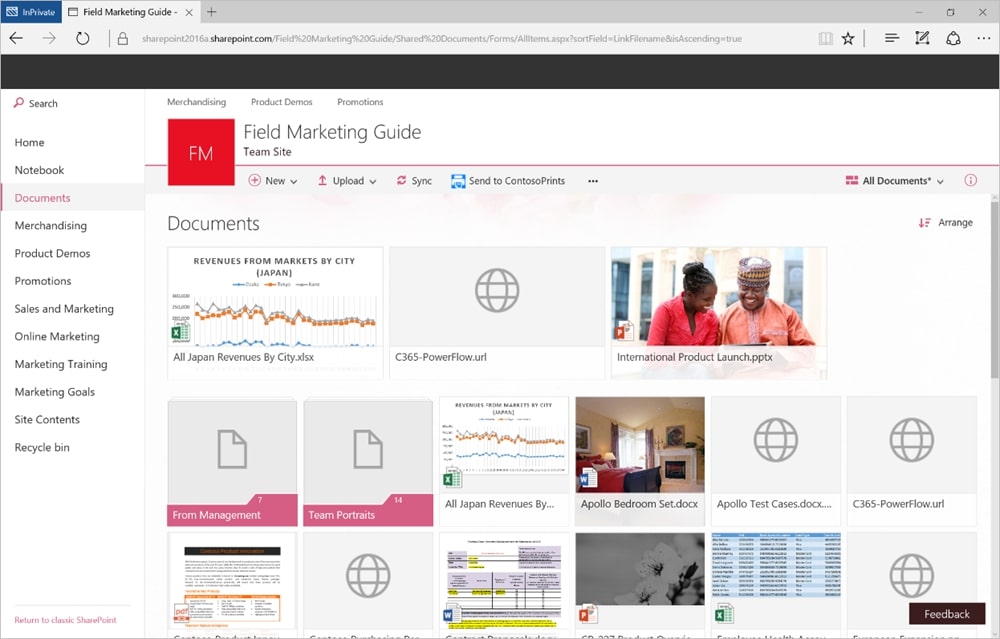
Moderne dokumentbiblioteker i SharePoint
Typer dokumentbiblioteker i SharePoint Classic Experience
SharePoints Classic Experience er plattformens opprinnelige rammeverk som kjennetegnes av en hierarkisk struktur bestående av samlinger av nettsteder og undernettsteder, som har et eldre system for navigering, tillatelser og konfigurasjon. I motsetning til Modern Experience tilbyr klassiske sider en mindre interaktiv, fleksibel og responsiv opplevelse på mobile enheter. Informasjonsinnhenting og integrering av automatiserte flyter ser også ut til å være mer rigid.
Noen elementer fra den klassiske opplevelsen har imidlertid blitt innlemmet i den moderne opplevelsen. Blant disse finner vi to spesielle typer dokumentbiblioteker:
- Picture Library, som utelukkende er dedikert til innsamling av bilder. Det har funksjoner som forhåndsvisning, redigering og nedlasting av arkivert grafikk.
- Wiki Page Library, som er nyttig for å skape et sammenkoblet nettverk av informasjonssider. Dette er en interessant modell, men dessverre utdatert og mindre og mindre brukt av bedrifter.
Begrensningene til et SharePoint-dokumentbibliotek
I tillegg til begrensningen når det gjelder lagringsplass i SharePoint-brukerens leietaker (omtalt i vår artikkel om Microsoft 365 Archive), er det noen spesifikke begrensninger for lister og dokumentbiblioteker innenfor et område.
For det første kan du lagre opptil 30 millioner elementer per enkelt liste eller bibliotek.
Men pass på: Når mer enn 5000 elementer legges inn, blokkerer SharePoint automatisk noen innholdshåndteringsfunksjoner, for eksempel:
- Visning av mer enn 5 000 elementer i en enkelt visning.
- Henting av mer enn 5000 elementer via én enkelt forespørsel.
- Legge til nye metadatakolonner i en liste eller et bibliotek med mer enn 5 000 elementer.
Etter at 100 000 elementer er overskredet, blir det umulig å stoppe arv av tillatelser i en liste, et bibliotek eller en mappe. Arv kan imidlertid brytes på individuelt filnivå, opp til det maksimale antallet unike tillatelser.
I denne forbindelse er grensen for unike tillatelser som støttes i SharePoint, 50 000. Selv om Microsoft selv anbefaler at man holder seg innenfor 5000-grensen.
En siste begrensning: SharePoint støtter opprettelse av maksimalt 2000 kombinerte lister og biblioteker per enkelt områdesamling (inkludert primærområder og eventuelle sekundærområder).
Slik oppretter du et dokumentbibliotek i SharePoint
Når et nytt område opprettes i SharePoint Online, opprettes det automatisk et dokumentbibliotek med navnet "Dokumenter", som er synlig i venstre sidefelt.
Ved å gå til dette biblioteket har brukeren muligheten til å opprette nytt innhold med kommandoen "Ny". I tillegg til å opprette innhold fra bunnen av, finnes det en rekke maler som gjør opprettelsesprosessen raskere, og som kan tilpasses bedriftens, en avdelings eller et prosjektteams spesifikke behov.
Alternativt kan man under "Ny"-kommandoen velge "Mappe", som gjør det mulig å opprette en hybridstruktur bestående av mapper som kan berikes ved å legge til egendefinerte metadata.
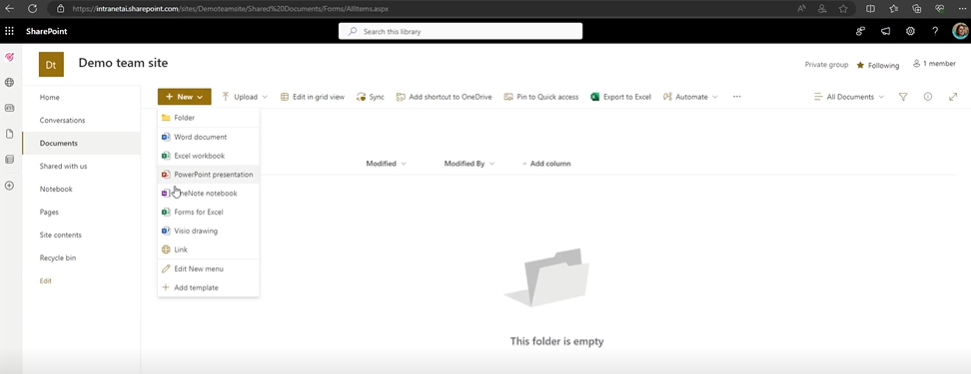
Alternativer for å opprette nytt innhold i et SharePoint-dokumentbibliotek
I tillegg til å opprette dokumenter og mapper direkte i biblioteket, kan brukeren også velge å importere filer som ligger lokalt på datamaskinen til SharePoint. For å gjøre dette bruker man bare kommandoen "Last opp" ved siden av "Ny".
På samme måte som med "Upload"-kommandoen er det også mulig å laste opp egendefinerte maler som legges til i rullegardinmenyen i "New"-kommandoen.
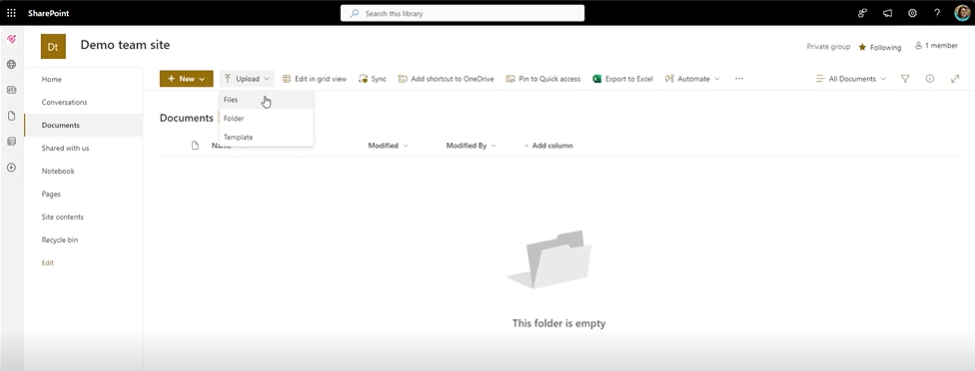
Alternativer for å importere innhold til et SharePoint-dokumentbibliotek
For å laste opp en fil fra PC-en til et dokumentbibliotek i SharePoint, kan brukeren også utføre en Drag&Drop-handling. Han kan da dra den aktuelle filen fra den lokale mappen der den er lagret, til bibliotekets hovedskjerm. Når filen er sluppet, sørger systemet for å laste den inn på egen hånd, uten at det er nødvendig å bruke noen spesiell kommando.
Hvis det dreier seg om en fil med stor vekt, kan brukeren sjekke innlastingsstatusen i den aktuelle linjen øverst i høyre hjørne. Dette er en viktig funksjon, siden SharePoint støtter opplasting av dokumenter som veier opptil 100 GB.
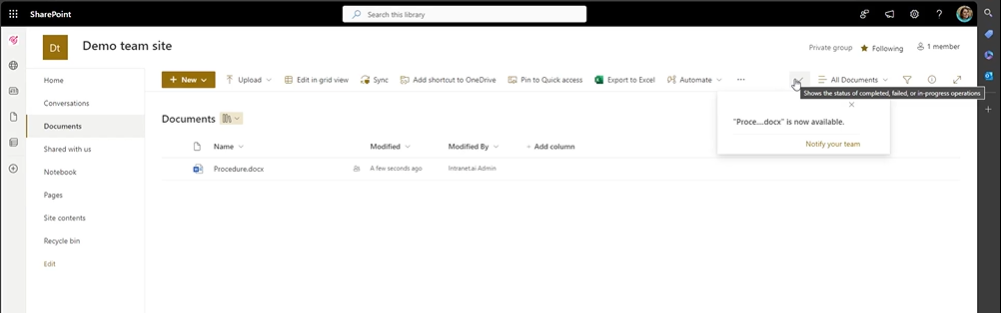
Laster status for et nytt dokument i et SharePoint bibliotek
Når en ny fil lastes opp fra datamaskinen din, bør du alltid være oppmerksom på synkroniseringsprosessen. SharePoint oppretter nemlig en kopi som skal lagres i dokumentbibliotekene og det integrerte Microsoft 365-miljøet, og denne synkroniseres ikke som standard med den opprinnelige filen som fortsatt ligger på datamaskinen.
Hvis det gjøres endringer i filen i biblioteket, må man huske at den relaterte filen lokalt ikke oppdateres. Den blir da en foreldet versjon.
Men hvis brukeren er en del av en bedrifts eller utdanningsinstitusjons Microsoft 365-abonnement, eller har tilgang til SharePoint Server 2019 og Teams, har han muligheten til å synkronisere Microsoft SharePoint- og Teams-filer med en mappe på datamaskinen sin.
På denne måten kan han eller hun bruke de mest oppdaterte versjonene av dokumentene og redigere dem selv om det ikke finnes et Wi-Fi-nettverk. Når forbindelsen er gjenopprettet, overføres endringene automatisk fra biblioteket til mappen lokalt, og omvendt.
Slik går du frem for å konfigurere synkronisering mellom pc-en og et dokumentbibliotek:
- Trykk på SharePoint-appens startikon øverst i venstre hjørne.
- Velg "SharePoint"-elementet og deretter nettstedet med filene du ønsker å synkronisere.
- Velg "Dokumenter" for å synkronisere hele biblioteket, eller velg individuelle mapper som er en del av det.
- Velg kommandoen "Synkronisering".
Det valgte biblioteket eller de valgte filene synkroniseres da automatisk med en mappe på datamaskinen din, med følgende navn: "%userprofile%\Contoso" (i eksemplet heter bedriften din Contoso).
En siste merknad om synkronisering: Hvis det er et låsikon på de synkroniserte filene i Filutforsker, betyr det at filene er synkronisert som skrivebeskyttet. Det betyr at du ikke har de nødvendige rettighetene til å redigere filene, eller at samlingen krever uttrekk, eller at den har obligatoriske kolonner eller metadata. Hvis disse filene endres på datamaskinen, vil endringene uansett ikke bli synkronisert i SharePoint. For å løse dette problemet må du kontakte administratoren og få de nødvendige tillatelsene tildelt.
For å gå videre til temaet om tillatelser, er alle dokumenter og mapper som opprettes i et dokumentbibliotek, som standard synlige for personer med rettigheter. Når en bruker har en bestemt tillatelse, faller vedkommende inn i bestemte tilgangsgrupper som kan eller ikke kan utføre redigeringshandlinger på nettstedet. Mer spesifikt:
- Personer med "Ingen kontroll"-tillatelse faller inn under gruppen "Besøkende" og kan bare lese bibliotekets innhold.
- Personer med "Begrenset kontroll"-tillatelse tilhører gruppen "Nettstedsmedlemmer" og kan bare lese og redigere innholdet i et bibliotek.
- Personer med "Full kontroll"-tillatelse er plassert i gruppen "Nettstedseiere".
Sistnevnte gruppe er ansvarlig for å administrere SharePoint-nettstedet der dokumentbiblioteket er plassert, og alle medlemmene i denne gruppen har derfor ikke bare rett til å se, redigere eller slette innholdet i et bibliotek, men også til å tildele rettigheter til andre medlemmer.
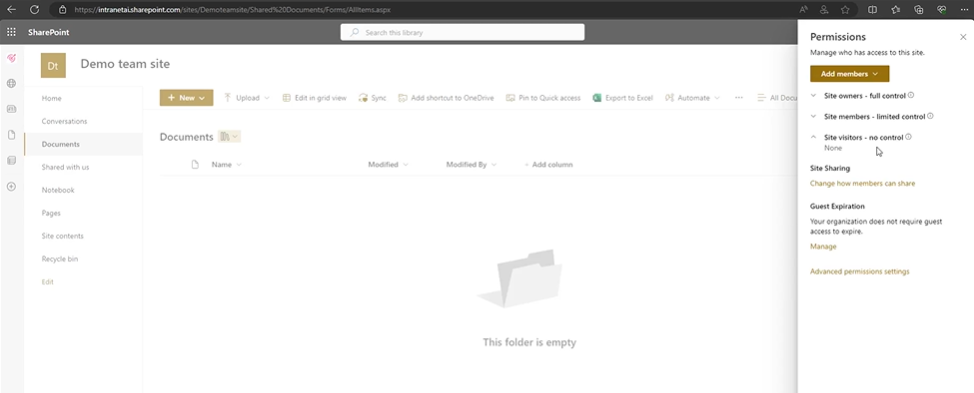
Vindu for tildeling av tillatelser i et SharePoint-dokumentbibliotek
Når redigeringstillatelse er gitt, kan endringer gjøres i innholdet i et dokumentbibliotek gjennom SharePoint-integrering med Office 365-applikasjoner. For eksempel åpnes et Word-dokument som standard i Microsoft Word online-applikasjonen.
Hvis brukeren ønsker å bruke plattformens fulle redigeringsmuligheter (f.eks. Word), kan han eller hun bytte direkte til skrivebordsapplikasjonen via kommandoen "Open in Desktop App". På grunn av den dype integrasjonen med SharePoint lagres endringer som gjøres i skrivebordsappen, automatisk i dokumentbiblioteket der dokumentet befinner seg.
For å analysere utviklingen av et dokument på grunn av endringer som er gjort av deg selv eller kolleger, tilbyr SharePoint funksjonen "Versjonshistorikk". Ved å velge denne kommandoen kommer du til versjonshistorikkvinduet, der du kan se informasjon om et dokuments historikk, f.eks:
- versjonsnummer
- dato for endring
- bruker som har gjort endringen
- versjonens vekt
- eventuelle kommentarer
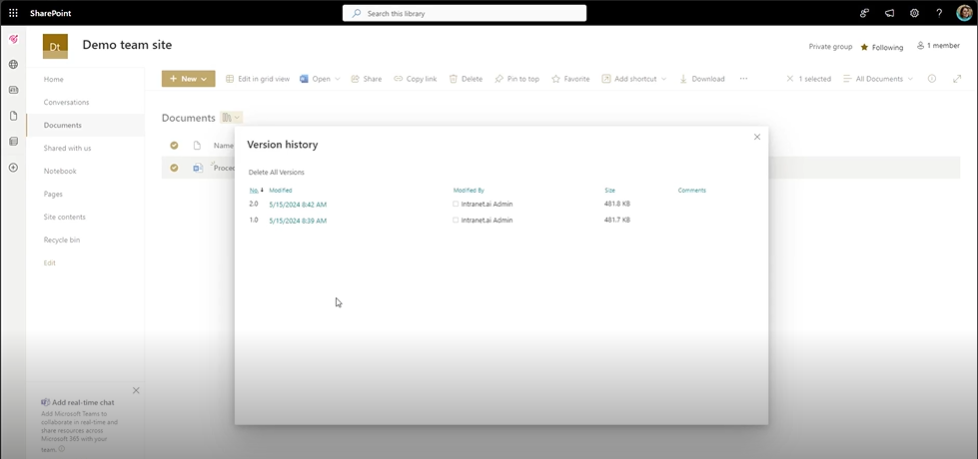
Vindu med versjonshistorikk for en fil i et SharePoint-dokumentbibliotek
Et annet aspekt som er verdt å utforske når du oppretter et dokumentbibliotek i SharePoint, er tilpasningen av metadata, det vil si informasjonen som trengs for å katalogisere og indeksere filer i dokumentbiblioteket i Microsoft 365.
Det er nødvendig å velge kommandoen "Legg til kolonne" i et dokumentbibliotek og velge den mest passende kolonnetypen for å berike metadatastrukturen til arkiverte dokumenter. Vi finner de samme kolonnetypene i opprettelsen av en SharePoint-liste.
I den lenkede artikkelen finner du all informasjonen du trenger for å strukturere metadataene i et dokumentbibliotek ved å velge mellom kolonnene som er gjort tilgjengelige og alternativene som er tilgjengelige for å konfigurere verdiene deres.
Som en avslutning på oversikten har vi laget en tabell som oppsummerer de viktigste funksjonene i et dokumentbibliotek i SharePoint.
| Funksjonalitet i et SharePoint-bibliotek | Beskrivelse av funksjonen |
| Sentralisert lagring | Gir et enkelt samlingspunkt for forretningsdokumenter, eliminerer behovet for å søke etter filer i nestede mapper, forenkler samarbeid om arkivhåndtering og sikrer personvernet til informasjonen. |
| Utsjekking/innsjekking av dokumenter | Gjør det mulig for én person om gangen å redigere en fil, noe som forhindrer utilsiktet overskriving. |
| Bruk av metadata | Gjør det mulig å kategorisere dokumenter etter forfatter, avdeling eller filtype, samtidig som det blir enklere å søke etter dem i SharePoint og Microsoft 365-miljøet. |
| Integrering av automatiserte arbeidsflyter | Gjør det mulig å automatisere prosesser som dokumentgodkjenning, administrering av innsending for gjennomgang og godkjenning av individuelle brukere eller autoriserte grupper. |
| Trimming av sikkerhet | Begrenset tilgang til dokumenter basert på tildelte rettigheter i SharePoint, noe som sikrer personvernet og gjør det mulig for administratorer å konfigurere sikkerhetsinnstillinger. |
| Styring av informasjonsrettigheter | Gir ekstra kontroller for svært konfidensielle dokumenter, for eksempel begrensning av kopiering, utskrift eller redigering per fil. |
| Mobil tilgjengelighet | Gjør det mulig å få tilgang til, redigere og administrere dokumenter fra hvor som helst via SharePoint-mobilapplikasjonen. |
| Synkronisering | Gjør det mulig å synkronisere et helt bibliotek, mapper eller enkeltfiler med datamaskinen din, slik at du kan jobbe med den nyeste versjonen og overføre endringer som er gjort offline, til biblioteket der dokumentet er lagret, så snart internettforbindelsen er gjenopprettet. |
Beste praksis for å administrere SharePoint-dokumentbiblioteker
Nå som vi har sett på de viktigste aspektene ved å opprette og konfigurere et dokumentbibliotek i SharePoint, kan vi snakke om beste praksis.
Dette er noen tips og oppmerksomhetspunkter som bør innlemmes i trinnene i forrige kapittel for å oppnå et velorganisert og funksjonelt dokumentbibliotek. La oss se på dem nedenfor.
1. Bestem plasseringen av biblioteket
Etter å ha identifisert hvilken type og hvor mange dokumentbiblioteker som trengs for å håndtere dokumenter på bedriftens digitale arbeidsplass, må man bestemme hvor hvert enkelt bibliotek skal opprettes. For eksempel bør et bibliotek som er beregnet på publisering og deling av innhold med personer utenfor organisasjonen, opprettes på et nettsted som er spesielt beregnet på ekstern kommunikasjon, i stedet for å plasseres på et teamnettsted eller intranett.
2. Planlegg flyten av innhold
Når du oppretter dokumentbiblioteker i et SharePoint-nettsted, bør du planlegge flyten av innhold fra biblioteket til en annen destinasjon (f.eks. et annet bibliotek eller et annet nettsted). SharePoint tilbyr følgende måter å flytte innhold på:
- Integrering av automatiserte flyter som flytter eller kopierer innhold fra ett område eller bibliotek til en annen plassering i SharePoint. En flyt kan lede et dokument gjennom en tilpasset prosess og tildele oppgaver til brukere når deres rolle i dokumentets livssyklus blir aktiv. Et eksempel er flyten som håndterer dokumentgodkjenning, som automatisk lagres i et bestemt bibliotek hvis prosessen er vellykket.
- Kopier et dokument til et bibliotek på et hvilket som helst sted der brukeren har opprettelses- og redigeringstillatelse. Forholdet mellom originaldokumentet og kopien beholdes intakt, slik at sistnevnte kan oppdateres ved behov.
- Send innhold til arkivhåndteringssiden ved hjelp av SharePoint-brukergrensesnittet, en arbeidsflyt eller en egendefinert løsning basert på SharePoint Server-objektmodellen (kun gyldig for SharePoint Server 2016 og SharePoint Server 2013).
- Kopier eller flytt innholdet i et dokumentbibliotek manuelt til en annen plassering i SharePoint ved hjelp av nettmapper eller nettverkssteder.
Det bør understrekes at implementering av en automatisert flyt er en beste praksis som ikke bør undervurderes i SharePoint-dokumentbibliotekadministrasjon. Til tross for de åpenbare fordelene i form av tidsbesparelser og økt produktivitet, er det fortsatt få bedrifter som velger å automatisere sine interne prosesser.
Dette er en alvorlig mangel når det gjelder prosesshåndtering, der repetitive oppgaver utgjør størstedelen av arbeidsmengden og der risikoen for manglende samsvar er stor.
Våre eksperter kan ikke bare gi støtte til riktig konfigurasjon av dokumentbiblioteker, slik at SharePoint-funksjonene utnyttes på best mulig måte, men kan også integrere automatiseringene som trengs for å håndtere hele livssyklusen til forretningsdokumenter på en effektiv og sikker måte.
3. Definer mappestrukturen (hvis du bestemmer deg for å bruke dem)
Bruk av mapper i et dokumentbibliotek er ikke noe man bør fordømme. Så lenge de ikke er nestede mapper. For å unngå at de åpnes som matryoshkaer, er det derfor viktig å etablere en tydelig hierarkisk struktur der kategoriseringen av mapper kan avhenge av faktorer som for eksempel relevans for et prosjekt eller en avdeling. For å forenkle kategoriseringen tilbyr SharePoint en bestemt type mapper som det er mulig å angi forhåndsdefinerte metadata for: Dokumentsett.
4. Bruk metadata for å forbedre arkivering og søk
Selv om mapper er et velkjent verktøy for mange brukere, bør man ikke undervurdere bruken av metadata for å strukturere informasjonen i et SharePoint-bibliotek. Metadata gjør det nemlig mulig å kategorisere og indeksere innholdet i arkiverte dokumenter i søk basert på informasjon som filtype, godkjenningsstatus, opprettelsesdato og forfatter.
5. Implementer versjonskontroll
Det er viktig å aktivere versjonskontroll for å spore endringer og oppdateringer som gjøres i innholdet i et dokumentbibliotek over tid. Hvis dette er aktivert, legges nye versjoner til i historikken for et element etter at hver endring er lagret.
Slik aktiverer du versjonskontroll i et dokumentbibliotek:
- Åpne det aktuelle dokumentbiblioteket.
- Åpne Innstillinger, og velg "Samlingsinnstillinger".
- Velg "Versjonskontrollinnstillinger".
- Konfigurer versjonskontroll ved hjelp av følgende innstillinger
- Obligatorisk godkjenning av innhold for innsendte elementer.
- Opprettelse av en ny versjon hver gang du redigerer en fil i dokumentsamlingen ved bruk av kun hovedversjoner eller hoved- og underversjoner.
- Valgfri grense for antall versjoner som skal beholdes.
- Tidsgrense for sletting av versjoner basert på alder.
6. Gjennomgå tilgangstillatelser og innhold med jevne mellomrom
Tildeling av tilgangstillatelser er et viktig trinn i opprettelsen av et dokumentbibliotek for å sikre at arkiverte dokumenter er sikre og kan håndteres på riktig måte. Det er imidlertid like viktig å gå gjennom tillatelsene med jevne mellomrom for å sikre at de oppdateres i takt med at rollene i organisasjonen endres.
På samme måte er det lurt å gjennomgå dokumentene som er lagret i dokumentbibliotekene på SharePoint-nettstedene med jevne mellomrom for å sikre at innhold og metadata er oppdatert, eller at filer som er foreldet eller irrelevante for brukernes aktiviteter, lagres i bedriftsarkivet.
I dette tilfellet er rådet å rense dokumentbibliotekene for mindre brukte dokumenter ved å slette dem direkte eller flytte dem til et back-up-system utenfor SharePoint. Årsaken er lagringskvoten som er tilgjengelig i bedriftens SharePoint-tenant, og denne bør aldri overskrides.
Trenger du hjelp til å administrere Microsoft SharePoint-nettstedene dine?
Vi har mer enn 100 verktøy som kan hjelpe bedriften din med å
- Sørge for sikkerheten til delt informasjon
- Forbedre dokument- og ressurshåndteringen
- Distribuere de riktige tillatelsene til brukerne
- Utvikle egendefinerte webdeler og merkevaregrafikk
Giuseppe Marchi
Giuseppe har vært Microsoft MVP for SharePoint og Microsoft 365 siden 2010, og har grunnlagt Dev4Side og intranet.ai med mål om å hjelpe bedrifter med å få et enklere og mer effektivt arbeidsmiljø.
Han jobber som konsulent med alt som har med digitalt samarbeid, intranettportaler og Microsofts skyplattformer å gjøre.

FAQ om SharePoint dokumentbiblioteker
Hva er dokumentbiblioteker i SharePoint?
Dokumentbiblioteker er en av hovedfunksjonene i SharePoint som et dokumenthåndteringssystem. De tillater lagring av informasjon, multimediainnhold og dokumenter i Microsoft 365-skyen, forenkler søk gjennom tilpasning av metadata og sikrer personvern under samarbeid gjennom et komplekst tillatelsessystem.
Hva er de viktigste typene av dokumentbiblioteker i SharePoints Moderne Opplevelse?
I SharePoints Moderne Opplevelse inkluderer de viktigste typene av dokumentbiblioteker: Dokumentbibliotek, Site Assets Bibliotek, Site Pages Bibliotek, Style Bibliotek og Form Template Bibliotek. Disse typene tilbyr ulike funksjoner som håndtering av nettstedinnhold, oppretting av sider, tilpasning av layout og administrasjon av forretningsskjemaer.
Hva er de viktigste typene av dokumentbiblioteker i SharePoints Klassiske Opplevelse?
I SharePoints Klassiske Opplevelse inkluderer de viktigste typene av dokumentbiblioteker: Bildebibliotek, dedikert utelukkende til bildesamlinger, og Wiki Sidebibliotek, nyttig for å lage et sammenkoblet nettverk av informasjonssider.
Hva er begrensningene til et SharePoint Dokumentbibliotek?
De viktigste begrensningene til et SharePoint Dokumentbibliotek inkluderer: muligheten til å lagre opptil 30 millioner elementer per enkelt liste eller dokumentbibliotek, med noen funksjoner som automatisk blokkeres når man overskrider 5 000 elementer; grensen på 100 000 elementer for å bryte tillatelsesarv; og grensen for unike tillatelser støttet i SharePoint, som tilsvarer 50 000.
Hvordan oppretter man et dokumentbibliotek i SharePoint?
For å opprette et dokumentbibliotek i SharePoint, hver gang et nytt nettsted opprettes i SharePoint Online, opprettes det automatisk et dokumentbibliotek kalt "Dokumenter". Ved å få tilgang til dette biblioteket kan brukeren opprette nytt innhold med "Ny"-kommandoen og importere filer fra den lokale datamaskinen ved hjelp av "Last opp"-kommandoen.
Hvordan synkroniserer man filer mellom PC-en din og et dokumentbibliotek i SharePoint?
For å synkronisere filer mellom PC-en din og et dokumentbibliotek i SharePoint, må du trykke på SharePoint-appens startikon, velge "SharePoint," velge nettstedet med filene som skal synkroniseres, velge "Dokumenter" eller individuelle mapper for synkronisering, og til slutt velge "Synkroniser"-kommandoen. Det valgte biblioteket eller filene vil automatisk bli synkronisert med en mappe på datamaskinen din.
Hva er beste praksis for å administrere SharePoint dokumentbiblioteker?
Beste praksis for å administrere SharePoint dokumentbiblioteker inkluderer: bestemme bibliotekets plassering, planlegge innholdsstrømmen, definere en klar mappestruktur, bruke metadata for å forbedre lagring og søk, implementere versjonskontroll, og regelmessig gjennomgå tilgangstillatelser og innhold.
Fortsett å lese
SharePoint Lists: Hvordan du oppretter en liste i SharePoint

Med lister kan du enkelt administrere innhold i SharePoint. Slik oppretter du dem, og her ser du forskjellene fra Microsoft Lists.
Microsoft 365 Archive: Hva det er, begrensninger og alternativer

La oss se nærmere på hva Microsoft 365 Archive er, den nye løsningen for å utvide lagringsplassen i Microsoft 365-virksomhetsmiljøet.

