SharePoint Lists: Hvordan du oppretter en liste i SharePoint
Lister er en av hovedfunksjonene i SharePoint, ettersom de gjør det mulig for plattformen å administrere en betydelig mengde data på en smart, sikker og skalerbar måte. I denne artikkelen skal vi se nærmere på hva SharePoint-lister er, hvilke fordeler de gir når det gjelder å håndtere informasjon i en bedrift, og hvordan man oppretter en SharePoint-liste, trinn for trinn.
Vi skal også se på forskjellene fra Microsoft Lists, og hvorfor det noen ganger kan lønne seg å bruke en SharePoint-liste i stedet for et Microsoft Excel-ark.
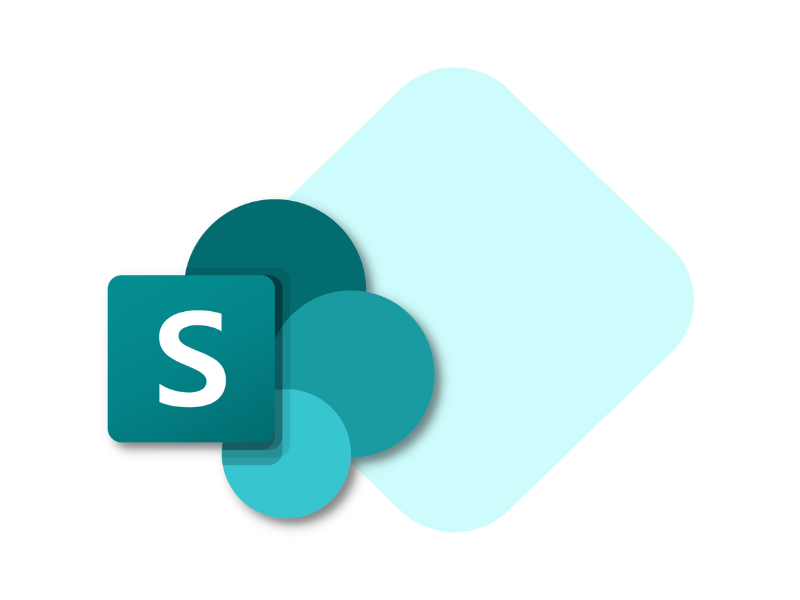
Hva er en SharePoint-liste?
SharePoint-lister er innholdsområder i tabellform, på samme måte som Excel-regneark, der brukerne kan definere strukturen på dataene de legger inn, slik at de kan vises og lagres på en effektiv måte. Dette skyldes de mange ulike funksjonene som er tilgjengelige for formatering og tilgang til informasjon.
Dette er samlinger som spiller en nøkkelrolle i SharePoint Online, og som gjør det mulig å administrere innhold på en intelligent måte, f.eks:
- Kontakter
- Dokumenter
- Personlige aktiviteter eller teamaktiviteter
- Interne forespørsler
- Osv.
Uansett hvilken type data de inneholder, brukes lister som utgangspunkt for digitalisering av forretningsprosesser via SharePoint Online. En oppgave som også utføres med suksess gjennom den dype integrasjonen av SharePoint-lister med Microsoft Power Platform-verktøy (Power Apps, Power Automate og Power BI, for å nevne de viktigste).
Når en bruker oppretter en ny forespørsel om tillatelse i en SharePoint-liste, kan en tilpasset Power Automate-flyt integreres for å administrere godkjenningsprosessen og arkivere den behandlede forespørselen på riktig måte, slik at listeinformasjonen oppdateres automatisk.
Dette er bare ett eksempel, men det er et eksempel som tydeliggjør potensialet SharePoint-lister har når det gjelder å administrere informasjon og øke bedriftens daglige produktivitet.
Hvordan opprette en SharePoint-liste fra bunnen av
En trinn-for-trinn guide til å opprette en liste på SharePoint Online og administrere forretningsdata effektivt.Hva er intranet.ai?
intranet.ai er et brukervennlig intranett for bedrifter, utviklet for å redusere kostnader og implementeringstid, og dermed skape et moderne digitalt arbeidsmiljø preget av samarbeid:
- startpris på 3 650 €/år for et komplett intranett
- 50+ applikasjoner, inkludert avansert søk, dokumenthåndteringssystem og FAQ-sider
- integrert med SharePoint Online og Microsoft 365

SharePoint Lists: Hvilke maler er tilgjengelige?
SharePoint Online tilbyr et stort utvalg av ferdige maler som gjør det mulig å opprette en liste raskere og begynne å fylle den med data med en gang, takket være en formatering som passer til den aktuelle oppgaven (administrering av et prosjekt, spesifikke forespørsler, hendelser og mer).
Med SharePoint-maler kan du opprette en liste som allerede er konfigurert på kolonne-, fargepalett- og informasjonsstrukturnivå. Hvert element i listen kan selvfølgelig modifiseres for å skreddersy malen til dine egne formål, men ofte er disse malene perfekte for å utføre de oppgavene de er tildelt.
Nedenfor presenterer vi de mest brukte malene for å opprette en liste på SharePoint Online.
- Asset Manager. Lar deg holde oversikt over de fysiske eiendelene som brukes av teamet ditt. Blant verdiene som vises som standard i kolonnene i malen, er eiendelens identifikasjonsnummer, status (tilgjengelig, reservert, i bruk, under reparasjon eller pensjonert), eiendelstype og nåværende eier.
- Innholdsplanlegger. Her kan du planlegge og administrere innholdsstrategien din. Blant verdiene som vises som standard i kolonnene i malen, er innholdsbeskrivelse, forfatter, status (under godkjenning, klar for publisering eller publisert), forventet publiseringsdato, innholdstype og eventuelle vedlegg.
- Onboarding av ansatte. Her kan du administrere introduksjonsprosessen for nyansatte og veilede dem gjennom nyttige kontakter og ressurser. Blant verdiene som vises som standard i kolonnene i malen, er navnet på oppgaven som skal fullføres, oppgavebeskrivelse, dato for når oppgaven skal være fullført, referansekontakt og lenker/ressurser som skal brukes for å fullføre oppgaven.
- Reiseplan for arrangement. Her kan du organisere alle viktige detaljer om et forretningsarrangement. Verdiene som vises i kolonnene i malen som standard, inkluderer hendelsesnavn, hendelsestype, start- og sluttdato, varighet, sted og arrangørens notater.
- Problemsporing. Gjør det mulig å spore, administrere og løse alle problemer som er identifisert av et team. Standardverdiene i kolonnene i malen inkluderer problemnavn, prioritet (kritisk, høy, normal eller lav), status (blokkert, pågående, fullført, ny osv.), person eller gruppe som har fått tildelt problemet, dato for rapport, kilden til problemet og tilknyttede filer.
- Rekrutteringssporing. Gjør det mulig å administrere rekrutteringsprosessen i organisasjonen eller teamet ditt ved å spore tilbakemeldinger fra kandidater. Blant verdiene som vises som standard i kolonnene i malen, er kandidatnavn, stillingen det ble søkt på, status for rekrutteringsprosessen, rekrutterere, dato for innsending av søknad, dato for intervju, notater og dokumenter, for eksempel delte CV-er.
- Reiseforespørsler. Her kan du administrere reiseforespørsler og overvåke det tilgjengelige budsjettet. Blant verdiene som vises som standard i kolonnene i malen, er reisetittel, motivasjon, søker, destinasjon, start- og sluttdato, transportmiddel, overnattingssted, estimert pris og godkjenningsstatus.
Hvordan opprette en SharePoin-liste,
med et praktisk eksempel
Fra startsiden til et SharePoint-nettsted, for eksempel intranettet, finner vi kommandoen "Ny". Ved å klikke på den og deretter på "List"-elementet, begynner prosessen med å opprette listen vår.
Men pass på: bare brukere med redigeringstillatelse eller full kontroll har muligheten til å opprette nye elementer på et SharePoint Online-nettsted, inkludert lister.
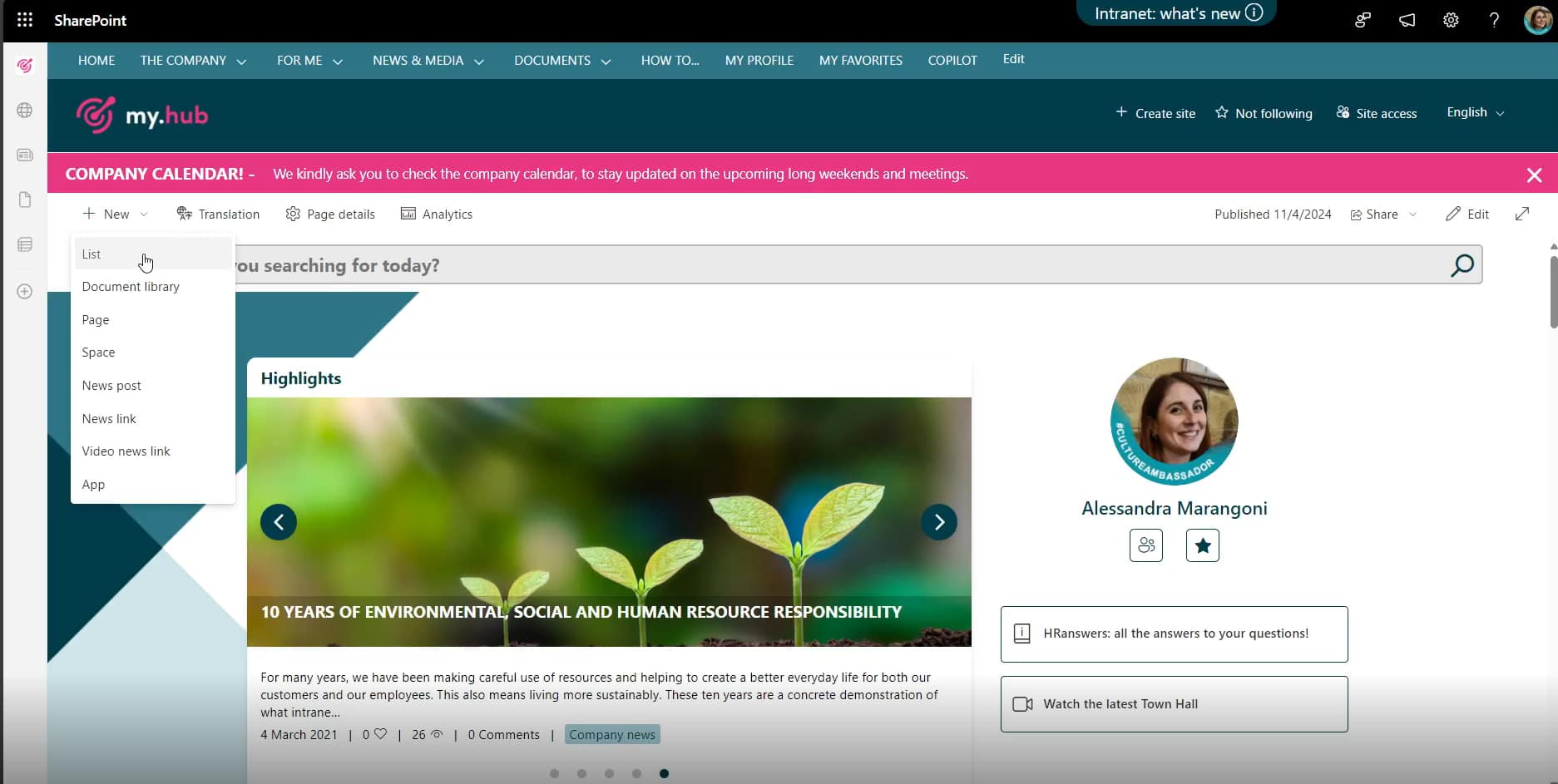
Kommando "Ny" + "Liste" fra SharePoint-intranettets hjemmeside
SharePoint vil da vise de ulike alternativene for å opprette en liste. Tre, nærmere bestemt:
- Opprette den nye listen fra bunnen av, med malen "Blank liste".
- Bruk av en forhåndskonfigurert mal, basert på den aktuelle oppgaven.
- Opprette en liste fra en eksisterende SharePoint-liste, et Excel-regneark eller en .CSV-fil.
Når det gjelder maler, er det verdt å merke seg at det finnes en avansert funksjon for å opprette egendefinerte bedriftsmaler som kan deles med kolleger under "From your organization"
Dette er imidlertid ikke en intuitiv prosess, ettersom egendefinerte maler for SharePoint-lister bare kan lastes inn av en administrator ved hjelp av følgende PowerShell-cmdlets:
- Get-SPOSiteScriptFromList, for å hente ut nettstedskriptet fra en hvilken som helst liste.
- Add-SPOSiteScript og Add-SPOListDesign, for å legge til den egendefinerte malen.
- Grant-SPOSiteDesignRights (valgfritt) for å vite omfanget av hvem som kan se malen.
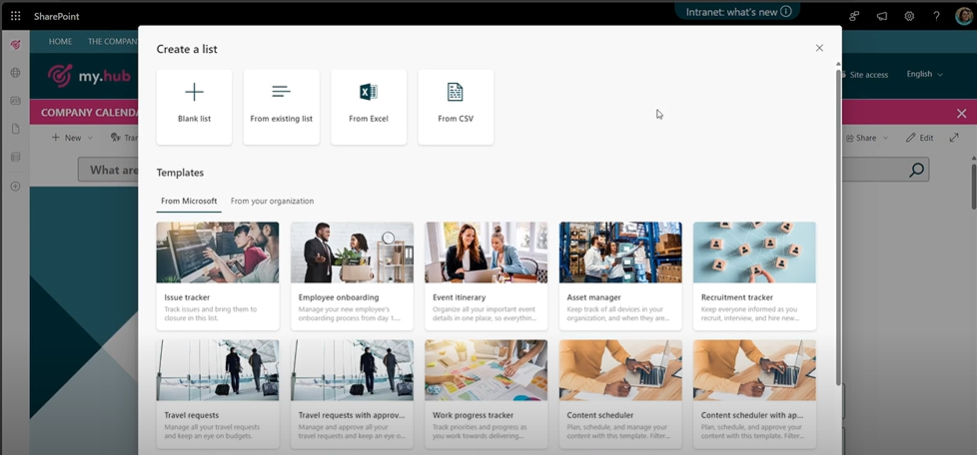
Alternativer for å opprette en SharePoint-liste
Når du har valgt det mest passende alternativet for å opprette listen, ber SharePoint deg om å navngi det nye elementet (obligatorisk), skrive en beskrivelse (valgfritt) og angi om listen skal vises i navigasjonen på nettstedet ellerikke (ved å aktivere/deaktivere det aktuelle flagget). Hvis du ønsker å vise listen i navigasjonen , settes detinn enlenke i sidefeltet på nettstedet (hvis det finnes).
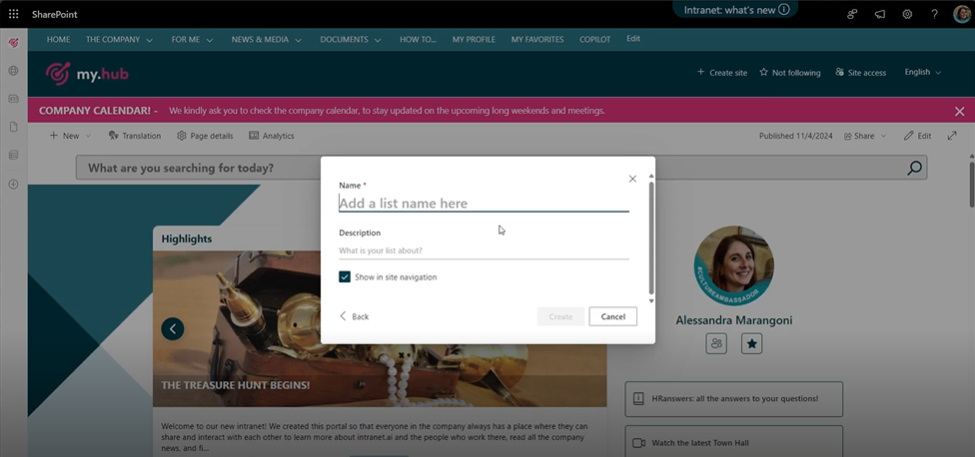
Første konfigurasjonsrute for den nye listen
Du starter med en tom mal og åpner en ny liste med et enkelt felt, "Tittel", som du kan redigere for å begynne å strukturere dataene dine. Deretter må du tenke på hva du skal bruke listen til. Hvis du ønsker å opprette et kunderegister, kan du omdøpe "Tittel"-kolonnen til "Kundenavn"
Deretter kan du legge til så mange kolonner du vil for å holde orden på informasjonen.
For å legge til en ny kolonne velger du ganske enkelt kommandoen "Legg til kolonne" og velger hvilken type data du vil sette inn. Blant de støttede typene finner vi kolonner for data i format:
- Tekst
- Numerisk
- Multimedia (bilder)
- Personlige kontakter
- Hurtiglenke
- "Valg"
- "Dato og klokkeslett"
- "Ja/Nei"
- "Valuta"
- "Sted"
- Osv.
Hvis vi fortsetter med eksemplet med kundemasteren, kan det være praktisk å legge til en kolonne av typen tekst for å få plass til e-postadressen til individuelle kontakter. Når kolonnetypen er valgt (i dette tilfellet "Tekst"), åpnes konfigurasjonsruten der du kan
- Angi kolonnens tittel og beskrivelse.
- Angi maksimalt antall tegn for hver verdi som skal legges inn i kolonnen.
- Gjøre det obligatorisk å fylle ut feltet for hver nye kontakt.
- Fastsette at det skal finnes unike verdier for å unngå dupliseringer mellom verdier i samme kolonne.
Når du er ferdig med konfigurasjonen, klikker du bare på "Lagre", så vises kolonnen umiddelbart i listen.
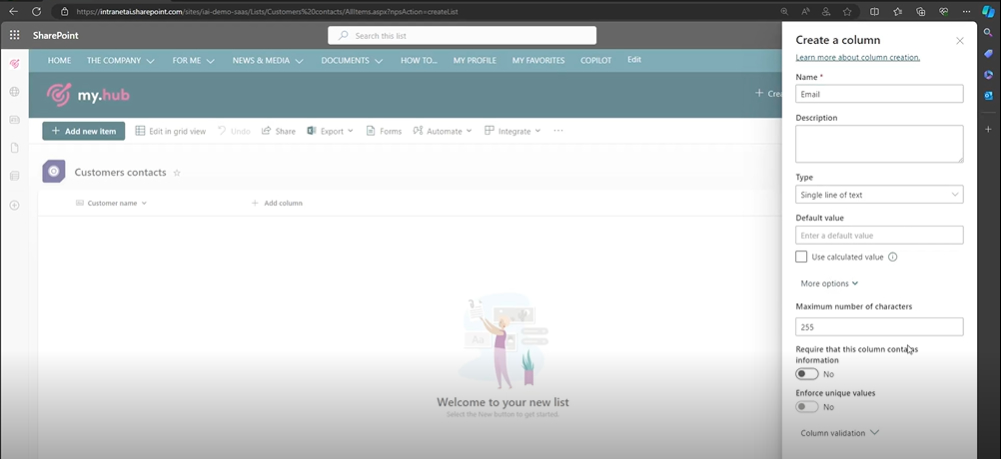
Kolonnekonfigurasjonsboks for å legge inn kunde-e-poster
En annen kolonne som ikke bør mangle i en masterliste, er statuskolonnen, for å markere om kontakten er aktiv eller ikke.
En ny kolonne av typen "Ja/Nei" bør derfor settes inn.
For denne typen er det viktig å velge standardverdien, det vil si den verdien som automatisk skal tilordnes hvert nye element i listen. Hvis du for eksempel velger "Ja" som standardverdi, vil registeret automatisk angi at hver nye kontakt skal betraktes som en aktiv kunde.
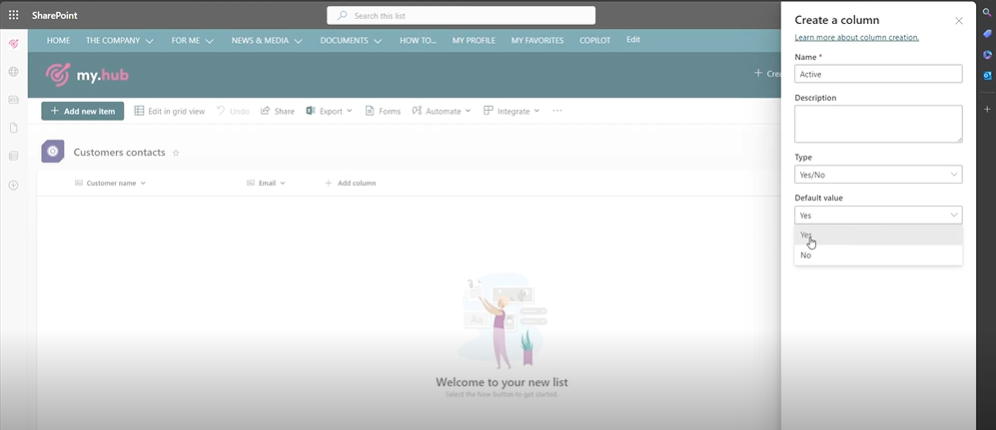
Kolonnekonfigurasjonsboks for å indikere kundestatus
En annen viktig kolonne i vårt eksempel er datoen for siste kontakt med kunden. I dette tilfellet kommer typen "Dato og klokkeslett" godt med. Et forslag er å slå på "Friendly format", slik at datoen vises i et tilgjengelig og lettlest format.
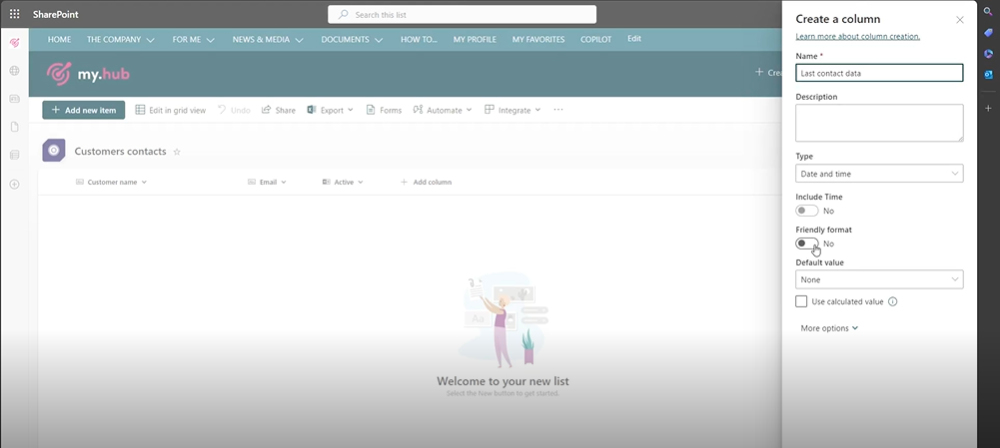
Kolonnekonfigurasjonspanel for å registrere datoen for siste kontakt
Etter at datastrukturen er ferdig, er det på tide å fylle ut listen med kommandoen "Legg til nytt element". Deretter åpnes en rute for utfylling av informasjon om det nye elementet i listen, der de egendefinerte feltene som brukeren har lagt inn, vises i ett og samme skjermbilde.
I vårt eksempel ber ruten om informasjon knyttet til kundens navn, e-post, status og dato for siste kontakt. Et område for å legge inn eventuelle vedlegg er også tilgjengelig som standard.
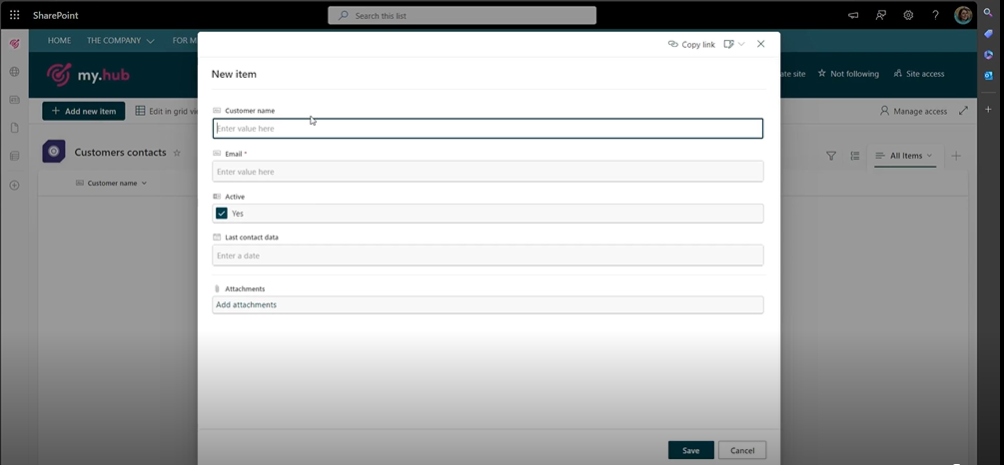
Inntastingsboks for et nytt element
I motsetning til dokumentbiblioteker, der filer legges inn som verdier i én eller flere kolonner, tillater SharePoint Online-lister kun at innhold legges ved som detaljelementer for kolonneverdier.
Man må faktisk klikke på et listeelement for å se all informasjon om det, inkludert eventuelle vedlegg. I detaljvinduet kan du også redigere informasjonen om enkeltelementer og legge igjen kommentarer (sistnevnte handling er bare mulig hvis den er aktivert).
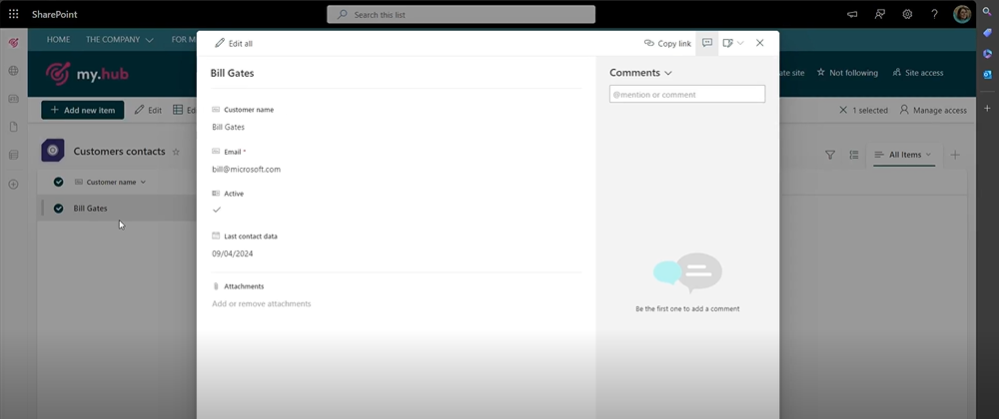
Detaljvisningsvindu for et element i listen
Til slutt har vi en svært nyttig funksjon: "Rediger i rutenettvisning".
Denne kommandoen gjør at SharePoint-lister kan brukes på samme måte som et Excel-regneark, slik at du kan endre verdier i de enkelte cellene i en kolonne. Dermed slipper du å åpne detaljvinduet til et element for å oppdatere informasjonen.
For å forenkle det hele presenterer vi nedenfor en tabell som oppsummerer trinnene som er beskrevet så langt for å opprette en liste på SharePoint Online.
| Fremgangsmåte for å opprette en SharePoint-liste | Beskrivelse av trinn |
| Bruke kommandoen "Ny" | Fra startsiden til et SharePoint-nettsted, for eksempel intranettet, klikker du på kommandoen "Ny" øverst til venstre og velger deretter elementet "Liste". |
| Velge en mal | Velg om du vil opprette den nye listen fra en forhåndskonfigurert Microsoft-mal, en egendefinert mal fra din bedrift eller en tom mal. Du kan også bruke en liste som allerede finnes i SharePoint, et Excel-regneark eller en .CSV-fil til å opprette den nye listen. |
| Konfigurere den nye listen | Gi listen et navn, skriv en beskrivelse (valgfritt), og velg om du vil inkludere en hurtiglenke til listen i navigasjonen på SharePoint-nettstedet. |
| Redigere "Tittel"-kolonnen | Kolonnen "Tittel" er den eneste kolonnen som finnes hvis du velger å opprette en liste fra bunnen av. Du kan endre denne kolonnen i henhold til formålet med listen. Du kan for eksempel gi listen navnet "Kundenavn" hvis den skal brukes til å administrere kundeoppføringer. |
| Legge til og formatere nye kolonner | Legg til så mange kolonner som du anser som nødvendig for å strukturere dataene i den nye listen. SharePoint tilbyr ulike typer kolonner for å håndtere data i tekstformat, numerisk format osv. Konfigurer kolonnene du legger til for å forenkle visningen og håndteringen av informasjon. Vær for eksempel oppmerksom på standardverdien i kolonnen av typen "Ja/Nei", eller aktiver "Vennlig format" i kolonnen av typen "Dato og tid". |
| Sette inn nye data i listen | Bruk kommandoen "Legg til nytt element" for å legge til et nytt element i listen. Skriv inn den nødvendige informasjonen i de egendefinerte feltene for hvert nye element. |
| Få tilgang til detaljene for et element | Klikk på et element i listen for å vise og redigere detaljinformasjonen, inkludert eventuelle vedlegg. Hvis du vil unngå å åpne dette vinduet for å redigere informasjonen om et element, kan du bruke kommandoen "Rediger i rutenettvisning". |
Microsoft Lists vs SharePoint Lists:
er det noen forskjell?
Med SharePoint Modern Experience, som ble introdusert av Microsoft for noen år siden, fikk brukerne gratis tilgang til Microsoft Lists: en av de nyeste applikasjonene i Microsoft 365 som er utviklet for å forenkle informasjonshåndteringen i bedriften.
Microsoft Lists beskrives av morselskapet som en "smart app" for sporing av data i Microsoft 365, med avanserte funksjoner for samarbeid "med hvem som helst, hvor som helst"
Funksjonaliteten i Microsoft Lists har imidlertid nylig blitt synkronisert med funksjonaliteten i SharePoint Online-lister, slik at de to systemene nå tilbyr en tilnærmet identisk opplevelse av informasjonshåndtering. Selv om vi fortsatt kan finne noen vesentlige forskjeller.
For det første er Microsoft Lists integrert med Microsoft Teams.
Denne integrasjonen gjør at du kan se og redigere innholdet i lister som er opprettet i Microsoft Lists, direkte i en Teams-kanal. For å gjøre dette legger du ganske enkelt til "Lists"-fanen i den øverste kommandolinjen i en kanal, slik at brukere med de riktige tillatelsene kan opprette en ny liste eller vise en eksisterende liste.
Den andre forskjellen gjelder hvor listene lagres.
Lister som er opprettet med SharePoint, finnes bare på et SharePoint Online-nettsted, og det er også den eneste måten å få tilgang til og konsultere dem på. Microsoft Lists, derimot, finnes på personlige SharePoint-nettsteder eller dedikerte lagringsområder, for eksempel OneDrive, og kan konsulteres, redigeres og administreres mer autonomt i Microsoft 365-miljøet.
Microsoft Lists erstatter dermed ikke SharePoint Lists, men utvider deres potensial: Data lagres i SharePoint Online, men gjøres tilgjengelig fra flere inngangspunkter i Microsoft 365.
Den tredje og siste viktige forskjellen: Microsoft Lists finnes også som en frittstående applikasjon.
Det er altså ikke bare en utvidelse eller en iboende funksjon som SharePoint Lists, men en frittstående plattform som er tilgjengelig som en webapp og mobilapp.
Er SharePoint-lister bedre enn Excel-ark?
SharePoint Online-lister har en mekanisme for formatering av data som er svært lik Excel-ark. Lister støtter selvsagt ikke bruk av formler for å kombinere verdiene de inneholder, men de kan ikke måle seg med Excel-ark når det gjelder informasjonshåndtering. Faktisk kan vi si at de har noen flere fordeler. Her er et par av dem.
- Én enkelt kilde til informasjon.
I motsetning til Microsoft Excel-regneark, som kan skape problemer med versjonskontroll når flere brukere er involvert, er SharePoint-lister nettbaserte og gir en sentralisert plattform der det bare finnes én versjon av dataene. - Større kontroll.
Med SharePoint Online-lister kan du tildele spesifikke tillatelser til enkeltelementer. Excel på sin side tilbyr ikke en så detaljert kontroll over informasjonen i et regneark. Brukerne kan bare bestemme om de vil gi tilgang til hele Excel-filen eller ikke. - Dataintegritet.
Kombinasjonen av tillatelser, skjemaer og informasjonsvalidering bidrar til å opprettholde dataintegriteten i SharePoint-lister. Systemet tilbyr også revisjonsspor og versjonshistorikk, noe som ytterligere forbedrer datanøyaktigheten sammenlignet med Excel.
Ønsker du et komplett smart intranett?
intranet.ai er en SharePoint Online-basert løsning for å forenkle internkommunikasjon og digitalisere forretningsprosesser med minimale investeringer i tid og penger.
- 50+ funksjoner for kommunikasjon og medarbeideropplevelse
- Varemerkebasert design som kan tilpasses i alle detaljer
- Full integrasjon med Microsoft 365 og Viva
Giuseppe Marchi
Giuseppe har vært Microsoft MVP for SharePoint og Microsoft 365 siden 2010, og har grunnlagt Dev4Side og intranet.ai med mål om å hjelpe bedrifter med å få et enklere og mer effektivt arbeidsmiljø.
Han jobber som konsulent med alt som har med digitalt samarbeid, intranettportaler og Microsofts skyplattformer å gjøre.

FAQ om SharePoint-lister
Hva er SharePoint-lister?
SharePoint-lister er innholdsområder i tabellformat, lik Excel-ark, hvor brukere kan definere strukturen på dataene som legges inn for å vise og lagre dem effektivt. De muliggjør intelligent styring av innhold som kontakter, dokumenter, oppgaver og interne forespørsler. Integrert med Microsoft Power Platform, øker SharePoint-lister bedriftsproduktiviteten gjennom automatiserte arbeidsflyter og oppdateringer av informasjon.
Hvilke listemaler er tilgjengelige på SharePoint?
SharePoint Online tilbyr ulike ferdige maler som Asset manager, Content scheduler, Employee onboarding, Event itinerary, Issue tracker, Recruitment tracker og Travel requests. Hver mal er konfigurert med spesifikke kolonner og formateringer for å fremskynde opprettelse og styring av lister.
Hvordan opprette en liste på SharePoint Online?
For å opprette en liste på SharePoint Online, gå til hjemmesiden til et SharePoint-nettsted og velg 'New' > 'List'. Du kan opprette en liste fra bunnen av, bruke en forhåndskonfigurert mal, eller starte fra en eksisterende liste, et Excel-ark, eller en .CSV-fil. Etter å ha valgt ønsket alternativ, tildel et navn til listen, en valgfri beskrivelse, og bestem om den skal vises i nettstedets navigasjon.
Er det en forskjell mellom SharePoint-lister og Microsoft Lists?
Ja, Microsoft Lists integreres med Microsoft Teams og kan vises og redigeres innenfor Teams-kanaler. SharePoint-lister lagres kun på SharePoint Online-nettsteder, mens Microsoft Lists også kan lagres i områder som OneDrive. Microsoft Lists er tilgjengelig som en frittstående applikasjon, mens SharePoint-lister er en del av SharePoint Online.
Hvilke fordeler tilbyr SharePoint-lister sammenlignet med Excel-ark?
SharePoint-lister tilbyr flere fordeler ved informasjonslagring sammenlignet med Excel-ark. De gir en enkelt sentralisert informasjonskilde, og eliminerer versjonskontrollproblemer. De tilbyr større kontroll med spesifikke tillatelser for enkeltposter, mens Excel kun tillater tilgang til hele filen. SharePoint-lister sikrer større dataintegritet med revisjonsspor og versjonshistorikk.
Hvem kan opprette en liste på SharePoint Online?
Bare brukere med redigeringstillatelse eller full kontroll har muligheten til å opprette nye elementer innenfor et SharePoint Online-nettsted, inkludert lister.
Kan jeg tilpasse listemalene i SharePoint?
Ja, listemalene i SharePoint er fullt tilpassbare. Du kan endre kolonner, fargepaletter og informasjonsstruktur for å tilpasse malen til dine formål. I tillegg kan du lage tilpassede bedriftsmaler for å dele med kolleger via PowerShell-cmdlets.
Hvilke typer data kan jeg legge inn i en SharePoint-liste?
SharePoint-lister støtter ulike typer data, inkludert tekstdata, numeriske data, multimedia (bilder), personlige kontakter, hurtigkoblinger, multiple valg, datoer og klokkeslett, boolske verdier (ja/nei), valutaer og steder.
Fortsett å lese
Hva er SharePoint og de 7 viktigste funksjonene

Finn ut hva SharePoint er, og hvordan det kan hjelpe deg med å digitalisere virksomheten din.

