SharePoint Blog: cómo configurarlo para la intranet
Un blog corporativo combina la objetividad periodística con las emociones de un diario personal.
En él, una empresa puede construir una comunidad en torno a sus valores u ofrecer a sus departamentos un espacio donde puedan comunicarse con el público sin ruido de fondo.
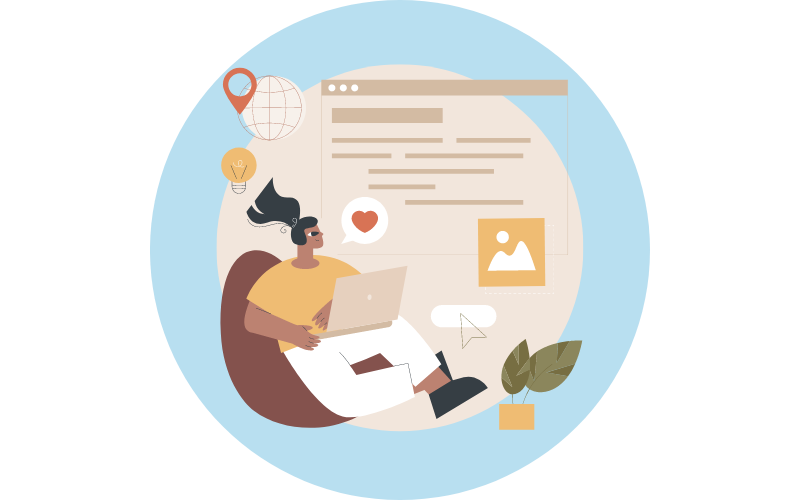
Lo que encontrará en este artículo:
Por qué crear un blog corporativo
en su intranet
¿Alguna vez ha ido caminando por las calles de una ciudad y de repente se ha sentido atraído por un escaparate reluciente lleno de golosinas y pequeños detalles?
Sus ojos ojean las formas y los colores, y ya está pensando en cómo se derretirá ese pastelito en su boca o en lo cómodos que serán esos zapatos para ir a la oficina.
Tal vez, al final, entre y salga con un peso extra que cargar.
Un blog se parece mucho a un escaparate.
Sólo que en lugar de ropa, dulces, perfumes y artículos varios ofrece información.
Pero, ¿por qué iba a importarle a una empresa que ya tiene una intranet para comunicarse con su gente?
Podríamos escribir un artículo entero sólo de razones, pero éstas son las principales:
- Pone orden en el desorden.
Un blog corporativo es un meticuloso quiosquero.
Recoge noticias y artículos, los divide por categorías y los muestra al público con la clara intención de captar su atención e interés.
- Selecciona los temas que se mostrarán.
A diferencia de un espacio de noticias común, un blog corporativo no permite encontrar en él toda la información reciente. Se selecciona.
De este modo, el departamento de RRHH puede presentar las nuevas convenciones de bienestar sin verse interrumpido por los últimos tutoriales de informática.
- Es una poderosa herramienta narrativa.
Un blog pone al descubierto las últimas actualizaciones, pero también cuenta historias y sucesos del universo corporativo.
Piense en artículos-entrevistas o incluso en textos más originales como las recetas de sus colegas o los consejos para cuidar la salud física y mental en la oficina y a distancia.
Estos contenidos conectan con los valores sobre los que se fundamenta la organización, mostrando cómo pueden entrelazarse con la vida de su gente.
Si hasta ahora le hemos convencido de la variada utilidad de un blog interno, veamos qué pasos debe seguir para conseguirlo con SharePoint Online.
¿Qué es intranet.ai?
intranet.ai es la intranet empresarial lista para su uso, diseñada para reducir costos y tiempos de implementación, creando así un entorno de trabajo digital altamente colaborativo y moderno:
- Precio inicial de 3.650 €/año para una intranet completa
- 50+ aplicaciones, que incluyen búsqueda avanzada, gestión de documentos, noticias, notificaciones push a través de Teams, perfil personal y preguntas frecuentes
- Integración al 100% con SharePoint Online y Microsoft 365
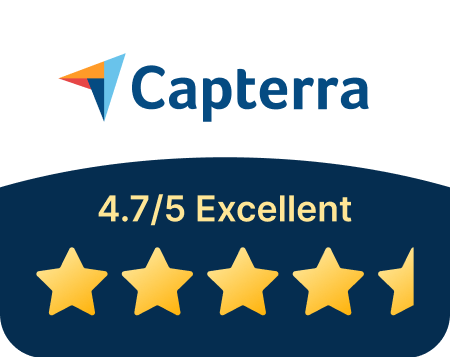
Los 4 pasos para crear un blog corporativo con SharePoint Online
Hagamos una debida introducción: para crear un blog corporativo con SharePoint existe el método de Microsoft. Luego está el nuestro.
Sin embargo, reconociendo el genio que hay detrás de herramientas como Word, Teams, Excel y otras innumerables, nuestra experiencia nos ha llevado a idear una forma alternativa de abordar el asunto.
¿Por qué?
Porque respiramos SharePoint. Ponemos nuestras manos y cabezas en él cada día para diseñar, implementar, gestionar intranets y mucho más.
Por ello, nuestros desarrolladores se dieron cuenta de un importante fallo en la creación de un blog mediante el método de Microsoft (del que puede obtener más información en este artículo oficial).
El problema es la dificultad que tiene la plataforma para manejar el crecimiento exponencial de las publicaciones que convergen en las partes web utilizadas para los blogs.
Sin una configuración adecuada del mecanismo de enrollamiento de la plataforma, es muy probable que se pierdan algunos contenidos por el camino.
Por tanto, a continuación proponemos los pasos que hemos ideado para resolver este problema.
Nuestro método es alternativo, pero no más complicado que el tradicional.
Veámoslo paso a paso.
Paso 1: Crear metadatos para etiquetar las noticias
En primer lugar, debe ir a la tienda de Términos, o sitio de administración, haciendo clic en:
- Configuración (rueda de desplazamiento superior derecha).
- Información del sitio.
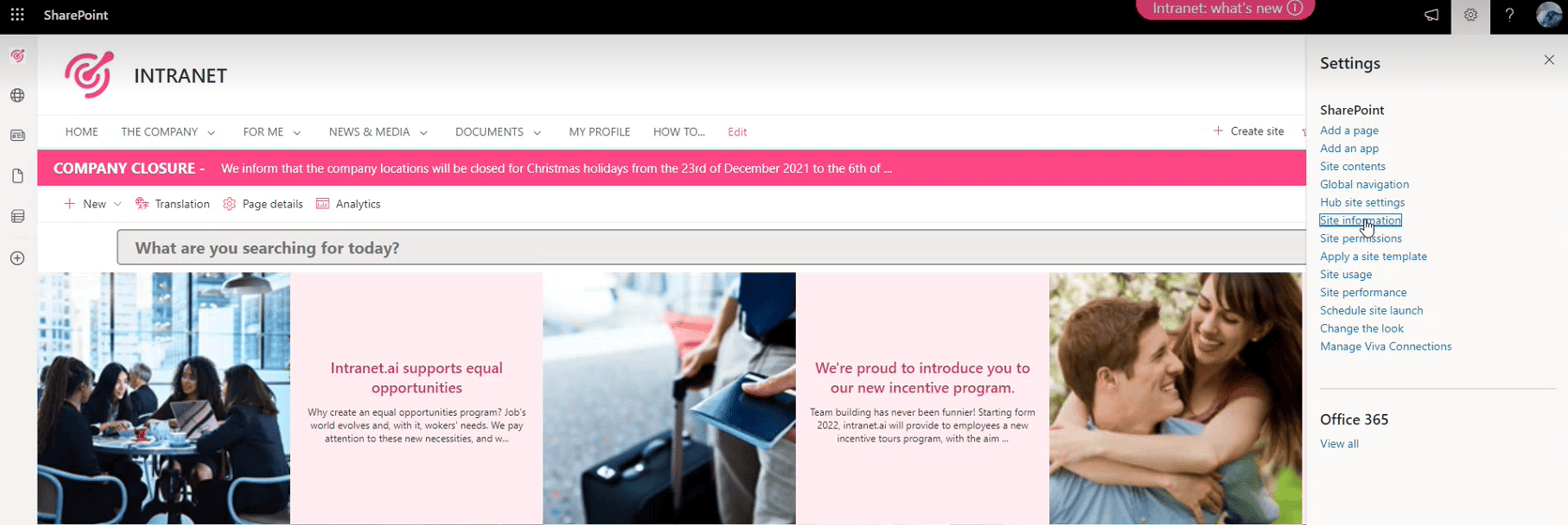
- Ver todos los ajustes del sitio (View all site settings).
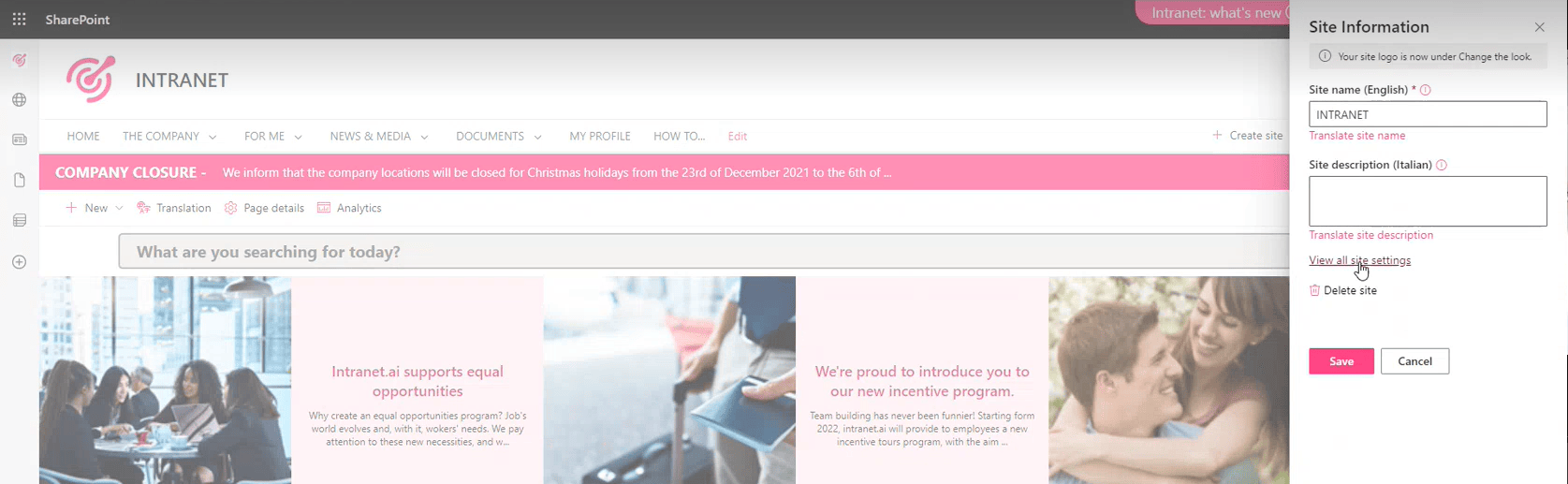
- Gestión del almacén de términos (Term store management).
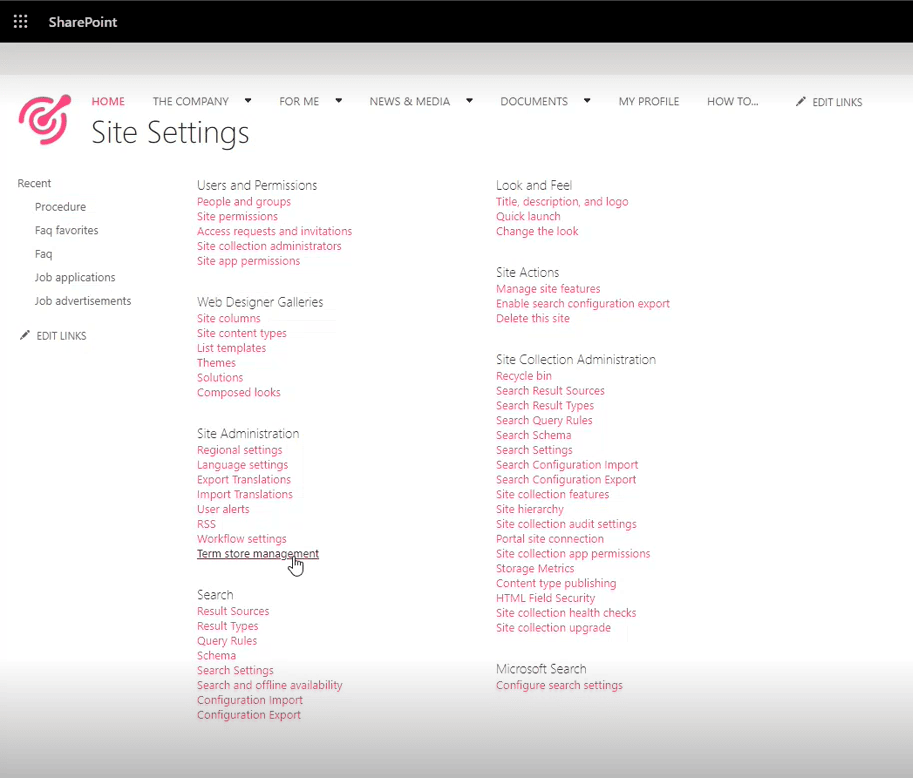
Recuerde que, para crear nuevos metadatos en esta área, debe tener permisos de alto nivel e iniciar sesión como administrador*.
*En general, estos permisos los tienen los responsables de TI o de proyectos.
Una vez que haya iniciado la sesión como admin o administrador, puede pasar a crear metadatos.
Los metadatos de SharePoint pueden organizarse en varios niveles.
Sin embargo, el consejo es no ir más allá del tercero para no sobrecargar la plataforma.
Y también porque nunca se necesita un cuarto.
El primer nivel de metadatos se refiere al tipo de contenido, como las noticias o los documentos.
Para crear un metadato de primer nivel, basta con hacer clic en el lado de "Taxonomía" (Taxonomy) y seleccionar "Añadir grupo de términos" (Add term group).
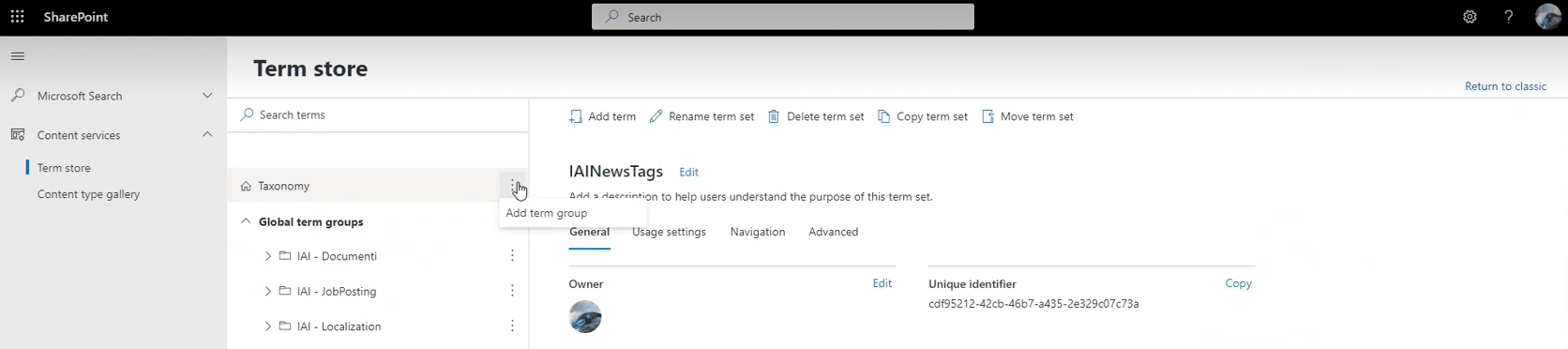
El segundo nivel se refiere al tipo de etiquetas que se asignarán a las páginas de contenido.
Un ejemplo para las noticias sería el tipo llamado topic (tema de las noticias).
Para crearlo, haga clic en el lado de los metadatos de primer nivel llamado "noticias" y seleccione "Añadir set de términos" (Add term set).
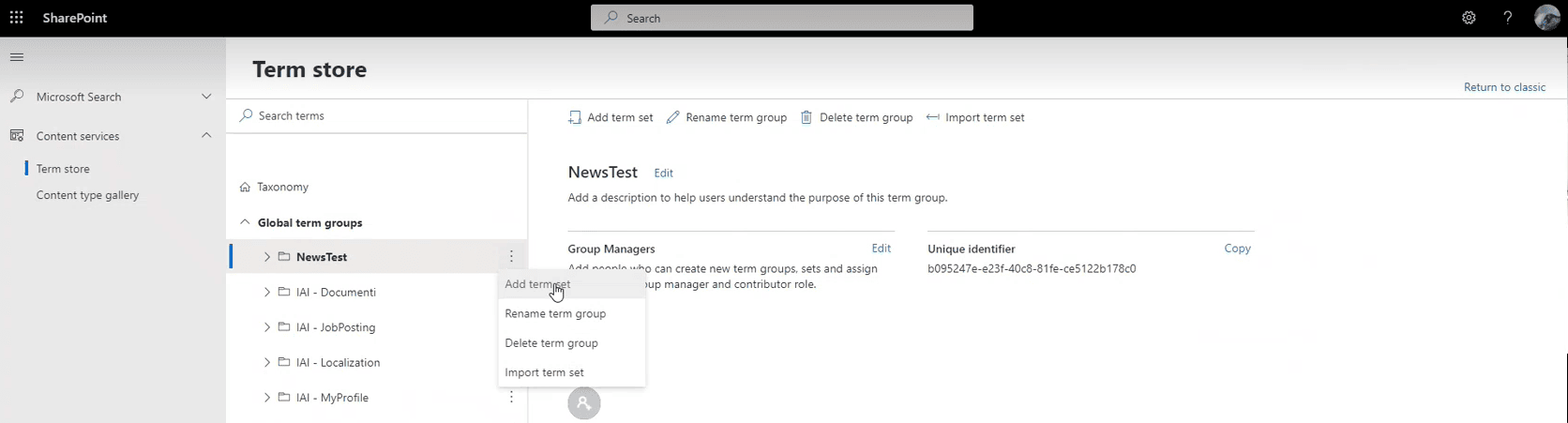
Por último, el tercer nivel se refiere a la etiqueta de cada categoría, como podría ser en el caso de las noticias "comunicado de prensa" o "corporativo".
Para crear estas etiquetas, haga clic en el lado de los metadatos de segundo nivel que hemos llamado "tema" y seleccione "Añadir término" (Add term).
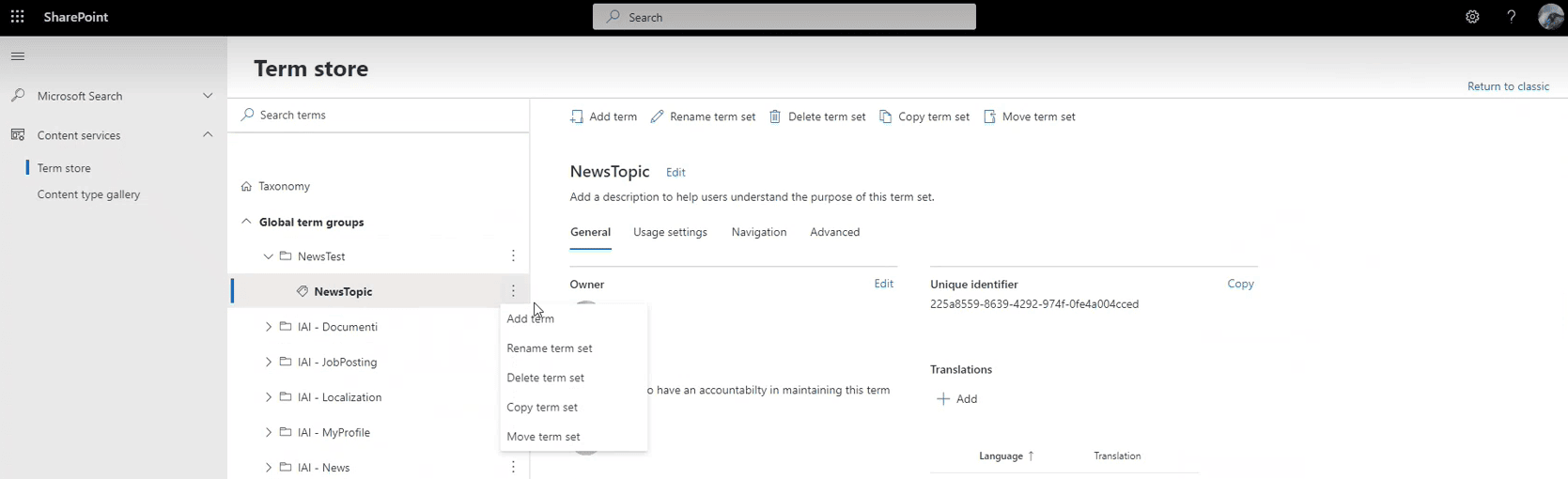
Ahí habrá creado las capas de metadatos necesarias para que las secciones del blog puedan filtrar sus artículos.
Paso 2: Crear la columna para las etiquetas de las categorías de noticias
Crear una columna para sus nuevas etiquetas es útil para poder categorizar las noticias ya publicadas sin tener que editarlas individualmente.
Para ello:
- Haga clic en "Añadir columna" (Add column).
- Seleccione "Más" (More), lo que le llevará a la pantalla de configuración de la columna.
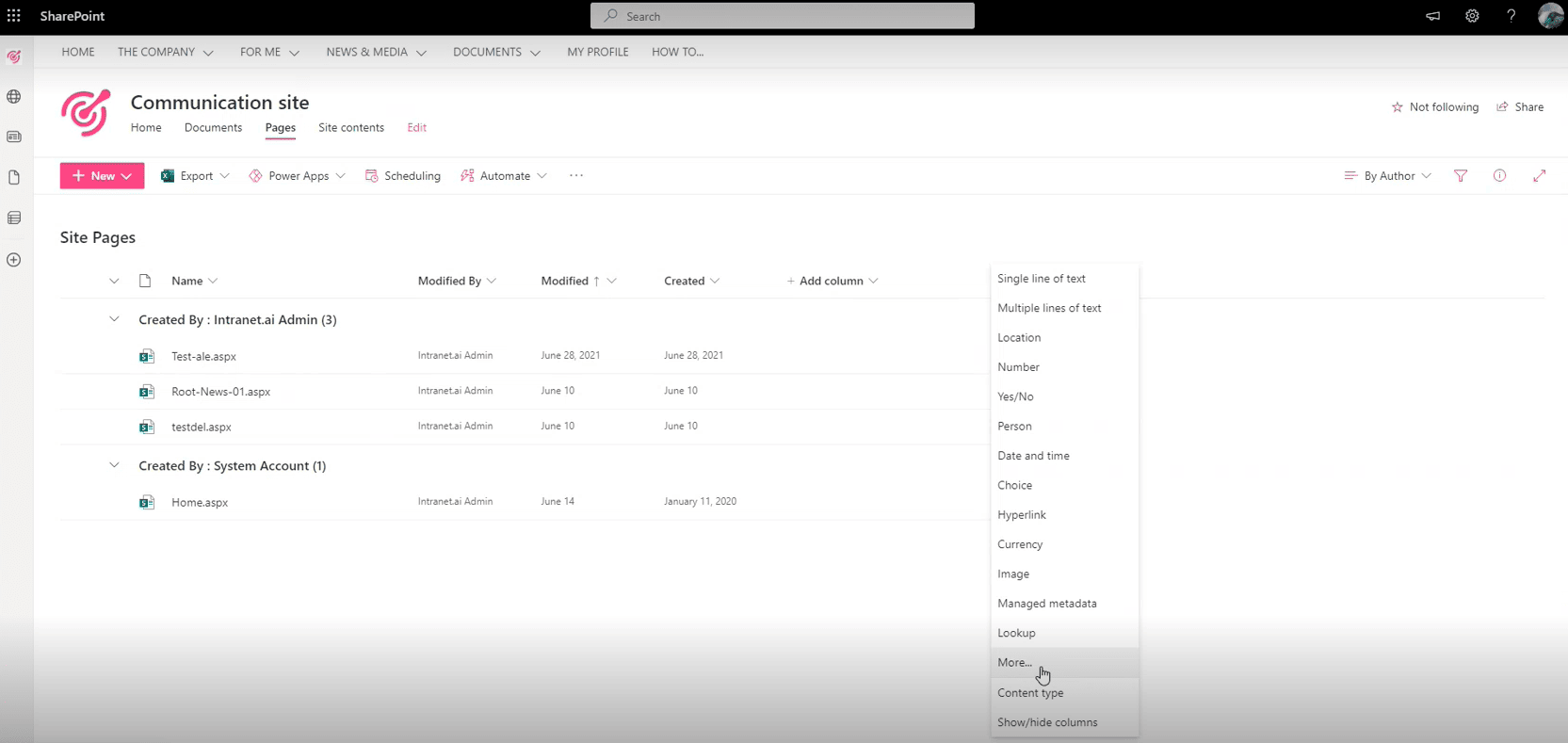
- Asigne un nombre a la columna.
- Haga clic en "Metadatos gestionados" (Managed metadata) como tipo de información a mostrar.
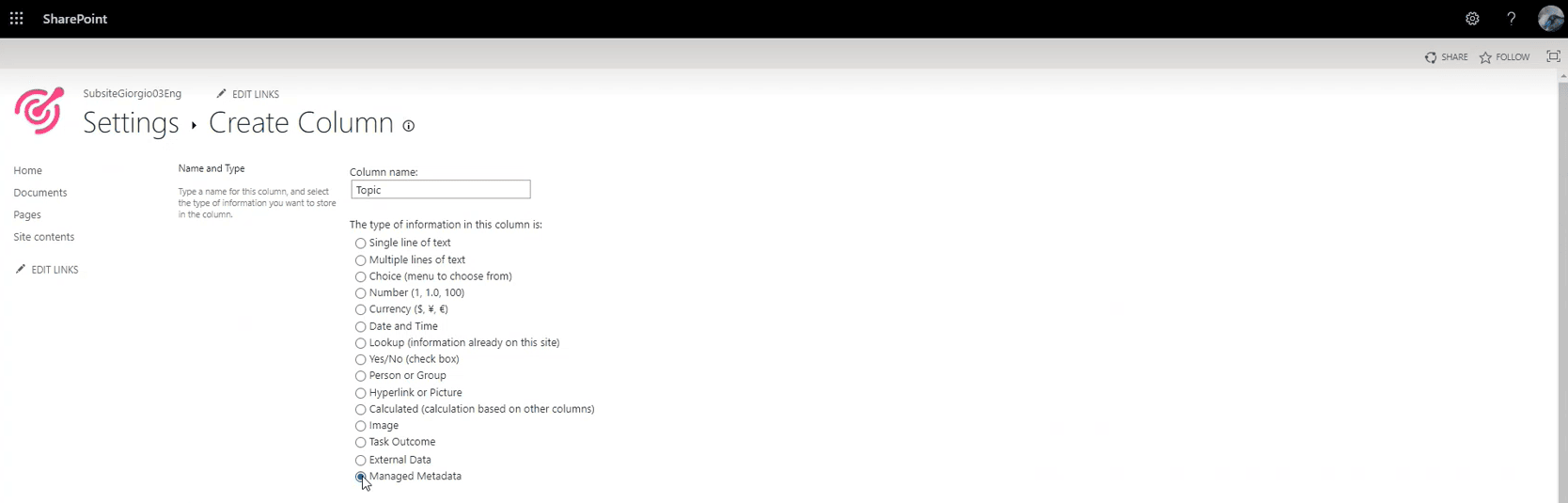
- Decida si quiere que el etiquetado de la columna sea obligatorio o no, y si quiere permitir que se añadan una o varias etiquetas por noticia (útil si la noticia es tanto corporativa como relacionada con un evento).
- Configure el set de términos de la columna seleccionando el segundo nivel de metadatos "tema" (Topic).
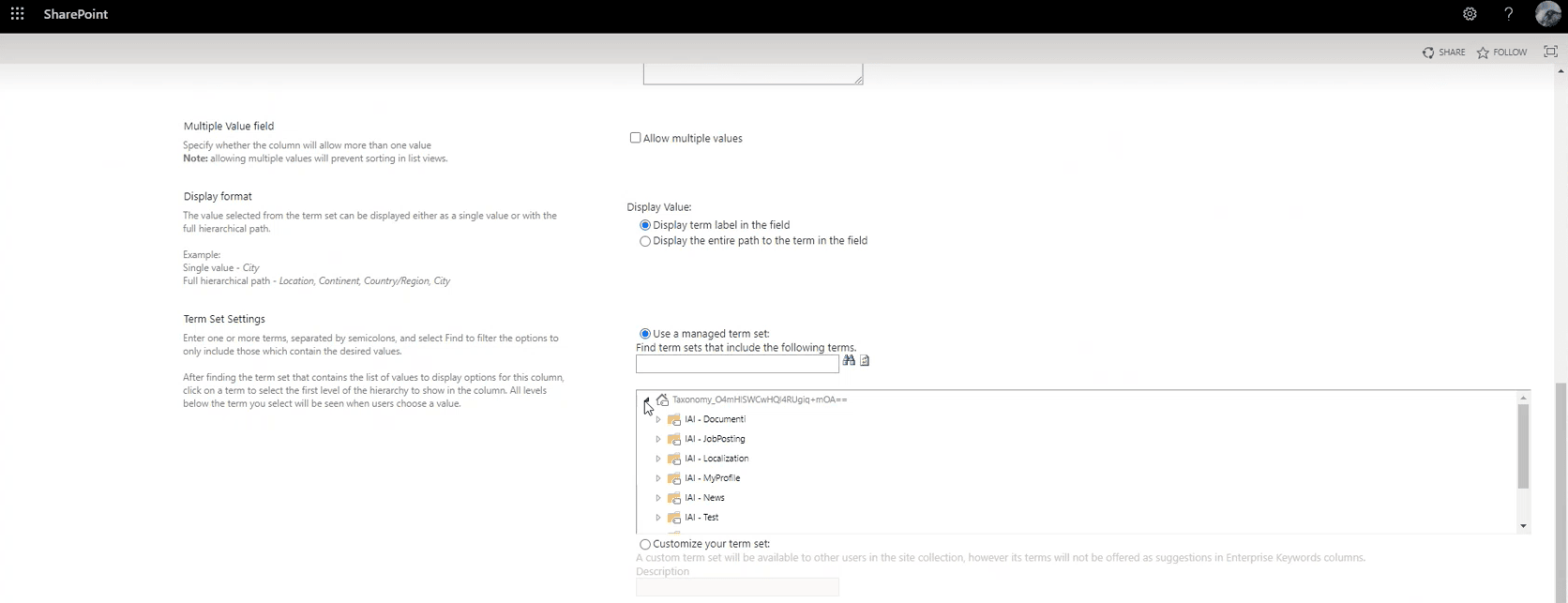
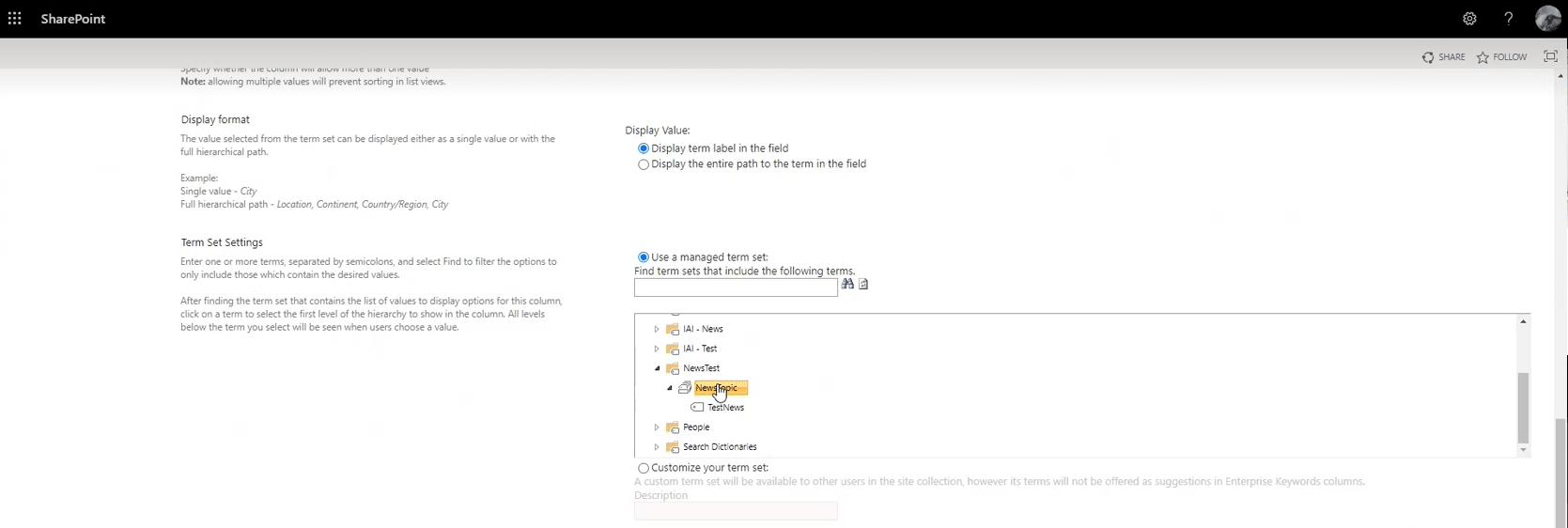
Paso 3: Clasificar las noticias antiguas y las nuevas
La columna está lista.
Podrá verla en el área de gestión de artículos, a la que puede acceder rápidamente escribiendo "sitepages" al final de la URL del sitio en el que publica las noticias.
Aquí podrá categorizar de forma masiva todas las páginas de noticias que haya publicado o transferido a SharePoint desde sitios externos.
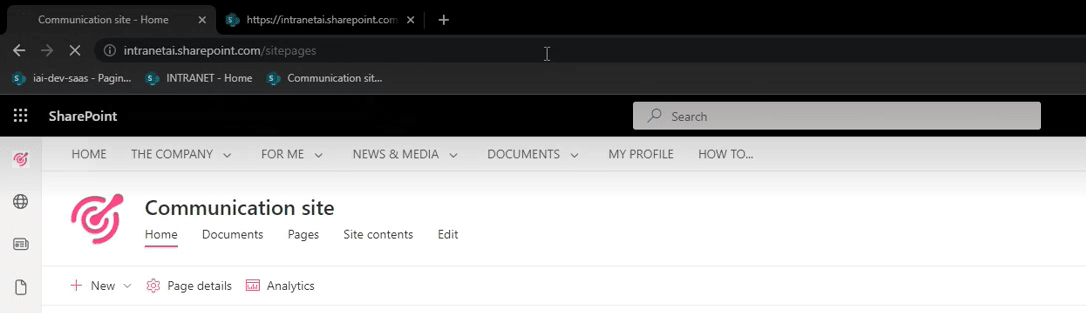
Para categorizar una noticia que ya haya publicado, seleccione el titular y haga clic en "Acerca de" (Info) en la esquina superior derecha.
Ahora, añada una de las nuevas etiquetas temáticas en "Tema" (Topic).
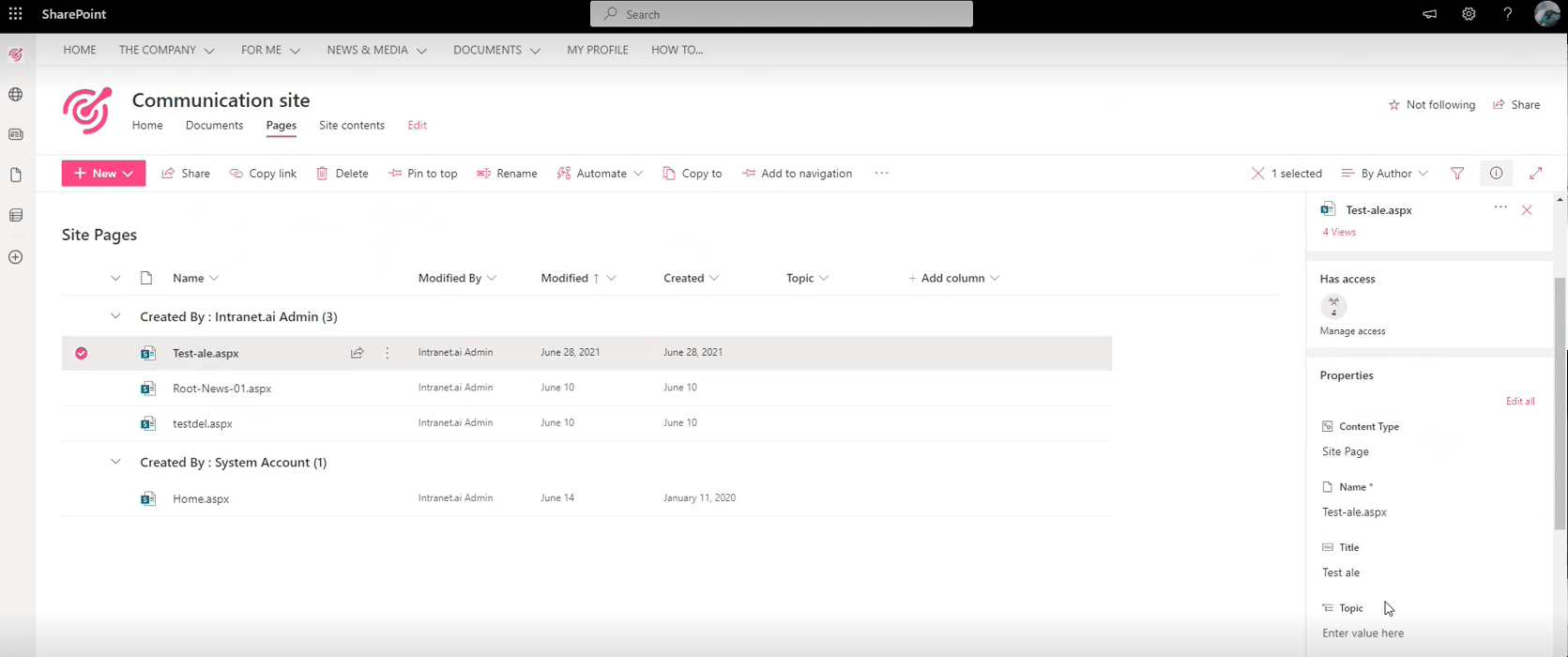
Pequeño paréntesis: si asigna una etiqueta a una noticia ya publicada, tendrá que volver a publicarla para que el cambio sea efectivo.
Pero no se preocupe: SharePoint mantiene un registro de la fecha de publicación original.
En consecuencia, no enviará notificaciones a los usuarios ni añadirá estos titulares a la cima de su sección de blog.
Las etiquetas de las columnas también aparecerán en la sección "Detalles de la página" dentro de cada publicación, por lo que podrá categorizar el artículo directamente mientras lo escribe.
Paso 4: Configurar una parte web de noticias
Este es el último paso de nuestro viaje.
Suponiendo que ya ha decidido en qué página del sitio colocar el nuevo escaparate de noticias, vamos a centrarnos en cómo configurar una parte web de noticias:
- Añada una parte web de noticias a un área de la página del sitio.
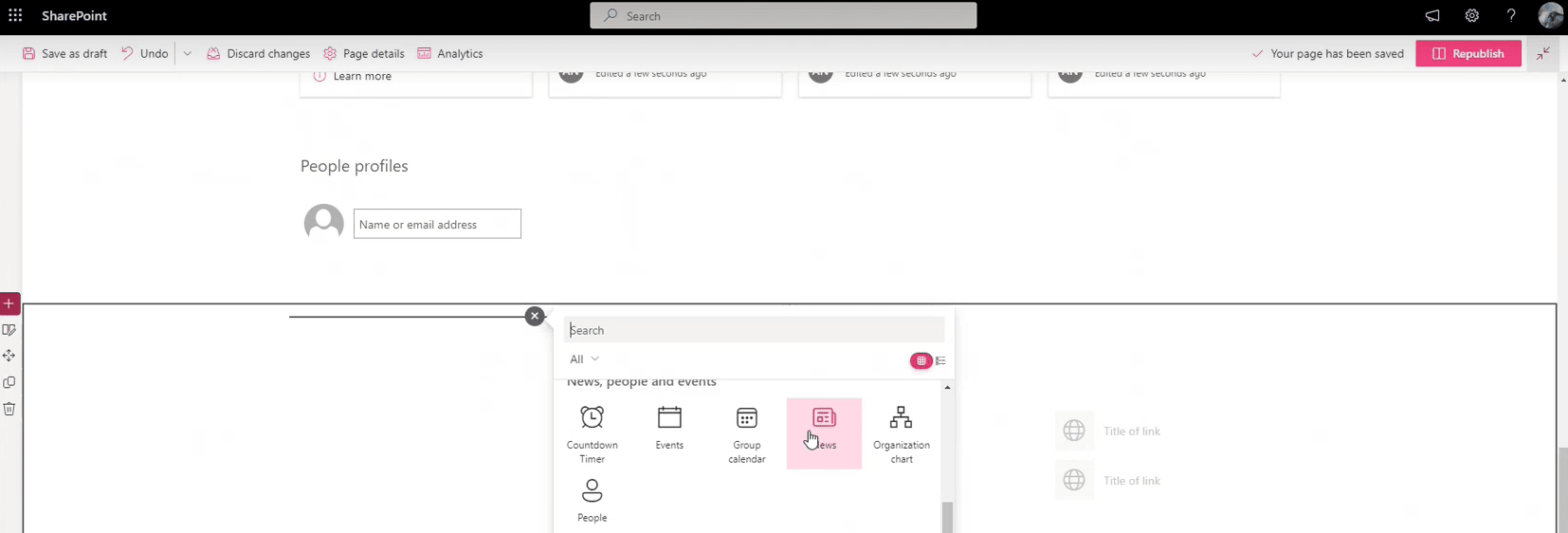
- Haga clic en el pequeño lápiz de la parte superior izquierda para abrir la pantalla de edición.
- Elija el diseño que más le guste (y que crea que le gustará a su público).
- Seleccione "Propiedades de la página" en la sección de filtros.
- Elija topic (tema de las noticias) como nombre de la propiedad.
- Seleccione la etiqueta de categoría de noticias como valor equivalente.
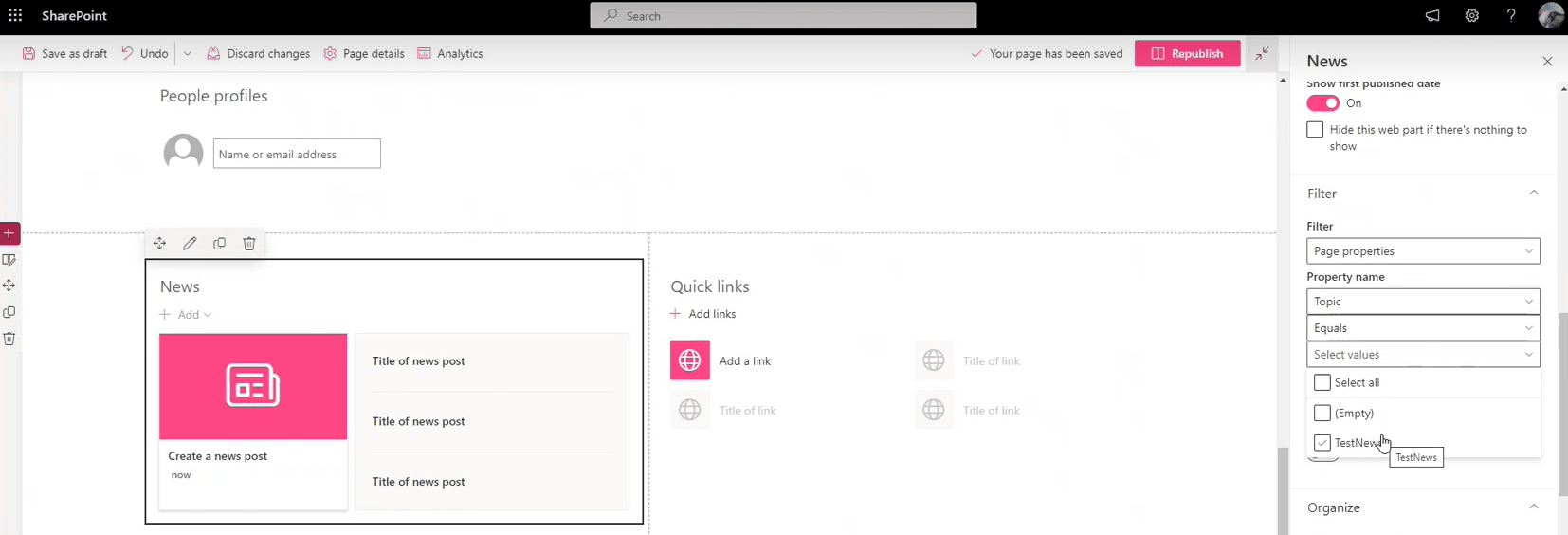
Una vez publicada la parte web así configurada, todas las noticias con la etiqueta de categoría elegida aparecerán en ella.
Su escaparate está finalmente configurado.
¿Necesita ayuda con el boletín de su empresa?
¡Estamos preparados!
- Creamos el blog de su intranet.
- Nos encargamos de la redacción de noticias y artículos siguiendo su marca corporativa.
- Gestionamos la migración de sus contenidos a SharePoint Online.
- Conectamos la intranet con sus sitios de publicación externos.
Giuseppe Marchi
Microsoft MVP para SharePoint y Microsoft 365 desde 2010.
Giuseppe es el fundador de intranet.ai y uno de los principales expertos en Italia en todo lo relacionado con Microsoft 365. Durante años, ha estado ayudando a las empresas a crear su entorno de trabajo digital en la nube de Microsoft, cuidando la experiencia de las personas.

Siga leyendo
Storytelling corporativo: cómo escribir para su intranet SharePoint

¿Quiere escribir artículos atractivos para la intranet? Aprenda el arte del storytelling.
Newsletter corporativa con SharePoint: cómo redactarla en 9 pasos

9 pasos, una herramienta: ¿listo para crear su última noticia con SharePoint Online?
SharePoint layout: así se personaliza la intranet

¿Cómo se personaliza el diseño de una intranet de SharePoint? Con nuestra breve guía.

