SharePoint Admin Center: cómo gestionar los sitios de SharePoint
¿Qué es el SharePoint Admin Center? Es la interfaz web que proporciona a los administradores de SharePoint Online todas las herramientas para gestionar de forma centralizada los sitios, el contenido y la seguridad de los datos.
En este artículo, echaremos un vistazo a las funciones que ofrece el Centro de administración de SharePoint junto con nuestros consejos para aprovecharlas al máximo.
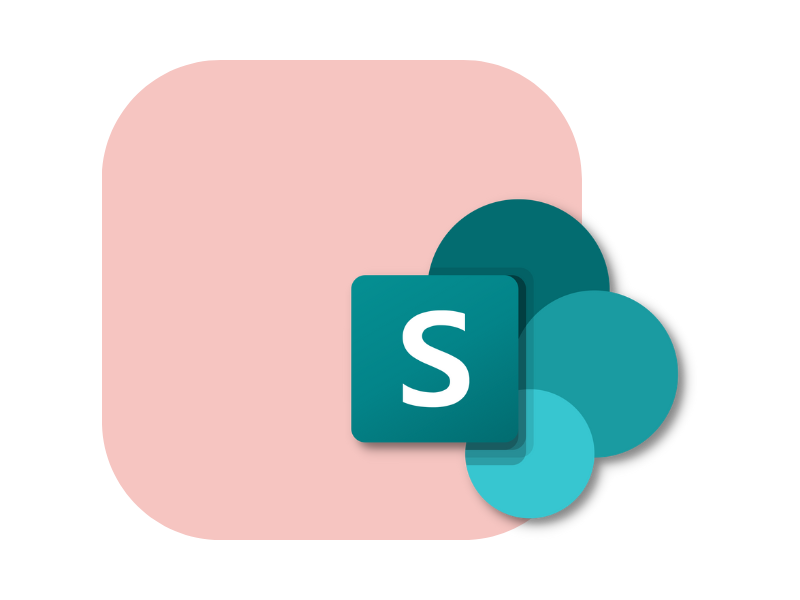
Lo que encontrará en este artículo
SharePoint Admin Center: ¿qué es?
SharePoint Online es la plataforma más popular y utilizada de Microsoft 365 para crear sitios modernos, capaces de apoyar el trabajo de los equipos de la empresa (en el caso de los sitios de colaboración) y de simplificar la comunicación interna. Este último es el caso de los sitios de comunicación, como la intranet, con funcionalidades para la gestión de contenidos, desde documentos hasta noticias de la empresa.
Para funcionar de forma óptima, garantizando la mejor experiencia de usuario y la privacidad de los datos compartidos, SharePoint proporciona una interfaz web especial en la que sólo los usuarios administradores pueden acceder a todas las configuraciones necesarias para gestionar los sitios corporativos.
Se trata del SharePoint Admin Center, el centro neurálgico para la gestión de SharePoint Online en Microsoft 365.
Esta interfaz centralizada proporciona las herramientas para:
- Crear nuevos sitios en su instancia de SharePoint Online
- Gestionar el acceso al contenido y a la información almacenada en SharePoint
- Supervisar el funcionamiento de los sitios activos de SharePoint, incluido el espacio ocupado
- Implementar políticas para apoyar la colaboración, con un ojo en la seguridad
Y mucho más, que veremos en detalle en este artículo.
¿Qué es intranet.ai?
intranet.ai es la intranet empresarial lista para su uso, diseñada para reducir costos y tiempos de implementación, creando así un entorno de trabajo digital altamente colaborativo y moderno:
- Precio inicial de 3.650 €/año para una intranet completa
- 50+ aplicaciones, que incluyen búsqueda avanzada, gestión de documentos, noticias, notificaciones push a través de Teams, perfil personal y preguntas frecuentes
- Integración al 100% con SharePoint Online y Microsoft 365

SharePoint Admin Center: ¿cómo acceder?
Solo pueden acceder al Centro de administración de SharePoint los administradores con una suscripción a Office 365, que por supuesto incluye SharePoint Online.
Los administradores globales dentro del inquilino de Microsoft 365 de la empresa poseen el nivel más alto en términos de permisos, teniendo acceso a todas las funciones ofrecidas en el Centro de Administración de SharePoint. No obstante, también pueden conceder permiso de acceso al Centro de Administración a otros usuarios, asignándoles el rol Admin para:
- Administrar colecciones de sitios SharePoint
- Establecer cuotas de almacenamiento
- Supervisar a otros Admins y propietarios de sitios
Para asignar el rol Admin en SharePoint, los administradores globales deben entonces:
- Iniciar sesión en el centro de administración de Microsoft 365
- Seleccionar el elemento "Roles"
- Seleccionar el elemento "Asignación de roles" en la parte izquierda
- Hacer doble clic en el rol "Administrador de SharePoint
- Seleccionar el comando "Añadir usuarios"
- Añadir los usuarios a los que se desea asignar el rol
Los usuarios añadidos a la lista quedan así habilitados para gestionar SharePoint Online y sus sitios, a través de las configuraciones disponibles en el Centro de Administración de SharePoint. ¿Cómo conseguirlo?
En este punto, los usuarios Admin sólo necesitan:
- Ir a admin.microsoft.com
- Iniciar sesión con sus credenciales de Office 365
- Seleccionar el centro de administración de SharePoint desplazándose al panel de la izquierda
Al hacer clic en "SharePoint", los usuarios Admin serán redirigidos al Centro de administración de SharePoint, donde encontrarán todas las herramientas que necesitan para gestionar el entorno SharePoint de su empresa.
SharePoint Admin Center: ¿cuáles son las funciones clave disponibles para los usuarios?
Esto es lo que ofrece el Centro de Administración para mejorar la experiencia del usuario y garantizar el máximo nivel de seguridad para los datos corporativos dentro de los sitios de SharePoint Online.
A continuación se enumeran las áreas de configuración más importantes (que se encuentran en la barra de navegación a la izquierda de la interfaz principal del Centro de administración). Cada una de estas áreas contiene configuraciones específicas para definir políticas, ajustar las opciones de uso compartido, supervisar la estructura de las colecciones de sitios y mucho más.
Página de inicio del Centro de Administración de SharePoint
La página de inicio del SharePoint Admin Center proporciona la primera información importante sobre el estado de su instancia de SharePoint Online. De hecho, se presentan cuadros de mando que muestran datos actualizados en tiempo real sobre:
- Utilización de los sitios de la empresa en los últimos 30 días
- Estado del servicio
- Actualizaciones del sistema
Las actualizaciones del sistema representan mensajes de Microsoft, cuyo objetivo es informar a los administradores de mejoras, nuevas características y cualquier cambio en SharePoint que pueda afectar a la experiencia del usuario.
También hay una barra de búsqueda de texto que se puede utilizar para recuperar los sitios activos de SharePoint y supervisar su uso. Como, por ejemplo, el espacio de almacenamiento ocupado.
La parte ocupada por todos los sitios de SharePoint se puede encontrar en la esquina superior derecha, donde un sencillo gráfico muestra el espacio ocupado frente al espacio del que aún dispone la empresa.
Esta visión general del espacio de almacenamiento disponible es esencial para una correcta gestión de SharePoint.
Hay que recordar que el espacio de almacenamiento para SharePoint Online es de 1TB por empresa individual, al que hay que sumar 10GB por cada usuario con licencia que incluya SharePoint. Por ejemplo, una empresa que tenga 100 usuarios con una licencia de Microsoft 365 que incluya SharePoint Online dispondrá de 1TB + (10GB * 100) = 2TB de espacio.
Una vez superada esta cuota, se impide el acceso a casi todas las funcionalidades de almacenamiento y compartición de documentos e información dentro de SharePoint Online.
Si transcurren 12 meses sin que la empresa haya adquirido nuevo espacio de almacenamiento, Microsoft puede desactivar la cuenta y eliminar irremediablemente todo el contenido.
Aparte de una visión general del estado actual del almacenamiento, el Centro de Administración de SharePoint no ofrece ninguna herramienta útil para evitar superar la cuota disponible. Sólo permite eliminar sitios de la instancia.
Para gestionar su espacio de almacenamiento, las empresas tienen, por tanto, tres alternativas:
- Adquirir nuevo espacio de almacenamiento para SharePoint, antes de superar la cuota. Probablemente la opción menos conveniente, ya que el precio es de 0,2€/GB/mes.
- Comprar Microsoft 365 Archive, la solución que Microsoft ha diseñado precisamente para ofrecer espacio de almacenamiento adicional para los sitios de SharePoint. Se trata de una opción más económica que comprar directamente nuevo almacenamiento, con un precio de 0,05€/GB/mes.
- Acudir a los expertos de intranet.ai, para aprender a gestionar el espacio en SharePoint, Teams y OneDrive, y así ahorrar en la compra de nuevo almacenamiento y de productos externos como Microsoft 365 Archive.
Nuestros expertos pueden proporcionar a las empresas las herramientas y conocimientos necesarios para reducir el espacio que ocupan en SharePoint y OneDrive. Con unas jornadas de consultoría, podemos formar a los usuarios sobre cómo mantener limpios los archivos en la nube corporativa, actuando sobre su gestión y no sobre su ubicación (es decir, no se trata de una simple migración de un archivo a otro).
De este modo se hace posible:
- Mejorar la gestión del espacio de almacenamiento en Microsoft 365, de forma autónoma.
- Conservar las funcionalidades de colaboración, que se pierden con Microsoft 365 Archive.
Libere espacio con intranet.ai
Nuestro servicio de consultoría es la mejor solución para gestionar el espacio en Microsoft 365, ahorrando en la compra de nuevo almacenamiento y productos como Microsoft 365 Archive.
Ayudaremos a su empresa a:
- Liberar espacio en SharePoint, Teams y OneDrive, manteniendo la colaboración.
- Implementar reglas y automatizaciones personalizadas para la limpieza de archivos.
- Gestionar archivos en el entorno corporativo de Microsoft 365 de forma independiente.
Active sites, para gestionar los sitios SharePoint activos
Como alternativa a la barra de búsqueda de la página de inicio, los administradores pueden consultar la lista de sitios SharePoint activos en el tenant de la empresa desde la entrada "Active sites" (que se encuentra a la izquierda, bajo el epígrafe "Sites").
Sin embargo, esta página no sólo es útil para ver los sitios activos. En efecto, cada sitio de la lista va acompañado de una serie de informaciones útiles sobre su "historia" y sus principales configuraciones. Entre esta información, encontramos indicado para cada sitio
- Posible grupo o canal Microsoft Teams conectado (y así entender si el sitio nació después de la creación de un grupo o canal privado en Teams, o no)
- Número de GB ocupados
- Administradores principales
- Plantilla utilizada
- Fecha de creación
- Etc.
También en la página "Active sites", los administradores pueden crear nuevos sitios con el comando "Crear".
Acceder al Centro de Administración de SharePoint para crear un nuevo sitio ofrece una ventaja singular, a saber, la posibilidad de utilizar plantillas adicionales a las que se ofrecen por defecto en la página de inicio de SharePoint.
Se trata, por tanto, de plantillas que los administradores pueden utilizar para no partir de cero en la creación de un sitio, atribuyéndole funcionalidades que no están presentes en las plantillas disponibles para los usuarios normales.
Deleted sites, para ver los sitios SharePoint eliminados
(y decidir qué hacer con ellos)
Inmediatamente debajo del epígrafe "Active sites", encontramos "Deleted sites", que nos lleva a la página del Centro de Administración de SharePoint dedicada a los sitios eliminados (pero no irrecuperables).
La característica a destacar en esta página es el comando "Restaurar", que puede utilizarse para restaurar sitios SharePoint eliminados. Muy útil, sobre todo cuando se elimina un sitio por error.
Pero cuidado: los administradores tienen un tiempo limitado para restaurar un sitio. Una vez transcurrido, los sitios SharePoint del área "Deleted sites" se borrarán de forma permanente.
El tiempo disponible para la restauración varía según el tipo de sitio.
A excepción de los sitios de SharePoint vinculados a un canal de Teams (que deben restaurarse en un plazo de 30 días desde su eliminación directamente desde Microsoft Teams), los sitios de equipo y comunicación pueden restaurarse en esta área del Centro de administración de SharePoint en un plazo de 93 días desde su eliminación. Así se hace:
- Seleccione los sitios que desea restaurar de la lista presentada en el área "Deleted sites".
- Haga clic en el comando "Restaurar" situado en la esquina superior izquierda.
Una vez transcurridos los 93 días, los sitios se eliminan completamente del entorno de SharePoint Online. Para evitar perder datos importantes, el consejo es hacer una copia de seguridad o recurrir a soluciones de terceros para archivar la información de un sitio que, aunque no se utilice, pueda resultar útil en el futuro.
Policies, para compartir y acceder a contenidos en SharePoint
Bajo el epígrafe "Policies", encontrará dos áreas muy importantes del Centro de Administración de SharePoint. Se trata de las áreas que aglutinan las configuraciones de compartición y acceso, respectivamente.
Empezando por el área "Sharing", los administradores tienen la opción de definir límites para compartir contenidos en SharePoint y OneDrive. En concreto, están disponibles los cuatro niveles siguientes
- Compartir con cualquiera
- Compartir con invitados nuevos y existentes
- Compartir sólo con invitados existentes
- Compartir sólo con personas de la organización
Los administradores pueden elegir el nivel, desde el más permisivo, para compartir enlaces y archivos sin solicitud de inicio de sesión, hasta el más estricto, para compartir con quienes tengan una cuenta corporativa.
La segunda área de interés dentro de "Policies" se denomina "Access control" y ofrece una configuración más avanzada que el área "Sharing" para proteger los archivos de SharePoint y OneDrive. Así, en "Access control" encontramos cuatro categorías principales de ajustes para gestionar el acceso a los contenidos:
- Dispositivos no gestionados. Los administradores pueden permitir, restringir o bloquear el acceso a dispositivos que no pertenezcan al dominio corporativo, o que tengan sistemas operativos o navegadores que no cumplan con la configuración establecida para SharePoint.
- Tiempo de inactividad. Opción de seguridad que se utiliza para establecer un periodo de inactividad tras el cual se notifica al usuario y, en última instancia, se cierra la sesión.
- Ubicación de red. La configuración que permite filtrar el acceso a SharePoint Online en función de la dirección IP del usuario. Por ejemplo, los administradores podrían permitir el acceso sólo a usuarios que utilicen la red corporativa.
- Autenticación heredada. La configuración para permitir o bloquear el acceso desde aplicaciones de terceros o antiguas de Microsoft Office (Office 2010 y anteriores), que no pueden imponer restricciones basadas en dispositivos.
Las áreas "Sharing" y "Access control" ofrecen, por tanto, una amplia gama de opciones para decidir quién puede acceder a qué en el entorno corporativo de SharePoint, adaptando los permisos de la plataforma a las políticas de seguridad de la organización de forma flexible y granular.
Settings, para acceder a otras configuraciones
En la área "Settings" genérica del Centro de Administración de SharePoint, hay configuraciones para:
- Elegir cómo se gestionan las notificaciones.
- Indicar los sitios de inicio en su instancia de SharePoint Online.
- Definir configuraciones por defecto para la creación de nuevos sitios.
- Gestionar los límites del espacio de almacenamiento ocupado por cada sitio.
- Etc.
Básicamente, aquí se encuentran las configuraciones para personalizar su entorno SharePoint.
En cuanto al sitio de inicio, se trata de un sitio que actúa como página de aterrizaje, proporcionando un único punto de acceso al entorno de SharePoint Online. Los administradores pueden configurar un sitio de comunicación como sitio de inicio, para ampliar su alcance y centralizar noticias y contenidos útiles para todos los usuarios de la organización.
Term store, para cambiar la taxonomía de los sitios de SharePoint
Si selecciona el elemento "Term store" en el Centro de administración de SharePoint, accederá a la página en la que podrá gestionar los metadatos de sus sitios.
Los metadatos son la información que sustenta el sistema de búsqueda y almacenamiento de contenidos en los sitios de SharePoint Online. Aquí, por tanto, la configuración de la página "Term store" juega un papel clave en la correcta gestión de SharePoint y de los datos de la empresa que alberga.
Aquí, los administradores pueden crear o editar la taxonomía local de un sitio SharePoint, interviniendo a nivel de etiquetas, conjuntos de términos y términos individuales que pueden personalizarse con propiedades como el nombre, la descripción y las designaciones de uso.
También es posible asignar una persona o grupo de usuarios a un conjunto de términos específico. En este caso, las etiquetas asignadas no conceden permisos adicionales, sino que ayudan a identificar (o mejor dicho, seguir) a los usuarios mediante un conjunto de términos como, por ejemplo, un cargo y un departamento.
Migration, para gestionar los procesos de migración en SharePoint
El SharePoint Admin Center ofrece una herramienta diseñada para gestionar los procesos de migración: Migration Manager, que se encuentra en "Migration" en la barra de navegación de la izquierda.
Migration Manager reúne la configuración para la migración a SharePoint Online, soportando la transferencia de datos desde plataformas como Microsoft Stream, Dropbox y Google Workspace.
También en esta área, está disponible una descarga de SharePoint Migration Tool. Una herramienta útil para migrar contenidos desde versiones antiguas de SharePoint On-Prem o desde archivos extraídos de carpetas de red.
Advanced, para acceder a configuraciones avanzadas
En la sección "Advanced" del SharePoint Admin Center, se ofrece a los administradores ciertas configuraciones avanzadas que sirven, entre otras cosas, para gestionar los permisos requeridos por las aplicaciones personalizadas que se instalan en SharePoint Online.
Estas configuraciones contribuyen a la gestión de las posibilidades de ampliación de la plataforma, permitiendo intervenir en los permisos que tienen los componentes personalizados para interactuar con los datos en SharePoint o, más en general, en el entorno corporativo de Microsoft 365.
Para concluir la visión general, a continuación encontrará una tabla resumen de las funcionalidades y configuraciones disponibles para los administradores de SharePoint Online en el Admin Center.
| Área del SharePoint Admin Center | Funciones disponibles |
| Página de inicio |
|
| Active sites |
|
| Deleted sites |
|
| Policies |
|
| Settings |
|
| Term store |
|
| Migration |
|
| Advanced |
|
¿Necesita una mano para gestionar sus sitios de Microsoft SharePoint?
Tenemos 80 para darle vistas a:
- Distribuir los permisos adecuados a los usuarios.
- Mejorar la gestión de los documentos empresariales.
- Optimizar el espacio de almacenamiento disponible en Microsoft 365.
- Garantizar la seguridad de la información y de los contenidos compartidos.
- Desarrollar partes web y gráficos personalizados para valorizar la marca corporativa.
Giuseppe Marchi
Microsoft MVP para SharePoint y Microsoft 365 desde 2010.
Giuseppe es el fundador de intranet.ai y uno de los principales expertos en Italia en todo lo relacionado con Microsoft 365. Durante años, ha estado ayudando a las empresas a crear su entorno de trabajo digital en la nube de Microsoft, cuidando la experiencia de las personas.

FAQ sobre el Admin Center de SharePoint Online
¿Qué es el SharePoint Admin Center?
El SharePoint Admin Center es la interfaz web que proporciona a los administradores de SharePoint Online todas las herramientas para gestionar sitios, contenido y seguridad de los datos de manera centralizada.
¿Cómo acceder al SharePoint Admin Center?
Los administradores deben ir a la dirección admin.microsoft.com, iniciar sesión con sus credenciales de Office 365 y seleccionar el admin center de SharePoint en el panel de la izquierda.
¿Cuáles son las principales funcionalidades del SharePoint Admin Center?
Las principales funcionalidades incluyen la creación de nuevos sitios, la gestión del acceso al contenido, la supervisión del espacio ocupado, la implementación de políticas de colaboración y seguridad, y la gestión de las configuraciones de los sitios activos de SharePoint.
¿Cómo asignar el rol de Admin en SharePoint?
Para asignar el rol de Admin en SharePoint, los administradores globales deben acceder al centro de administración de Microsoft 365, seleccionar "Roles", luego "Role Assignments", hacer doble clic en el rol "SharePoint Administrator", seleccionar "Add users" y agregar los usuarios a los que desean asignar el rol.
¿Cómo restaurar un sitio de SharePoint eliminado?
Para restaurar un sitio de SharePoint eliminado, los administradores deben ir a la página "Deleted sites" en el SharePoint Admin Center, seleccionar los sitios a restaurar y hacer clic en el comando "Restore". Esto debe hacerse dentro de los 93 días posteriores a la eliminación.
¿Cuáles son las opciones de compartir en SharePoint?
Las opciones de compartir en SharePoint incluyen compartir con cualquier persona, con nuevos invitados y con invitados existentes, solo con invitados existentes y solo con personas de la organización. Estas opciones se pueden configurar en el área "Sharing" del SharePoint Admin Center.
¿Qué es un Home site en SharePoint Online?
Un Home site en SharePoint Online es un sitio que actúa como una página de inicio, proporcionando un punto de acceso único al entorno de SharePoint Online. Los administradores pueden configurar un sitio de comunicación como Home site para centralizar noticias y contenido útil para todos los usuarios de la organización.
Siga leyendo
Microsoft 365 Archive: qué es, límites y alternativas

Exploremos qué es Microsoft 365 Archive, la solución para ampliar el espacio de almacenamiento en el entorno de Microsoft 365.
