Microsoft Teams Meetings: 6 Tipps, damit sie erfolgreich sind
Waren Sie schon einmal stumm geschaltet oder haben es versäumt, Ihren Präsentationsbildschirm freizugeben?
Wenn ja, dann sind Sie nicht allein.
Wir haben uns von den häufigsten Problemen bei Besprechungen in Teams inspirieren lassen und eine kleine Liste mit Ideen zusammengestellt, die Ihnen dabei helfen werden, das wichtigste Tool für die Fernarbeit zu meistern.
Viel Spaß beim Lesen!
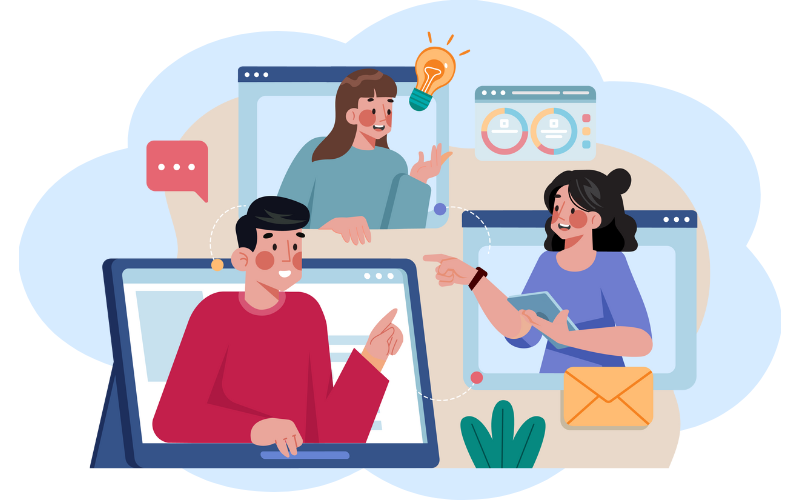
Was Sie in diesem Artikel finden werden
- Microsoft Teams im Überblick: Funktionen, Neuigkeiten und Blamagen
- Bildschirm nicht freigeben
- Erzwungenes Ende eines Meetings
- Verweis auf zukünftige, vertrauliche Besprechungen
- Verschwendete Zeit mit der Frage, ob das Mikrofon funktioniert
- Die 5 Minuten, die das Gespräch bei ausgeschaltetem Mikrofon dauert
- Das Phantom "anderer Anruf"
Microsoft Teams im Überblick: Funktionen, Neuigkeiten und Blamagen
In unserem ausführlichen Artikel über Teams haben wir ausführlich über die Microsoft 365-App gesprochen und darüber, wie Sie ihre zahlreichen Funktionen zur Unterstützung der Arbeit von Unternehmensteams nutzen können.
Meetings, Live-Events und Webinare sind nur die Spitze des Eisbergs, wenn wir an die unermüdlichen Bemühungen des Herstellers denken, dieses Tool an der Spitze seines Angebots zu halten.
Um Sie durch das Teams-Universum zu führen, haben wir einen Abschnitt mit allen Neuigkeiten erstellt (den wir ständig aktualisieren werden) und uns mit der Integration in andere Produkte der Microsoft 365-Suite wie SharePoint Online beschäftigt.
Wir haben jedoch festgestellt, dass wir einen anderen, nicht weniger wichtigen Aspekt dieses Prinzen unter den Tools für die Remote-Zusammenarbeit vergessen haben: die Probleme, die es seinen Nutzern täglich bereitet.
Heben Sie die Hand, wenn Sie noch nie ein Meeting mit "Können Sie mich hören?" oder "Können Sie sehen?" begonnen haben, nachdem Sie eine Präsentation gestartet haben. Wir wissen, dass es nur wenige von ihnen sind.
Deshalb haben wir uns entschlossen, eine Liste mit Erkenntnissen und Tipps zusammenzustellen, die sich aus den häufigsten Phrasen zusammensetzt, die während unserer geliebten und unangenehmen Teamsitzungen gesagt werden.
Betrachten Sie es als einen Mini-Leitfaden, der Sie technisch und psychologisch auf Ihre bevorstehenden virtuellen Meetings vorbereitet.
Was ist intranet.ai?
intranet.ai ist die sofort einsatzbereite Unternehmensintranetlösung, die entwickelt wurde, um Kosten und Implementierungszeiten zu reduzieren und somit eine kollaborative und moderne digitale Arbeitsumgebung zu schaffen:
- Einstiegspreis von 3.650 €/Jahr für ein vollständiges Intranet
- 50+ Anwendungen, darunter erweiterte Suche, Dokumentenmanagement, Nachrichten, Push-Benachrichtigungen über Teams, persönliches Profil und FAQs
- 100% Integration mit SharePoint Online und Microsoft 365

Bildschirm nicht freigegeben
"Ich gebe den Bildschirm frei, können Sie ihn sehen?"
Dies ist einer der häufigsten Sätze bei Besprechungen in Teams.
Manchmal handelt es sich um eine einfache Frage, um einen reibungslosen Start der Präsentation zu ermöglichen.
In anderen Fällen offenbart sie ein Problem, das Anlass zu großer Sorge gibt. Der Inhalt wird nämlich nicht angezeigt, auch wenn Sie sich im Freigabemodus befinden.
Dafür kann es zwei Ursachen geben:
- Das Netzwerk ist nicht leistungsfähig.
Die Freigabe ist entweder unmöglich oder phasenverschoben, so dass Ihre Stimme oder Bilder mit einer leichten Verzögerung auf dem Bildschirm erscheinen.
Möglicherweise liegt es nicht an der Qualität Ihres Netzwerks, sondern an der der anderen Teilnehmer.
In jedem Fall können Sie nicht viel tun, außer eine Verbindung zu einem stabileren Netzwerk herzustellen.
- Sie teilen den falschen Bildschirm.
In diesem Fall haben Sie möglicherweise den gesamten Desktop ausgewählt und nicht die PowerPoint-Datei, an der Sie interessiert sind.
Nachdem Sie auf das Symbol in der oberen rechten Ecke geklickt haben, achten Sie auf den freizugebenden Inhalt, den Sie aus Desktop, einzelnen Fenstern, Dateien oder Whiteboard auswählen.
Wenn Sie sich nicht für den gesamten Desktop entscheiden, müssen Sie daran denken, den aktuellen Inhalt zu verlassen, um einen anderen auszuwählen und dann zu teilen.
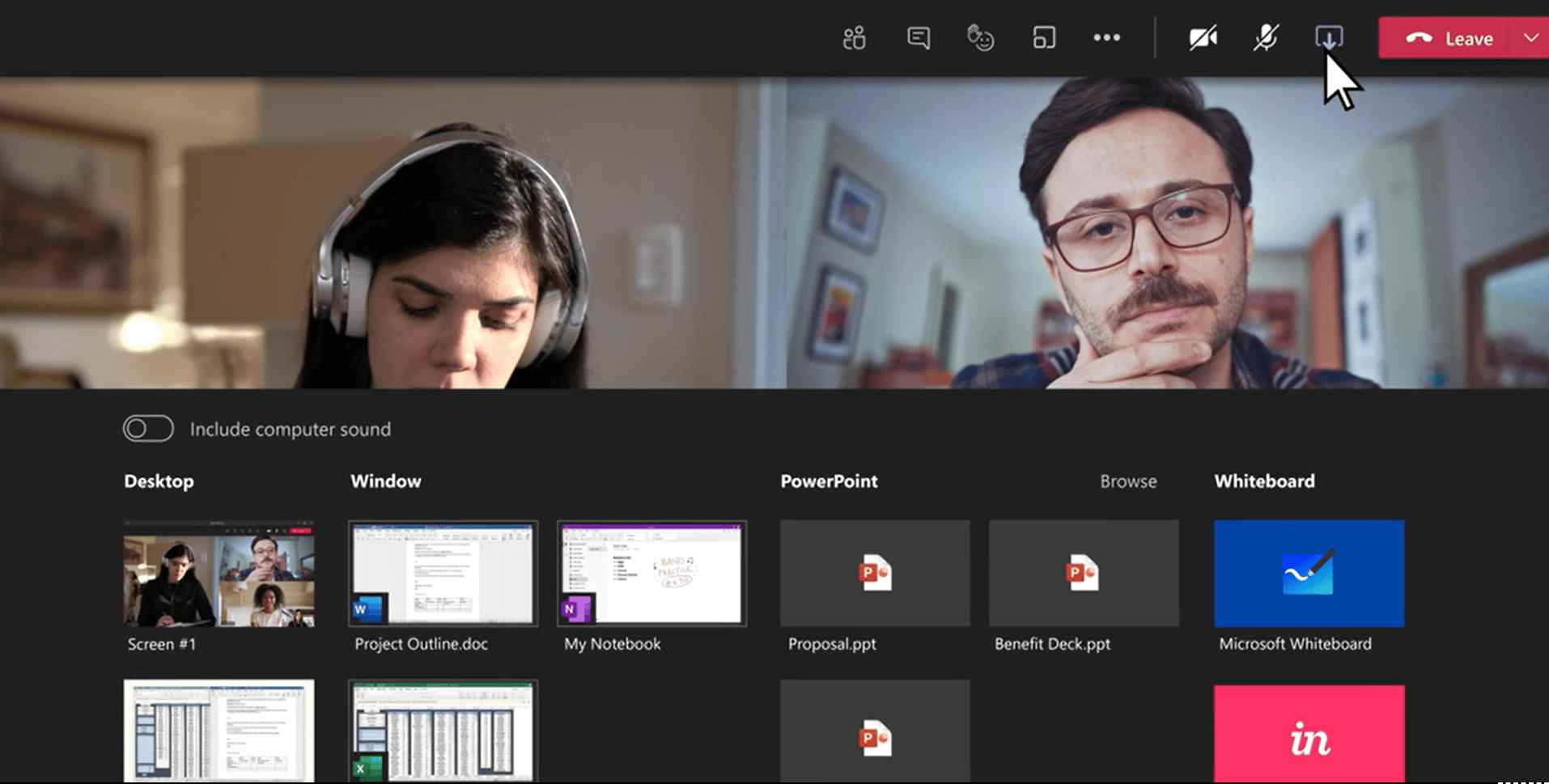
Erzwungenes Ende des Meetings
"Sie waren einen Moment lang weg, können Sie das wiederholen?"
Dies ist der zweite Satz in unserer Liste der am häufigsten verwendeten Ausdrücke.
Auch hier ist nicht viel zu tun. Schuld daran ist eine schlechte oder unterbrochene Verbindung, durch die der Teilnehmer aus dem virtuellen Raum gedrängt wird.
Wenn Ihnen das passiert, besteht die einzige Lösung darin, darauf zu warten, dass Teams Sie wieder in die Besprechung integriert. Dies geschieht automatisch, sobald Ihre Verbindung stabilisiert oder wiederhergestellt ist.
Während Sie warten, atmen Sie tief durch und machen Sie sich bewusst, dass dieses Problem nicht Ihre Schuld ist.
Vielleicht suchen Sie sich beim nächsten Mal einen Ort, der über ein besseres Netzwerk verfügt.
Verweis auf zukünftige, vertrauliche Besprechungen
Auch bekannt als: "Wir werden offline darüber sprechen."
Das Problem, das wir hier erkennen, besteht darin, dass einige der besten Funktionen, die Teams für seine Besprechungen bietet, nicht genutzt werden.
Manchmal kommt es nämlich vor, dass Sie Informationen haben, die Sie besprechen möchten, ohne alle Teilnehmer einzubeziehen. Dabei geht es nicht so sehr um Geheimhaltung, sondern darum, diejenigen, die nichts mit dem Thema zu tun haben, nicht mehr als nötig zurückzuhalten.
Aus diesem Grund ist es wohl die beste Lösung, die Diskussion auf ein anderes Mal zu verschieben.
Stattdessen schlagen wir hier zwei weitaus sinnvollere Alternativen vor:
- Warten Sie, bis die Teilnehmer, die mit dem Thema nichts zu tun haben, den virtuellen Raum verlassen.
Teams schließt den Raum nicht, wenn die für die Besprechung festgelegte Zeit abgelaufen ist.
Die Zeit ist ein nützlicher Hinweis, der es den Teilnehmern ermöglicht, ihre Termine zu planen, aber sie ist keineswegs ein Countdown für die Schließung des Raums.
Weisen Sie diejenigen, die noch bleiben müssen, auf das Ende der Besprechung hin, und Sie können sich in einem eigenen Raum in Ruhe unterhalten.
- Kreieren Sie Räume in der Besprechung.
Ganz gleich, ob Sie in einem überfüllten Raum mehr Interaktion anregen wollen oder mehr Privatsphäre wünschen, um über bestimmte Themen zu sprechen, die Räume der Teams sind ideal.
Bei Bedarf können Sie sich schnell in einen Raum mit den Teilnehmern begeben, mit denen Sie kurz diskutieren möchten, und dann in den Hauptraum zurückkehren, sobald das Thema geklärt ist.
Um Räume innerhalb des Besprechungsraums zu erstellen, müssen Sie nur:
- Wählen Sie in den Meeting-Kontrollen die Option "Arbeitsgruppen".
- Wählen Sie die Anzahl der zu öffnenden Räume.
- Weisen Sie den Räumen automatisch oder manuell Teilnehmer zu.
- Wählen Sie Redner und Diskussionsteilnehmer für die Vermittlung von Gesprächen.
- Legen Sie eine maximale Zeit für private Sitzungen fest.
- Klicken Sie auf "Gruppen erstellen".
Verschwendete Zeit mit der Frage, ob das Mikrofon funktioniert
"Können Sie mich hören?"
Leider beginnen zu viele Meetings auf diese Weise.
Möchten Sie diesen Ärger für sich und andere vermeiden?
Nutzen Sie die Anmeldeoberfläche.
Die Plattform fordert Sie nämlich auf, vor dem Betreten des virtuellen Raums zu überprüfen, ob Audio und Video funktionieren.
Niemand macht das jemals, aber wir raten Ihnen, davon Gebrauch zu machen.
Auf diese Weise können Sie sicher sein, dass Ihnen während des Anrufs keine Pannen passieren.
Diese Schnittstelle ist auch für die Auswahl des Audioausgangs und des Eingangsgeräts nützlich, falls Sie mehrere Mikrofone haben oder ein Paar Bluetooth-Headsets verwenden möchten.
Die 5 Minuten, die das Gespräch bei ausgeschaltetem Mikrofon dauert
"Sie sind stumm geschaltet, wir können Sie nicht hören."
Um zu vermeiden, dass Sie diesen nervtötenden Satz hören, haben Sie zwei Möglichkeiten:
- Vergewissern Sie sich vor dem Sprechen, dass das Mikrofonsymbol in der unteren Befehlsleiste eingeschaltet ist. Das scheint offensichtlich zu sein, aber wir vergessen es immer wieder.
Ein kleiner alternativer Trick besteht darin, die Kombination Strg + Umschalt + M zu drücken, um den Ton im Handumdrehen ein- und auszuschalten.
- Wenn Sie hingegen den Besprechungsraum betreten und sofort mit einer Begrüßung beginnen möchten, denken Sie daran, die Mikrofonflagge auf dem Bildschirm, der Ihnen vor dem Einloggen angezeigt wird, einzuschalten.
Das Phantom "anderer Anruf"
"Tut mir leid, aber ich muss in eine andere Besprechung gehen."
Möglicherweise die lästigste der bisher aufgeführten Phrasen.
Um diese abrupte Unterbrechung von Besprechungen zu vermeiden, bietet Teams leider kein besonderes Tool.
Die Lösung liegt in der persönlichen Vorbereitung.
Hier sind ein paar Tipps dazu:
- Stellen Sie eine Tagesordnung für die Besprechung auf.
Erstellen Sie eine ordentliche Gliederung der Themen, wobei Sie die wichtigsten Themen an die erste Stelle setzen und versuchen, eine durchschnittliche Zeit für jedes Thema zu berechnen.
Auf diese Weise können Sie sicher sein, dass Sie den ersten Teil des Treffens optimal nutzen, ohne befürchten zu müssen, dass wichtige Diskussionen gegen Ende unterbrochen werden.
- Teilen Sie die Tagesordnung
Auf diese Weise können Sie den anderen Teilnehmern mitteilen, welche Themen zu welchem Zeitpunkt in der Besprechung behandelt werden sollen.
Wenn jemand andere Termine hat, kann er Sie benachrichtigen und Sie bitten, die Themen, die ihn betreffen, an den Anfang zu verschieben.
- Geben Sie die ungefähre Dauer der Besprechung an.
Auch auf diese Weise können Sie den Teilnehmern mehr Informationen geben, so dass sie Vorkehrungen treffen können (und möglicherweise Überschneidungen von Verpflichtungen vermeiden).
- Passen Sie die Zeit an die Sitzungen an und nicht umgekehrt.
Wenn Sie feststellen, dass die Zeit nicht ausreicht, um alle Themen zu behandeln, versuchen Sie nicht, die Sitzung zu verkürzen.
Finden Sie stattdessen andere Zeiten für die Besprechung oder verteilen Sie die Tagesordnung auf mehrere Besprechungen, so dass Sie das Beste aus all Ihren Besprechungen herausholen.
Benötigen Sie Hilfe bei Integrationen?
"Intranet-in-a-box" ist unser umfassender Service für den Aufbau der auf Ihr Unternehmen zugeschnittenen Website.
- Wir erstellen Ihr Intranet, das bereits mit allen Microsoft 365 (insbesondere Teams) und Viva-Tools integriert ist.
- Wir entwickeln neue Anwendungen, um Ihre digitale Arbeitsumgebung zu individualisieren.
- Wir kümmern uns um die ständige Aktualisierung der Komponenten gemäß den neuesten Microsoft-Standards.
Giuseppe Marchi
Microsoft MVP für SharePoint und Microsoft 365 seit 2010.
Giuseppe ist der Gründer von intranet.ai und einer der führenden Experten in Italien für alles rund um Microsoft 365. Seit Jahren hilft er Unternehmen dabei, ihre eigene digitale Arbeitsumgebung in der Microsoft Cloud zu schaffen und die Erfahrung der Menschen zu verbessern.

Lesen Sie weiter
App Microsoft Teams: Was es ist und wie Sie es nutzen können
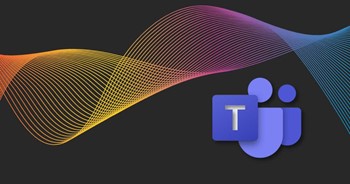
Werden Sie Microsoft Teams-Profi: Von Features bis hin zu den neuesten Nachrichten finden Sie hier alles.
Mehrsprachiges und multigeografisches SharePoint

Erfahren Sie über das Mehrsprachiges und multigeografisches SharePoint, um mit versetzten Standorte kommunizieren zu können.
SharePoint Layout anpassen: so passen Sie Ihr Intranet an

Wie kann man das Layout eines SharePoint-Intranets anpassen? Mit unserer kurzen Anleitung.
