OneDrive: Wie funktioniert der Cloud-Speicher von Microsoft
Was ist OneDrive? Es handelt sich um das zentrale Speichersystem in Microsoft 365, um Unternehmensdokumente in die Cloud zu bringen.
OneDrive ermöglicht es, persönliche Dokumente und von Kollegen geteilte Inhalte griffbereit zu haben, da Dateien jederzeit und von jedem Gerät aus zugänglich sind.
Vollständig integriert mit SharePoint Online, der Plattform von Microsoft 365 zur Erstellung moderner Unternehmenswebsites (wie des Intranets, des Extranets und von Teamwebsites), hat OneDrive das Ziel, die Dokumentenverwaltung und die interne Zusammenarbeit zu vereinfachen.
Es dient aber auch dazu, die gemeinsame Nutzung mit Personen außerhalb der Organisation sicherer zu gestalten, sodass diese in Unternehmensprojekte einbezogen werden können, ohne die Datensicherheit zu gefährden.
In diesem Artikel werden wir im Detail betrachten, was OneDrive ist und welche Funktionen man kennen sollte, um es optimal zu nutzen.
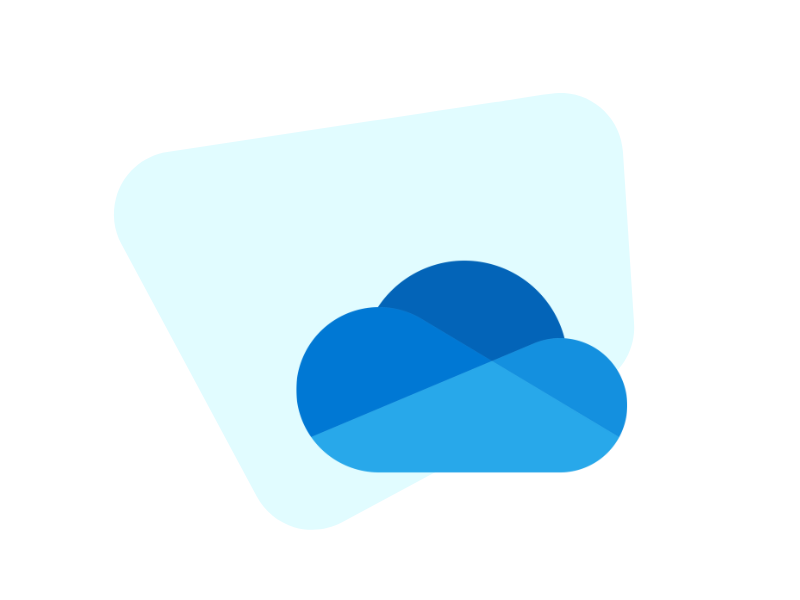
Was ist Microsoft OneDrive
Wo immer Sie sind, können Sie Ressourcen mit Ihren Arbeitsteams teilen: Das ist das Prinzip von OneDrive, dem Cloud-Speicherdienst von Microsoft 365, der Menschen und Unternehmen einen nahtlosen und sicheren Zugriff auf ihre wichtigsten Dokumente ermöglicht.
Mit OneDrive können Sie nicht nur Ihre Dateien in der Microsoft-Cloud speichern, die durch die höchsten Sicherheitsstandards geschützt ist, sondern auch auf Inhalte zugreifen und diese bearbeiten - in Zusammenarbeit mit Ihren Kollegen oder nicht - in Echtzeit - von jedem Ort und auf jedem Gerät.
Bevor wir uns mit den Funktionen dieser hochentwickelten Plattform für die Speicherung von Unternehmensdaten befassen, müssen wir eine häufig gestellte Frage beantworten: Was ist ein Cloud-Speicher?
Kurz gesagt handelt es sich um einen digitalen Speicherplatz, der es ermöglicht, Dateien, Inhalte und Dokumente im Internet zu speichern und zugänglich zu machen, ohne auf ein einziges physisches Gerät angewiesen zu sein. Dank der Nutzung der Cloud sind die Daten überall und jederzeitverfügbar, was den täglichen Arbeitsablauf im Unternehmen erheblich vereinfacht.
Das Hauptziel von OneDrive ist es daher, die gemeinsame Nutzung und den Zugriff auf Dateien zu erleichtern, indem sie automatisch auf jedem Gerät mit den entsprechenden Apps synchronisiert werden. Durch diese Synchronisierung können Sie die Erstellung eines Dokuments an Ihrem Computer im Büro beginnen, unterwegs auf Ihrem Tablet oder Smartphone fortsetzen und Ihre Arbeit zu Hause an Ihrem Firmen-PC abschließen, ohne dass Änderungen verloren gehen und ohne dass der Datenschutz Ihrer Inhalte gefährdet wird.
Darüber hinaus lässt sich OneDrive nativ in alle Microsoft 365-Anwendungen integrieren, einschließlich Teams und SharePoint Online.
Jedes Dokument, das in einem Microsoft Teams-Chat oder auf einer SharePoint-Website geteilt wird, wird automatisch in OneDrive gespeichert, so dass die Benutzer die Dateien, auf die sie Zugriff haben, anzeigen, kommentieren und bearbeiten können, ohne dass Anhänge per E-Mail ausgetauscht werden müssen.
Apropos Zugriff: OneDrive bietet auch eine granulare Kontrolle über die Berechtigungen, so dass die Benutzer festlegen können, wer freigegebene Inhalte anzeigen oder bearbeiten kann. Diese Sicherheitsanpassung wird durch einige wichtige Funktionen unterstützt, die für Microsoft-Produkte charakteristisch sind, wie z. B. die Datenverschlüsselung und die Versionsverwaltung.
Letzteres ermöglicht insbesondere den Vergleich bestehender Versionen eines bestimmten Inhalts, wobei die Möglichkeit besteht, jede Version vor einer Änderung wiederherzustellen.
Die Offline-Synchronisationsfunktion von OneDrive macht Dateien dann auch ohne Internetverbindung zugänglich, selbst wenn Änderungen nur lokal gespeichert werden.
Sobald die Verbindung wiederhergestellt ist, werden die Dokumente jedoch automatisch aktualisiert, wobei jede Änderung mit der Cloud abgeglichen wird und sichergestellt wird, dass alle Teammitglieder auf die neueste verfügbare Version zugreifen können.
Was ist Microsoft OneDrive?
Microsoft OneDrive: Welche Vorteile bietet es?
Die Hauptstärken von OneDrive liegen in seiner fortschrittlichen Synchronisierung und seiner plattformübergreifenden Kompatibilität. Das Speichersystem von Microsoft 365 ermöglicht es Ihnen, Dateien auf einem PC zu erstellen und sie auf Tablets oder Smartphones - Android, iOS, Windows Phone und sogar Xbox - einfach zu aktualisieren, mit der Gewissheit, dass alle Änderungen automatisch in der Cloud gespeichert werden.
Dank dieser Flexibilität kann auf dieselbe Datei von jedem Gerät aus zugegriffen werden, ohne dass sie per E-Mail oder USB-Stick weitergegeben werden muss. Umgekehrt können aktivierte Benutzer alle Änderungen in Echtzeit einsehen, egal wo sie sind und von welchem Gerät aus.
Ein weiterer Vorteil von OneDrive ist die Möglichkeit, Word-, Excel-, PowerPoint- und OneNote-Dokumente in den Online-Versionen dieser Anwendungen zu erstellen und zu bearbeiten, die über den Browser zugänglich sind. Dazu wird lediglich eine Internetverbindung benötigt, die Dateien können später aber auch offline abgerufen und bearbeitet werden, wenn sie vorher auf dem Desktop des eigenen Computers synchronisiert werden.
Für die Datensicherheit verwendet OneDrive eine Verschlüsselung sowohl während der Übertragung als auch im Ruhezustand. Die Nutzer können auch die Aktivität der freigegebenen Dateien überwachen und sehen, wer auf sie zugegriffen hat, welche Änderungen vorgenommen wurden und wann. Dies ist eine besonders nützliche Funktion für die Zusammenarbeit sowohl mit Kollegen als auch mit Personen außerhalb des Unternehmens.
OneDrive lässt sich nahtlos in andere Microsoft 365-Anwendungen wie Microsoft Teams und SharePoint Online integrieren, so dass Geschäftsdokumente verwaltet werden können, ohne zwischen den Plattformen wechseln zu müssen. So werden beispielsweise Dateien, die in Teams-Chats geteilt werden, automatisch in OneDrive gespeichert, wodurch die Inhalte zentralisiert und die Durchsuchbarkeit in der gesamten Microsoft 365-Umgebung verbessert wird.
Auch die mobile Version erweist sich als nützlich für das Dokumentenmanagement: Mit einem einfachen Fingertipp können Papierdokumente direkt vom Smartphone gescannt und in der Microsoft-Cloud im PDF-Format gespeichert werden. Das Ergebnis? Eine einfachere Digitalisierung von Unternehmensarchiven, die gleichzeitig sicherer und kollaborativer werden.
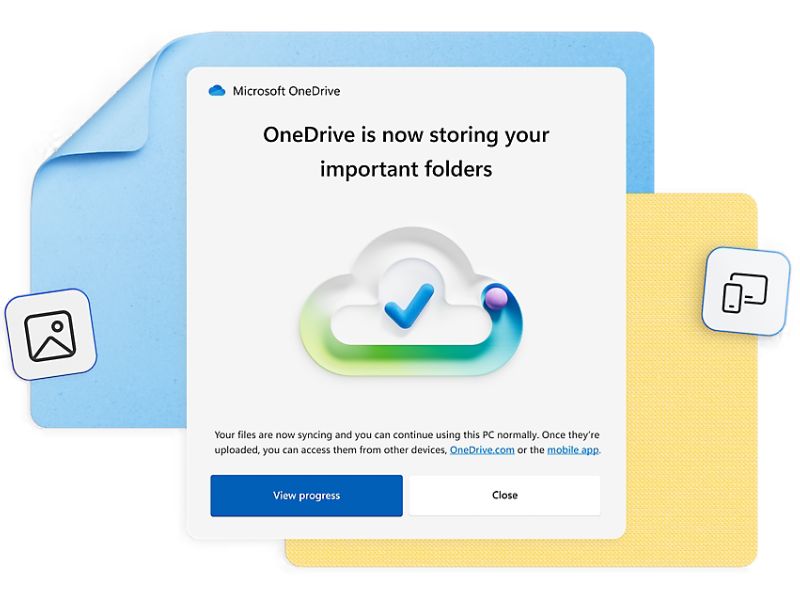
Was ist der Unterschied zwischen Google Drive und OneDrive?
OneDrive und Google Drive sind zwei der beliebtesten Cloud-Speicherdienste, die beide dazu dienen, das Speichern, Freigeben und gemeinsame Bearbeiten von Dateien zu erleichtern. Sie haben jedoch Ansätze und Funktionen, die sie trotz ihrer anfänglichen Ähnlichkeit zu zwei recht unterschiedlichen Lösungen machen.
Die Wahl zwischen diesen beiden Tools hängt daher von den spezifischen Bedürfnissen der Nutzer und Unternehmen, dem Ökosystem, auf dem ihr digitaler Arbeitsplatz basiert, und den Funktionen, auf die sie nicht verzichten wollen, ab. Schauen wir uns die Details genauer an.
OneDrive ist die Lösung, die Microsoft für die Microsoft 365-Suite entwickelt hat, um Unternehmen eine zentrale Umgebung zu bieten, in der sie Word-, Excel- und PowerPoint-Dateien erstellen, speichern, freigeben und gemeinsam nutzen können.
Für Nutzer, die hauptsächlich mit Microsoft 365-Anwendungen arbeiten, bietet OneDrive somit einen reibungslosen Übergang in die Microsoft-Cloud: Dokumente können direkt in der Cloud erstellt, gespeichert und bearbeitet werden, wobei alle Aktualisierungen und Zugriffsdaten im Versionsverlauf erhalten bleiben. Mit der Integration von OneDrive in Windows wird der Dienst zudem praktisch unsichtbar: Man muss nur eine Datei speichern, damit sie automatisch mit der Microsoft-Cloud synchronisiert wird und von jedem Gerät aus zugänglich ist.
Schließlich hat der Mutterkonzern großen Wert auf die Sicherheit gelegt und bietet Funktionen wie die Zwei-Faktor-Authentifizierung, Datenverschlüsselung und Personal Vault zum Schutz der sensibelsten Dateien.
Google Drive wiederum ist ein integraler Bestandteil des Google-Ökosystems und ist in die Google Workspace-Suite integriert, die Google Docs, Sheets und Slides umfasst. Für Nutzer, die regelmäßig Google-Produkte wie Gmail und Google Calendar verwenden, ist Drive die beste Speicherlösung.
Auch im Fall von Google Drive sind die Möglichkeiten der Zusammenarbeit in Echtzeit ein großer Vorteil und einer der Gründe, warum viele Unternehmen immer noch Google Docs für die Verwaltung ihrer Dokumente verwenden. Die Leichtigkeit, mit der Dateien mit anderen Nutzern geteilt werden können und diese den Inhalt ohne zusätzliche Lizenzen ansehen, kommentieren oder bearbeiten können, ist ein weiterer Vorteil für Unternehmen, die viele externe Mitarbeiter in ihre Projekte einbeziehen.
So bietet OneDrive eine robustere Integration mit dem Windows-Betriebssystem und Microsoft-Apps, während Google Drive sich durch Web- und Mobilintegrationen auszeichnet.
Während OneDrive eine selektive Synchronisierung von Dateien und Ordnern ermöglicht und damit eine bessere Kontrolle über lokal gespeicherte Inhalte bietet, zeichnet sich Google Drive durch die Unterstützung einer Vielzahl von Formaten aus, ohne dass Drittanbieter-Apps erforderlich sind. Im Bereich der Sicherheit könnte sich OneDrive jedoch als die umfassendere Lösung erweisen.
| Microsoft OneDrive | Google Drive |
| Native Integration mit Microsoft 365-Anwendungen | Native Integration mit Google Workspace-Anwendungen |
| Windows-optimierte und systemintegrierte Synchronisierung | Optimiert für das Web und verfügbar auf allen wichtigen Plattformen |
| Erweiterte Sicherheit mit Funktionen wie Personal Vault und Zugriffskontrolle | Gute Sicherheit, aber mit weniger erweiterten Dateikontrollen |
| Native Unterstützung für Microsoft-Formate | Native Unterstützung für Google-Formate und erweiterte Kompatibilität |
| Detaillierte Kontrolle über Dateifreigabe und -zugriff | Schnelle und einfache Freigabe, auch ohne Google-Konto |
| 5 GB kostenloser Speicherplatz | 15 GB kostenloser Speicherplatz |
Wie funktioniert Microsoft OneDrive
OneDrive ist der Cloud-Speicherdienst von Microsoft 365, mit dem Sie Dateien speichern, synchronisieren und von jedem Gerät aus darauf zugreifen können. Um OneDrive nutzen zu können, benötigen Sie ein Microsoft-Konto, wie z. B. Outlook.com für die persönliche Nutzung oder ein Microsoft 365-Unternehmenskonto.
Wenn Sie ein Windows 10 oder höheres Betriebssystem verwenden, ist OneDrive vorinstalliert und einsatzbereit. Um sich anzumelden, klicken Sie einfach auf das weiße (für persönliche Konten) oder blaue (für Unternehmenskonten) Cloud-Symbol in der Desktop-Taskleiste neben dem Datum und der Uhrzeit, oder geben Sie "OneDrive" in die Windows-Suchleiste ein. Sobald die Anwendung geöffnet ist, müssen Sie Ihre Microsoft-Kontoinformationen (E-Mail und Passwort) eingeben.
Nach der Anmeldung werden die im OneDrive-Ordner auf Ihrem Computer gespeicherten Dateien automatisch mit der Cloud synchronisiert, so dass der Nutzer sowohl offline als auch online auf sie zugreifen kann. Sie können auswählen, welche Dateien oder Ordner offline verfügbar bleiben sollen, indem Sie die Option "Offline verfügbar" für diese spezifischen Dateien aktivieren.
Auf alle Dokumente, Fotos und Mediendateien, die auf OneDrive gespeichert sind, kann von jedem Gerät aus zugegriffen werden, das mit demselben Konto verbunden ist, z. B. von Tablets, Smartphones oder anderen Computern.
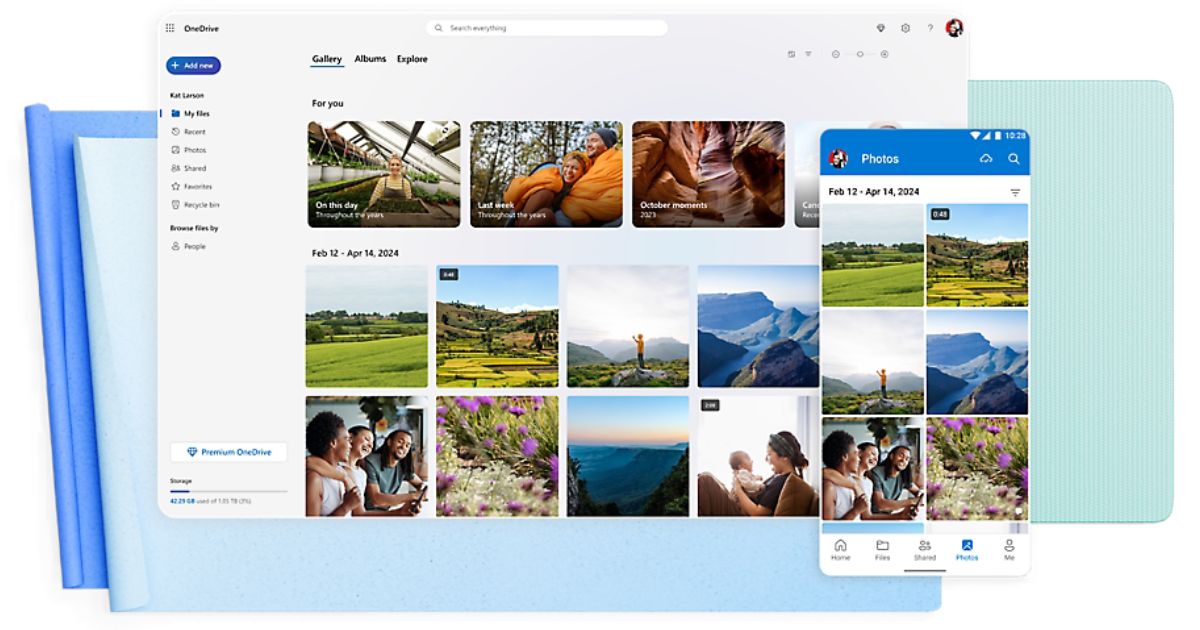
OneDrive for Business
OneDrive for Business ist die Geschäftsversion von OneDrive, die entwickelt wurde, um sichere Dateispeicherung, Zusammenarbeit und Freigabe innerhalb der Microsoft 365-Unternehmensumgebung zu ermöglichen.
Durch die enge Integration mit SharePoint Online und Microsoft Teams ermöglicht OneDrive for Business den Mitgliedern einer Organisation den Zugriff auf und die gemeinsame Arbeit an Dokumenten, egal wo sie sich befinden und in Echtzeit, was asynchrones und entferntes Arbeiten erleichtert.
Jeder Nutzer von Microsoft 365 erhält einen persönlichen Speicherplatz von 1 TB (erweiterbar auf unbegrenzten Speicherplatz für Enterprise-Lizenzen), auf dem er private Geschäftsdateien oder mit seinem Team geteilte Dateien speichern kann. Dank SharePoint kann jede Datei auch mit der Möglichkeit, spezifische Berechtigungen zum Schutz der Daten festzulegen, freigegeben werden.
OneDrive for Business bietet auch eine geräteübergreifende Synchronisierung, die den Zugriff auf aktuelle Dokumente und Dateien auf Desktops, Laptops und mobilen Geräten gewährleistet. Diese Zwei-Wege-Synchronisation ermöglicht es Ihnen, offline zu arbeiten und Änderungen automatisch in die Cloud hochzuladen, sobald Sie wieder mit dem Internet verbunden sind.
Die OneDrive-App für mobile Geräte
OneDrive ist auch als mobile App (verfügbar für Android und iOS) verfügbar, mit der auf alle in der Microsoft 365 Cloud gespeicherten Dateien zugegriffen werden kann. Konkret können Nutzer
- neue Ordner erstellen
- dokumente in das Archiv hochladen
- dateien von Smartphones oder Tablets aus bearbeiten
- änderungen von Kollegen in Echtzeit einsehen
Für OneDrive for Business-Nutzer enthält die App auch Tools für die sichere Freigabe von Dateien für Kollegen und Mitarbeiter, mit der Möglichkeit, Lese- oder Bearbeitungsberechtigungen festzulegen. Darüber hinaus ist es dank der Benachrichtigungen möglich, über Änderungen an freigegebenen Dateien auf dem Laufenden zu bleiben und auf die jüngsten Aktivitäten an Dokumenten zuzugreifen.
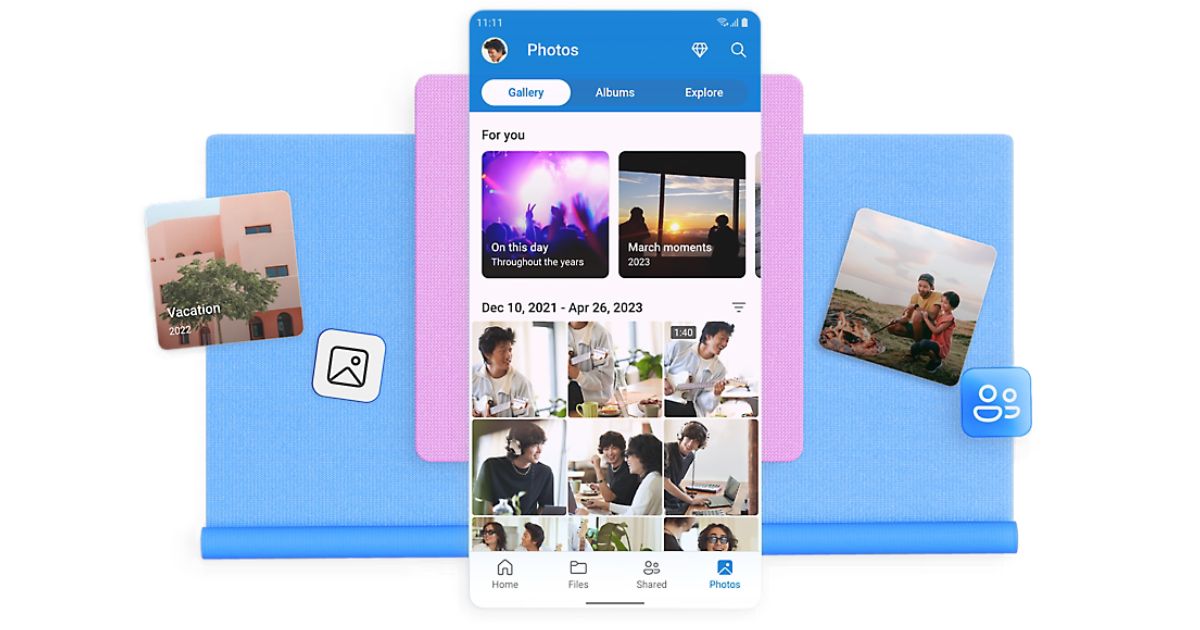
Die 7 wichtigsten Funktionalitäten von OneDrive
Wie wir gesehen haben, ist OneDrive ein außerordentlich nützlicher Dienst für Einzelpersonen wie auch für alle, die an den Aktivitäten eines Unternehmens beteiligt sind. Microsoft OneDrive unterscheidet sich von Produkten wie Google Drive und SharePoint selbst (mehr dazu in unserem Artikel "OneDrive vs. SharePoint") und ist eine der besten Lösungen, um Daten, Dokumente und Inhalte in die Cloud zu bringen.
Im Folgenden haben wir die Funktionen aufgelistet, die Sie kennen müssen, um dieses leistungsstarke Microsoft 365-Tool optimal nutzen zu können.
1. Erstellen einer Verknüpfung zu Dateien
Mit OneDrive ist es ganz einfach, ein Dokument mit anderen zu teilen: Senden Sie einfach einen Link. So einfach, dass Sie nicht mehr mit Problemen und Beschwerden von Kollegen konfrontiert werden, wie z. B. dem berüchtigten "Ich kann das Dokument nicht öffnen".
Es ist auch möglich, Dokumente über Microsoft Teams zu versenden, aberes gibt keine echte Freigabefunktion. Man muss den Link zu der Datei kopieren und in den Chatroom einfügen, aber vorher muss man sich vergewissern, dass der empfangende Benutzer die richtige Berechtigung hat, das Dokument in der Teams-Bibliothek anzusehen.
In OneDrive hingegen gibt es die Funktion "Freigeben", mit der Sie einen Link versenden können, der jedem, der ihn erhält, den Zugriff darauf ermöglicht, ohne dass eine besondere Genehmigung erforderlich ist. Wählen Sie einfach "Jeder, der den Link hat" aus den angebotenen Optionen.
So teilen Sie Dateien und Ordner mit OneDrive
2. Mehr Speicherplatz erhalten
Die meisten Microsoft 365 Unternehmenstarife bieten 1 TB Speicherplatz pro Benutzer auf OneDrive, mit der Option, den Speicherplatz je nach den Anforderungen Ihres Unternehmens zu erhöhen. Wenn der Plan mehr als 5 Benutzer hat, kann der Administrator den Speicherplatz über die Speichereinstellungen im Verwaltungsbereich auf bis zu 5 TB pro Benutzer erhöhen.
Bei größerem Speicherbedarf, z. B. für die Medienverwaltung, kann eine weitere Erweiterung auf bis zu 25 TB pro Benutzer beantragt werden, indem ein Support-Ticket bei Microsoft eröffnet wird. Diese Speicherplatzerweiterungen sind ohne zusätzliche Kosten verfügbar, sofern der verwendete Microsoft 365-Plan die notwendigen Anforderungen erfüllt.
3. Anfordern eines Dokuments
In manchen Fällen kann es vorkommen, dass Sie Dokumente von einem anderen Benutzer benötigen. Mit dem Befehl "Dateien anfordern" können Sie diese Situation sofort lösen, indem Sie eine Anfrage an Kollegen oder Mitarbeiter senden, um Inhalte in einen bestimmten Ordner hochzuladen.
So verwenden Sie diese Funktion: Wählen Sie zunächst einen Ordner auf dem OneDrive-Hauptbildschirm aus und klicken Sie auf die drei Punkte rechts neben dem Namen. Wählen Sie dann den Punkt "Dateien anfordern".
Sobald Sie auf dem Bildschirm auf "Weiter" klicken, erscheint das spezielle Fenster zum Senden der Anforderung. Daraufhinwird eine E-Mail mit einem Link zum Hochladen der Inhalte in den gewählten OneDrive-Ordner gesendet.
4. Synchronisierung
Die OneDrive-Synchronisierung ermöglicht es Ihnen, Dateien lokal zu bearbeiten und sicherzustellen, dass alle Änderungen automatisch in der Cloud aktualisiert werden.
Diese Funktion umfasst die Option "Dateien auf Abruf", mit der Sie Speicherplatz auf Ihrem Gerät sparen können, indem Sie auswählen, welche Dateien oder Ordner nur in der Cloud gespeichert werden sollen, während Sie weiterhin alle in Ihrem OneDrive gespeicherten Dateien über den Windows Datei-Explorer anzeigen können.
Sie können auch Speicherorte wie Ihren "Dokumente"-Ordner synchronisieren, so dass die wichtigsten Inhalte für Ihr Unternehmen immer sowohl lokal als auch in der Cloud verfügbar sind. Dank der Unterstützung für große Dateien kann OneDrive jetzt auch Inhalte mit einem Gewicht von bis zu 250 GB verarbeiten .
Die Synchronisierungsfunktion wird von einer erweiterten Versionsverwaltung begleitet, die den Zugriff auf alle Versionen eines Dokuments bis zu 30 Tage nach der letzten Änderung ermöglicht.
Schließlich ist die Synchronisierung in Windows 10 und späteren Versionen integriert, so dass sie nicht manuell installiert werden muss. Starten Sie OneDrive einfach über das Menü "Start" oder gehen Sie alternativ zu onedrive.microsoft.com und wählen Sie den Befehl "Synchronisieren".

5. Dateien auf Abruf
Stellen wir uns folgendes Szenario vor: Wir arbeiten mit anderen Personen an einem wichtigen Projekt. Ein Kollege stellt einige Dateien in der Arbeitsgruppe in der Teams-App ein. Wir haben den OneDrive-Synchronisierungsclient installiert und denken: "Kein Problem, ich habe sie mit meinem Laptop synchronisiert, also kann ich die neuen Dokumente sehen, während ich unterwegs bin".
Wir öffnen den PC und bemerken das Cloud-Symbol neben den Dateien, die unser Kollege gerade freigegeben hat. Wenn wir auf eine dieser Dateien klicken, erscheint eine Warnung, die uns mitteilt, dass die Datei nicht zugänglich ist. Was ist passiert? Hat OneDrive den Verstand verloren? Nicht wirklich: Es handelt sich um die Files on Demand-Funktion.
Diese Funktion ist standardmäßig aktiviert, sodass die in der Cloud angezeigten Inhalte als nur online verfügbar gekennzeichnet sind. Das Ergebnis? Diese Inhalte sind, selbst wenn sie freigegeben sind, nicht zugänglich, wenn Sie keine Internetverbindung haben.
Um eine wichtige Datei oder einen wichtigen Ordner immer auf Ihrem Gerät verfügbar zu halten, klicken Sie einfach mit der rechten Maustaste auf den gewünschten Inhalt und wählen Sie "Immer auf diesem Gerät halten".
Alternativ können Sie die Funktion "Dateien auf Abruf" auch vollständig deaktivieren, indem Sie den OneDrive-Client öffnen und zu "Hilfe und Einstellungen" und dann zu "Einstellungen" gehen und das Kontrollkästchen "Dateien auf Abruf" deaktivieren.
6. Einstellung der Download-Geschwindigkeit
Wenn Sie OneDrive zum ersten Mal verwenden, müssen Sie möglicherweise Ihre Download-Geschwindigkeit kontrollieren, um Verlangsamungen der Geschäftsdienste zu vermeiden. In der Tat hat mehr als ein Unternehmen Probleme erlebt, wenn Hunderte oder Tausende von Benutzern gleichzeitig mit der Synchronisierung und dem Herunterladen von Inhalten beginnen.
Die bereits erwähnte Funktion "Files on Demand" dient genau dazu, die Auswirkungen auf das Netzwerk zu reduzieren: Dateien in der OneDrive-Cloud werden nicht automatisch auf die Clients heruntergeladen, sondern nur auf Anfrage des Nutzers.
Um das Netzwerk besser zu verwalten, bietet der OneDrive-Synchronisierungsclient jedoch auch Bandbreitenkontrollen. Diese können eingestellt werden, indem man mit der rechten Maustaste auf den OneDrive for Business-Client klickt und "Einstellungen" > "Netzwerk" auswählt. Dort finden sich Optionen zur Begrenzung der Up- und Download-Geschwindigkeiten, wodurch die Bandbreitennutzung während der Synchronisierung optimiert wird.
7. Sicherheit auf mobilen Geräten
OneDrive ermöglicht es Ihnen, Ihre Dateien zu sichern, ohne Drittanbieter-Apps zu verwenden. Sie können nicht nur ein Passwort für Ihr Gerät festlegen, sondern auch die Zwei-Faktor-Authentifizierung aktivieren und den biometrischen Zugriff, wie z. B. Fingerabdruck oder Gesichtserkennung, zum Öffnen der OneDrive-App verwenden.
Darüber hinaus gibt es die Funktion Personal Vault, einen durch eine zusätzliche Authentifizierungsebene geschützten Ordner, in dem sensible Dokumente gespeichert werden können.
Für Unternehmen unterstützt Microsoft OneDrive auch die Integration mit Microsoft Intune, die es IT-Managern ermöglicht, Sicherheitsrichtlinien auf ihren mobilen Geräten durchzusetzen und den Zugriff auf Ressourcen zu verwalten.
Wie man den Personal Vault von OneDrive verwendet
Microsoft OneDrive: die Zukunft mit KI
In den letzten Jahren hat sich Microsoft OneDrive über das einfache Konzept eines Cloud-Speichers hinaus zu einer umfassenden Plattform für die Verwaltung und gemeinsame Nutzung von Inhalten entwickelt.
Tatsächlich investiert Microsoft kontinuierlich in OneDrive, um die Funktionalität zu erweitern und die Nutzererfahrungzu verbessern, insbesondere in Bezug auf Sicherheit und Zusammenarbeit.
Das Herzstück der Entwicklung von OneDrive ist die Integration von Copilot, der künstlichen Intelligenz, die unsere Arbeit im digitalen Arbeitsplatz von Microsoft 365 verändert.
Microsoft OneDrive: die Zukunft mit Microsoft 365 Copilot
Die Funktionalitäten, die sich aus der Integration von Copilot und OneDrive ergeben, versprechen eine bessere Verwaltung von Unternehmensarchiven in der Microsoft Cloud, aber nicht nur.
Hier sind einige der wichtigsten neuen Funktionen:
-
Intelligente Zusammenfassungen und Analysen: Mit Copilot lassen sich Dokumente wie Berichte und Verträge innerhalb von OneDrive in Sekundenschnelle zusammenfassen und bieten so einen Überblick über wichtige Inhalte, ohne dass einzelne Dateien im Archiv geöffnet werden müssen.
-
Dokumentenvergleich: Copilot unterstützt den Vergleich der für ein einzelnes Dokument in OneDrive verfügbaren Versionen und fasst die wichtigsten Unterschiede in Tabellen zusammen.
-
Chat-Zugang zu Informationen: Copilot beantwortet alle Fragen zu den Dateien in OneDrive, um den Benutzern die Arbeit mit den in den archivierten Dokumenten enthaltenen Informationen zu erleichtern, ohne diese einzeln öffnen und lesen zu müssen.
- Warnungen für priorisierte Änderungen: Copilot wird in der Lage sein, Dateiaktualisierungen auf der Grundlage ihrer Relevanz zu analysieren und zu priorisieren. So werden beispielsweise von Managern hinzugefügte Kommentare oder von einem Mitarbeiter vorgenommene Aktualisierungen für ein Dokument, das fällig ist oder eine hohe Priorität hat, hervorgehoben.
Möchten Sie ein vollständiges Intranet?
intranet.ai ist die SharePoint Online-basierte Lösung zur Vereinfachung der internen Kommunikation und zur Digitalisierung von Prozessen mit minimalem Zeit- und Kostenaufwand.
- 50+ Funktionalitäten für Kommunikation und Mitarbeitererfahrung
- Vollständige Integration mit Microsoft 365 und Viva
- Markendesign, bis ins Detail anpassbar
Giuseppe Marchi
Microsoft MVP für SharePoint und Microsoft 365 seit 2010.
Giuseppe ist der Gründer von intranet.ai und einer der Top-Experten in Italien für alles, was mit Microsoft 365 zu tun hat. Seit Jahren unterstützt er Unternehmen beim Aufbau ihres digitalen Arbeitsbereichs in der Microsoft-Cloud und sorgt dafür, dass die Mitarbeiter sich wohl fühlen.
Er organisiert monatliche Online-Veranstaltungen, um Kunden über die Neuerungen in Microsoft 365 zu informieren und ihnen zu helfen, das Beste aus ihrem digitalen Arbeitsplatz herauszuholen.

FAQ zu Microsoft OneDrive
Was ist OneDrive von Microsoft 365?
OneDrive ist ein Cloud-Speicherdienst von Microsoft, der es ermöglicht, Dateien zu speichern, zu synchronisieren und von jedem Gerät aus darauf zuzugreifen, mit sicherem und durchgängigem Zugriff auf persönliche und geschäftliche Dokumente.
Wie funktioniert die Dateisynchronisierung in OneDrive?
OneDrive synchronisiert Dateien automatisch auf allen verbundenen Geräten. Die Funktion „Dateien bei Bedarf“ spart Speicherplatz, indem ausgewählt werden kann, welche Dateien nur in der Cloud aufbewahrt werden.
Welche Vorteile hat OneDrive im Vergleich zu Google Drive?
OneDrive integriert sich nahtlos in das Microsoft-Ökosystem, bietet eine fortschrittliche Berechtigungsverwaltung und verstärkte Sicherheit. Google Drive hingegen bietet eine bessere Integration mit Google-Produkten und mehr kostenlosen Speicherplatz.
Wie kann ich Dateien und Ordner in OneDrive teilen?
Um Dateien in OneDrive zu teilen, kann ein Link über die Funktion „Teilen“ generiert und Zugriffsberechtigungen festgelegt werden, um sicherzustellen, dass die Empfänger die richtigen Rechte haben, um das Dokument anzusehen oder zu bearbeiten.
Was ist OneDrive for Business?
OneDrive for Business ist die Geschäftsversion von OneDrive, die für die Zusammenarbeit an Dateien in der Microsoft-365-Umgebung entwickelt wurde. Es bietet jedem Benutzer 1 TB persönlichen Speicherplatz und eine direkte Integration mit SharePoint und Teams.
Wie ist die Beziehung zwischen OneDrive und SharePoint-Sites?
OneDrive und SharePoint sind eng miteinander verbunden: OneDrive verwaltet persönlichen und geteilten Speicher, während SharePoint für die Intranet-Sites zur Zusammenarbeit zuständig ist. Geteilte Dokumente auf SharePoint können für einen einfacheren Zugriff in OneDrive synchronisiert werden.
Wie interagiert OneDrive mit Copilot von Microsoft 365?
Copilot nutzt die in OneDrive gespeicherten Daten, um personalisierte Vorschläge, Zusammenfassungen und Einblicke zu generieren. Dadurch kann Copilot auf Anfragen basierend auf den in dem Benutzerkonto verfügbaren Inhalten reagieren.
Lesen Sie weiter
SharePoint Online: Was es ist und seine 7 Hauptfunktionen

SharePoint ist die Microsoft 365-Plattform zur Dokumentenverwaltung und Erstellung von Unternehmenswebsites. Hier sind die Hauptfunktionen.
Firmen-Intranet: Was ist es und 20 Ideen zur Verbesserung

Hier ist, was ein Intranet ist, sowie 20 Ideen, um es zu verbessern, Prozesse zu optimieren und die Kommunikation zu fördern.
Digitale Transformation: Leitfaden für Unternehmen, mit Beispielen

Werfen wir einen Blick auf Strategien, Beispiele und Lösungen für eine erfolgreiche Unternehmensdigitalisierung.


