SharePoint Document Library: maken en best practices
Documentbibliotheken zijn een van de belangrijkste functies van Microsoft SharePoint, omdat ze de documentbeheermogelijkheden van het platform ondersteunen en gebruikers in staat stellen informatie en documenten op te slaan in de Microsoft 365-cloud.
In dit artikel bekijken we wat documentbibliotheken zijn in SharePoint, welke types beschikbaar zijn in de nieuwe Modern Experience, met welke limieten u rekening moet houden en, het belangrijkste, welke stappen en best practices u moet volgen om een SharePoint-documentbibliotheek te maken.
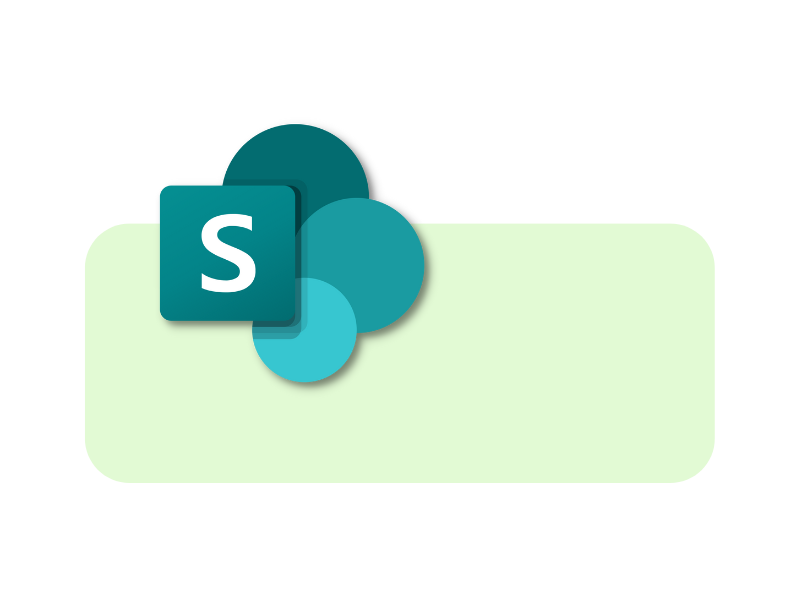
SharePoint Document Library: Wat is het?
Documentbibliotheken vormen een van de belangrijkste functies van SharePoint als documentbeheersysteem. Ze maken het in feite mogelijk om informatie, multimedia-inhoud en documenten op te slaan in de Microsoft 365-cloud, waarbij het zoeken door gebruikers wordt vereenvoudigd dankzij de aanpassing van metadata en hun privacy in de samenwerkingsfase wordt gegarandeerd door het gearticuleerde systeem van machtigingen dat SharePoint en alle andere toepassingen in de suite kenmerkt.
Raadpleeg voor meer informatie ons artikel over
het gebruik van SharePoint als documentbeheersysteem.
Een documentbibliotheek is een veilige plek binnen de digitale werkplek van het bedrijf waar u in realtime kunt samenwerken met collega's (of zelfs mensen buiten de organisatie) om documenten te maken, bewerken, beoordelen en archiveren. Deze laatste worden rechtstreeks in een bibliotheek ingevoerd of aangemaakt en vervolgens georganiseerd via een indeling in mappen of met behulp van metadata, d.w.z. contextuele informatie (auteur, aanmaakdatum, goedkeuringsstatus, enz.) waarmee zowel het catalogiseren als het terugvinden van bestanden vanaf elk ingangspunt in de Microsoft 365-omgeving kan worden vereenvoudigd.
Naast metadata bieden documentbibliotheken functies zoals:
- Nieuwe documenten maken vanuit aangepaste sjablonen
- Bijhouden van wijzigingen via versiegeschiedenis
- Toegangsbeheer per individueel bestand, map of hele bibliotheek
- Bewerken in co-auteurschap
Documentbibliotheken maken het dus mogelijk om het beheer van bedrijfsdocumenten te centraliseren om de activiteiten van een team, een afdeling of de hele organisatie te vereenvoudigen, het voortdurend verzenden van e-mails te vervangen en de veiligheidsrisico's voor gedeelde gegevens te minimaliseren.
Wat is intranet.ai?
intranet.ai is een kant-en-klaar bedrijfsintranet, ontworpen om kosten en implementatietijden te verlagen en zo een collaboratieve en moderne digitale werkomgeving te creëren:
- Initiële prijs van 3.950 €/jaar voor een compleet intranet
- 50+ toepassingen, inclusief geavanceerd zoeken, documentbeheersysteem, pushmeldingen via Teams, persoonlijk profiel en FAQ-pagina's
- 100% geïntegreerd met SharePoint Online en Microsoft 365

SharePoint Document Library: Welke typen bestaan er?
Sinds de introductie van de SharePoint Modern Experience zijn de verschillen tussen de beschikbare typen documentbibliotheken kleiner geworden. Dit komt doordat het nu mogelijk is om een lege bibliotheek te maken en deze naar wens aan te passen op het gebied van kolommen, documentweergave en andere functies die voorheen vooraf geconfigureerd waren binnen specifieke sjablonen.
Onder deze sjablonen zijn er zeven hoofdtypen die we nog steeds kunnen herkennen in SharePoint en ze zijn onderverdeeld in Modern en Classic Experience. Hieronder bekijken we ze in detail.
Documentbibliotheken in de SharePoint Modern Experience
SharePoint's Modern Experience is ontworpen om het maken van aantrekkelijkere en responsievere sites te vereenvoudigen met grafisch gecureerde en al mobielvriendelijke content. Het verschilt ook van de klassieke ervaring doordat de informatiearchitectuur van elke site flexibeler is. Elke site kan bijvoorbeeld worden gekoppeld aan een hub zodat elementen zoals navigatie kunnen worden gedeeld zonder de starheid van traditionele hiërarchieën.
Tot de veranderingen die Modern Experience met zich meebrengt, behoren dus documentbibliotheken met de definitie van vier basismodellen:
- Document Library, de standaardsjabloon die SharePoint onmiddellijk beschikbaar maakt wanneer een nieuwe site wordt gemaakt om bedrijfsdocumenten te beheren.
- Site Assets Library, de tweede basissjabloon waarin inhoud wordt verzameld om de site op te bouwen en aan te passen (logo's, bedrijfsafbeeldingen, enz.).
- Site Pages Library, de bibliotheek die de set pagina's in de SharePoint-site bevat. Een bijzonderheid van dit model is dat gebruikers geen inhoud kunnen uploaden, zelfs niet als ze beheerder zijn. In feite bevat deze bibliotheek alleen automatisch gegenereerde elementen, die afhankelijk zijn van het aantal pagina's dat in de site is aangemaakt.
- Style Library, waar het systeem .CSS-bestanden, .XSL-bestanden en zelfs afbeeldingen opslaat die worden gebruikt om de lay-out van een pagina aan te passen. Wanneer een aangepast SharePoint-thema wordt gemaakt of geïmplementeerd, worden de belangrijkste stijlen en bestanden automatisch in deze bibliotheek opgeslagen. U kunt bovendien rechtstreeks nieuwe stijlbestanden uploaden.
- Form Template Library, aanwezig als subitem van de standaard aangemaakte documentbibliotheek. Deze wordt gebruikt om een groep bedrijfsformulieren te beheren die gebaseerd zijn op .XML.
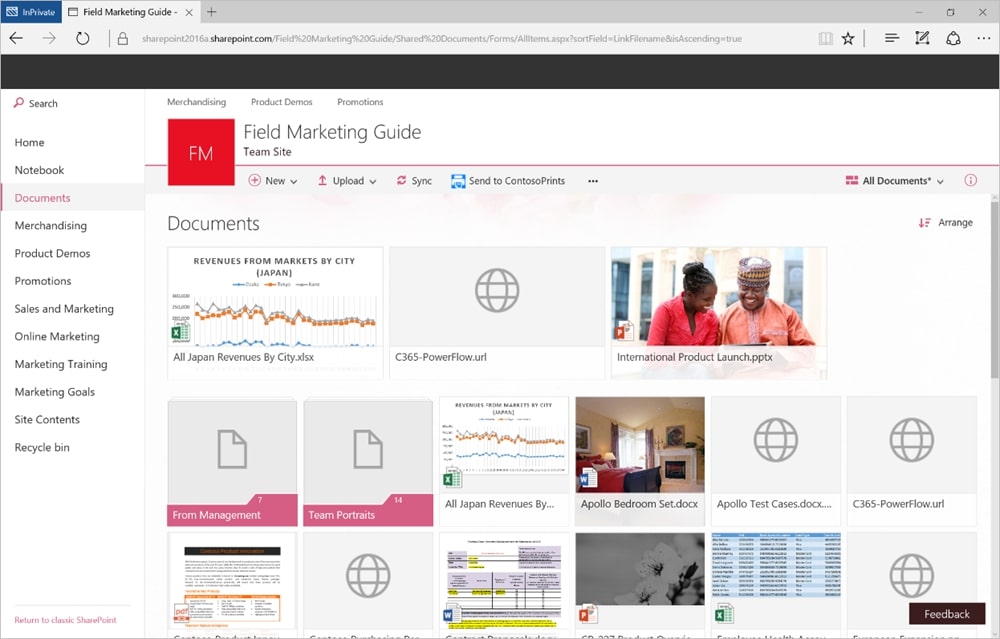
Moderne documentbibliotheken in SharePoint
Documentbibliotheken in de SharePoint Classic Experience
De Classic Experience van SharePoint is het oorspronkelijke kader van het platform dat wordt gekenmerkt door een hiërarchische structuur die bestaat uit verzamelingen sites en subsites, die een verouderd systeem van navigatie, machtigingen en configuratie hebben. In tegenstelling tot de Modern Experience bieden klassieke pagina's een minder interactieve, flexibele en responsieve ervaring op mobiele apparaten. Het ophalen van informatie en de integratie van geautomatiseerde stromen lijken ook meer rigide.
Sommige elementen van de klassieke ervaring zijn echter opgenomen in de moderne ervaring. Hiertoe behoren twee specifieke soorten documentbibliotheken:
- Picture Library, uitsluitend gewijd aan het verzamelen van afbeeldingen. Het heeft functies zoals het bekijken, bewerken en downloaden van gearchiveerde afbeeldingen.
- Wiki Page Library, handig om een onderling verbonden netwerk van informatiepagina's te maken. Dit is een interessant model, maar helaas verouderd en steeds minder gebruikt door bedrijven.
De beperkingen van een SharePoint-documentbibliotheek
Naast de beperking met betrekking tot opslagruimte in iemands SharePoint-tenant (behandeld in ons artikel over Microsoft 365 Archive), zijn er enkele specifieke beperkingen voor lijsten en documentbibliotheken binnen een site.
Ten eerste kunt u tot 30 miljoen items per lijst of bibliotheek opslaan.
Maar let op: wanneer er meer dan 5.000 items worden ingevoerd, blokkeert SharePoint automatisch bepaalde functies voor contentbeheer, zoals:
- Meer dan 5.000 items weergeven in één weergave.
- Meer dan 5.000 items ophalen via één verzoek.
- Toevoegen van nieuwe metadatakolommen in een lijst of bibliotheek met meer dan 5.000 items.
Na het overschrijden van 100.000 elementen wordt het onmogelijk om de overerving van rechten binnen een lijst, bibliotheek of map te stoppen. Overerving kan wel verbroken worden op het niveau van individuele bestanden, tot het maximum aantal unieke rechten.
In dit opzicht is de limiet van unieke machtigingen die worden ondersteund in SharePoint gelijk aan 50.000. Hoewel Microsoft zelf aanbeveelt om binnen de limiet van 5.000 te blijven.
Nog een laatste beperking: SharePoint ondersteunt het maken van maximaal 2.000 gecombineerde lijsten en bibliotheken per enkele siteverzameling (inclusief primaire sites en eventuele secundaire sites).
Hoe maak je een documentbibliotheek in SharePoint?
Telkens wanneer een nieuwe site wordt aangemaakt in SharePoint Online, wordt automatisch een documentbibliotheek met de naam "Documenten" aangemaakt die zichtbaar is in de linker zijbalk.
Door deze bibliotheek te openen, kan de gebruiker nieuwe inhoud maken met de opdracht "Nieuw". Naast het creëren van inhoud vanaf nul, zijn er een aantal sjablonen beschikbaar om het creatieproces te versnellen en kan deze worden aangepast aan de specifieke behoeften van het bedrijf, een afdeling of een projectteam.
Als alternatief toont de opdracht "Nieuw" de optie "Map" waarmee je een hybride structuur kunt maken, bestaande uit mappen die kunnen worden verrijkt door aangepaste metagegevens toe te voegen.
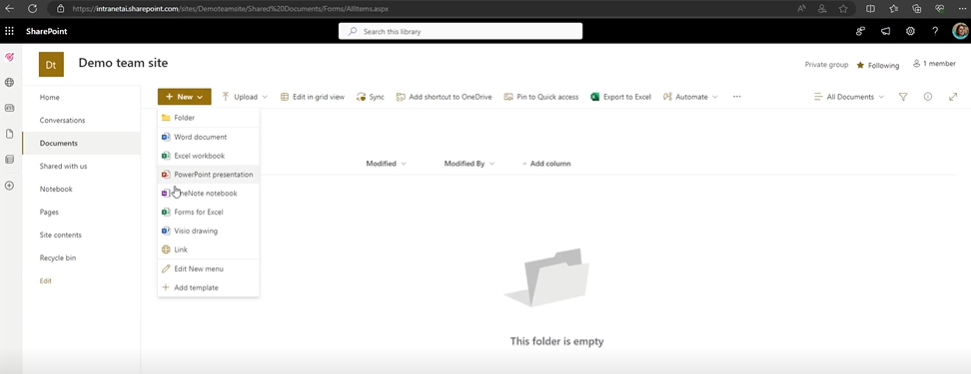
Opties voor het creëren van nieuwe inhoud in een SharePoint-documentbibliotheek
Naast het rechtstreeks in de bibliotheek maken van documenten en mappen, kan de gebruiker ook besluiten om bestanden op de computer lokaal in SharePoint te importeren. Hiervoor gebruikt u eenvoudigweg de opdracht "Uploaden" naast "Nieuw"
Net als met de opdracht "Uploaden" is het ook mogelijk om aangepaste sjablonen te uploaden die worden toegevoegd aan het vervolgkeuzemenu van de opdracht "Nieuw".
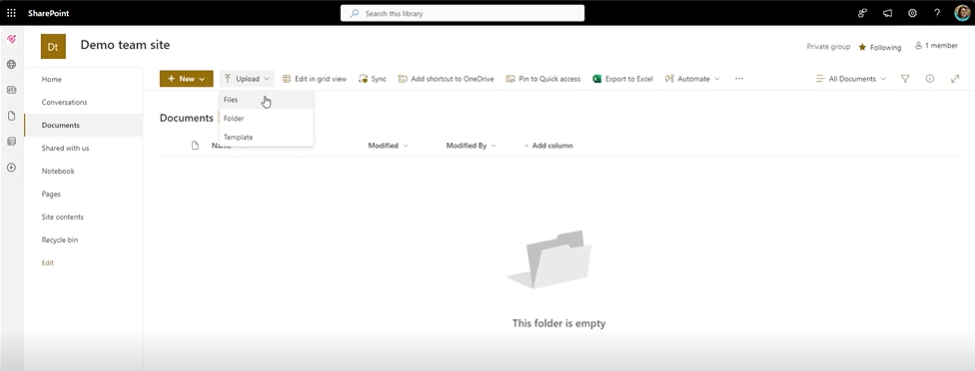
Opties voor het importeren van inhoud in een SharePoint-documentbibliotheek
Om een bestand van zijn pc naar een documentbibliotheek in SharePoint te uploaden, kan de gebruiker ook een Drag&Drop-actie uitvoeren. Hij kan dan het gewenste bestand slepen van de lokale map waar het is opgeslagen naar het hoofdscherm van de bibliotheek. Zodra het bestand wordt vrijgegeven, zorgt het systeem er zelf voor dat het wordt geladen, dus zonder dat er een speciale opdracht voor nodig is.
In het geval van een bestand met een aanzienlijk gewicht, kan de gebruiker de laadstatus controleren in de betreffende balk in de rechterbovenhoek. Dit is een belangrijke functie, aangezien SharePoint het uploaden van documenten met een gewicht tot 100 GB ondersteunt.
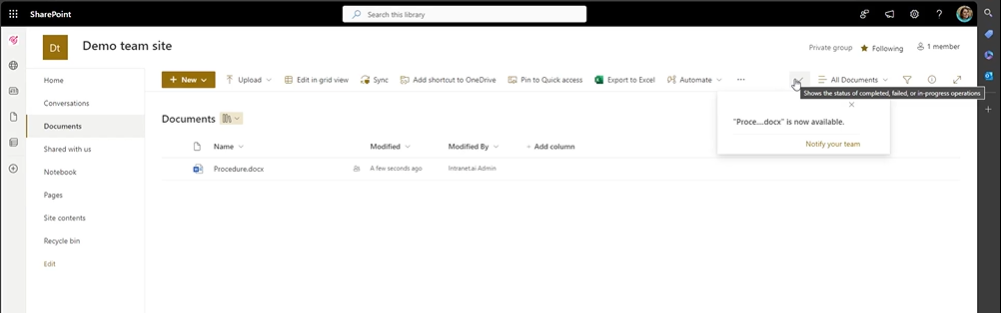
Status laden voor een nieuw document in een SharePoint-bibliotheek
Wanneer een nieuw bestand wordt geüpload vanaf uw computer, moet u altijd aandacht besteden aan het synchronisatieproces. SharePoint maakt namelijk een kopie die wordt opgeslagen in de documentbibliotheken en de geïntegreerde Microsoft 365-omgeving, die niet standaard wordt gesynchroniseerd met het oorspronkelijke bestand dat nog op uw computer staat.
Als er wijzigingen worden aangebracht in het bestand binnen de bibliotheek, moet u eraan denken dat het gerelateerde bestand lokaal niet wordt bijgewerkt. Het wordt dan een verouderde versie.
Als de gebruiker echter deel uitmaakt van het Microsoft 365-abonnement van een bedrijf of onderwijsinstelling, of toegang heeft tot SharePoint Server 2019 en Teams, heeft hij de mogelijkheid om Microsoft SharePoint- en Teams-bestanden te synchroniseren met een map op zijn computer.
Op deze manier kan hij de meest actuele versies van documenten gebruiken en bewerken, zelfs als er geen wi-fi-netwerk is. Zodra de verbinding hersteld is, worden wijzigingen automatisch overgenomen van de bibliotheek naar de lokale map en vice versa.
Hier zijn de stappen om synchronisatie tussen uw pc en een documentbibliotheek in te stellen:
- Druk op het startpictogram van de SharePoint-app in de linkerbovenhoek.
- Selecteer het item "SharePoint" en vervolgens de site met de bestanden die u wilt synchroniseren.
- Selecteer het item "Documenten" om de hele bibliotheek te synchroniseren of kies afzonderlijke mappen die er deel van uitmaken.
- Selecteer de opdracht "Synchronisatie".
De geselecteerde bibliotheek of bestanden worden dan automatisch gesynchroniseerd met een map op uw computer met de volgende naam: "%userprofile%\Contoso" (in het voorbeeld heet je bedrijf Contoso).
Nog een laatste opmerking over synchronisatie: als er een slotpictogram staat op de gesynchroniseerde bestanden in Bestandsbeheer, betekent dit dat de bestanden als alleen-lezen zijn gesynchroniseerd. Dit betekent dat je niet de benodigde machtigingen hebt om de bestanden te bewerken, of dat de collectie geëxtraheerd moet worden, of dat het verplichte kolommen of metadata heeft. Hoe dan ook, als deze bestanden op de computer worden gewijzigd, worden de wijzigingen niet gesynchroniseerd in SharePoint. Om dit probleem op te lossen, moet u contact opnemen met de beheerder en de nodige machtigingen krijgen.
Over machtigingen gesproken: alle documenten en mappen die in een documentbibliotheek worden gemaakt, zijn standaard zichtbaar voor mensen met machtigingen. Als gebruikers een bepaalde machtiging hebben, vallen ze in bepaalde toegangsgroepen die al dan niet bewerkingsacties kunnen uitvoeren in de site. Specifiek:
- Mensen met "Geen controle" rechten vallen in de "Site Bezoekers" groep en zijn beperkt tot het alleen lezen van bibliotheekinhoud.
- Mensen met "Beperkte controle"-rechten behoren tot de groep "Leden van de site" en zijn beperkt tot het lezen en bewerken van de inhoud van een bibliotheek.
- Mensen met toestemming voor "Volledige controle" worden in de groep "Site-eigenaren" geplaatst.
Deze laatste groep is verantwoordelijk voor het beheer van de SharePoint-site waar de documentbibliotheek zich bevindt en alle leden ervan hebben daarom niet alleen de bevoegdheid om de inhoud van een bibliotheek te bekijken, te bewerken of te verwijderen, maar ook om machtigingen toe te wijzen aan andere leden.
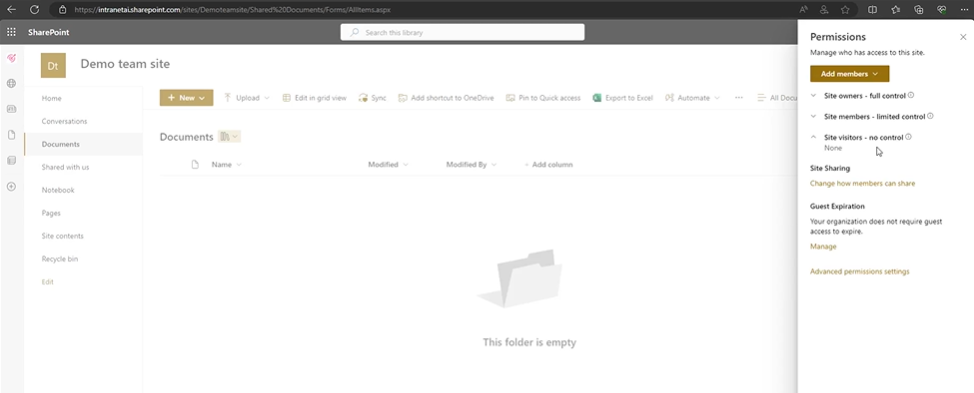
Venster voor het toewijzen van machtigingen in een SharePoint-documentbibliotheek
Zodra bewerkingsrechten zijn verleend, kunnen wijzigingen worden aangebracht in de inhoud van een documentbibliotheek via SharePoint-integratie met Office 365-toepassingen. Een Word-document wordt bijvoorbeeld standaard geopend in de Microsoft Word online toepassing.
Als de gebruiker de volledige bewerkingsmogelijkheden van het platform (bijvoorbeeld Word) wil gebruiken, kan hij of zij direct overschakelen naar de desktopapplicatie via de opdracht "Openen in desktopapplicatie". Nogmaals, door de diepe integratie met SharePoint worden wijzigingen die worden aangebracht in de desktopapplicatie automatisch opgeslagen in de documentbibliotheek waar het document zich bevindt.
Om de evolutie van een document als gevolg van wijzigingen door uzelf of collega's te analyseren, biedt SharePoint de functie "Versiegeschiedenis". Als u deze opdracht selecteert, gaat u naar het venster met de versiegeschiedenis waar u informatie over de geschiedenis van een document kunt bekijken, zoals:
- versienummer
- datum van wijziging
- gebruiker die de wijziging heeft aangebracht
- gewicht van de versie
- eventuele opmerkingen
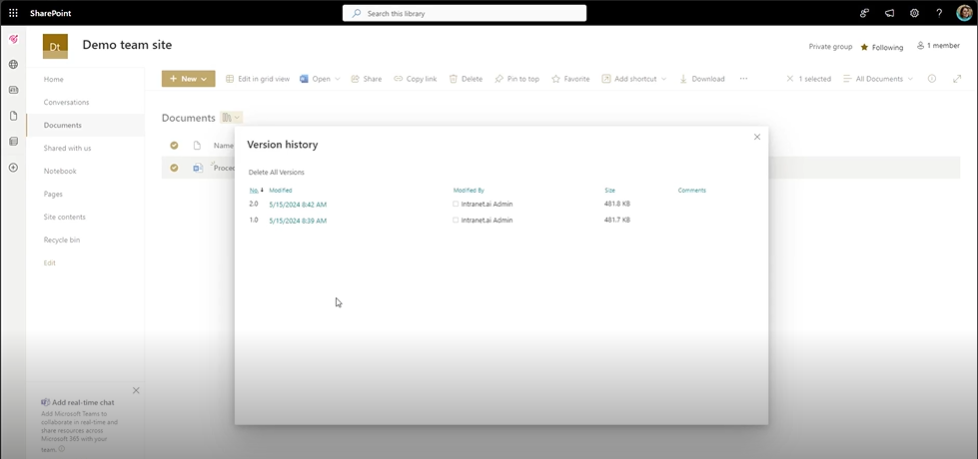
Venster met de versiegeschiedenis van een bestand in een SharePoint-documentbibliotheek
Een ander aspect dat het onderzoeken waard is bij het maken van een documentbibliotheek in SharePoint betreft het aanpassen van metagegevens, dat wil zeggen de informatie die nodig is om bestanden in de documentbibliotheek in Microsoft 365 te catalogiseren en indexeren.
Het is noodzakelijk om de opdracht "Kolom toevoegen" te selecteren binnen een documentbibliotheek en het meest geschikte kolomtype te kiezen om de metadatastructuur van gearchiveerde documenten te verrijken. We vinden dezelfde kolomtypes bij het maken van een SharePoint-lijst.
Voor meer informatie raden we u aan ons artikel over
het maken van een lijst in SharePoint te lezen.
In het gekoppelde artikel vindt u alle informatie die u nodig hebt om de metagegevens in een documentbibliotheek te structureren door een keuze te maken uit de beschikbare kolommen en de beschikbare opties om hun waarden te configureren.
Om het overzicht af te ronden, bieden we hieronder een tabel met een overzicht van de belangrijkste functies van een documentbibliotheek in SharePoint.
| Functionaliteit van een SharePoint-bibliotheek | Beschrijving van de functionaliteit |
| Gecentraliseerde opslag | Biedt één verzamelpunt voor bedrijfsdocumenten, waardoor het zoeken naar bestanden in geneste mappen overbodig wordt, samenwerking bij archiefbeheer wordt vergemakkelijkt en de privacy van informatie wordt gewaarborgd. |
| Document check-out/check-in | Staat toe dat één persoon tegelijk een bestand bewerkt, waardoor onbedoelde overschrijvingen worden voorkomen. |
| Gebruik van metadata | Hiermee kunnen documenten worden gecategoriseerd op auteur, afdeling of bestandstype, terwijl het zoeken in SharePoint en de Microsoft 365-omgeving wordt vereenvoudigd. |
| Integratie van geautomatiseerde workflows | Maakt automatisering mogelijk van processen zoals goedkeuring van documenten, beheer van indiening voor beoordeling en goedkeuring door individuele gebruikers of geautoriseerde groepen. |
| Trimmen van beveiliging | Beperkt de toegang tot documenten op basis van machtigingen die zijn toegewezen in SharePoint, waarbij de privacy van gegevens wordt gewaarborgd en Admins beveiligingsinstellingen kunnen configureren. |
| Beheer van informatierechten | Biedt extra controles voor zeer vertrouwelijke documenten, zoals het beperken van kopiëren, afdrukken of bewerken per bestand. |
| Mobiele toegankelijkheid | Maakt het mogelijk om documenten overal te openen, te bewerken en te beheren via de mobiele applicatie van SharePoint. |
| Synchronisatie | Hiermee kunt u een volledige bibliotheek, mappen of afzonderlijke bestanden synchroniseren met uw computer om te werken met de meest actuele versie en offline gemaakte wijzigingen over te brengen naar de bibliotheek waar het document is opgeslagen zodra de internetverbinding is hersteld. |
Best practices voor het beheren van SharePoint-documentbibliotheken
Nu we de belangrijkste aspecten van het maken en configureren van een documentbibliotheek in SharePoint hebben gezien, kunnen we het hebben over best practices.
Dit zijn enkele tips en aandachtspunten die in de stappen van het vorige hoofdstuk moeten worden opgenomen om een goed georganiseerde en functionele documentbibliotheek te krijgen. Laten we ze hieronder bekijken.
1. Bepaal de locatie van de bibliotheek
Na het identificeren van het type en het aantal documentbibliotheken dat nodig is om documenten op de digitale werkplek van een bedrijf te beheren, moet worden bepaald op welke locatie elke bibliotheek moet worden gecreëerd. Een bibliotheek die bijvoorbeeld bedoeld is voor het publiceren en delen van content met mensen buiten de organisatie, moet worden gemaakt op een site die specifiek bedoeld is voor externe communicatie in plaats van op een teamsite of intranet.
2. Plan de stroom van inhoud
Wanneer u uw documentbibliotheken in een SharePoint-site maakt, moet u de contentstroom van de bibliotheek naar een andere bestemming plannen (bijvoorbeeld een tweede bibliotheek of een andere site). SharePoint biedt de volgende manieren om content te verplaatsen:
- Het integreren van geautomatiseerde flows die content verplaatsen of kopiëren van de ene site of bibliotheek naar een andere locatie in SharePoint. Een flow kan een document door een aangepast proces leiden, waarbij taken worden toegewezen aan gebruikers wanneer hun rol in de levenscyclus van het document actief wordt. Een voorbeeld is de flow die de goedkeuring van een document afhandelt, dat automatisch wordt opgeslagen in een specifieke bibliotheek als het proces succesvol is.
- Kopieer een document naar een bibliotheek op elke site waarvoor de gebruiker aanmaak- en bewerkingsrechten heeft. De relatie tussen het originele document en de kopie blijft intact, zodat de laatste bijgewerkt kan worden wanneer dat nodig is.
- Verzend inhoud naar de archiefbeheersite met behulp van de SharePoint-gebruikersinterface, een workflow of een aangepaste oplossing op basis van het SharePoint Server-objectmodel (alleen geldig voor SharePoint Server 2016 en SharePoint Server 2013).
- Kopieer of verplaats de inhoud van een documentbibliotheek handmatig naar een andere locatie in SharePoint met behulp van webmappen of netwerklocaties.
Het moet worden benadrukt dat het implementeren van een geautomatiseerde stroom een best practice is die niet mag worden onderschat in SharePoint-documentbibliotheekbeheer. Ondanks de duidelijke voordelen in termen van tijdsbesparing en verhoogde productiviteit, zijn er nog steeds weinig bedrijven die ervoor kiezen om hun interne processen te automatiseren.
Dit is een ernstige tekortkoming als het gaat om procesbeheer, waar repetitieve taken het grootste deel van het werk uitmaken en waar het nalevingsrisico groot is.
Onze experts kunnen niet alleen ondersteuning bieden bij de juiste configuratie van documentbibliotheken, waarbij optimaal gebruik wordt gemaakt van de functies van SharePoint, maar kunnen ook de automatiseringen integreren die nodig zijn om de volledige levenscyclus van bedrijfsdocumenten efficiënt en veilig te beheren.
3. Definieer de structuur van mappen (als u besluit ze te gebruiken)
Het gebruik van mappen in een documentbibliotheek is niet af te raden. Zolang het maar geen geneste mappen zijn. Om te voorkomen dat ze als matryoshka's worden geopend, is het daarom belangrijk om een duidelijke hiërarchische structuur op te zetten waarbij de categorisatie van mappen kan afhangen van factoren zoals relevantie voor een project of afdeling. Om het categoriseren te vereenvoudigen, biedt SharePoint een bepaald type mappen waarvoor vooraf gedefinieerde metagegevens kunnen worden ingesteld: Document Sets.
4. Gebruik metagegevens om archivering en zoeken te verbeteren
Hoewel mappen voor veel gebruikers een vertrouwd hulpmiddel zijn, mag het gebruik van metadata om informatie in een SharePoint-bibliotheek te structureren niet worden onderschat. Met metadata kan de inhoud van gearchiveerde documenten worden gecategoriseerd en geïndexeerd op basis van informatie zoals bestandstype, goedkeuringsstatus, aanmaakdatum en auteur.
5. Versiebeheer implementeren
Het is belangrijk om versiebeheer in te schakelen om wijzigingen en updates van de inhoud van een documentbibliotheek in de loop der tijd bij te houden. Als dit is ingeschakeld, worden nieuwe versies toegevoegd aan de geschiedenis van een item nadat elke wijziging is opgeslagen.
Hier volgen de stappen om versiebeheer in een documentbibliotheek in te schakelen:
- Open de gewenste documentbibliotheek.
- Open de Instellingen en selecteer het item "Collectie-instellingen".
- Selecteer het item "Instellingen versiebeheer".
- Configureer versiebeheer via de volgende instellingen
- Verplichte inhoudelijke goedkeuring voor ingediende items.
- Aanmaken van een nieuwe versie elke keer dat je een bestand bewerkt in de documentverzameling met alleen hoofdversies of hoofd- en kleine versies.
- Optionele limiet op het aantal te bewaren versies.
- Tijdslimiet voor het verwijderen van versies op basis van leeftijd.
6. Periodiek toegangsrechten en inhoud herzien
Het toewijzen van toegangsrechten is een belangrijke stap bij het maken van een documentbibliotheek om ervoor te zorgen dat gearchiveerde documenten veilig zijn en goed beheerd kunnen worden. Het is echter net zo belangrijk om machtigingen na verloop van tijd te herzien om ervoor te zorgen dat ze worden bijgewerkt wanneer rollen binnen de organisatie veranderen.
Op dezelfde manier is het raadzaam om periodiek de documenten te controleren die zijn opgeslagen in de documentbibliotheken van uw SharePoint-sites om ervoor te zorgen dat de inhoud en metadata up-to-date zijn of dat bestanden die verouderd of irrelevant zijn voor gebruikersactiviteiten worden opgeslagen in de bedrijfsarchieven.
In dit geval is het advies om de documentbibliotheken te zuiveren van minder gebruikte documenten door ze direct te verwijderen of te verplaatsen naar een back-upsysteem buiten SharePoint. De reden hiervoor is het beschikbare opslagquotum in de corporate SharePoint-tenant, dat nooit mag worden overschreden.
Hulp nodig bij het beheren van uw Microsoft SharePoint-sites?
We hebben er meer dan 100 om je bedrijf te helpen om:
- De juiste rechten toe te kennen aan gebruikers
- De beveiliging van gedeelde informatie te garanderen
- Het beheer van documenten en resources te verbeteren
- Aangepaste webonderdelen en merkafbeeldingen te ontwikkelen
Giuseppe Marchi
Microsoft MVP voor SharePoint en Microsoft 365 sinds 2010. Giuseppe heeft Dev4Side en intranet.ai opgericht met als doel bedrijven te helpen een eenvoudigere en effectievere werkomgeving te krijgen.
Hij werkt als consultant voor alles wat te maken heeft met digitale samenwerking, intranetportalen en Microsoft-cloudplatformen.

FAQ over documentbibliotheken in SharePoint
Wat zijn documentbibliotheken in SharePoint?
Documentbibliotheken zijn een van de belangrijkste functies van SharePoint als documentbeheersysteem. Ze maken het mogelijk om informatie, multimedia-inhoud en documenten op te slaan in de Microsoft 365-cloud, waardoor de zoekopdracht wordt vereenvoudigd door middel van metadata-aanpassing en privacy tijdens samenwerking wordt gegarandeerd door een complex systeem van machtigingen.
Wat zijn de belangrijkste soorten documentbibliotheken in de moderne ervaring van SharePoint?
In de moderne ervaring van SharePoint zijn de belangrijkste soorten documentbibliotheken: Documentbibliotheek, Site-assetsbibliotheek, Sitepagina'sbibliotheek, Stijlbibliotheek en Formuliersjablonenbibliotheek. Deze typen bieden verschillende functionaliteiten zoals site-inhoudbeheer, paginacreatie, lay-outaanpassing en beheer van zakelijke formulieren.
Wat zijn de belangrijkste soorten documentbibliotheken in de klassieke ervaring van SharePoint?
In de klassieke ervaring van SharePoint zijn de belangrijkste soorten documentbibliotheken: Afbeeldingenbibliotheek, die uitsluitend is gewijd aan het verzamelen van afbeeldingen, en Wiki-paginabibliotheek, die nuttig is voor het creëren van een onderling verbonden netwerk van informatieve pagina's.
Wat zijn de beperkingen van een SharePoint-documentbibliotheek?
De belangrijkste beperkingen van een SharePoint-documentbibliotheek zijn: de mogelijkheid om tot 30 miljoen items per enkele lijst of documentbibliotheek op te slaan, waarbij sommige functies automatisch worden geblokkeerd wanneer meer dan 5.000 items worden overschreden; de limiet van 100.000 items om machtigingserfelijkheid te verbreken; en de limiet van unieke machtigingen die worden ondersteund in SharePoint, wat gelijk is aan 50.000.
Hoe maakt u een documentbibliotheek in SharePoint?
Om een documentbibliotheek in SharePoint te maken, wordt elke keer dat een nieuwe site in SharePoint Online wordt gemaakt, automatisch een documentbibliotheek met de naam "Documenten" gemaakt. Door toegang te krijgen tot deze bibliotheek kan de gebruiker nieuwe inhoud maken met de opdracht "Nieuw" en bestanden importeren vanaf de lokale computer met de opdracht "Uploaden".
Hoe synchroniseert u bestanden tussen uw pc en een documentbibliotheek in SharePoint?
Om bestanden tussen uw pc en een documentbibliotheek in SharePoint te synchroniseren, moet u op het startpictogram van de SharePoint-app drukken, "SharePoint" selecteren, de site kiezen met de bestanden die u wilt synchroniseren, "Documenten" of afzonderlijke mappen selecteren om te synchroniseren en ten slotte de opdracht "Synchroniseren" selecteren. De geselecteerde bibliotheek of bestanden worden automatisch gesynchroniseerd met een map op uw computer.
Wat zijn de beste praktijken voor het beheren van documentbibliotheken in SharePoint?
Beste praktijken voor het beheren van documentbibliotheken in SharePoint omvatten: het bepalen van de locatie van de bibliotheek, het plannen van de inhoudsstroom, het definiëren van een duidelijke mapstructuur, het gebruik van metadata om opslag en zoekopdrachten te verbeteren, het implementeren van versiebeheer en het periodiek controleren van machtigingen en inhoud.
Lees verder
SharePoint Document Management System: Hoe gebruik je het?

Hier lees je hoe je een documentbeheersysteem maakt met SharePoint, door gebruik te maken van de functies, bibliotheken en integraties.
SharePoint Lists: zo maak je een lijst op SharePoint

Met lijsten kunt u eenvoudig en schaalbaar inhoud beheren in SharePoint. Lees hoe u ze maakt en wat de verschillen zijn met Microsoft Lists.
Microsoft 365 Archive: Wat het is, beperkingen en alternatieven

Laten we eens kijken wat Microsoft 365 Archive is, de nieuwe oplossing voor het uitbreiden van opslagruimte in de Microsoft 365-bedrijfsomgeving.

