Microsoft Teams meetings : 6 idées pour les faire fonctionner
Vous est-il déjà arrivé d'être muet ou de ne pas réussir à partager l'écran de votre présentation ?
Si c'est le cas, vous n'êtes pas seul.
Inspirés par les problèmes de réunion les plus courants sur Teams, nous avons rédigé une petite liste d'idées qui vous aideront à maîtriser l'outil principal du travail à distance.
Bonne lecture !
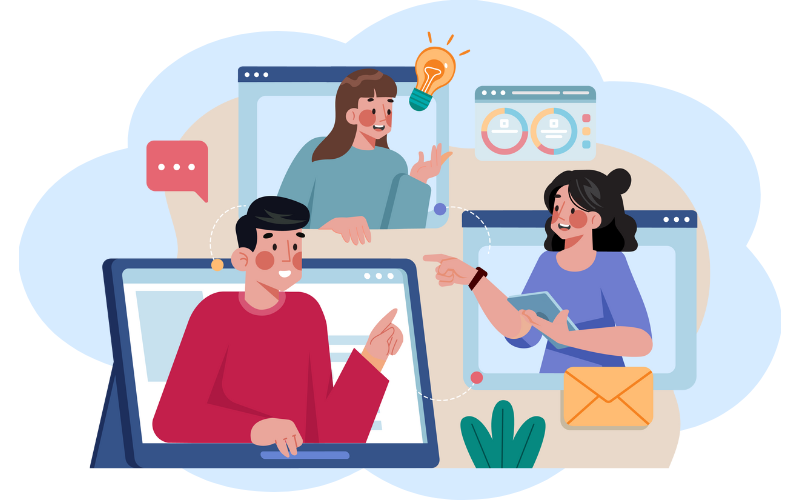
Ce que vous trouverez dans cet article
Microsoft Teams entre fonctionnalités, nouveautés et embarras
Dans notre article complet sur Teams, nous avons évoqué en détail l'application Microsoft 365 et la manière d'utiliser ses nombreuses fonctionnalités pour soutenir le travail des équipes professionnelles.
Réunions, événements en direct et webinars ne sont que la partie émergée de l'iceberg quand on pense aux efforts incessants du constructeur pour maintenir cet outil en première ligne de ses offres.
Pour vous guider dans l'univers de Teams, nous avons été occupés à créer une section avec toutes les dernières news (que nous tiendrons constamment à jour), ainsi qu'à approfondir l'intégration avec d'autres produits de la suite Microsoft 365 comme SharePoint Online.
Cependant, nous nous sommes rendu compte que nous avions oublié un autre aspect, non moins important, de ce fondamental des outils de collaboration à distance : les problèmes qu'il pose à ses utilisateurs au quotidien.
Levez la main si vous n'avez jamais commencé une réunion par "Vous m'entendez ?" ou "Pouvez-vous voir ?" après avoir lancé une présentation. Nous savons qu'il y en aura peu.
C'est pourquoi nous avons décidé de dresser une liste d'idées et de conseils, tirés des phrases les plus courantes prononcées lors de nos chères et gênantes réunions sur Teams.
Considérez-la comme un mini-guide pour vous préparer techniquement et psychologiquement à vos prochaines réunions virtuelles.
Qu'est-ce qu’intranet.ai ?
intranet.ai est l'intranet d'entreprise prêt à l'emploi, conçu pour réduire les coûts et les délais de mise en œuvre, créant un environnement de travail numérique collaboratif et moderne :
- Prix de départ de 3 650 €/an pour une intranet complète
- 50+ applications, dont la recherche avancée, le système de gestion de documents, les notifications push via Teams, le profil personnel et les pages FAQ
- Intégration à 100 % avec SharePoint Online et Microsoft 365

L'incapacité à partager l'écran
"Je partage mon écran, pouvez-vous le voir ?"
C'est l'une des phrases les plus courantes lors des réunions sur Teams.
Parfois, il s'agit d'une simple question pour que la présentation démarre en douceur.
D'autres fois, elle révèle un problème qui suscite beaucoup d'inquiétude. En effet, le contenu ne s'affiche pas, même si vous êtes en mode partage.
Il peut y avoir deux causes :
- Le réseau n'est pas performant.
Le partage est soit impossible, soit déphasé, ramenant votre voix ou vos images à l'écran avec un léger retard.
Il se peut que ce ne soit pas la qualité de votre réseau, mais celle des autres participants.
Dans tous les cas, vous ne pourrez pas faire grand-chose, sauf vous connecter à un réseau plus stable.
- Vous partagez le mauvais écran.
Dans ce cas, vous avez peut-être sélectionné l'ensemble du bureau au lieu du fichier PowerPoint qui vous intéresse.
Après avoir cliqué sur l'icône dans le coin supérieur droit, faites attention au contenu à partager que vous choisissez parmi le bureau, les fenêtres individuelles, les fichiers ou le tableau blanc.
À moins que vous ne choisissiez l'option du bureau entier, vous devrez vous rappeler de quitter le contenu actuel afin d'en sélectionner et d'en partager un autre.
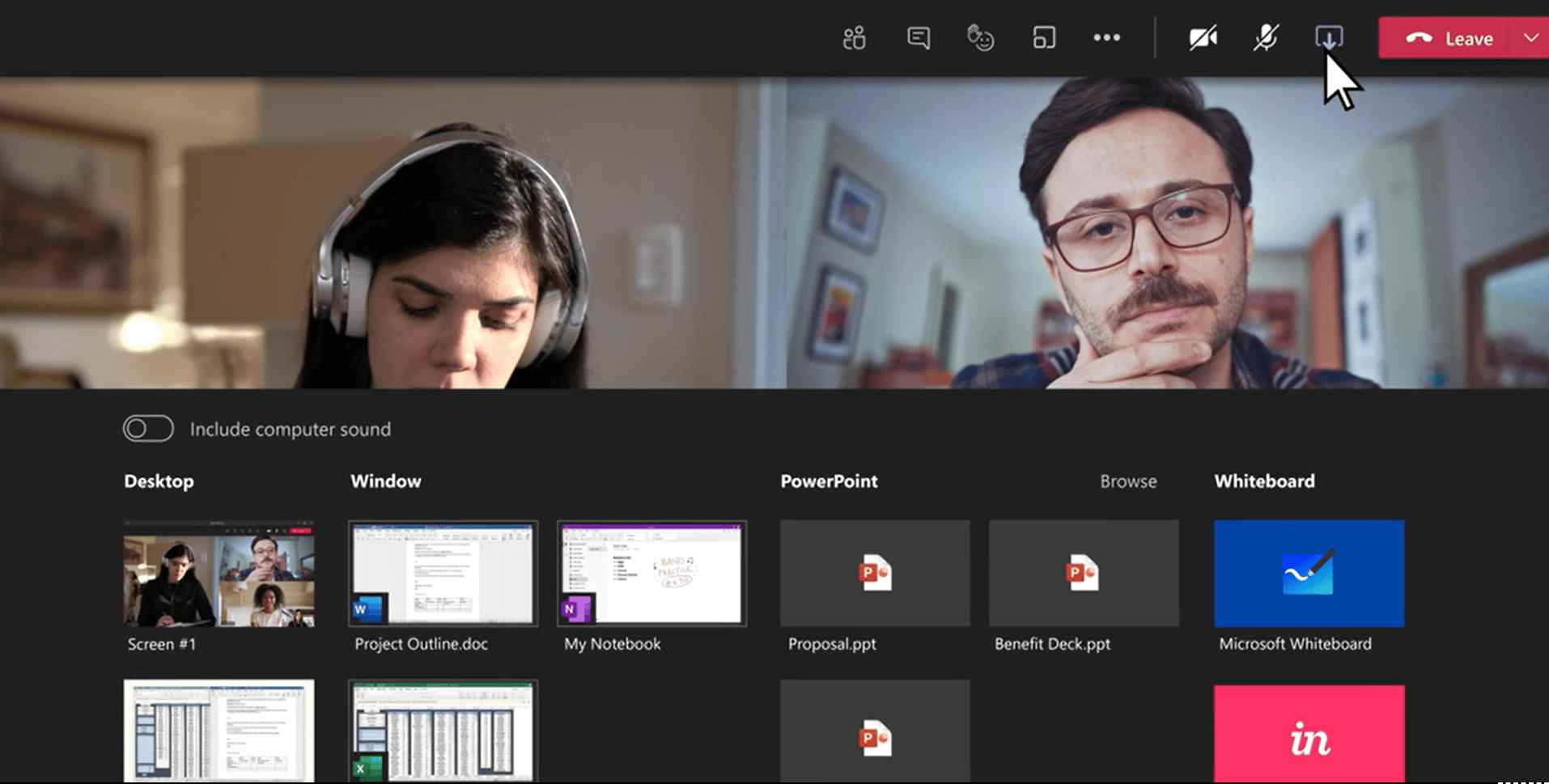
Sortie forcée de la réunion
"Vous avez disparu un instant, pouvez-vous répéter ?"
Voici la deuxième de notre liste de phrases les plus courantes.
Là encore, il n'y a pas grand-chose à faire. La faute à une connexion médiocre ou interrompue, qui pousse le participant hors de la salle virtuelle.
Si cela vous arrive, la seule solution est d'attendre que Teams vous réintègre dans la réunion. Il le fera automatiquement, dès que votre connexion sera stabilisée ou rétablie.
En attendant, respirez profondément et prenez conscience que ce problème n'est pas de votre faute.
La prochaine fois, cherchez peut-être un endroit où le réseau est meilleur.
La mention aux futures discussions privées
Alias, "nous en parlerons hors ligne".
Ici, le problème que nous reconnaissons est de ne pas profiter de certaines des meilleures fonctionnalités que Teams offre pour ses réunions.
Parfois, en effet, il arrive que vous ayez des informations dont vous voulez discuter sans impliquer tous les participants. Ce n'est pas tant pour le secret, mais pour éviter de retenir plus que nécessaire ceux qui n'ont rien à voir avec le sujet.
Pour cette raison, on pense que reporter la discussion à une autre fois est la meilleure solution.
Au lieu de cela, nous proposons ici deux alternatives bien plus utiles :
- Attendre que les participants non concernés par la question quittent la salle virtuelle.
Teams ne ferme pas la salle à l'expiration du temps fixé pour la réunion.
L'heure est une indication utile pour permettre aux participants d'organiser leur emploi du temps, mais il ne s'agit en aucun cas d'un compte à rebours vers la fermeture de la salle.
Prévenez ceux qui doivent rester à la fin de la réunion, et vous pourrez discuter tranquillement dans un espace qui vous est réservé
- Créez des salles au sein de la réunion.
Que vous souhaitiez stimuler l'interaction dans une salle bondée ou que vous vouliez plus d'intimité pour aborder certains sujets, les salles Teams sont idéales.
En cas de besoin, vous pouvez rapidement passer dans une salle avec les participants avec lesquels vous souhaitez discuter brièvement, puis revenir dans la salle principale une fois le problème résolu.
Pour créer des salles au sein de la salle de réunion, il vous suffit de :
-
Sélectionner "Groupes de travail" dans les commandes de la réunion.
-
Choisir le nombre de salles à ouvrir.
-
Affecter les participants aux salles automatiquement ou manuellement.
-
Choisir des intervenants et des panélistes pour arbitrer les conversations.
-
Fixer une durée maximale pour les sessions privées.
-
Cliquez sur "Créer des groupes".
La perte de temps pour demander si le micro fonctionne
"Vous m'entendez ?"
Trop de réunions commencent malheureusement de cette façon.
Voulez-vous éviter ce désagrément pour vous et les autres ?
Utilisez l'interface de connexion.
En effet, la plateforme vous demandera de vérifier que l'audio et la vidéo fonctionnent avant d'entrer dans la salle virtuelle.
Personne ne fait jamais cela, mais le conseil est d'en profiter.
Ainsi, vous serez sûr de ne pas avoir de contretemps lors de l'appel.
Cette interface est également utile pour sélectionner la sortie audio et le périphérique d'entrée, au cas où vous auriez plusieurs microphones ou voudriez utiliser une paire de casques Bluetooth.
Les 5 minutes passées à parler avec le micro éteint
"Votre micro est coupé, on ne vous entend pas".
Pour éviter de vous entendre dire cette phrase déconcertante, vous avez deux possibilités :
- Avant de parler, vérifiez que l'icône du micro dans la barre de commande inférieure est activée. Cela semble évident, mais on oublie toujours.
Une petite astuce alternative consiste à appuyer sur la combinaison Ctrl + Shift + M pour activer et désactiver le son en un clin d'œil.
- Si, par contre, vous voulez entrer dans la salle de réunion et commencer immédiatement par saluer tout le monde, n'oubliez pas d'activer le drapeau du microphone sur l'écran qui vous sera présenté avant de vous connecter.
Le fantôme "autre appel"
"Désolé mais je dois rejoindre une autre réunion."
Sans doute, la plus ennuyeuse des phrases énumérées jusqu'ici.
Pour éviter cette interruption brutale des réunions, Teams ne propose malheureusement aucun outil particulier.
La solution réside dans la préparation personnelle.
Voici quelques conseils à cet égard :
- Établir un ordre du jour pour la réunion.
Établissez une liste de sujets, en commençant par les plus importants et en essayant de calculer une durée moyenne pour chaque sujet.
De cette façon, vous serez sûr de tirer le meilleur parti de la première partie de la réunion sans craindre d'interrompre des discussions importantes vers la fin.
- Partager l'ordre du jour
En procédant ainsi, vous donnerez aux autres participants un moyen de savoir quels sujets seront abordés et à quel moment de la réunion.
Si quelqu'un devait prévoir d'autres appels, il pourrait vous en informer et vous demander de déplacer les sujets qui le concernent au début de la réunion.
- Indiquer la durée approximative de la réunion.
Cette action vous permettra également de donner plus d'informations aux participants afin qu'ils puissent prendre leurs dispositions (et éventuellement éviter les chevauchements d'engagements).
- Adapter le temps aux réunions, et non l'inverse.
Si vous vous rendez compte qu'il n'y a pas assez de temps pour aborder l'ensemble des sujets, n'essayez pas de condenser la réunion.
Trouvez plutôt d'autres moments pour vous réunir ou répartissez l'ordre du jour sur plusieurs réunions afin de tirer le meilleur parti de toutes vos réunions.
Besoin d'aide pour les intégrations ?
"Intranet-in-a-box" est notre service complet pour construire le site adapté à votre entreprise.
- Nous créons votre intranet, déjà intégré à tous les outils Microsoft 365 (avec une mention spéciale pour Teams) et Viva.
- Nous développons de nouvelles applications pour personnaliser votre environnement numérique de travail.
- Nous nous chargeons de la mise à jour constante des composants selon les derniers standards Microsoft.
Giuseppe Marchi
Microsoft MVP pour SharePoint et Microsoft 365 depuis 2010.
Giuseppe est le fondateur d'intranet.ai et l'un des plus grands experts en Italie en ce qui concerne Microsoft 365. Depuis des années, il aide les entreprises à créer leur propre environnement de travail numérique dans le cloud de Microsoft, en veillant à l'expérience des utilisateurs.

Lire la suite
Microsoft Teams application : ce qu'elle est et comment l'utiliser ?

Jetons un coup d'œil aux principales fonctionnalités et intégrations de Microsoft Teams, l'application reine de la collaboration numérique.
Intranet multilingue avec SharePoint Online: notre petit guide

Vous voulez créer un intranet multilingue? Il suffit de deux étapes avec SharePoint!
SharePoint layout: voici comment personnaliser votre intranet

Comment personnaliser la mise en page d'un intranet SharePoint? Avec notre petit guide!

