OneDrive: le 7 fonctionnalités clés du stockage en ligne de Microsoft
Microsoft OneDrive, c'est quoi ? Il s'agit d'un service de stockage basé sur le cloud de Microsoft 365 qui permet aux utilisateurs de stocker des fichiers en ligne, d'y accéder depuis différentes plateformes et de les partager.
Les avantages incluent la sauvegarde automatique des données, l'intégration avec les applications Microsoft Office et le partage facile de fichiers. Il offre de l'espace de stockage aux membres de l'équipe et s'intègre de manière transparente avec SharePoint.
Dans cet article, nous vous montrerons ce qu'est OneDrive, à quoi il sert et quelles sont ses principales fonctionnalités, afin de vous aider à l'utiliser au mieux dans votre travail.
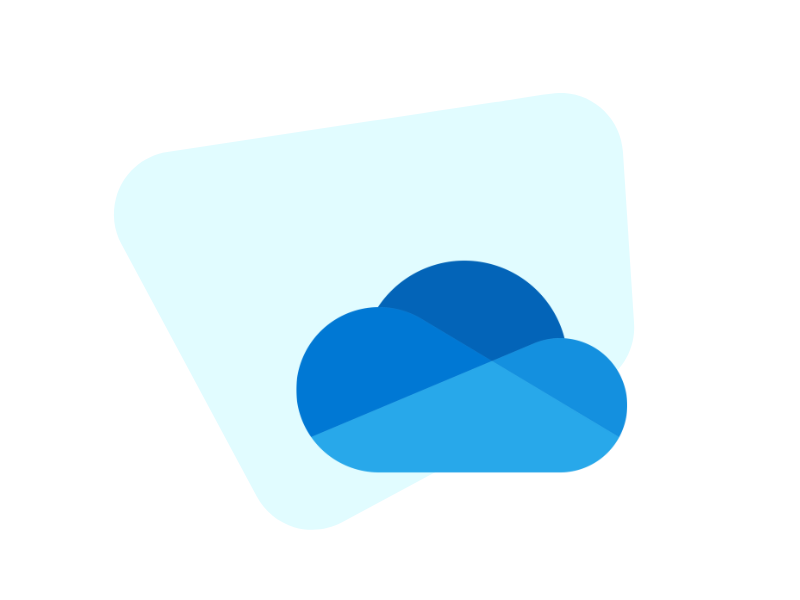
OneDrive, c'est quoi et à quoi ça sert
Où que vous soyez, vous pouvez partager des ressources avec qui vous voulez depuis n'importe quelle plateforme sur laquelle vous travaillez: c'est le principe sous-jacent de OneDrive, le système de stockage dans le cloud de Microsoft 365.
Qu'est-ce que le stockage en cloud?
Il s'agit d'un emplacement virtuel où vous pouvez enregistrer vos fichiers préférés sur l'internet.
Vous pouvez les partager facilement et rapidement avec d'autres personnes et les synchroniser avec d'autres appareils à l'aide des applications appropriées.
OneDrive stockage : Les principaux avantages
Les principaux avantages de OneDrive sont sa synchronisation multiplateforme et sa compatibilité.
OneDrive vous permet de créer des fichiers sur votre ordinateur et de les modifier sur une tablette ou un smartphone tout en sauvegardant toutes vos modifications.
Windows Phone, Android, iOS et Xbox sont tous pris en charge.
Par conséquent, vous pouvez accéder au même fichier depuis n'importe quel appareil sans avoir à l'envoyer par email ou à l'enregistrer sur une clé USB.
En outre, OneDrive vous permet de suivre les modifications en temps réel et d'accéder à toutes les versions précédentes d'un document.
Les modifications peuvent également être apportées par une autre personne avec laquelle vous avez partagé le fichier, ce qui vous permet de collaborer facilement sur un même projet tout en évitant la prolifération de copies multiples.
Un autre avantage significatif de OneDrive est la possibilité de créer et de modifier rapidement des documents Word, Excel, PowerPoint et OneNote en utilisant les versions en ligne de ces programmes.
Vous pouvez accéder en toute sécurité à vos fichiers de n'importe où avec Microsoft OneDrive.
Tout ce dont vous avez besoin, c'est d'un appareil et d'une connexion Internet. Après avoir synchronisé le dossier en cloud sur votre bureau, vous pouvez y accéder même si vous n'avez pas accès à l'internet.
L'un des avantages est que la sécurité est garantie, entre autres choses. Il serait préférable que vous ne la sous-estimiez pas. Vos fichiers sont toujours en sécurité sur OneDrive.
Vous n'aurez pas à vous soucier de la sauvegarde de vos données, car toute modification apportée sera automatiquement enregistrée sur tous les appareils synchronisés.
Pour éviter toute perte de données, il vous suffit d'activer l'option d'enregistrement automatique.
Comment fonctionne OneDrive
Vous avez besoin d'un compte Microsoft et d'une adresse électronique Outlook, Hotmail ou Live pour utiliser OneDrive.
Si vous avez un système d'exploitation Windows 8.1 ou Windows 10, votre compte Microsoft est déjà configuré.
Tout ce que vous avez à faire est de cliquer sur le nuage blanc à côté de la date et de l'heure sur votre bureau. Sinon, allez dans Start et sélectionnez OneDrive dans le menu déroulant.
Suivez ensuite le tutoriel en saisissant les informations de votre compte Microsoft (adresse email et mot de passe). Après cela, vous pourrez immédiatement utiliser OneDrive.
Cliquez sur "Se connecter", connectez-vous à votre compte Microsoft et sélectionnez l'emplacement par défaut sur votre ordinateur pour le dossier OneDrive.
Ce dossier contient tous les documents et fichiers qui sont synchronisés avec votre ordinateur et qui sont stockés dans le cloud.
OneDrive for Business
OneDrive for Business est une solution de stockage sur le cloud permettant de suivre les objectifs de l'entreprise.
L'entreprise gère OneDrive for Business, qui permet de partager et de collaborer avec des collègues sur des documents professionnels.
Il offre à chaque membre de l'équipe d'une organisation son propre espace de stockage (de 1 To à un stockage illimité par utilisateur, selon le type de licence Microsoft 365 acquise).
En ce qui concerne cet outil, SharePoint est un produit bien connu qui prend en charge toutes ces fonctionnalités.
SharePoint est utilisé par OneDrive for Business pour donner à chaque membre de l'équipe un endroit où stocker des documents et collaborer avec les autres.
Utilisez OneDrive sur votre smartphone ou votre tablette
Téléchargez l'application et connectez-vous à votre compte professionnel pour utiliser OneDrive sur les appareils mobiles Android et iOS.
Vous pouvez créer de nouveaux dossiers, télécharger ou modifier les fichiers souhaités et gérer les données sur votre appareil mobile une fois OneDrive lancé.
Vous pouvez inviter des personnes à vous consulter ou à collaborer avec vous en partageant des fichiers ou des dossiers avec elles.
Qu'est-ce qu’intranet.ai ?
intranet.ai est l'intranet d'entreprise prêt à l'emploi, conçu pour réduire les coûts et les délais de mise en œuvre, créant un environnement de travail numérique collaboratif et moderne :
- Prix de départ de 3 650 €/an pour une intranet complète
- 50+ applications, dont la recherche avancée, le système de gestion de documents, les notifications push via Teams, le profil personnel et les pages FAQ
- Intégration à 100 % avec SharePoint Online et Microsoft 365

Les 7 fonctionnalités principales de OneDrive
OneDrive est un outil fantastique. Nous avons identifié 7 fonctionnalités qui pourraient vous aider à tirer le meilleur parti de cet outil.
1. Créer un lien vers les fichiers
L'une des propriétés les plus populaires de OneDrive est la simplicité avec laquelle il est possible de partager un document avec quiconque.
Il suffit d'entrer l'URL du document, de s'asseoir et de se détendre.
C'est efficace et rapide, et vous ne recevrez pas le redoutable message "Je ne peux pas ouvrir le document". Il est vrai que vous pouvez envoyer des documents via Teams, mais il n'y a pas d'option de partage.
Vous pouvez copier le lien du fichier, mais assurez-vous que le destinataire a l'autorisation de visualiser le document dans la bibliothèque Teams avant de l'envoyer.
OneDrive, en revanche, dispose d'une option de partage qui vous permet d'envoyer une URL à n'importe qui et constitue l'une des fonctionnalités les plus utiles.
Vous pouvez également affiner vos options de partage sur OneDrive en cliquant sur "Toute personne disposant du lien".
2. Obtener plus d'espace gratuit
La plupart des formules Microsoft 365 et Office 365 comprennent 1 To de stockage par utilisateur sur OneDrive.
Les administrateurs peuvent augmenter l'espace de stockage jusqu'à 5 To s'il y a plus de 5 utilisateurs sur la même formule.
En soumettant un ticket d'assistance à Microsoft, vous pouvez même aller jusqu'à 25 To par utilisateur si nécessaire.
Pour augmenter la limite de stockage pour tous les utilisateurs, allez dans l'"Administration" de OneDrive et sélectionnez "Stockage", puis modifiez le paramètre 1024MB pour la nouvelle limite.
Il n'y a pas de frais supplémentaires associés à l'augmentation de la capacité.
3. Demander un dossier
Vous pouvez occasionnellement demander des documents à un ou plusieurs utilisateurs.
Une fonction utile de OneDrive vous permet d’effectuer une demande.
Les utilisateurs peuvent envoyer un email à d'autres personnes pour leur demander de télécharger du contenu dans un dossier spécifique à l'aide de la fonction "Demander un fichier".
Sélectionnez un dossier sur l'écran principal de OneDrive, cliquez sur les trois points à droite du nom, et sélectionnez "Demander un fichier" pour générer cet email de demande.
Un écran similaire à celui ci-dessous apparaîtra :
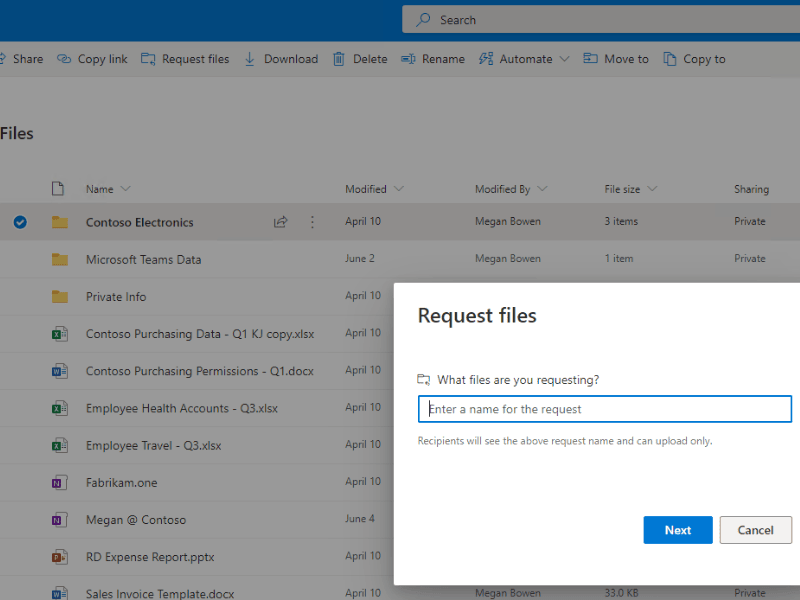
La fenêtre "Envoyer une demande de fichier" apparaîtra après que vous ayez cliqué sur "Suivant".
L'URL permettant de télécharger le contenu vers le dossier OneDrive for Business est incluse dans l'email envoyé à partir de ce formulaire.
La fonction de demande de fichiers est un excellent moyen de rassembler et de concentrer en un seul endroit tous les fichiers dont vous avez besoin pour le traitement.
4. Activer la synchronisation
La possibilité de synchroniser les fichiers du PC ou de l'ordinateur portable d'un utilisateur est l'une des principales caractéristiques de OneDrive.
Les utilisateurs peuvent travailler sur des fichiers localement pendant que le service de synchronisation est en cours d'exécution, et les modifications sont poussées vers le cloud.
En outre, les emplacements du dossier Documents peuvent être synchronisés, ce qui garantit que les documents importants sont disponibles à la fois localement et dans le cloud.
Le service de synchronisation étant intégré à Windows 10, vous n'aurez pas besoin de le télécharger séparément. Toutefois, si c'est le cas, vous pouvez installer le service en allant dans Start et en tapant "OneDrive".
Pour commencer le processus d'installation, cliquez sur l'application. L'icône du nuage dans la barre d'état système vous permettra alors d'accéder à OneDrive.
Vous pouvez également vous rendre sur onedrive.microsoft.com et cliquer sur sync pour activer le client.
Vous apprécierez également l'intégration de OneDrive à l'Explorateur de fichiers de Windows une fois qu'il sera installé.
5. Faire attention à la fonction "Fichier à la demande"
Imaginez ce scénario.
Un collègue publie plusieurs fichiers importants sur le groupe de travail Teams.
Vous devez quitter d'urgence, mais vous avez installé le client de synchronisation et vous vous dites: "Pas de problème, je les ai synchronisés sur mon ordinateur portable et je peux les voir quand je suis à l’extérieur".
Vous ouvrez l'ordinateur portable et voyez une icône de nuage à côté des fichiers. Cependant, en cliquant sur un fichier, celui-ci n'est pas accessible. Que s'est-il passé?
La fonction "Fichier à la demande" est activée par défaut, c'est ce qui s'est passé.
Le contenu qui apparaît dans le nuage est marqué comme étant uniquement disponible dans le nuage par la fonction "Fichiers à la demande".
Par conséquent, l'ajout d'un fichier à un référentiel de fichiers Teams ne sera pas automatiquement synchronisé. Il ne sera pas disponible hors ligne tant que vous n'aurez pas ouvert le fichier.
Si vous souhaitez conserver un fichier ou un dossier important sur votre ordinateur, faites un clic droit dessus et choisissez "Toujours conserver sur ce périphérique".
Vous pouvez également désactiver cette fonction dans le client OneDrive en l'ouvrant et en allant dans "Aide et paramètres" -> "Paramètres", puis en décochant la case Files On Request.
6. Définisser la vitesse de téléchargement
Au début, vous devrez peut-être contrôler le flux de données téléchargées, surtout si OneDrive est introduit dans l'entreprise pour la première fois.
Plusieurs entreprises ont été confrontées à des problèmes de ralentissement de services essentiels lorsque des centaines, voire des milliers de nouveaux utilisateurs activent la synchronisation et commencent à télécharger du contenu en même temps.
Étant donné que les fichiers stockés dans le cloud ne sont pas automatiquement téléchargés vers les clients lorsque la fonction "Fichier à la demande" est activée, cela réduit considérablement l'impact sur le réseau.
Le client de synchronisation OneDrive dispose de contrôles de bande passante intégrés pour vous aider à gérer votre réseau.
Pour afficher les paramètres, faites un clic droit sur le client de synchronisation OneDrive for Business et sélectionnez "Paramètres" -> "Réseau".
7. Protéger les données sur les appareils mobiles
Pour résumer, OneDrive vous permet de protéger vos fichiers sans utiliser d’applications tierces.
Choisissez simplement un mot de passe pour vos appareils mobiles et profitez des plus hauts niveaux de sécurité de Microsoft.
OneDrive, c'est quoi en conclusion
OneDrive est une solution de stockage en ligne de Microsoft 365 qui offre une multitude de fonctionnalités avantageuses.
Il permet de collaborer en temps réel sur des documents, de synchroniser des fichiers sur différents appareils, et de garantir la sécurité de vos données.
L'une de ses fonctionnalités phares est la possibilité de créer un lien vers les fichiers, simplifiant ainsi le partage de documents avec d'autres utilisateurs. De plus, la capacité de demander des dossiers facilite la collecte de fichiers importants en un seul endroit.
La synchronisation automatique des fichiers locaux vers le cloud garantit que vous avez toujours accès à vos documents, quel que soit l'appareil que vous utilisez.
La fonction "Fichier à la demande" permet de gérer la disponibilité hors ligne des fichiers, tandis que les paramètres de vitesse de téléchargement et de contrôle de bande passante aident à gérer le réseau.
Enfin, OneDrive offre la possibilité de protéger les données sur les appareils mobiles grâce à des niveaux de sécurité élevés.
Pour récapituler, voici la table des fonctionnalités principales de OneDrive :
| Fonctionnalités de Microsoft OneDrive | Description de la fonctionnalité |
| Lien vers les fichiers | Partagez des documents en générant une URL pour un accès rapide et simple. |
| Espace de stockage | Profitez de jusqu'à 25 To de stockage par utilisateur grâce aux formules Microsoft 365. |
| Demander un dossier | Envoyez un email à vos collègues pour leur demander de télécharger du contenu dans un dossier spécifique. |
| Synchronisation | Synchronisez vos fichiers locaux avec le cloud pour accéder à vos documents et enregistrer les modifications apportées, depuis n'importe quel appareil. |
| Fichier à la demande |
Gérez la disponibilité hors ligne des fichiers en activant ou désactivant cette fonction. |
| Vitesse de téléchargement | Contrôlez la bande passante pour éviter les ralentissements lors du téléchargement. |
| Sécurité des données sur les appareils mobiles | Protégez vos fichiers en définissant un mot de passe pour vos appareils mobiles. |
Vous voulez un intranet SharePoint complet, intelligent et intégré à Microsoft 365 ?
- Nous vous proposons un intranet de marque prêt à l'emploi.
- Nous dépassons les limites d'un site d'entreprise standard grâce à plus de 50 fonctionnalités pour la communication interne, la formation, la gestion des connaissances et la productivité.
- Nous mettons à jour tous les composants selon les dernières normes Microsoft.
Giuseppe Marchi
Microsoft MVP pour SharePoint et Microsoft 365 depuis 2010.
Giuseppe est le fondateur d'intranet.ai et l'un des plus grands experts en Italie en ce qui concerne Microsoft 365. Depuis des années, il aide les entreprises à créer leur propre environnement de travail numérique dans le cloud de Microsoft, en veillant à l'expérience des utilisateurs.

FAQ sur qu'est-ce que OneDrive et ses fonctionnalités clés
1. Qu'est-ce que OneDrive et à quoi ça sert ?
OneDrive est le service de stockage en ligne de Microsoft 365, conçu pour sauvegarder, synchroniser et partager des fichiers sur le cloud. Il offre la possibilité de collaborer en temps réel sur des documents depuis n'importe quel appareil, tout en garantissant la sécurité de vos données.
2. Comment fonctionne OneDrive ?
Pour utiliser OneDrive, il vous suffit d'avoir un compte Microsoft et une adresse e-mail Outlook, Hotmail ou Live. Une fois votre compte configuré, vous pouvez synchroniser le dossier OneDrive sur votre ordinateur pour accéder aux fichiers stockés dans le cloud. Vous pouvez également utiliser l'application mobile OneDrive pour une utilisation sur smartphones et tablettes.
3. Quels sont les avantages de l'utilisation de OneDrive ?
OneDrive offre de nombreux avantages, notamment la synchronisation multiplateforme, la collaboration en temps réel sur des documents, l'accès aux versions précédentes des fichiers, la création et l'édition de documents Office en ligne, ainsi que la possibilité de partager des fichiers facilement. De plus, il assure la sécurité de vos données grâce à la sauvegarde automatique.
4. Comment activer la synchronisation sur OneDrive ?
La synchronisation sur OneDrive est généralement activée automatiquement sur Windows 8.1 et Windows 10 si vous avez un compte Microsoft configuré. Vous pouvez également l'activer en allant dans les paramètres de OneDrive et en sélectionnant le dossier à synchroniser sur votre ordinateur.
5. Comment protéger les données sur les appareils mobiles avec OneDrive ?
Vous pouvez protéger les données sur les appareils mobiles en définissant un mot de passe pour vos appareils mobiles et en utilisant les niveaux de sécurité élevés de Microsoft, assurant ainsi la sécurité de vos fichiers, même sur des appareils mobiles.
Lire la suite
Qu'est-ce que SharePoint et ses 7 fonctionnalités clés

Quelles sont les fonctionnalités à exploiter pour votre entreprise ? Découvrez tout cela et bien plus encore.
L'intranet d'entreprise : ce qu'il est et 20 idées pour l'améliorer

Découvrez ce qu'est un intranet et ce qu'il offre pour améliorer l'expérience et la productivité des employés.
