SharePoint et Teams : toutes les intégrations possibles
Vous savez certainement que tous les outils de la suite Microsoft 365 sont désormais indispensables à tout environnement de travail numérique qui se respecte. Mais savez-vous comment les intégrer pour améliorer encore votre productivité ?
Dans cet article, nous allons voir comment SharePoint peut être intégré à Microsoft Teams. Nous verrons ensuite comment intégrer un site SharePoint à un groupe Teams, comment insérer une liste SharePoint dans l'application Teams et comment rendre l'intégration entre SharePoint et Microsoft Teams plus fluide grâce aux automatisations personnalisées de Power Automate.
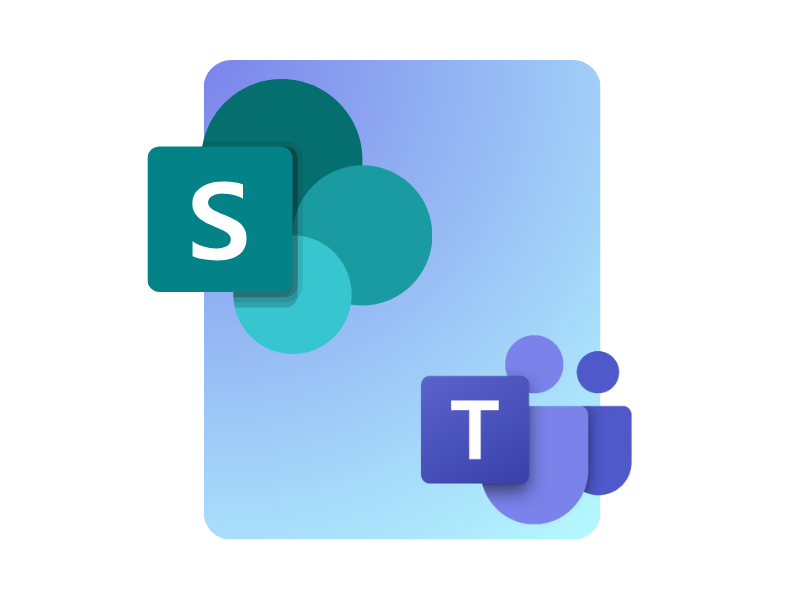
Ce que vous trouverez dans cet article
- SharePoint vs Teams : les deux faces d'une même pièce ?
- Comment créer un site SharePoint avec Microsoft Teams ?
- Intégration de SharePoint avec Teams : ajouter des listes SharePoint dans l'app Teams
- Intégration de SharePoint avec Teams : automatiser des processus avec Power Automate
- Comment accéder aux sites SharePoint à partir de l'application Teams ?
SharePoint vs Teams : les deux faces d'une même pièce ?
Microsoft propose une gamme d'outils conçus pour simplifier les activités quotidiennes au sein d'une organisation. Au sein de la suite Microsoft 365, SharePoint Online et Microsoft Teams jouent un rôle central pour permettre une meilleure communication et collaboration entre collègues.
SharePoint permet de créer des sites web modernes, de gérer le contenu et les documents de manière granulaire et de numériser les archives de l'entreprise grâce à des fonctionnalités spécifiques pour chaque étape du cycle de vie des documents (rédaction, édition, approbation, distribution et archivage).
Microsoft Teams n'a plus besoin d'être présenté : à un moment ou à un autre, vous avez certainement utilisé l'application phare de la communication d'entreprise. Avec ses réunions, ses appels vidéo et son chat, il est impossible de ne pas avoir devant soi ces deux petits bonshommes bleus avec leur incontournable carré en T blanc.
Cependant, nombreux sont ceux qui confondent les cas d'utilisation de ces deux plateformes, précisément en raison des fonctionnalités qu'elles offrent pour simplifier la communication et la collaboration en temps réel. Voici donc un tableau résumant brièvement les cas d'utilisation de SharePoint et de Microsoft Teams.
| Cas d'utilisation | SharePoint Online | Microsoft Teams |
| Archivage et gestion de documents d'entreprise | Pour stocker, organiser et gérer des documents dans des bibliothèques structurées avec contrôle de version et autorisations granulaires. | Pour partager rapidement des documents et des informations, et collaborer en temps réel avec d'autres utilisateurs par chat ou lors d'une réunion. |
| Gestion de projet | Pour les projets nécessitant une documentation structurée, accessible et modifiable uniquement par les membres de l'équipe, avec un suivi détaillé des modifications. | Pour une collaboration en temps réel, une gestion des tâches via des applications intégrées telles que Microsoft Planner et une communication continue via le chat et les appels vidéo. |
| Automatisation des processus | Pour mettre en œuvre des flux de travail complexes qui automatisent les tâches répétitives telles que l'approbation des documents à inclure dans une bibliothèque de documents. | Pour intégrer des flux de travail simples, en automatisant des tâches telles que l'envoi de notifications. Les possibilités d'automatisation sont moins nombreuses que dans SharePoint. |
| Gestion des permissions | Pour accéder aux contrôles de sécurité et à la gestion granulaire des autorisations, afin de réglementer l'accès aux sites d'entreprise, aux bibliothèques et aux documents individuels. | Pour gérer les permissions au niveau de l'équipe et du canal, mais avec moins de granularité que SharePoint. |
| Publication d'actualités | Pour publier des communications et des mises à jour par le biais de pages de contenu et d'articles d'actualité, qui peuvent être ciblés pour atteindre des groupes d'utilisateurs spécifiques ou l'ensemble de l'organisation. | Ce n'est pas le meilleur outil pour publier des nouvelles ; Teams est davantage orienté vers la discussion et la communication rapide entre les membres d'une équipe. |
D'un côté, nous avons donc une plateforme qui nous permet de créer du contenu ciblé pour des publics d'entreprise ; de l'autre, nous avons l'application idéale pour la collaboration en temps réel avec des collègues.
D'un côté, Teams nous permet de créer des groupes de travail dynamiques ; de l'autre, SharePoint est le centre d'administration à partir duquel nous gérons les autorisations d'accès et stockons les documents partagés de manière sécurisée, simple et bien organisée.
Mais que se passe-t-il lorsque ces deux applications sont intégrées ? Découvrons-le ensemble.
Qu'est-ce qu’intranet.ai ?
intranet.ai est l'intranet d'entreprise prêt à l'emploi, conçu pour réduire les coûts et les délais de mise en œuvre, créant un environnement de travail numérique collaboratif et moderne :
- Prix de départ de 3 650 €/an pour une intranet complète
- 50+ applications, dont la recherche avancée, le système de gestion de documents, les notifications push via Teams, le profil personnel et les pages FAQ
- Intégration à 100 % avec SharePoint Online et Microsoft 365

Comment créer un site SharePoint avec Microsoft Teams
Le premier type d'intégration entre SharePoint et Microsoft Teams concerne les groupes et les sites d'équipe.
Un groupe Microsoft Teams est en fait un espace de collaboration qui se connecte à un ou plusieurs sites SharePoint. Plus précisément, il s'agit de sites d'équipe.
Cela signifie que chaque fois qu'un groupe Teams est créé, un site d'équipe est automatiquement créé sur SharePoint. C'est là que tous les fichiers partagés dans le groupe Teams lié sont enregistrés et stockés. Mais ce n'est pas tout.
Chaque groupe Microsoft Teams peut être divisé en canaux, qui ne sont rien d'autre que des groupes plus petits au sein d'un groupe principal. Par exemple, le groupe Marketing peut avoir besoin de canaux dédiés à des produits ou à des événements spécifiques afin de mieux coordonner les activités de ses membres.
Cependant, il n'y a pas qu'un seul type de canal dans Microsoft Teams, mais trois. Et chacun de ces types correspond à une connexion différente avec SharePoint :
- Canal standard = un dossier avec des fichiers partagés est créé dans le site SharePointlié au groupe principal.
- Canal privé = un nouveau site SharePoint est créé, complètement indépendant du site lié au groupe principal.
- Canal partagé = un site SharePoint autonome est créé, comme dans le cas des canaux privés.
De cette manière, chaque groupe et chaque canal disposera de son propre espace de collaboration au sein de SharePoint Online afin de pouvoir sauvegarder, stocker et collaborer sur des documents de projet sans les perdre dans le flux de communication général.
Vous vous demandez peut-être s'il est possible de travailler dans le sens inverse, c'est-à-dire s'il est possible de créer un groupe sur Teams à partir de SharePoint. La réponse est oui, MAIS.
C'est simple. Mais pas automatique.
Pour créer un groupe dans Microsoft Teams avec les mêmes personnes que celles avec lesquelles vous partagez un site d'équipe sur SharePoint, vous devez utiliser la commande "Ajouter Microsoft Teams" en bas à gauche de la page d'accueil de SharePoint.
Si l'incontournable icône Teams apparaît dans la barre de navigation de votre site SharePoint, c'est qu'il s'agit de l'accès rapide au groupe concerné dans l'application Microsoft Teams.
Intégration de SharePoint avec Teams :
ajouter des listes SharePoint dans l'app Teams
Dans l'univers Microsoft, une liste est une collection de données qui permet d'organiser un large éventail d'informations de manière flexible. Une liste se compose toujours de deux éléments :
- Les colonnes, qui contiennent les métadonnées.
- Les lignes, qui contiennent les valeurs liées aux métadonnées saisies.
Les métadonnées servent à regrouper, catégoriser et suivre les informations qui nous intéressent.
Prenons l'exemple d'une liste de contacts.
Dans chaque ligne, nous trouverons les noms des personnes qui nous intéressent, comme celles qui sont impliquées dans une initiative ou un projet. Dans chaque colonne, en revanche, nous trouverons des métadonnées telles que l'entreprise où travaillent les contacts ajoutés à la liste ou le rôle qu'ils jouent.
En outre, il est possible de lier des fichiers tels que des feuilles de calcul ou des documents à chaque élément d'une liste pour fournir des détails supplémentaires.
Microsoft 365 SharePoint dispose de fonctionnalités spécifiques qui en font la plateforme idéale pour collecter et cataloguer tout type de données. Parmi ces fonctionnalités, on retrouve la possibilité de créer des listes et des bibliothèques de documents.
Il est notamment possible de configurer des webparts SharePoint pour ajouter des listes telles que des contacts, mais aussi des annonces, des tâches de projet, des liens rapides et plus encore à des pages intranet ou à un site d'équipe spécifique.
Mais ce qui nous intéresse aujourd'hui, c'est la possibilité d'ajouter des listes en tant qu'onglets dans Microsoft Teams. En effet, il est possible d'ajouter une liste, une bibliothèque de documents et même une page d'un site SharePoint comme lien rapide dans l'application Teams.
Pour ce faire, il suffit de cliquer sur le '+' dans l'onglet de navigation supérieur, de sélectionner SharePoint et de choisir l'élément à insérer.
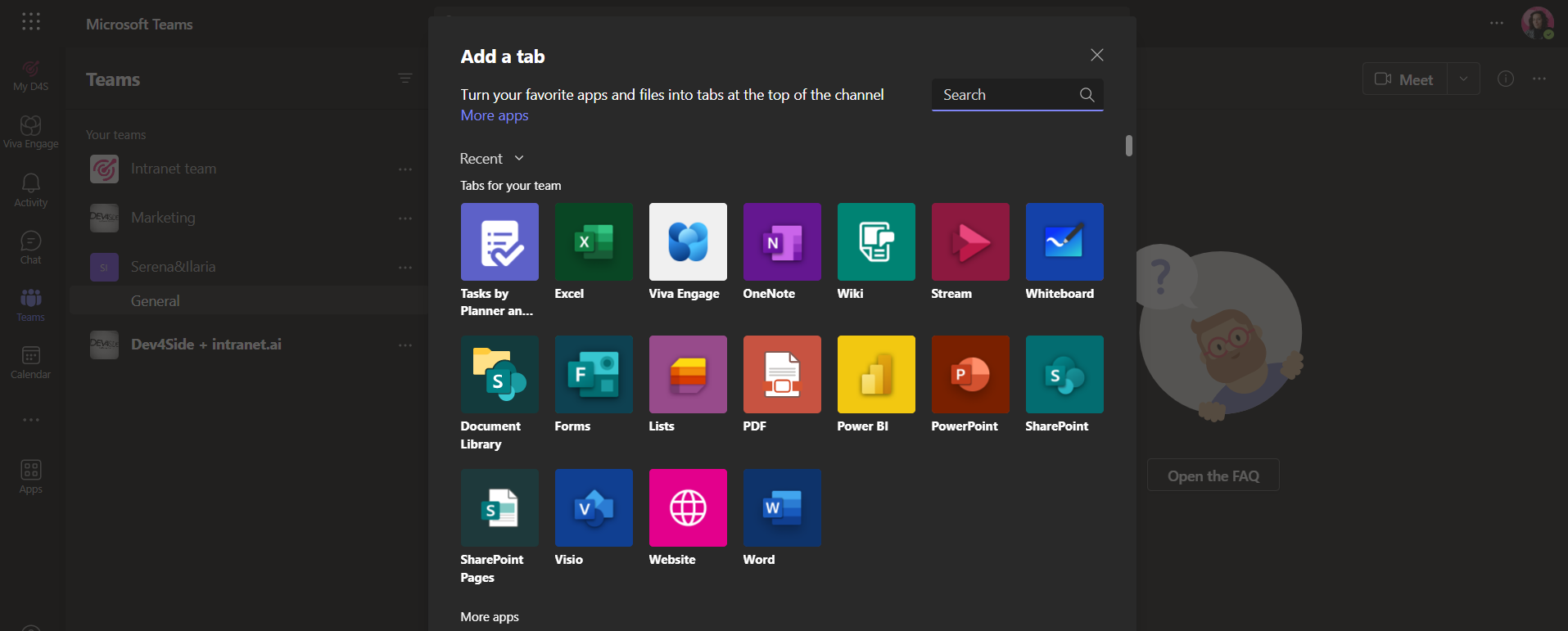
Ajout d'un nouvel onglet à un groupe Teams
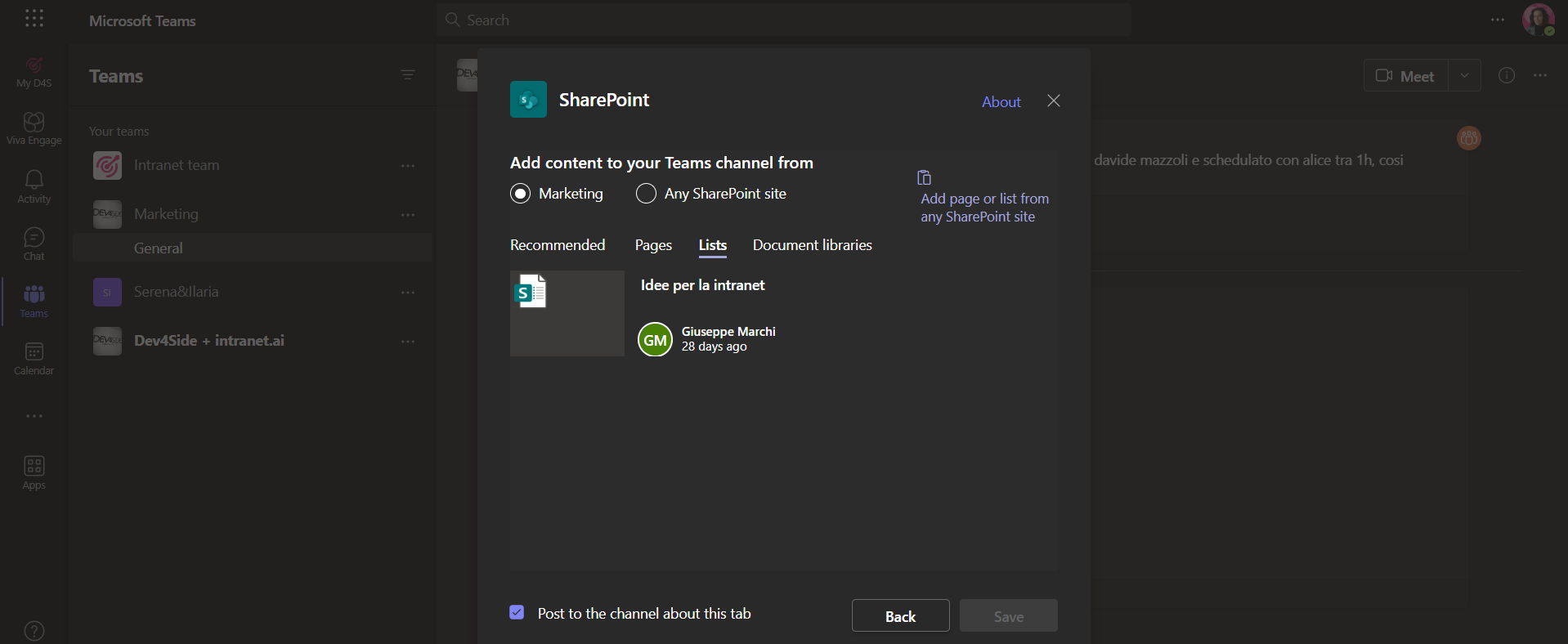
Ajout d'une liste ou d'une bibliothèque de documents SharePoint en tant qu'onglet dans Teams
Il est important de noter que nous pouvons intégrer une liste du site Teams lié à notre groupe Teams ou une liste de n'importe quel autre site SharePoint auquel nous avons accès.
Cela nous permettra d'atteindre rapidement des contenus utiles tels que des pages de l'intranet (le site de communication SharePoint qui s'adresse à l'ensemble de l'organisation).
Enfin, l'intégration entre les outils Microsoft 365 nous permet d'éditer des listes et des pages SharePoint directement depuis Teams. Ici donc, les fonctionnalités de communication en temps réel s'ajoutent aux fonctionnalités de gestion de contenu propres à SharePoint Online.
Pas mal pour le travail en équipe, n'est-ce pas ?
Pour conclure ce chapitre, nous vous conseillons de lire notre article sur Microsoft Lists.
Il s'agit d'une application de Microsoft 365 qui étend les fonctionnalités de création de listes SharePoint et renforce l'intégration avec Microsoft Teams. Consultez l'article pour découvrir comment SharePoint Lists Online a évolué et comment vous pouvez utiliser cette nouvelle solution pour améliorer encore la collaboration avec vos collègues.
Intégration de SharePoint avec Teams :
automatiser les processus avec Power Automate
Power Automate. L'un des outils les plus populaires auprès des entreprises du monde entier, avec Microsoft Excel. Mais que fait-il ?
En bref, il tente d'atteindre le même objectif que toutes les applications Microsoft, à savoir simplifier notre travail, et ce en créant des flux de travail en mode "low-code". Cela signifie que tout utilisateur a la possibilité de construire et de mettre en œuvre l'automatisation, sans aucune compétence en matière d'écriture de code.
Les flux de travail de Power Automate sont utiles pour optimiser les processus à faible valeur ajoutée, comme l'envoi d'un courriel à un collègue chaque fois qu'un document est approuvé.
La troisième intégration entre SharePoint et Microsoft Teams concerne les automatisations Power Automate.
Les cas d'utilisation peuvent être infinis, mais revenons à l'exemple donné il y a un instant : le processus d'approbation d'un document. Voici comment le processus d'approbation évolue lorsqu'il est géré par un flux Power Automate, reliant les bibliothèques SharePoint aux groupes Teams de l'entreprise:
- Sélectionnez un fichier sur un site SharePoint.
- Lancez l'approbation avec l'application Approvals. Dans le formulaire soumis, nous pouvons saisir toutes les données pertinentes concernant le fichier et indiquer la liste des personnes dont l'approbation est requise. Power Automate envoie ensuite un message de notification aux groupes d'équipes impliqués dans le processus.
- Si le fichier est approuvé avec succès, le statut "Approuvé" est automatiquement défini dans la bibliothèque SharePoint où le document est stocké.
Avec l'intégration de SharePoint et Teams via Power Automate, d'innombrables actions manuelles sont remplacées par un processus rapide et efficace. Le temps ainsi gagné peut être consacré à des activités bien plus stratégiques.
Comment accéder aux sites SharePoint à partir de l'application Teams ?
Nous en arrivons au dernier type d'intégration entre SharePoint Online et Microsoft Teams. Parlons de la possibilité de créer un accès rapide à un site SharePoint dans l'application Teams, tout en conservant le contexte de navigation de cette dernière.
En effet, il est possible d'ajouter une icône dans la barre latérale de l'application Microsoft Teams pour accéder au site SharePoint connecté sans entrer dans l'environnement SharePoint Online.
Ceci est possible grâce à Viva Connections, le module de la suite Microsoft Viva qui permet d'accéder à du contenu intranet ou à d'autres sites SharePoint à partir de Microsoft Teams.
Les utilisateurs administrateurs ont la possibilité d'épingler l'application Viva Connections dans la barre latérale de gauche, ce qui permet aux collègues d'accéder à un tableau de bord personnalisable qui rassemble les ressources du site SharePoint intégré.
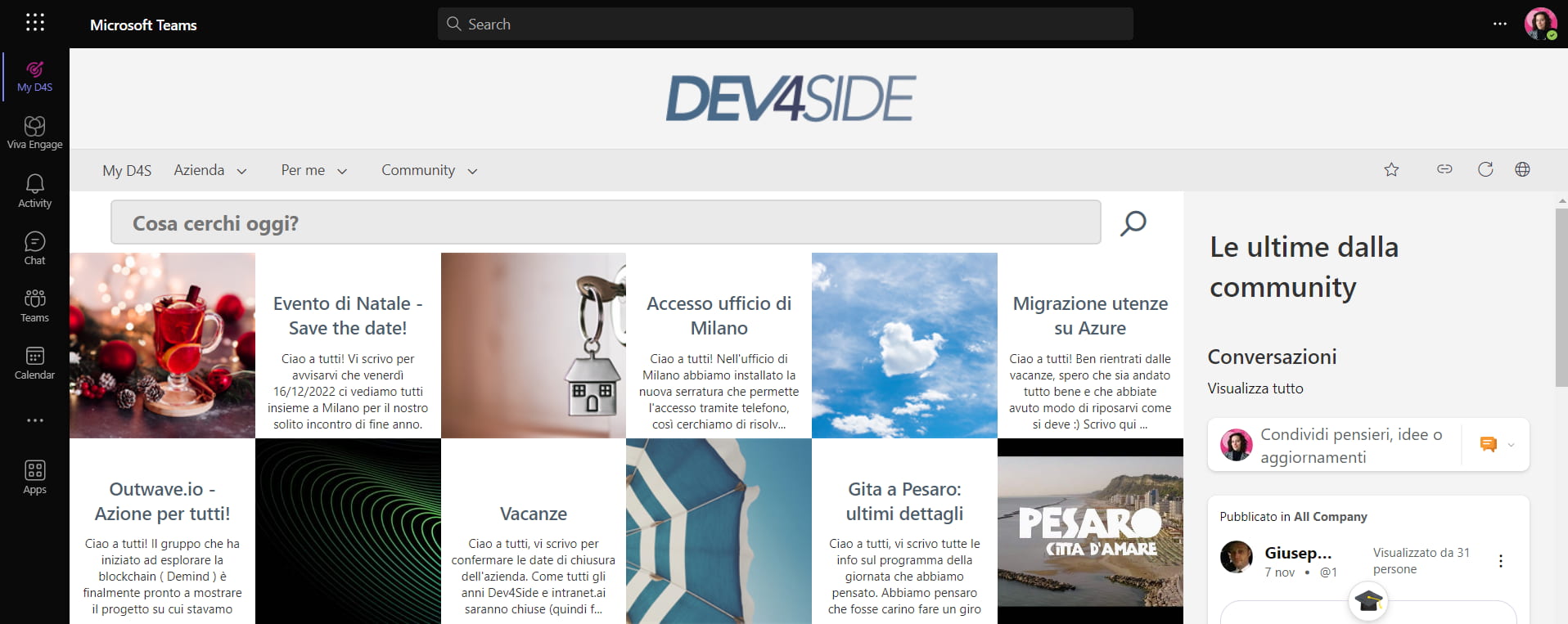
Accès rapide à l'intranet SharePoint depuis Microsoft Teams
En plus de l'intranet, qui est le site SharePoint le plus intéressant pour le public de l'entreprise, nous pouvons décider d'intégrer l'accès au portail de formation.
De cette façon, les utilisateurs peuvent utiliser leur application Microsoft Teams pour communiquer, collaborer, se tenir au courant et acquérir de nouvelles compétences.
Vous voulez un intranet SharePoint complet, intelligent et intégré à Microsoft 365 ?
- Nous vous proposons un intranet de marque prêt à l'emploi.
- Nous dépassons les limites d'un site d'entreprise standard grâce à plus de 50 fonctionnalités pour la communication interne, la formation, la gestion des connaissances et la productivité.
- Nous mettons à jour tous les composants selon les dernières normes Microsoft.
Giuseppe Marchi
Microsoft MVP pour SharePoint et Microsoft 365 depuis 2010.
Giuseppe est le fondateur d'intranet.ai et l'un des plus grands experts en Italie en ce qui concerne Microsoft 365. Depuis des années, il aide les entreprises à créer leur propre environnement de travail numérique dans le cloud de Microsoft, en veillant à l'expérience des utilisateurs.

FAQ sur l'intégration entre SharePoint et Microsoft Teams
Comment intégrer un site SharePoint à un groupe Teams ?
Chaque fois qu'un groupe Teams est créé, un site d'équipe sur SharePoint est automatiquement créé. Ce site enregistre et stocke tous les fichiers partagés dans le groupe Teams associé. Chaque groupe Teams peut avoir différents canaux (standards, privés, partagés) correspondant à différentes méthodes de création et de gestion des sites SharePoint associés.
Comment ajouter une liste SharePoint dans l'application Teams ?
Pour ajouter une liste SharePoint dans l'application Teams, cliquez sur le “+” présent dans l'onglet de navigation en haut, sélectionnez SharePoint et choisissez l'élément à insérer. Il est possible d'intégrer une liste du site d'équipe associé au groupe Teams ou une liste d'un autre site SharePoint auquel vous avez accès.
Comment automatiser les processus entre SharePoint et Teams ?
Power Automate permet de créer des flux automatisés pour optimiser les processus. Par exemple, pour le processus d'approbation d'un document, vous pouvez sélectionner un fichier à partir d'un site SharePoint, lancer l'approbation avec l'application Approvals, et Power Automate enverra une notification dans les groupes Teams impliqués. Une fois approuvé, l'état du document dans la bibliothèque SharePoint sera automatiquement mis à jour.
Comment accéder aux sites SharePoint depuis l'application Teams ?
Il est possible de créer un accès rapide à un site SharePoint dans l'application Teams en utilisant Viva Connections. Les administrateurs peuvent épingler l'application Viva Connections dans la barre latérale de Teams, permettant ainsi aux utilisateurs d'accéder à un tableau de bord personnalisable avec les ressources du site SharePoint intégré.
Quelle est la différence entre SharePoint et Teams ?
SharePoint est idéal pour créer des sites web, gérer des contenus et des documents, et numériser des archives d'entreprise avec des contrôles granulaires. Teams est la plateforme de communication pour les discussions, les appels vidéo et les réunions. SharePoint est plus adapté pour le stockage structuré et la gestion des documents, tandis que Teams est parfait pour la collaboration en temps réel.
Lire la suite
Qu'est-ce que SharePoint et ses 7 fonctionnalités clés

Quelles sont les fonctionnalités à exploiter pour votre entreprise ? Découvrez tout cela et bien plus encore.
SharePoint Workflows: 3 flux pour automatiser les listes SharePoint

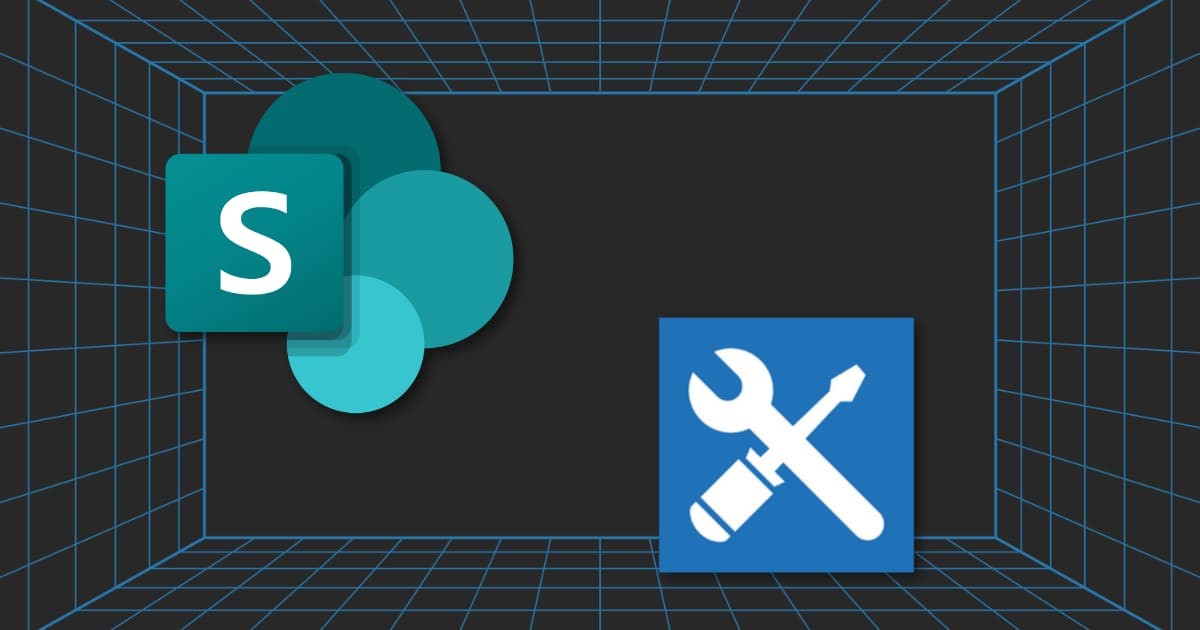

Vous souhaitez créer des automatismes pour SharePoint, mais vous ne savez pas par où commencer? Voici l'article qu'il vous faut.
