Come eliminare un sito SharePoint in 5 mosse
I siti di SharePoint Online sono il cuore del digital workplace.
Le aziende investono notevoli quantità di tempo, denaro, energie e attenzione per costruirli.
A volte, però, desiderano solo disfarsene. Ma come?
Trovate qui passaggi da seguire e soluzioni alternative.
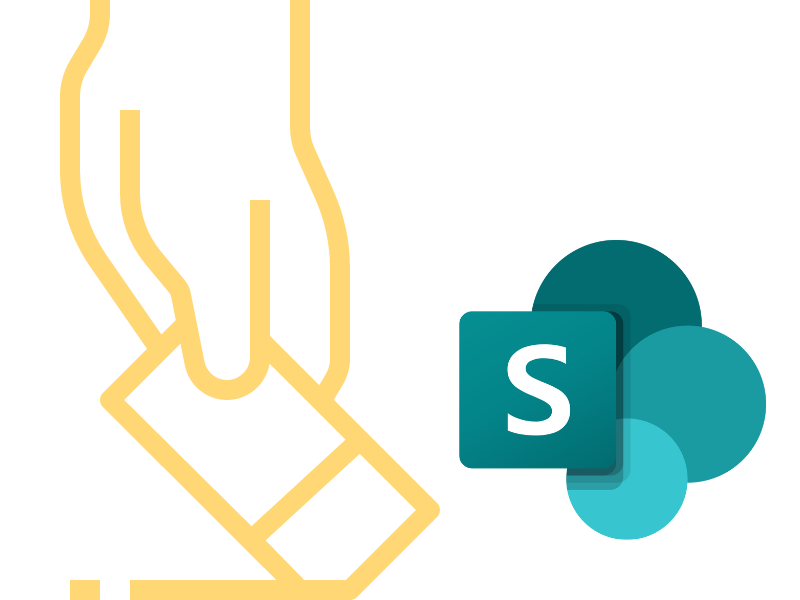
Come eliminare un sito di SharePoint Online
SharePoint è la piattaforma di Microsoft 365 per costruire siti dinamici e intuitivi, perfetti per coordinare le persone e le attività di un’azienda.
Dalla condivisione di informazioni e documenti nel cloud alle possibilità di automazione e personalizzazione dei suoi componenti, un sito SharePoint può essere il punto di svolta nella crescita di un business.
Ciò perché consente di riunire in unico spazio digitale gli strumenti e i servizi su cui si basa il lavoro dei team, dei reparti e delle sedi che compongono un’organizzazione, semplificando al contempo la comunicazione e la collaborazione tra loro.
Non è un caso, infatti, che un numero sempre maggiore di aziende decida di fare corposi investimenti per dotarsi di un proprio sito centrale – la intranet – a cui poi vengono collegati i siti di progetto e di comunicazione verticali, da dedicare ai singoli dipartimenti o alle iniziative speciali.
Ma saprete già queste cose.
Se siete arrivati qui significa che la vostra azienda dispone già di almeno un sito SharePoint e ora, per un motivo o per l’altro, se ne vuole sbarazzare.
Che sia per obsolescenza, per ridurre i costi di manutenzione o per problemi legati alla sicurezza dei dati archiviati, i passaggi da seguire per eliminare i vostri siti rimangono sempre gli stessi.
Vediamoli insieme in questo articolo.
Cos'è intranet.ai?
intranet.ai è la intranet aziendale pronta all'uso, progettata per ridurre i costi e i tempi di implementazione, e realizzare così un ambiente di lavoro digitale collaborativo e moderno:
- Prezzo iniziale di 3.650 €/anno per una intranet completa
- 50+ applicazioni, tra cui la ricerca avanzata, il sistema di gestione documentale, le notizie, le notifiche push via Teams, il profilo personale e le FAQ
- 100% integrata con SharePoint Online e Microsoft 365

I 5 passaggi da seguire per eliminare un sito SharePoint
Prima di iniziare, bisogna che chiariamo un aspetto molto importante che riguarda la cancellazione di un sito SharePoint.
Dovete infatti sapere che questa è un’operazione potenzialmente definitiva e irreversibile.
“Potenzialmente” perché tutto dipende dal tempo di permanenza del vostro sito, così come dei suoi singoli contenuti, nel cestino della piattaforma.
Quest’ultimo non è altro che una raccolta di elementi, uguale alle tante liste con cui vi sarà capitato di lavorare.
Tuttavia, la raccolta cestino ha una sua peculiare caratteristica: il conto alla rovescia automatico che inesorabilmente porta all’eliminazione totale degli elementi che contiene.
Suona drastico, e effettivamente lo è.
Una volta passata la scadenza, ogni traccia del vostro sito sparirà dall’intero ambiente di Microsoft 365 collegato al vostro tenant SharePoint.
Di conseguenza, vi consigliamo di accertarvi di due fatti prima di trasferire una qualunque informazione nel cestino:
- Il tempo che avete a disposizione per ripristinare eventualmente i contenuti eliminati.
- L’effettiva inutilità dei dati che volete cancellare.
Per quanto riguarda il tempo di permanenza nel cestino, questo dipende dal piano di servizio sottoscritto dalla vostra azienda e dalla configurazione del vostro tenant di SharePoint.
In linea di massima, la piattaforma conserva i contenuti eliminati per un periodo di 93 giorni a partire dal loro arrivo nel cestino.
Ciononostante, tale lasso di tempo può ridursi fino a soli 30 giorni.
Se siete admin di SharePoint, vi basterà accedere alle impostazioni del cestino per verificare il tempo a disposizione prima dell’eliminazione totale dei vostri dati.
Riguardo invece al secondo punto del nostro elenco, il consiglio è di ponderare la possibilità che il sito e i contenuti che volete eliminare possano tornare di nuovo utili in futuro.
Spesso non ci si sofferma abbastanza sull’importanza di conservare le informazioni e i materiali che ora appaiono come superflui e ingombranti, ma che potrebbero invece rivelarsi fondamentali per completare uno dei prossimi progetti del vostro team oppure per capire come migliorare il layout dei vostri prossimi siti aziendali.
Questi sono solo esempi, ma il messaggio è chiaro: bisogna pianificare nel dettaglio la gestione dei propri siti, inclusa la loro chiusura momentanea o definitiva.
Un’alternativa che proponiamo rispetto la semplice eliminazione di un sito è quella di fare un back-up.
In questo modo, potrete liberare spazio utile nel vostro ambiente di lavoro digitale, avendo però sempre la possibilità di ripristinare interi archivi, configurazioni di sicurezza e grafiche personalizzate.
Dopo questa lunga, ma necessaria premessa, vi presentiamo qui di seguito i 5 passaggi da seguire per eliminare un sito SharePoint:
- Entrate in Microsoft 365.
Inserite le credenziali del vostro account e accedete all'interfaccia principale.
- Aprite SharePoint.
Usate la ricerca di Microsoft 365 oppure sfogliate l’elenco di app che vi vengono proposte fino a trovare quella di SharePoint.
Selezionatela per arrivare alla home page della piattaforma.
- Accedete alle impostazioni del sito che volete eliminare.
Dalla pagina iniziale di SharePoint, scorrete la lista dei siti a cui avete accesso e selezionate quello di vostro interesse.
Una volta arrivati nella home page del sito, cliccate sulla rotella delle impostazioni e selezionate la voce "Contenuti del sito".
- Eliminate le informazioni che contiene il sito.
Nella sezione "Contenuti del sito", troverete tutte le document library, liste e pagine che lo compongono.
Ora, dovrete selezionare quelli di vostro interesse e eliminarli uno a uno.
Sì, purtroppo la piattaforma non prevede una cancellazione in toto per i suoi siti. Ma a ragione.
Di fatto, questo meccanismo ha una funzione protettiva, evitando che voi o i vostri colleghi e colleghe cancelliate dei dati importanti per l’azienda. Magari perché non ricordavate che erano archiviati proprio in quel sito.
Per eliminare liste e document library, vi basterà cliccare sui tre puntini a lato di ciascun elemento e selezionare "Elimina".
Per eliminare le pagine, invece, entrate nella cartella denominata "sitepages", cliccate sul cerchiolino che comparirà passando con il cursore in overview accanto agli elementi e procedete con l'eliminazione.
- Cancellate il sito.
Dopo che avrete pazientemente svuotato il vostro sito di tutti i suoi contenuti (librerie, liste, pagine, news, etc.), potrete spostarlo nel cestino.
Come abbiamo anticipato, avrete un determinato periodo di tempo a disposizione per ripristinare i singoli contenuti o l’intera struttura, prima che SharePoint li cancelli definitivamente.
Non vogliamo appesantire la vostra lettura, ma sapete: repetita iuvant.
Per concludere con l'eliminazione totale del sito, cliccate sulla rotellina in alto a destra, andate nella voce "Site information" e selezionate per l'ultima volta il comando "Elimina".
Quali permessi servono per eliminare un sito SharePoint
Visto come si procede per eliminare un sito di SharePoint Online, vogliamo addentrarci in due argomenti che è bene conoscere per evitare di andare nel panico quando i passaggi elencati poco fa non dovessero funzionare.
Il primo, come suggerisce il titoletto, riguarda i permessi utente; il secondo, che tratteremo nel prossimo capitolo, fa riferimento a alcuni casi speciali in cui non è possibile eliminare un sito.
Seguendo il programma del nostro discorso, partiamo quindi dai permessi.
Per garantire la massima sicurezza e organizzazione dei contenuti, SharePoint dispone di un sistema multi-livello di autorizzazioni, che vengono assegnate a gruppi di utenti e possono valere per diversi siti.
Per approfondire la struttura delle autorizzazioni, vi rimandiamo
al nostro articolo su SharePoint e le sue 7 funzionalità principali.
Al momento di cancellare un sito, l’utente deve rientrare nel gruppo di amministrazione del tenant oppure nel gruppo proprietario del sito specifico.
I proprietari hanno infatti l’autorizzazione di tipo “Controllo completo”, la quale consente loro di gestire le impostazioni e le attività che riguardano uno dei siti presenti nel tenant. Tra le attività, ricade ovviamente la cancellazione dei singoli contenuti e del sito stesso.
Dal canto loro, gli admin di SharePoint hanno il controllo sul tenant aziendale, ovvero sull’intera raccolta di siti di un’organizzazione.
Di conseguenza, dispongono di tutti i permessi messi a disposizione dalla piattaforma, non avendo quindi alcun problema a creare, modificare, eliminare o ripristinare i siti della raccolta.
Se avete il dubbio di appartenere o meno a questi due gruppi, basta poco per verificare.
Nello specifico, dovrete:
- Entrare in SharePoint.
- Aprire il sito di vostro interesse.
- Cliccare la rotellina in alto a destra.
- Selezionare la voce "Site permissions".
- Verificare quali permessi sono stati concessi e a chi.
Nel caso in cui non aveste le autorizzazioni necessarie, le possibilità sono due: delegare il compito a un utente admin o proprietario, oppure chiedergli di darvi il permesso per cancellare il sito.
Fin qui semplice, non è vero?
Passiamo allora al prossimo argomento.
Quando non è possibile eliminare un sito SharePoint
Eccoci arrivati a un tema scottante quando si parla di cancellare un sito di SharePoint Online.
A volte, potrebbe infatti capitare di svolgere questa operazione senza avere successo, nonostante si abbiano le autorizzazioni per farlo.
In questi casi, non bisogna preoccuparsi di dover richiedere ulteriori permessi o di scontrarsi con un difetto del sistema.
La spiegazione risiede nelle caratteristiche dei vostri siti.
Per esempio, se il sito che intendete rimuovere è la radice del vostro tenant, la piattaforma non vi consentirà mai di cancellarlo.
La cattiva notizia è che questo non è l’unico caso particolare.
La buona notizia è che esiste una soluzione per ognuno di essi.
Qui di seguito, vi presentiamo nel dettaglio quali sono i siti che non possono essere eliminati e le alternative che vi permetteranno di ovviare al problema con qualche mossa in più:
1) Sito radice (o hub) di un tenant SharePoint
Un sito radice è il sito su cui si basa un’intera raccolta della vostra azienda.
Se non l’avete notato o non ne eravate a conoscenza, questo sito speciale viene automaticamente creato da SharePoint al momento dell’apertura di un nuovo tenant, ovvero di un nuovo ambiente dove ospitare una raccolta di siti, così come di risorse, utenti, gruppi con relative autorizzazioni e configurazioni di sicurezza.
Il sito radice rappresenta quindi il punto d’origine di tutti i siti che popolano o popoleranno il vostro tenant e, proprio per questa sua importanza, non può essere eliminato.
Ma potete archiviarlo.
L’archiviazione di un sito radice consiste sia nella sua disattivazione che nella rimozione di tutti i siti figli presenti nel tenant.
In questo modo, il sito radice viene conservato nel tenant per un eventuale ripristino futuro; tuttavia, finché ciò non accadrà, rimarrà nascosto agli utenti.
Se volete mettere in pratica questa soluzione, seguite questi brevi passaggi:
- Entrate in SharePoint.
- Cliccate su “Impostazioni del tenant” nella barra di navigazione a sinistra.
- Selezionate “Siti” e poi il vostro sito radice.
- Scegliete il comando “Archivia” dalla barra superiore.
Il gioco è fatto.
2) Sito associato a un hub
Partiamo dalle basi.
Un sito hub è un sito centrale a cui vengono collegati dei siti secondari, o verticali.
Questi ultimi dipendono fortemente dal loro hub, ereditandone tanto le impostazioni come le autorizzazioni assegnate agli utenti che navigano tra loro.
La relazione è così stretta che è impossibile eliminare un sito associato senza prima scollegarlo dal suo sito hub.
Dunque, questo è ciò che dovete fare per sbrogliare il problema.
Una volta sciolta la relazione tra hub e sito verticale, potrete infatti cancellare il secondo come fosse un normale sito della vostra raccolta (tornate al primo capitoletto se vi siete persi come si fa).
Ma fate attenzione: la dissociazione è un’operazione che solo gli admin del tenant possono realizzare.
Dopo che avrete ottenuto l’autorizzazione necessaria, potrete procedere in questo modo:
- Entrate in SharePoint.
- Aprite il sito hub a cui il vostro sito di interesse è associato.
- Cliccate sulla rotellina in alto a destra.
- Selezionate la voce "Informazioni del sito".
- Cliccate su "Associazione sito hub" e selezionate l'opzione "Nessuno".
Ora, potrete rimuovere il vostro sito secondario.
Come ripristinare i contenuti di un sito SharePoint
Arrivati a questo punto, non ci resta che affrontare un’ultima questione.
Esatto: parliamo del ripristino dei contenuti e dei siti eliminati.
Come già detto e ripetuto – ma lo ripetiamo ancora –, gli elementi cancellati vengono spostati nel cestino di SharePoint, che li conserva fino allo scadere di un periodo di tempo determinato dal piano sottoscritto dall’azienda e dalle configurazioni date alla piattaforma.
Se il countdown del vostro cestino non si è ancora azzerato, avete quindi la possibilità di ripristinare un sito insieme ai suoi contenuti.
E ancora una volta, è importante sottolineare il tipo di permesso che l’utente deve avere per riattivare gli elementi cancellati.
Nello specifico, soltanto gli admin del tenant possono farlo.
Tenetelo a mente, nel caso vogliate ripristinare un contenuto che avete cancellato da proprietari del sito, perché dovrete infatti contattare gli admin e non sempre la risposta arriva in tempo per evitare l’eliminazione automatica dal sistema.
Se invece avete a disposizione i permessi giusti, potete seguire questi passaggi:
- Entrate in SharePoint.
- Dal menu della piattaforma, aprite la raccolta cestino.
- Selezionate il sito eliminato di vostro interesse.
- Cliccate su “Ripristino sito” dalla barra comandi in alto.
Una volta terminata questa operazione, voi e gli altri utenti del tenant aziendale potrete visualizzare e accedere nuovamente al sito.
Per quanto riguarda i suoi contenuti, dovrete agire in modo simile:
- Collegatevi al sito ripristinato.
- Cliccate sulla rotellina in alto a destra.
- Selezionate la voce "Contenuti del sito".
- Cliccate su "Cestino" (o "Recycle bin") sempre in alto a destra. Da qui, arriverete al primo livello del vostro cestino. Per arrivare al secondo livello, nel quale sono conservati i file eliminati da meno di 93 giorni, selezionate "Second stage recycle bin".
- Cliccate sul cerchiolino che comparirà a sinistra del nome di un elemento.
- Selezionate "Ripristina". Piccola nota: è permessa la selezione multipla per non dover ripetere la procedura per tutti i contenuti da riattivare.
Una volta finito, potrete ritrovare i contenuti salvati dal cestino nella stessa posizione in cui erano prima di essere cancellati.
Dopo questa panoramica su come eliminare un sito, cosa bisogna avere per farlo, quali sono i casi speciali a cui prestare attenzione e come ripristinare i contenuti dopo che sono stati cancellati, pensiamo siate pronti per gestire tutto questo in autonomia.
Dedicate sempre qualche attimo di tempo a riflettere sul perché volete eliminare un sito dal vostro tenant e sulle possibili alternative che potreste scegliere al posto della cestinazione.
Ne abbiamo viste diverse e vi invitiamo a rileggere questo articolo per ricordarle e seguire i passaggi corretti.
Se un giorno doveste trovarvi in difficoltà e non sapeste quale strada prendere per gestire al meglio i vostri siti aziendali, sappiate che potrete sempre contare sulla nostra guida.
Serve una mano per gestire i tuoi siti SharePoint?
Ne abbiamo 20 da darti per:
- Assegnare i giusti permessi agli utenti.
- Creare i processi migliori per gestire la vita dei tuoi documenti digitali.
- Ottimizzare lo spazio e le modalità di archiviazione dei dati.
- Garantire la sicurezza delle informazioni condivise.
- Sviluppare web part e grafiche personalizzate per la tua azienda.
Giuseppe Marchi
Microsoft MVP per SharePoint e Microsoft 365 dal 2010.
Giuseppe è il fondatore di intranet.ai e uno dei massimi esperti in Italia per tutto ciò che riguarda Microsoft 365. Da anni, aiuta le aziende a creare il proprio ambiente di lavoro digitale sul cloud di Microsoft, curando l'esperienza delle persone.

Continua a leggere
SharePoint Web Parts: la top 5 per la vostra intranet
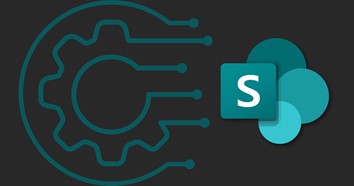
Il segreto di un'auto da corsa è il suo motore. Il segreto di una intranet SharePoint sono le sue web part. Ecco quali non dovete perdervi.
SharePoint Teams: tutte le funzionalità del duo firmato Microsoft 365


SharePoint e Teams di Microsoft 365 migliorano la collaborazione e la comunicazione in azienda. Vediamo qui come integrarli.
Microsoft Viva Learning: come portare la formazione aziendale su Teams
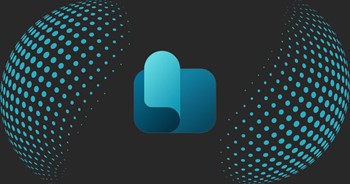
Viva Learning rivoluzionerà la formazione di professionisti e professioniste. Come?
