Microsoft Forms: lag smarte spørreundersøkelser i 6 trinn
Forms er Microsofts applikasjon som hjelper deg med å samle inn data, med å teste kunnskap og med å analysere tilbakemeldinger fra lokalsamfunnene dine og fra kollegene dine. Lag skjemaer med flere alternativer og rangeringer, og tilpass hver eneste detalj til din merkevares stil. Lær forskjellen mellom spørreskjema og skjema, og oppdag alle mulige integrasjoner med Microsoft 365-produkter for å få mest mulig ut av disse funksjonene.
Vil du vite hvordan du gjør det? Se alt sammen.
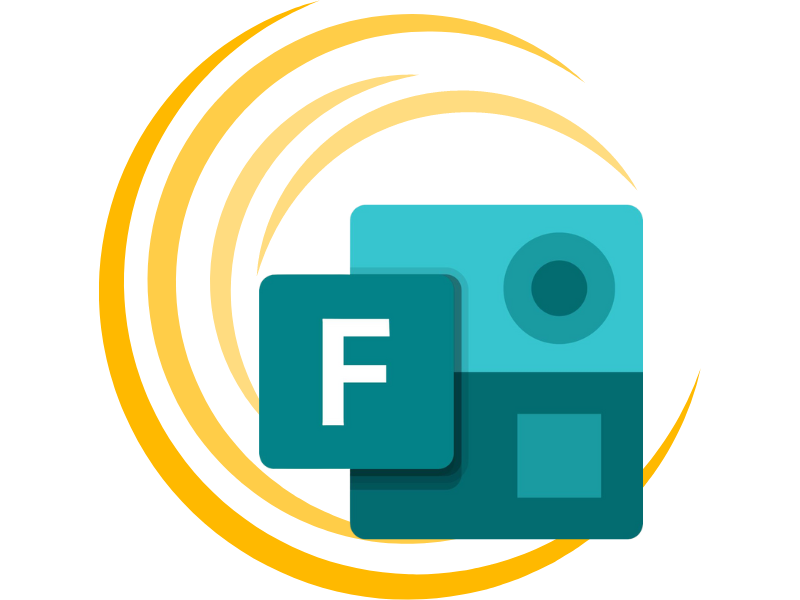
Hva er Microsoft Forms, og hvordan fungerer det?
Microsoft Forms er et program i Microsoft 365-pakken som hjelper folk med å skrive, publisere og distribuere tilpassede skjemaer, fra spørreskjemaer til kundetilfredshetsundersøkelser og studenttester.
Faktisk kan denne applikasjonen brukes av alle som ønsker å kommunisere direkte med brukergruppen sin for å få nyttig informasjon om deres engasjement, kunnskapsnivå eller meninger om et emne.
Med Forms kan du også organisere arrangementer og initiativer.
Du kan for eksempel distribuere en spørreundersøkelse med alle de alternative måtene å møtes på, samle inn tilbakemeldinger fra deltakerne og svare på deres behov uten å sende en e-post.
Eller du kan sende ut et spørreskjema der du ber om forslag og avklarer komplekse situasjoner, for eksempel utbredt misnøye med et off-campus-kurs eller manglende bruk av bedriftens nye intranett.
Kort sagt, hvis det er spørsmål som skal besvares, er Microsoft Forms nøkkelen til å samle inn og bearbeide - også grafisk - data fra lokalsamfunnene dine.
Hva er intranet.ai?
intranet.ai er et brukervennlig intranett for bedrifter, utviklet for å redusere kostnader og implementeringstid, og dermed skape et moderne digitalt arbeidsmiljø preget av samarbeid:
- startpris på 3 950 €/år for et komplett intranett
- 50+ applikasjoner, inkludert avansert søk, dokumenthåndteringssystem og FAQ-sider
- integrert med SharePoint Online og Microsoft 365

Før vi går nærmere inn på hvordan Microsoft Forms fungerer, skal vi se på hvordan du får tilgang til appen.
Microsoft Forms er tilgjengelig for Office 365 Education- og Microsoft 365 Apps for Business-kunder og for brukere med en Microsoft-konto (Hotmail, Live eller Outlook.com).
Vi bør imidlertid merke oss at det maksimale antallet skjemaer du kan opprette, og svarene du kan få, vil endre seg avhengig av hvilken type kunde du er.
Slik ser det ut her:
- Office 365 Education- og Microsoft 365 Apps for Business-kunder
- 200 aktive skjemaer.
- 50.000 svar per skjema.
- Brukere med Microsoft-kontoer (Hotmail, Live eller Outlook.com)
- 200 aktive skjemaer.
- 1.000 svar per skjema (betalte kontoer).
- 200 svar per skjema (gratiskontoer).
Vil du vite et lite triks?
Eksporter de innsamlede dataene til Excel og slett dem fra det tilsvarende skjemaet i Forms.
Dette frigjør plass til å samle inn flere svar enn kontoen din tillater.
Når det gjelder brukertilgang, aktiveres appen automatisk for alle i organisasjonen.
IT-ansvarlige og administratorer kan imidlertid endre denne standardinnstillingen og bare gi tilgang til bestemte grupper av brukere. For å gjøre dette må de følge disse korte trinnene:
- Logg inn på administrasjonsgrensesnittet for Microsoft 365.
- Klikk på "Brukere" og deretter på "Aktiv".
- Kryss av i boksen ved siden av brukeren du vil ekskludere fra å bruke appen.
- Klikk på "Administrer produktlisenser".
- Utvid listen over apper som er inkludert i bedriftslisenser, og fjern merket for Microsoft Forms.
Organisasjonen din kan deretter kontrollere tilgangen til spørreskjemaene og analysen av dataene som samles inn, for å beskytte sensitiv informasjon.
På den måten unngår man at nysgjerrige øyne ser navnene på brukerne som har svart på undersøkelsen og kanskje gitt ganske personlige svar om sitt forhold til bedriften og dens initiativer. Men dette er bare ett eksempel.
Skjemaer som opprettes med Forms, er faktisk satt opp slik at svarene rapporteres anonymt. Bare når det er nødvendig å vite navnet på brukerne som deltar i undersøkelsen, kan man sette inn et spesielt tekstfelt.
Når det gjelder tilgang til skjemaer, er det viktig å merke seg at du også kan involvere personer utenfor organisasjonen.
Du må gå til Microsoft Forms-innstillingene og krysse av i den boksen som best definerer målgruppen du ønsker å nå. Alternativene er som følger:
- Alle.
- Bare personer i organisasjonen.
- Personer som er spesifikke for organisasjonen.
Kryss selvfølgelig av for det første alternativet, slik at du kan samle inn tilbakemeldinger fra for eksempel kunder, leverandører eller foreldre til avgangselevene dine.
I tillegg til målgruppen kan du bruke innstillingsområdet i Skjemaer-appen til å angi en utløpsdato for når undersøkelsen skal avsluttes, eller til å aktivere funksjonen for visning av løsninger.
Sistnevnte er spesielt nyttig hvis du ønsker å distribuere en krysstabellknapp slik at deltakerne kan finne det riktige alternativet for hvert spørsmål umiddelbart etter at de har svart.
I tillegg kan du aktivere fullføringslinjen, som viser brukerne hvor langt de har kommet i spørreskjemaet.
Dette er en annen viktig funksjon du kan legge til i evalueringstestene dine for å hjelpe deltakerne med å administrere tiden sin. Men det kan også være nyttig for å motivere folk som ofte avbryter undersøkelser som de ikke kan se slutten på.
To andre ting du kan gjøre i innstillingene for personaliserte skjemaer, er
- Opprett en takkemelding.
For oss er det alltid hyggelig å lese en kort setning som uttrykker takknemlighet for den tiden og innsatsen som er lagt ned i å svare på hvert av spørsmålene.
- Aktiver varslinger for svar.
Med Forms-varsler får du en e-post hver gang en bruker har sendt inn et utfylt skjema. På denne måten kan du følge med på hvordan det går med deltakelsen i undersøkelsen - og oppmuntre til det om nødvendig.
Nå er vi klare til å veilede deg gjennom prosessen med å opprette et skjema med Microsoft Forms.
Men først et siste poeng.
Hvis målgruppen din er internasjonal, kan du regne med flerspråklig støtte i appen, slik at brukerne kan se spørreskjemaet på det språket de foretrekker ved å åpne det i nettleseren på datamaskinen eller mobilen.
Spørreskjemaer, tester og undersøkelser tilpasser seg faktisk til alle enheter.
Ja, skjemaer laget med Forms er rett og slett smarte.
Hva er forskjellen mellom et skjema og et spørreskjema i Microsoft Forms?
Skillet mellom spørreskjema og skjema er viktig hvis du vil utforske funksjonene i Microsoft Forms.
Et skjema er først og fremst utformet for å samle inn svar til spørreundersøkelser eller meningsmålinger.
Det gir fleksibilitet til å tilpasse spørsmålene, sette tidsfrister og identifisere respondenter, noe som gjør det til et ideelt verktøy for innsamling av ulike og varierte data for et stort publikum.
En spørreundersøkelse er utformet for å stille spørsmål med kjente svar og gi poeng til de riktige svarene. Det er et ideelt verktøy for å lage evalueringer eller interaktive spørrekonkurranser.
I et spørreskjema kan du legge inn de riktige svarene, slik at du kan automatisere poengsettingen og få umiddelbare resultater.
Kort sagt, mens skjemaet er perfekt for å samle inn data og meninger, er spørreundersøkelsen mer fokusert på å evaluere kunnskap eller lage interaktive spørrekonkurranser.
Opprett skjemaer og spørreskjemaer med Microsoft Forms
Lær trinn for trinn hvordan du oppretter et personlig tilpasset skjema eller spørreskjema med Microsoft Forms.
Vi veileder deg gjennom hvert trinn i prosessen, fra oppretting av filen til grafisk tilpasning, fra strukturering av spørsmålene til administrasjon av brukernes fremgang.
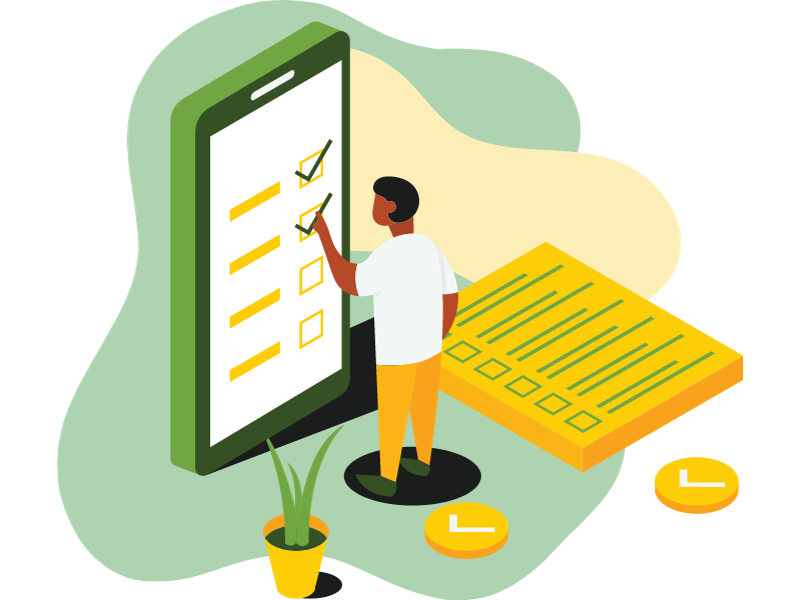
Trinn 1: Opprette filen
Følg først lenken til Microsoft Forms for å komme til appens startside.
Her må du ta et valg med en gang:
- Opprett et skjema fra bunnen av.
- Utforsk plattformens maler og åpne et ferdig skjema for dine forespørsler.
For å fortsette med vårt eksempel velger du "Nytt skjema" eller "Ny quiz".
Dette oppretter en tom fil som du må gi et navn og en kort introduksjon.

Tittel og beskrivelse av et nytt skjema
La oss nå gå videre til spørsmålene.
Trinn 2: Strukturer skjemaet i spørsmål og seksjoner
Med Forms kan du enkelt og fleksibelt strukturere et spørreskjema med ulike typer spørsmål og tematiske makroseksjoner.
Sistnevnte er nyttige for å gruppere flere spørsmål om samme tema.
Du kan for eksempel gruppere alle spørsmål om hvor ofte du ønsker å ha regelmessige møter, eller angi dag og klokkeslett for et arrangement.

Opprett en tematisk seksjon med spørsmål
Innenfor hver seksjon kan du legge inn et teoretisk uendelig antall spørsmål som du kan velge mellom:
- Enkeltvalgsspørsmål.
- Flervalgsspørsmål.
- Åpne spørsmål.
- Spørsmål som besvares ved å gi poeng på en skala fra 5 stjerner, 0-10 osv.
- Spørsmål som besvares ved å angi en dato.
- Tabell med gradert evaluering.

Vennligst fyll ut en evalueringstabell for vurdering
Som du kan se, kan du tilpasse hvert enkelt spørsmål i skjemaet ved å følge plattformens forslag eller ved å sette inn små, tilhørende bilder.
Trinn 3: Lineær, tilfeldig eller forgrenet sti?
Nå som vi har sett hvordan og hvilke typer spørsmål du kan sette inn, skal vi snakke om brukerbanen.
Med Microsoft Forms kan du foreslå rekkefølgen på spørsmålene i nøyaktig samme rekkefølge som du opprettet dem i, eller ikke.
Hvis du vil beholde rekkefølgen spørsmålene ble opprettet i, trenger du ikke å gjøre noe. Som standard er banen lineær.
Du kan imidlertid velge å gi spørsmålene til publikum på to alternative måter:
- Tilfeldig.
Den tilfeldige banen sørger for at hver av de spurte brukerne får spørsmålene i en annen rekkefølge enn de andre.
Dette er en nyttig funksjon for skoletester, men også hvis du ønsker å eksperimentere med spørreskjemaer av mer psykologisk karakter.
For å stille inn tilfeldig modus går du til modulinnstillingene og velger "Bland spørsmål".
- Låst.
I dette tilfellet er ikke brukerens bane tilfeldig, men følger en linearitet av relevans i stedet for tid. Hva betyr dette?
Kort sagt kan du koble et svar til et spørsmål som ikke følger direkte etter det aktuelle spørsmålet, men som er mer relevant.
La oss forklare det med et eksempel.
Hvis en bruker velger svaret "Aldri" på spørsmålet "Hvor ofte bruker du produktet vårt?", blir det unødvendig å fortsette med spørsmålet "Hva liker du best med produktet vårt?" I stedet lønner det seg å lede dem til spørsmålet "Hvordan kan vi forbedre produktet?".
Hver enkelt bruker kan deretter følge en personlig sti med spørsmål som er mest relevante for deres opplevelse som kunde, leverandør, forelder osv.
For å forgrene skjemaet klikker du på "Legg til forgrening" i de tre prikkene nederst til høyre i et spørsmål. Velg deretter svaret du vil forgrene fra, og velg spørsmålet du vil omdirigere brukeren til.

Sett opp en tilfeldig brukervei med spørsmålsblanding

Opprett en forgrenet brukersti med Tillegg av Grener
Alle er ferdige.
Trinn 4: Merkevarebygging av skjemaet
Microsoft forsøker alltid å gi oss muligheten til å tilpasse filer og innhold i den stilen som passer best for oss som mennesker og som selskap.
Forms er ikke noe unntak.
I Forms, som i alle andre programmer i Microsofts suiter, kan du lage egne grafiske temaer eller laste opp et tema som allerede er pakket inn for din merkevare.
Det gjør du ved å klikke på "Temaer" øverst i høyre hjørne, bla til slutten av vinduet som åpnes på siden, og velge "Egendefinert tema".

Tilpass et eget tema
Hvis du ikke har et ferdig grafisk sett, kommer Forms deg til unnsetning med en karusell full av fargepaletter og maler, noen til og med med animasjoner, for å gi undersøkelsen din et særpreg og gjøre den attraktiv for publikum.
Trinn 5: Bruk forhåndsvisningen til å evaluere arbeidet ditt
For å unngå å publisere eller dele et skjema med feil og mangler, tilbyr Forms en forhåndsvisning.
Ved å klikke på "Forhåndsvisning" øverst i høyre hjørne kan du se resultatet av arbeidet ditt nøyaktig slik det vil se ut for publikum. Men det er ikke alt.
Du kan faktisk veksle mellom desktop- og mobilmodus for å se skjemaet ditt i begge versjoner, slik at du kan se om innstillingene du har angitt, vil fungere på begge enhetene.
Generelt bør du være spesielt oppmerksom på bilder og hvordan layouten endres fra PC til telefon eller nettbrett.
Til slutt er forhåndsvisningsfunksjonen nyttig for å teste forgreningsspørringer.
Hvis du har valgt å lage en bane som reagerer på brukerens valg, kan du interagere med spørringene dine og se om viderekoblingen du har programmert, faktisk fungerer.
Trinn 6: Del eller publiser, ikke noe problem
Nå kan du bestemme deg for om du vil publisere skjemaet ditt og begynne å samle inn tilbakemeldinger fra publikum, eller om du vil dele det som en mal med andre brukere.
Heldigvis utelukker ikke det ene alternativet det andre.
Hvis du bare vil publisere spørreskjemaet, klikker du på "Collect Responses" øverst i høyre hjørne og velger hvordan du vil distribuere det.
Blant de tilgjengelige alternativene finner du følgende:
- E-post.
- QR-kode.
- Kode som kan settes inn på en nettside eller i Sway.
- Sosiale medier.
Du kan også kopiere og sende lenken i chatten på favorittplattformen din.

Offentliggjør skjemaet
Når skjemaet er publisert, begynner det å samle inn svar fra brukerne, og de blir gjort tilgjengelige for deg i delen "Svar" øverst til venstre.
Her kan du se nyttige data og informasjon, for eksempel hvor mange ganger spørreskjemaet er fylt ut, hvor lang tid brukerne i gjennomsnitt brukte på å fullføre, og status (aktiv eller utløpt).
Du kan også se et kakediagram som oppsummerer svarene på hvert spørsmål, slik at du raskt kan se hvor mange svar som var riktige, eller hvilket tema som var mest foretrukket.
Ved å klikke på "Flere detaljer" kan du gå nærmere inn på hvert spørsmål og se navnene på de enkelte brukerne (hvis det er nødvendig), samt hvilket alternativ de valgte.
Med skjemaer kan du velge å eksportere de innsamlede dataene til Excel.
Bare klikk på "Åpne i Excel", så kommer du direkte til en pivottabell som allerede er satt opp med alle svarene fra skjemaet ditt.
På denne måten kan du jobbe bedre med dataene og bruke Microsoft Excels funksjoner til å innlemme dem i ulike typer diagrammer eller supplere settet med tilleggsinformasjon fra eksterne kilder.
Til slutt tilbyr Forms funksjonen "Ideas".
Dette er en ny funksjon som er lagt til i appen for å hjelpe brukerne med å få ny og uventet innsikt fra spørreskjemaene og undersøkelsene sine.
"Ideas" oppretter automatisk en rekke grafer som viser ulike behandlinger av dataene for å gi nye tolkningsalternativer.
For eksempel kan brukeren få en graf over tilfredshetsnivået som respondentene har oppgitt, fordelt på avdeling eller klasse.
På denne måten kan man se hvordan én avdeling eller klasse av alumni viser et lavere tilfredshetsnivå enn de andre deltakerne.
Når du tenker over det, kan du kanskje komme til den konklusjonen at bedriftsarrangementet eller skolekurset som undersøkes, ikke appellerer til det aktuelle segmentet av målgruppen. Kanskje fordi temaene som tas opp, ikke er relevante for deres behov.
Skjemaer belyser dermed et spesifikt problem og bidrar til å identifisere hvordan det kan løses med informerte strategijusteringer basert på tilbakemeldinger fra de direkte involverte.

Analyser de innsamlede dataene og få uventede innsikter
For å vende tilbake til funksjonen for deling av skjemaer, kan du med Microsoft Forms kopiere spørreskjemaet ditt og sende det til andre brukere i organisasjonen, som kan få tilgang til filen og bruke den som grunnlag for å lage nye undersøkelser.
Målet kan være å gi teamet ditt en mal som allerede er konfigurert med bedriftens identitet, slik at du kan opprettholde den grafiske konsistensen og ikke trenger å lage et tilpasset skjema hver gang.
Ikke noe dårlig verktøy, eller hva?
Her er en tabell som oppsummerer de seks trinnene for å opprette en undersøkelse med Microsoft Forms:
| Opprette et skjema med Microsoft Forms | Beskrivelse av trinnene |
| 1. Opprette filen |
|
| 2. Strukturer skjemaet i spørsmål og seksjoner |
|
| 3. Lineær, tilfeldig eller forgrenet sti? |
|
| 4. Gi skjemaet et varemerke |
|
| 5. Bruk forhåndsvisningen til å evaluere arbeidet ditt |
|
| 6. Del eller publiser |
|
Hvilke Microsoft-apper kan Forms integreres med?
Så langt har vi sett hva Microsoft Forms er, hvilke funksjoner det har og hva formålet med det er.
Men det er en viktig brikke i puslespillet vi har lagt som mangler, og det er programmets integrasjonsmuligheter.
Hvis du har lest artiklene våre en stund, vet du at en av Microsofts høyeste prioriteringer er å gjøre navigasjonen mellom produktene deres så smidig som mulig.
Men denne smidigheten gjelder også, og fremfor alt, funksjonaliteten i hver enkelt applikasjon, som er designet for å utfylle funksjonaliteten til alle verktøyene i Microsoft-universet.
Forms har derfor også sine egne integrasjonsmuligheter med verktøy som SharePoint Online, Teams og Power Automate.
La oss utforske dem sammen.
Microsoft Forms og Outlook
La oss starte med å si at du kan sette inn en avstemning i en e-post i Outlook ved å klikke på de tre prikkene ved siden av "Send"-knappen og velge "Avstemninger".
Da åpnes et sidevindu der du kan skrive inn et enkelt spørsmål eller et spørsmål med flere svaralternativer.
Det er ikke mulig å lage et strukturert og komplekst spørreskjema, men denne integrasjonen vil definitivt være nyttig for å kontrollere teksten i en av e-postene dine og samle inn raske og umiddelbare tilbakemeldinger fra målgruppen din.
når du har sendt ut en e-post med spørreundersøkelsen, kan publikum svare uten å måtte gå gjennom Forms-grensesnittet.
De kan svare direkte i teksten i e-posten din, og du kan følge med på fremdriften i undersøkelsen i sanntid fra Outlook uten avvik.
Microsoft Forms og SharePoint Online
Når du bygger et nettsted med SharePoint Online, har du flere seksjoner til rådighet. Blant dem er nettseksjonen som er dedikert til Microsoft Forms.
I Skjemaer kan du opprette en spørreundersøkelse og legge den direkte til en side på et av kommunikasjonsnettstedene dine, for eksempel intranett- eller teamnettstedet ditt.
Du kan også velge å sette inn og dele resultatene av et allerede utfylt spørreskjema i numerisk eller grafisk form.
På den måten kan brukere som har deltatt, se de samlede resultatene og forstå hva den generelle oppfatningen er om visse temaer eller hvordan svarene deres passer inn i det totale bildet.
Microsoft Forms og Microsoft Teams
Et verktøy som Forms bør selvfølgelig ikke mangle i den ultimate samarbeidsappen.
For å legge det til i fanene klikker du på de tre prikkene under tekstfeltet i en av chattene dine. Flere applikasjoner vises, blant annet "Polls".
Ved å velge en av disse kan du opprette en avstemning som du kan legge ut i samtalene dine med kolleger.
Akkurat som i Outlook kan du imidlertid bare sende ett enkelt spørsmål eller et spørsmål med flere svaralternativer om gangen.
Det høres restriktivt ut, men det er ofte alt du trenger for raskt å samle inn tilbakemeldinger via chat om organisering av arrangementer, tidspreferanser for et vanlig møte og mye mer.
Hvis du vil distribuere et spørreskjema som består av flere spørsmål og seksjoner, oppretter du det først i Forms-appen og deler det deretter via en lenke i Teams - det samme gjelder for e-post i Outlook.
Microsoft Forms og Power Automate
Du kan bruke Power Automate fra Microsoft Power Platform til å integrere automatiseringsflyter i undersøkelsene dine.
Dette kan være nyttig for å få Forms-skjemaet til å reagere automatisk på visse ting som skjer i det.
La oss ta et eksempel.
Hvis en bruker svarer bekreftende på spørsmålet "Bør du delta på selskapets neste webinar?", vil han eller hun umiddelbart motta en e-post med en lenke til arrangementet.
Følg disse trinnene for å sette opp en slik automatiseringsflyt:
- Gå til Power Automate-grensesnittet.
- Klikk på "Opprett" og deretter på "Automatisert flyt".
- Gi flyten et navn, ellers blir den tildelt automatisk.
- I delen "Velg utløser for flyten" velger du det skjemarelaterte alternativet som interesserer deg. For eksempel "Når et nytt svar sendes inn".
- Klikk på "Opprett".
- I delen "Skjemainformasjon" skriver du inn navnet på skjemaet du vil knytte automatiseringsflyten til.
- Velg "Nytt trinn".
- I delen "Velg en handling" velger du hendelsen som skal starte automatiseringsflyten. Et eksempel kan være "Hent svarinformasjon".
- Igjen angir du skjemaet det refereres til under "Skjemainformasjon", og deretter velger du "Svar-ID".
- Klikk på "Nytt trinn".
- I delen "Finn tilkoblinger og handlinger" i "Velg en handling" velger du elementet "Betingelse". Du finner det i "Handlinger"-fanen ved siden av "Utløsere"-fanen.
- Under "Velg en verdi" angir du spørringen du vil sende en automatisk e-post for. I vårt tilfelle tar vi spørsmålet "Kommer du på selskapets neste webinar?".
- I listen som vises ved siden av spørsmålet, velger du "lik" og skriver deretter inn "Ja".
- I delen "Hvis ja" velger du "Legg til en handling".
- Under "Finn kontakter og handlinger" klikker du på "Velg en handling" og velger "Send en e-post".
- I "Til"-delen velger du "E-post fra respondenter".
- Skriv teksten til den automatiserte e-posten.
Med litt tålmodighet er du ferdig.
Microsoft Forms og PowerPoint
Her er et annet integrasjonsalternativ som lar deg sette inn en spørreundersøkelse i en PPT-presentasjon.
Dette gjør du ved å klikke på "Sett inn" blant fanene som PowerPoint tilbyr for hvert lysbilde, og velge "Skjemaer".
Her kan du velge om du vil opprette et spørreskjema fra bunnen av ved å klikke på "New Form" eller "New Quiz", eller om du vil legge til et eksisterende skjema.
Hvis du vil sette inn en av dine egne ferdige spørreundersøkelser, velger du bare den aktuelle filen i det neste vinduet som heter "Mine skjemaer".
Med PowerPoint kan du redigere undersøkelsen direkte fra grensesnittet, slik at du slipper å gå frem og tilbake mellom appene - du begynner å forstå hvor viktig det er med integrering, ikke sant? -.
Når endringene er fullført, kan du dele presentasjonen via Outlook, OneNote, Teams med mer.
Det er viktig å merke seg at mottakende brukere har mulighet til å svare på undersøkelsen din direkte fra lysbildet den er på.
For din egen del kan du sjekke fremdriften i svarene fra den samme "Mine skjemaer"-delen i PowerPoint.
Microsoft Forms og Microsoft Stream
La oss avslutte Forms-diskusjonen med denne integrasjonen: Du kan inkludere et spørreskjema i multimedieinnhold som er opprettet med Stream.
Øk publikums engasjement med direkte spørsmål og små interaktive spørrekonkurranser.
Bruk denne funksjonen til å samle inn tilbakemeldinger på innhold eller teste forståelsen av temaene som dekkes.
Det er bare noen få enkle trinn som skal til for å gjøre dette.
Vi lister dem opp nedenfor:
- Åpne Stream-grensesnittet.
- Klikk på "Videoer" i "Mitt innhold"-menyen, og velg videoen der du vil sette inn et skjema.
- I delen "Skjema-URL" setter du inn lenken til spørreskjemaet ditt på skjemaer.
- Skriv inn tittelen på spørreskjemaet eller undersøkelsen under "Name your form".
- Plasser skjemaet ved å flytte plasseringsoverskriften fra videolinjen.
- Klikk på "Legg til på tidslinjen".
Så er du ferdig igjen.
Ønsker du et komplett smart intranett?
intranet.ai er en SharePoint Online-basert løsning for å forenkle internkommunikasjon og digitalisere forretningsprosesser med minimale investeringer i tid og penger.
- 50+ funksjoner for kommunikasjon og medarbeideropplevelse
- Varemerkebasert design som kan tilpasses i alle detaljer
- Full integrasjon med Microsoft 365 og Viva
Giuseppe Marchi
Giuseppe har vært Microsoft MVP for SharePoint og Microsoft 365 siden 2010, og har grunnlagt Dev4Side og intranet.ai med mål om å hjelpe bedrifter med å få et enklere og mer effektivt arbeidsmiljø.
Han jobber som konsulent med alt som har med digitalt samarbeid, intranettportaler og Microsofts skyplattformer å gjøre.

Ofte stilte spørsmål om Microsoft Forms
Hvordan oppretter jeg en Microsoft Forms-undersøkelse?
For å opprette en undersøkelse ved hjelp av Microsoft Forms, går du til Microsoft Forms-nettstedet eller får tilgang til det via Microsoft 365-kontoen din. Når du er logget inn, kan du velge "Nye skjemaer" for å begynne å opprette undersøkelsen. Deretter kan du legge til spørsmål, justere innstillinger og dele undersøkelsen med ønsket målgruppe.
Er Microsoft Forms-undersøkelser gratis?
Ja, Microsoft Forms er generelt gratis å bruke til personlige og forretningsmessige formål. Noen avanserte funksjoner krever imidlertid et Microsoft 365-abonnement.
Hvordan oppretter jeg et undersøkelsesskjema?
Å opprette et undersøkelsesskjema innebærer vanligvis å velge en plattform som Microsoft Forms eller Google Forms, logge inn (om nødvendig) og deretter følge trinnene som tilbys av plattformen for å legge til spørsmål, justere innstillinger og distribuere undersøkelsen til deltakerne.
Hvilket skjema er best? Google eller Microsoft?
Valget mellom Google Forms og Microsoft Forms avhenger av dine spesifikke behov og preferanser. Begge plattformene tilbyr lignende funksjoner for å lage spørreundersøkelser og skjemaer, så det er et spørsmål om personlige preferanser eller organisatoriske krav.
Hvordan fungerer Microsoft Forms?
Med Microsoft Forms kan brukerne enkelt lage spørreundersøkelser, quizer og avstemninger. Brukerne kan legge til ulike typer spørsmål, tilpasse skjemaets utseende og innstillinger, og deretter dele det med respondentene. Svarene samles inn i sanntid og kan analyseres i Forms-grensesnittet eller eksporteres for videre analyse.
Har Microsoft et verktøy for spørreundersøkelser?
Ja, Microsoft Forms er Microsofts verktøy for spørreundersøkelser. Det gir brukerne mulighet til å opprette ulike typer undersøkelser, spørrekonkurranser og avstemninger for å innhente tilbakemeldinger, foreta vurderinger eller samle inn data.
Kan jeg bruke MS Forms til å stemme?
Ja, Microsoft Forms kan brukes til å stemme. Du kan opprette et skjema med ulike alternativer og deretter dele det med velgerne. Når respondentene har avgitt sin stemme, kan du se resultatene i sanntid.
Hva er forskjellen mellom et Microsoft-skjema og en quiz?
Selv om både Microsoft-skjemaer og spørrekonkurranser kan opprettes ved hjelp av Microsoft Forms-plattformen, ligger hovedforskjellen i formålet. Et Microsoft-skjema kan brukes til å samle inn informasjon gjennom ulike typer spørsmål, inkludert flervalgsspørsmål, tekstspørsmål, vurderingsspørsmål osv. En quiz handler derimot vanligvis om å vurdere kunnskap eller forståelse gjennom spørsmål og gi poeng eller tilbakemelding basert på svarene.
Fortsett å lese
Bedriftsintranett: hva er det og 20 ideer for å få det til å vokse

Finn ut hva et bedriftsintranett er, og hvilke muligheter det gir bedriften din.
Hva er SharePoint og de 7 viktigste funksjonene

Finn ut hva SharePoint er, og hvordan det kan hjelpe deg med å digitalisere virksomheten din.

