Microsoft Lists: Hva det er og 6 viktige funksjoner for å organisere dataene dine
La oss snakke om Microsoft Lists, appen som hjelper deg og teamet ditt med å organisere arbeidet på en så smidig og effektiv måte som mulig.
Du får vite hvordan du bruker appen, hvilke tillatelser du trenger, viktige funksjoner og andre interessante fakta og tips som hjelper deg med å forstå fordelene med plattformen.
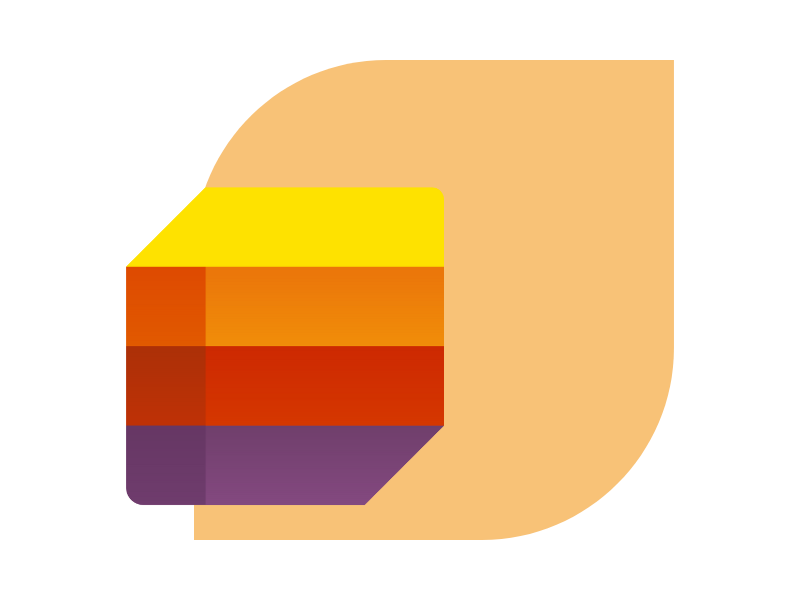
Dette finner du i denne artikkelen
- Hva er Microsoft Lists?
- Slik bruker du Microsoft Lists
- Tillatelser som påvirker appen
- 6 viktige funksjoner du kan bruke på jobb
Microsoft Lists: utviklingen av SharePoint-lister
Microsoft Lists er en ny app i Microsoft 365-økosystemet.
Det har aldri vært enklere å organisere arbeidet ditt og samarbeide med andre på intranettet eller i Teams-gruppene dine. Brukerne kan nå opprette nye lister innenfor samme team eller legge til eksisterende lister fra et annet SharePoint-nettsted de har tilgang til.
Microsoft Lists er en videreutvikling av SharePoints intranettlister, som er mye brukt av bedrifter til å organisere og holde oversikt over intern informasjon. Det hjelper deg med å organisere oppgaver i intuitive, intelligente og fleksible lister.
Dette gir deg mer kontroll over de daglige oppgavene dine og holder deg i kontakt med teamet ditt, ettersom dere jobber med de samme prioriteringene.
Med Lists-appen kan du
- opprette lister for arbeidsrutinen din
- holde oversikt over ressurser og hendelser
- administrere lagerbeholdningen din
- sette inn chatter, grupper og kalendere.
Disse listene vises på SharePoint-startsiden, som samler alle dine favorittsider og nylig besøkte sider på én og samme side. Sideoppsettet er veldig likt.
Du finner startsiden ved å gå til Lister-delen i Office 365. I tillegg vises de nyeste sidene og favorittsidene dine i forgrunnen. Hver visning er unik og skreddersydd etter dine preferanser.

Microsoft Lists: Det er enklere å jobbe i team
Folk som jobber i grupper, bruker ofte Microsoft Lists.
Takket være denne appen kan du samarbeide i gruppen med lister som bruker fleksible og intuitive visninger som rutenett, faner og kalendere.
Du kan også avgrense hver liste ved å legge til nye kolonner, definere valgene som skal plasseres i rullegardinmenyer, redigere egendefinerte visninger og dele lenker for å sikre at MS Lists fungerer best mulig for deg og teamet ditt.
Lister hjelper deg ikke bare med å holde oversikt over informasjon, men de lar også hvert element tale for seg selv på en tydelig og visuell måte.
I én integrert opplevelse lagres materiale og samtaler side om side.
Teamet er hele tiden synkronisert, selv ved mindre endringer.
Hva er intranet.ai?
intranet.ai er et brukervennlig intranett for bedrifter, utviklet for å redusere kostnader og implementeringstid, og dermed skape et moderne digitalt arbeidsmiljø preget av samarbeid:
- startpris på 3 950 €/år for et komplett intranett
- 50+ applikasjoner, inkludert avansert søk, dokumenthåndteringssystem og FAQ-sider
- integrert med SharePoint Online og Microsoft 365

Slik bruker du Microsoft Lists
Microsoft Lists er enkelt å bruke. Microsoft Lists er en sentralisert plattform for visning og administrasjon av alle individuelle lister og gruppelister.
Du finner alle favorittene og de siste listene dine, i tillegg til lister du selv har delt, og lister som er delt med deg gjennom en Teams-gruppe.
Når du oppretter en liste, kan du velge mellom fire forhåndsdefinerte visninger eller fire hovedvisninger: liste, rutenett, galleri og kalender.
Når du oppretter en liste, er rutenettet den første siden du ser.
De består hovedsakelig av rader og kolonner, som du kan omorganisere og konfigurere som du vil. Hvis du trenger å redigere informasjonen i en liste raskt, er rutenettet det beste alternativet.
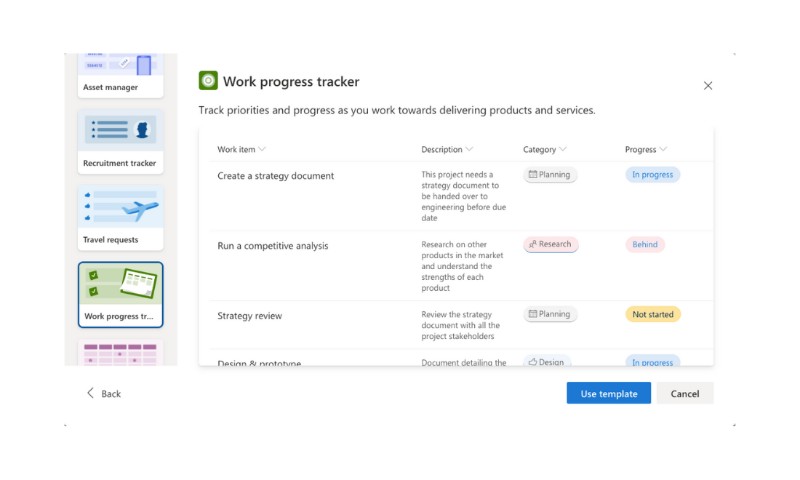
Listen ser ut som rutenettet, men kan ikke redigeres.
Galleri er derimot ideelt for å fremheve lister med bilder.
Hvis informasjonen i listene inneholder datoer, er det best å bruke kalendervisningen.
Du kan også velge den visningen som passer deg best, og takket være listene du har opprettet, kan du enkelt følge med på fremdriften i aktivitetene dine.
Til slutt kan du endre bakgrunnsfargen på et element: Oransje indikerer at statusen er "Venter", mens grønn indikerer at statusen er "Godkjent"
Bakgrunnen, skriftfargen og ikonene endres dynamisk når de oppfyller visse kriterier.
6 Eksempler på Microsoft-lister
La oss se på 6 eksempler på bruk av Microsoft Lists.
Bruk ferdige maler på Microsoft Lists
Hvis du ikke har tid til å lage disse listene fra bunnen av, er det ingen grunn til bekymring. Du kan bruke ferdige lister som passer til den organisasjonen du tilhører.
Microsoft Lists på SharePoint-intranettet har nemlig skreddersydde maler som er utformet for spesifikke bruksområder, for eksempel onboarding av nyansatte, problemovervåking, ressursstyring, reiseruteadministrasjon og mer.
Med ett enkelt klikk kan du starte vanlige scenarier med struktur, moduler og forhåndskonfigurerte funksjoner.
Her er noen eksempler:
- Mal for problemhåndtering: Du kan spore og løse problemer.
- Mal for hendelse: Du kan organisere alle hendelsesdetaljer.
- Pasientmal: Du kan registrere pasientens behov og status, slik at pleiepersonalet kan overvåke og koordinere pleieaktivitetene.
- Lånemal: Du kan spore statusen til lånesøknader.
Disse malene leveres med en forhåndsdefinert listestruktur, skjemalayout og formateringsalternativer for listevisning og detaljer, slik at brukerne raskt kan ta dem i bruk.
For å bekrefte at du har valgt den mest hensiktsmessige malen, kan du først se en forhåndsvisning av hvordan listen vil se ut i appen, sammen med noen eksempler på detaljer.
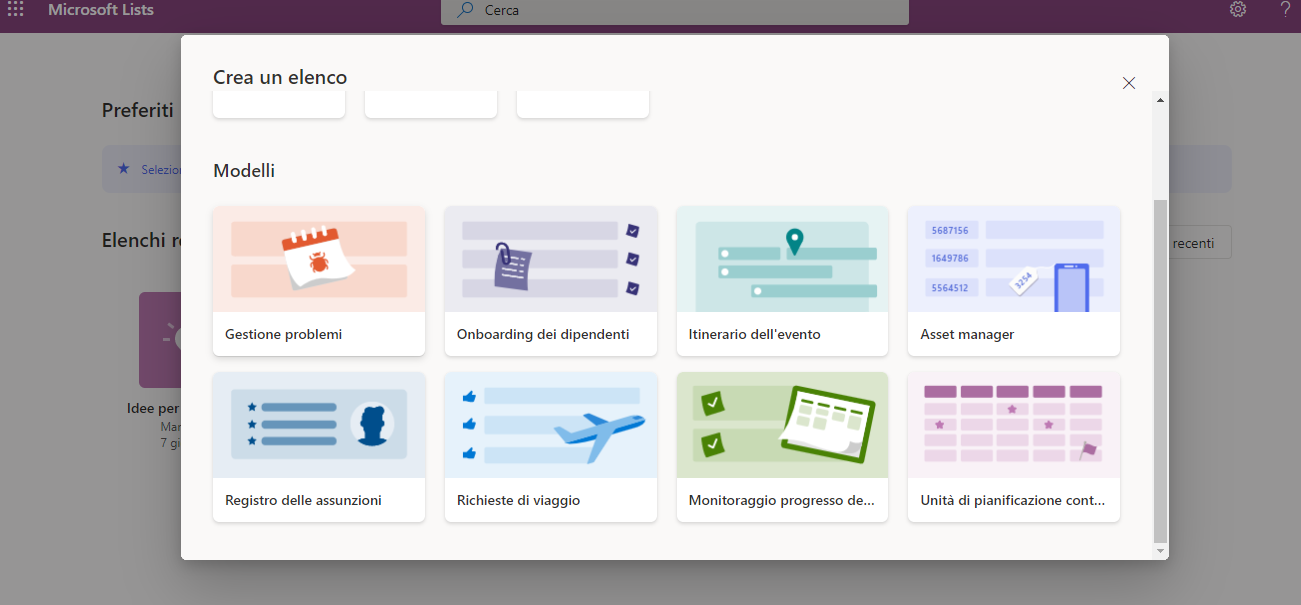
Du kan bruke alle de nye formateringselementene, visningene og mer for å vise prosjektdetaljene dine på en bedre måte. Når du har valgt mal, er du klar til å komme i gang. Du kan alltid bruke egendefinerte innstillinger, regler og smartvarsler for å holde alle på sporet.
For å spare tid kan du opprette nye lister basert på eksisterende lister, samtidig som du bevarer struktur og formatering, eller importere data fra Excel-tabeller for å generere dem umiddelbart.
Når listene er klare, hvor lagrer du dem?
Du kan lagre en liste på et hvilket som helst SharePoint-nettsted du har tilgang til som medlem, eller du kan lagre den i OneDrive for Business som en personlig liste.
Den nye listen åpnes i fullskjermmodus for å gjøre det enklere å gjøre endringer. URL-adressen viser nøyaktig hvor listen din er lagret.
Standardverktøylinjen for SharePoint-lister vises, slik at du kan legge til et enkelt element, redigere det raskt og sende det til Power Platform.
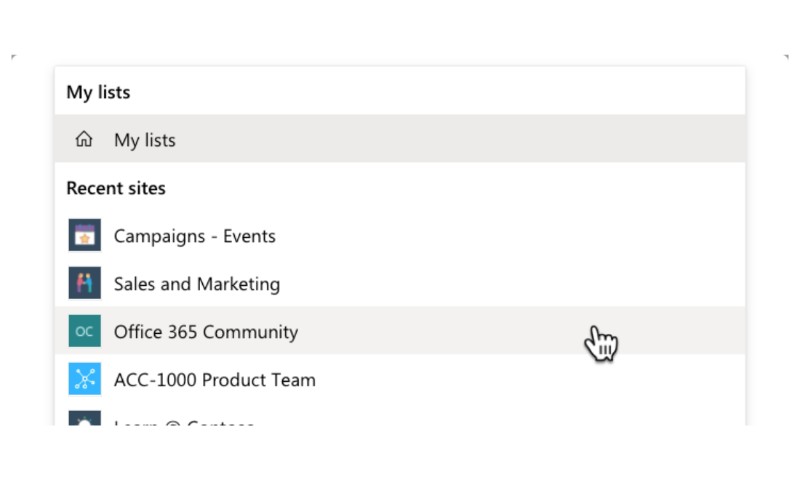
Del informasjon som er opprettet i Microsoft Lists
Uansett om elementene i listene du har opprettet og lagret, er korte eller lange, komplekse eller enkle, er det avgjørende å kunne samarbeide og dra nytte av dem.
Det er mulig å dele personlige lister og teamlister som eies av teammedlemmer.
Du kan dele en hel liste med redigeringstillatelser eller sende den med skrivebeskyttede rettigheter. Hvis du ikke ønsker å dele alt, kan du velge hvilke elementer du vil dele, og deretter be om et passord for å få tilgang til dem.
Du kan også velge om de skal være redigerbare og angi en utløpsdato. Andre medlemmer kan legge til kommentarer eller enkeltelementer i listen etter at listene er delt.
Tillatelser for appen
La oss se på tillatelser for lister.
De samme innstillingene gjelder for SharePoint som for Microsoft Lists. Derfor arver lister som standard tillatelser fra nettstedet de tilhører. Som nevnt tidligere, gir disse tillatelsene deg mulighet til å kontrollere hvilke handlinger brukerne kan utføre, for eksempel om de kan opprette eller redigere lister.
I Administrer app har du i noen tilfeller mulighet til å begrense hva brukere kan gjøre på lister. Hvis et teammedlem for eksempel endrer standard listevisning, påvirker det alle teammedlemmene.
Du kan begrense listevisninger til bare teameieren eller bestemte teammedlemmer ved hjelp av begrensningsadministrasjon.
Aktivere eller deaktivere lister i organisasjonen din
Som standard er lister aktivert for alle Teams-brukere i organisasjonen din. Du kan imidlertid velge å aktivere eller deaktivere den på Administrer apper-siden i Microsoft Teams administrasjonssenter.
Dette er de eneste to trinnene du trenger å følge:
- Gå til Teams-apper > Administrer apper i panelet til venstre i Microsoft Teams administrasjonssenter.
- Velg ett av følgende alternativer:
-
- Hvis du vil deaktivere Lister for organisasjonen din, søker du etter appen, velger den og klikker på Lås.
- Hvis du vil aktivere Lister for organisasjonen din, søker du etter Lister-appen, velger den og klikker på Tillat.
Interaksjoner med lister: SharePoint, Teams og Planner
Lister samhandler med SharePoint.
Hver gang du åpner en liste, vil du se den i hurtiglanseringen på startsiden - det samme nettstedet. Du kan også legge til Lists som en webdel på et SharePoint-nettsted.
I tillegg til SharePoint har Lists en annen stor fordel: integrasjon med Microsoft Teams. Du kan legge til en liste som en fane i Teams-kanalen din, slik at du får rask tilgang til den samme informasjonen uansett om du bruker Lists, SharePoint eller Teams.
Bare klikk på + for å åpne fanebiblioteket og legge til en ny forekomst av Lists-appen i en kanal for å komme i gang.
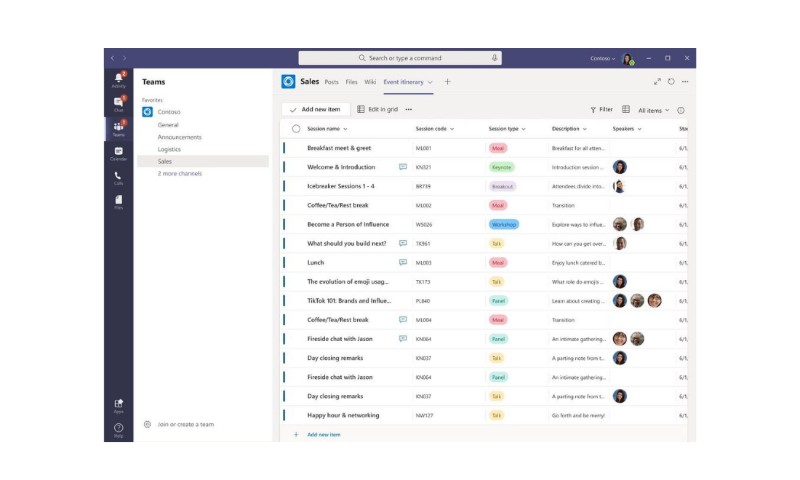
Er du kjent med Planner? Det er Microsoft 365-appen som hjelper deg med å planlegge arbeidet ditt.
Aktivitetene du rapporterer, kan integreres i Lister, slik at du alltid har en komplett tidsplan.
Overgangen fra én plattform til en annen er smidig og sømløs.
Målet med Microsoft 365 er å gi brukerne en enhetlig digital opplevelse der alle appene jobber sammen for å gi dem mer kontroll over arbeidet sitt.
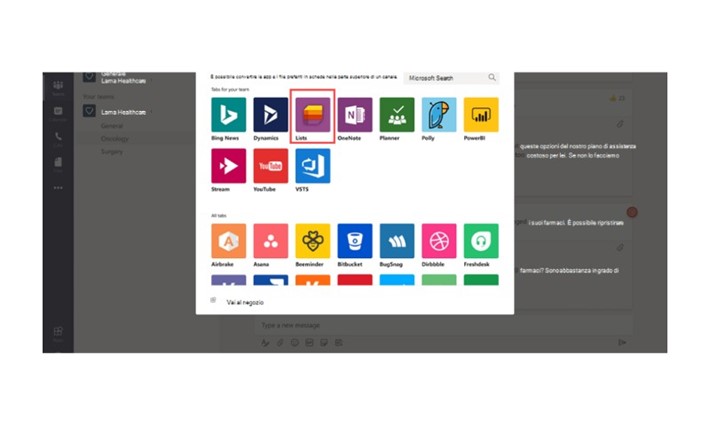
6 funksjoner i Microsoft Lists
Her er de 6 viktigste funksjonene som vil hjelpe bedrifter og deres arbeidsteam med å organisere daglige aktiviteter, prosjekter og individuelle oppgaver på en bedre måte.
1. Innholdsstrategi for sosiale medier
2. Opprett et digitalt tilgangsark
- Når en besøkende forlater stedet, kan du automatisk varsle den ansatte ved porten om å sjekke kjøretøyet.
- Lagre besøksdata slik at de ikke trenger å samles inn på nytt ved senere besøk.
- Bruk ett enkelt skybasert register.
3. Billettsporing for kunder
En annen nyttig funksjon i Microsoft Lists er muligheten til å gjøre det om til et enkelt CRM-verktøy for sporing av kundesaker ved hjelp av en innebygd modell.
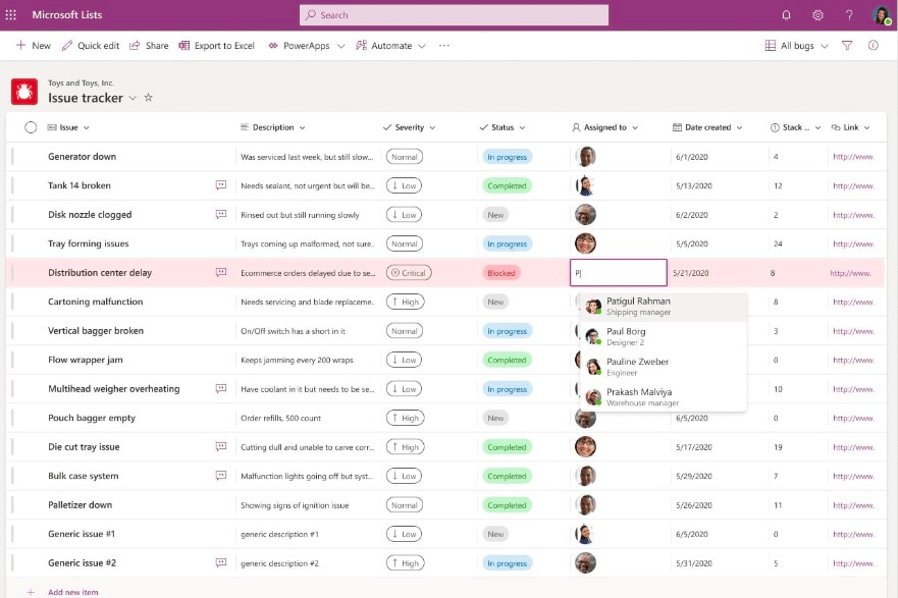
Tilordne ansvarlig kundeservicemedarbeider, legg til en beskrivelse av problemet eller henvendelsen, prioriter og spor hele prosessen.
4. Administrere et prosjekt
Tenk deg at du har behov for å følge fremdriften i et prosjekt, men ikke trenger et dyrt og komplisert prosjektstyringsprogram. I så fall kan Lists enkelt håndtere en annen arbeidsflyt.Legg til oppgaver og tidsfrister, motta varsler når en oppgave markeres som "fullført" eller "problem", og bruk kalendervisningen for å se hele prosjektets tidslinje.
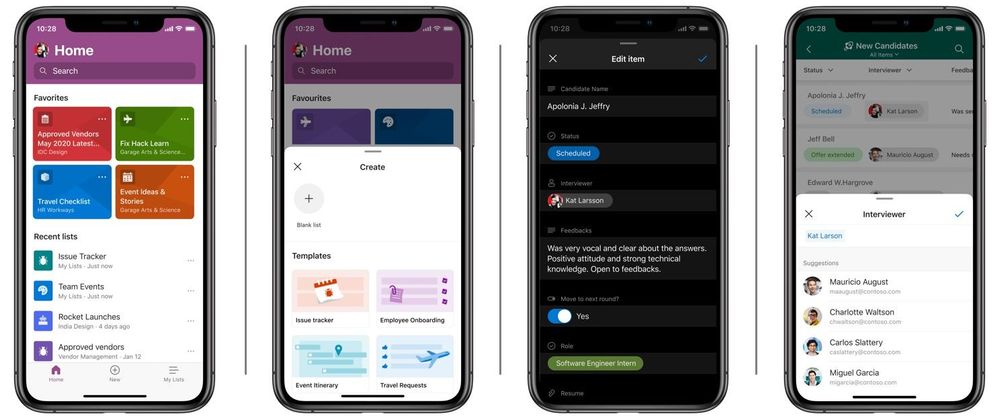
5. Ressursadministrasjon
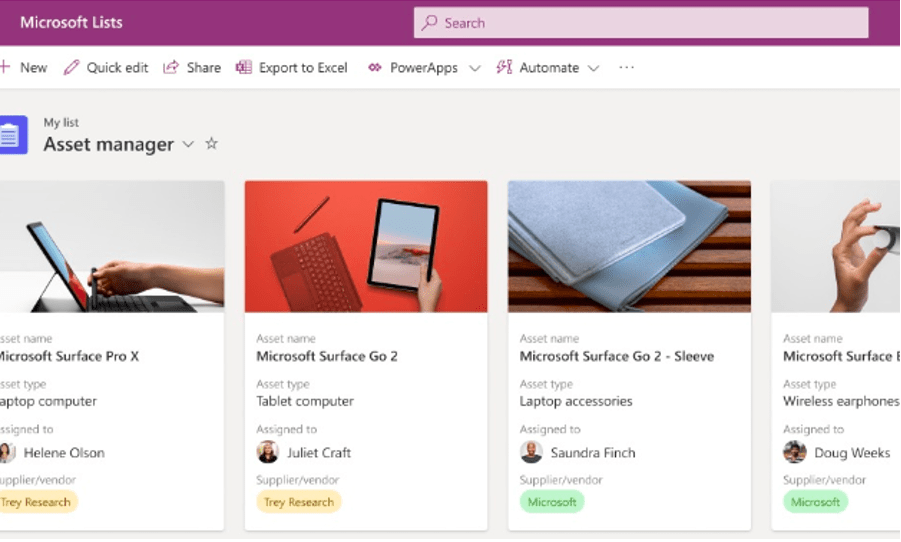
I stedet for å bla nedover en liste med navn på regneark, gjør en visuell rutenettvisning det enda enklere å finne det du trenger på et øyeblikk.
6. Onboarding av en ny ansatt eller leverandør
Med Lists' onboarding-modell kan du spore onboarding-aktiviteter for ansatte og leverandører. Ved å legge til en varslingsregel blir den ansvarlige personen automatisk varslet om neste aktivitet.
Når en "konfidensialitetsavtale" er markert som signert, kan Lists varsle HR-avdelingen om at den ansattes konto har fått tilgang til skyen.
La oss oppsummere det hele. I tabellen nedenfor finner du alt du trenger å vite om Microsoft Lists:
| Microsoft Lists | Beskrivelse av Microsoft Lists |
| Hva er Microsoft Lists | Microsoft Lists er en ny app i Microsoft 365-økosystemet som er utviklet for å organisere arbeid og samarbeid på en effektiv måte. Appen har utviklet seg fra SharePoints intranettlister. |
| Slik bruker du Microsoft Lists | Sentralisert plattform for administrasjon av individuelle lister og gruppelister som er tilgjengelige fra SharePoint, Teams og OneDrive for Business, med ulike visninger som liste, rutenett, galleri og kalender. |
| Tillatelser som påvirker appen | Lister arver som standard tillatelser fra SharePoint-nettsteder, og det er mulig å administrere tillatelser for individuelle lister, inkludert begrensning av visninger og handlinger. |
| 6 nøkkelfunksjoner du kan bruke på jobben | 1. Ferdiglagde maler for vanlige scenarier 2. Muligheter for å dele personlige lister og teamlister 3. Tilpassede innstillinger, regler og smartvarsler 4. Importer data fra Excel-regneark 5. Integrasjon med Microsoft Teams og SharePoint 6. Sømløs overgang fra Planner til arbeidsplanlegging. |
| Microsoft Lists: utviklingen av SharePoint-lister | Microsoft Lists bygger på funksjonaliteten til SharePoints intranettlister og tilbyr en mer intuitiv og fleksibel måte å organisere og administrere forretningsinformasjon på. |
Ønsker du et komplett smart intranett?
intranet.ai er en SharePoint Online-basert løsning for å forenkle internkommunikasjon og digitalisere forretningsprosesser med minimale investeringer i tid og penger.
- 50+ funksjoner for kommunikasjon og medarbeideropplevelse
- Varemerkebasert design som kan tilpasses i alle detaljer
- Full integrasjon med Microsoft 365 og Viva
Giuseppe Marchi
Giuseppe har vært Microsoft MVP for SharePoint og Microsoft 365 siden 2010, og har grunnlagt Dev4Side og intranet.ai med mål om å hjelpe bedrifter med å få et enklere og mer effektivt arbeidsmiljø.
Han jobber som konsulent med alt som har med digitalt samarbeid, intranettportaler og Microsofts skyplattformer å gjøre.

Ofte stilte spørsmål om Microsoft Lists
Hva er Microsoft Lists?
Microsoft Lists er en ny app i Microsoft 365-pakken som er utviklet for å effektivisere organisering og samarbeid.
Hvor kan jeg få tilgang til Microsoft Lists?
Microsoft Lists er tilgjengelig fra ulike plattformer, inkludert SharePoint, Teams og OneDrive for Business. Brukere kan opprette, vise og administrere lister direkte i disse applikasjonene.
Er Microsoft Lists tilgjengelig for alle Microsoft 365-brukere?
Ja, Microsoft Lists er tilgjengelig for alle Microsoft 365-brukere som standard. Administratorer kan imidlertid aktivere eller deaktivere appen for organisasjonen sin via administrasjonssenteret for Microsoft Teams.
Hva brukes Microsoft Lists til?
Microsoft Lists brukes primært til å organisere og holde oversikt over ulike typer informasjon i et team eller en organisasjon. Den hjelper brukerne med å opprette lister for oppgaver, ressurser, hendelser, lagerbeholdning og mer, og gir en sentralisert plattform for samarbeid og arbeidsflytstyring.
Hvorfor er Microsoft Lists bedre enn Excel?
Excel er et kraftig verktøy for dataanalyse og beregninger, men Microsoft Lists har flere fordeler når det gjelder samarbeid og oppgavehåndtering. Lists tilbyr en mer strukturert og organisert tilnærming til datahåndtering med tilpassede visninger, delingsalternativer og integrasjon med andre Microsoft 365-applikasjoner som Teams og SharePoint. I tillegg tilbyr Lists ferdige maler og muligheten til å spore endringer og oppdateringer på en mer effektiv måte enn i Excel.
Er Microsoft Lists som Asana?
Selv om både Microsoft Lists og Asana brukes til oppgavehåndtering og samarbeid, har de forskjellige funksjoner og muligheter. Asana er et dedikert prosjektstyringsverktøy som tilbyr mer avanserte funksjoner for prosjektplanlegging og -sporing, inkludert tidslinjer, avhengigheter og styring av arbeidsmengde. Microsoft Lists fokuserer derimot på å tilby en fleksibel plattform for organisering av ulike typer informasjon med tilpassbare lister, visninger og integrering med andre Microsoft 365-applikasjoner.
Er Microsoft Lists tilgjengelig på PC?
Ja, Microsoft Lists er tilgjengelig på PC som en del av Microsoft 365-økosystemet. Brukere kan få tilgang til Lists via nettleseren på sine stasjonære datamaskiner, Microsoft Teams-skrivebordsappen og SharePoint-nettsteder. I tillegg gir Microsoft Lists-mobilappen brukerne mulighet til å administrere listene sine hvor som helst.
Hva er fordelen med Microsoft Lists?
Fordelen med Microsoft Lists er at det gir en sentralisert og tilpassbar plattform for å organisere, spore og samarbeide om ulike typer informasjon i et team eller en organisasjon. Noen av de viktigste fordelene er
- Fleksibel tilpasning: Brukerne kan opprette tilpassede lister som er skreddersydd til deres behov og preferanser, med mulighet til å definere kolonnetyper, opprette egendefinerte visninger og bruke formatering.
- Sømløs integrering: Lister integreres sømløst med andre Microsoft 365-applikasjoner som Teams og SharePoint, noe som gjør det enkelt å dele og samarbeide på tvers av plattformer.
- Ferdiglagde maler: Lists inneholder maler for vanlige scenarier, slik at brukerne raskt kan starte oppgaver og arbeidsflyter med forhåndskonfigurerte funksjoner.
- Forbedret samarbeid: Lists forenkler teamsamarbeidet ved å tilby intuitive visninger som rutenett, faner og kalendere, slik at teammedlemmene kan jobbe effektivt med prosjekter og oppgaver.
- Tilgjengelighet: Lists er tilgjengelig på stasjonære og mobile enheter, slik at brukerne kan få tilgang til og administrere listene sine fra hvor som helst.
Hva er begrensningene med Microsoft Lists?
Selv om Microsoft Lists har mange fordeler, har det også noen begrensninger som brukerne bør være oppmerksomme på:
- Begrensede avanserte funksjoner: Sammenlignet med dedikerte prosjektstyringsverktøy som Asana eller Trello mangler Microsoft Lists noen avanserte funksjoner for prosjektplanlegging og -sporing, for eksempel tidslinjer, avhengigheter og styring av arbeidsmengde.
- Komplekse datasett: Det kan være vanskelig å håndtere store datasett eller komplekse prosjekter i Microsoft Lists, siden det ikke tilbyr skalerbarheten og ytelsen til spesialiserte databasesystemer eller prosjektstyringsprogramvare.
- Avhengighet av Microsoft-økosystemet: Ettersom Microsoft Lists er en del av Microsoft 365-økosystemet, kan brukerne oppleve begrensninger i interoperabiliteten med plattformer eller applikasjoner som ikke er fra Microsoft.
- Læringskurve: Selv om Microsoft Lists er relativt enkelt å bruke, kan brukerne likevel trenge tid til å bli kjent med funksjonene og mulighetene, spesielt hvis de er nye i Microsoft 365-økosystemet.
- Lisensbetingelser: Avhengig av abonnements- eller lisensavtalen med Microsoft kan tilgang til Microsoft Lists være underlagt lisensbetingelser. Brukerne må ha lisensene for å få tilgang til og bruke Lists-funksjonene.
Fortsett å lese
Bedriftsintranett: hva er det og 20 ideer for å få det til å vokse

Finn ut hva et bedriftsintranett er, og hvilke muligheter det gir bedriften din.
Hva er SharePoint og de 7 viktigste funksjonene

Finn ut hva SharePoint er, og hvordan det kan hjelpe deg med å digitalisere virksomheten din.

