Microsoft Teams-appen: Hva den er og hvordan du bruker den
Microsoft Teams-appen er en omfattende løsning for intelligent samarbeid, og den har de siste årene fått vind i seilene i takt med trendenmot fjernarbeid. Kraften i Teams-appen ligger i utviklingen av større team som kan fullføre prosjekter og oppgaver i en digital verden.
Dette inkluderer bedrifts- og gruppesamarbeid, innholdsdeling, juridisk styring, aktiviteter, lyd- og videokonfigurasjoner, live-arrangementer og mye mer. Les artikkelen for å se funksjonene og integrasjonene i Microsoft Teams-appen. Vi ser også på hvordan du kan løse det vanlige problemet med å nå appen.
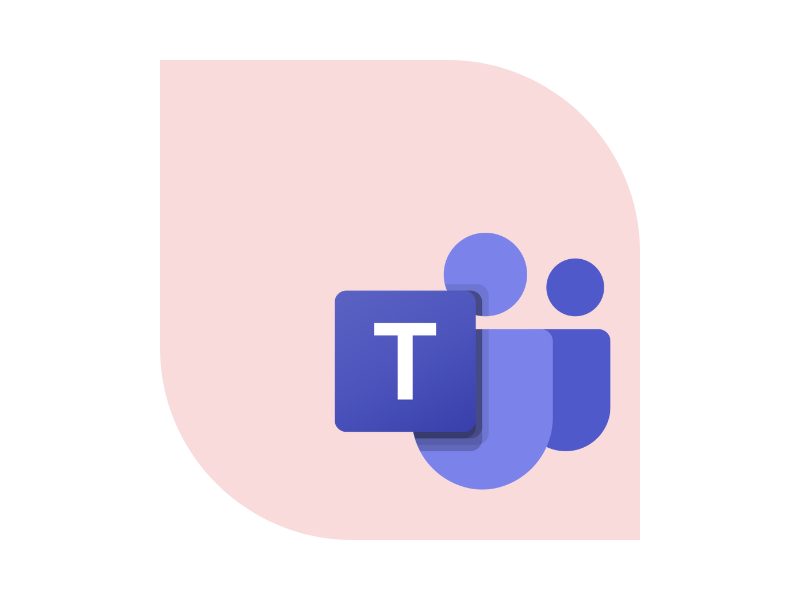
Hva er Microsoft Teams-appen?
Microsoft Teams har i løpet av årene blitt en samarbeidsapp for PC, nett og smarttelefon.
Berømmelsen har skutt i været de siste årene, i takt med at fjernarbeid har akselerert og ekspandert.
Men hvorfor har Teams blitt nevnt i alle samarbeidsverktøy på markedet?
Svaret ligger i de mange funksjonene og den omfattende integrasjonen i Microsofts arbeidssystem.
I denne artikkelen vil vi først og fremst dele hvordan vi kan gjøre integrasjonen med Microsoft 365 Suite of Tools til en realitet for oss.
Hvis vi også snakker om den funksjonaliteten, skal vi gi en liten forklaring.
Styrken til Teams-appen er gruppene.
Denne plattformen lar deg danne smidige arbeidsteam for å administrere prosjekter og oppgaver i ett digitalt rom der dere kan
- snakke individuelt eller i gruppechatter;
- dele innhold fra hele Microsofts arbeidsmiljø;
- administrere tilgang til innhold med passende tillatelser;
- holde deg informert via push-varsler og aktivitetshistorikk;
- organisere møter med lyd- og videokonferanser;
- Organisere live-arrangementer og webinarer, privat eller offline;
- og så videre.
Med alt dette kan det være vanskelig å finne ut hvilke fordeler dette verktøyet tilbyr, enten det er for å implementere individuelle prosjekter eller gjennomføre kommunikasjonsaktiviteter med et bredt bedriftspublikum.
Vi gir deg også en detaljert gjennomgang av funksjonene i Microsoft Teams-appen og samarbeidsalternativene de tilbyr i Teams.
Hva er de viktigste funksjonene i Microsoft Teams-appen?
Nå som vi har lagt til Teams-appen i Microsoft 365 Suite, skal vi se nærmere på de viktigste funksjonene.
Vi vil spesielt gi deg følgende informasjon:
Vi gir deg også grunnleggende innstillinger for forretningsinfrastruktur og de siste nyhetene fra Teams-universet.
Og la oss nå slippe deg fri.
Hva er intranet.ai?
intranet.ai er et brukervennlig intranett for bedrifter, utviklet for å redusere kostnader og implementeringstid, og dermed skape et moderne digitalt arbeidsmiljø preget av samarbeid:
- startpris på 3 650 €/år for et komplett intranett
- 50+ applikasjoner, inkludert avansert søk, dokumenthåndteringssystem og FAQ-sider
- integrert med SharePoint Online og Microsoft 365

Aktivitetsstrømmer
Du får tilgang til aktivitetsfeeden ved å klikke på klokkesymbolet i lenken.
Her kan du se alle nyheter, ikke bare fra teamet ditt, men også fra applikasjoner og nettsteder som er integrert i plattformen (f.eks. intranettet).
Du kan spesielt finne følgende:
- reaksjoner på et av innleggene dine;
- en liste over gruppeaktiviteter;
- en aktivitet som er tildelt deg
- en invitasjon til et møte
- innlegget ditt i en melding;
- en hendelse publisert på intranettet;
- osv.
Ved å klikke på de enkelte meldingene kommer du direkte til det rapporterte innholdet uten å måtte endre navigeringslinjen.
Du kan dessuten velge om du vil se generelt innhold eller innhold som er relatert til dine personlige aktiviteter. Så du slipper å kaste bort dyrebare minutter på å bla gjennom den lange listen med meldinger du mottar hver dag.
Hvis du vil spare tid, kan du også filtrere meldingene isøkefeltet.
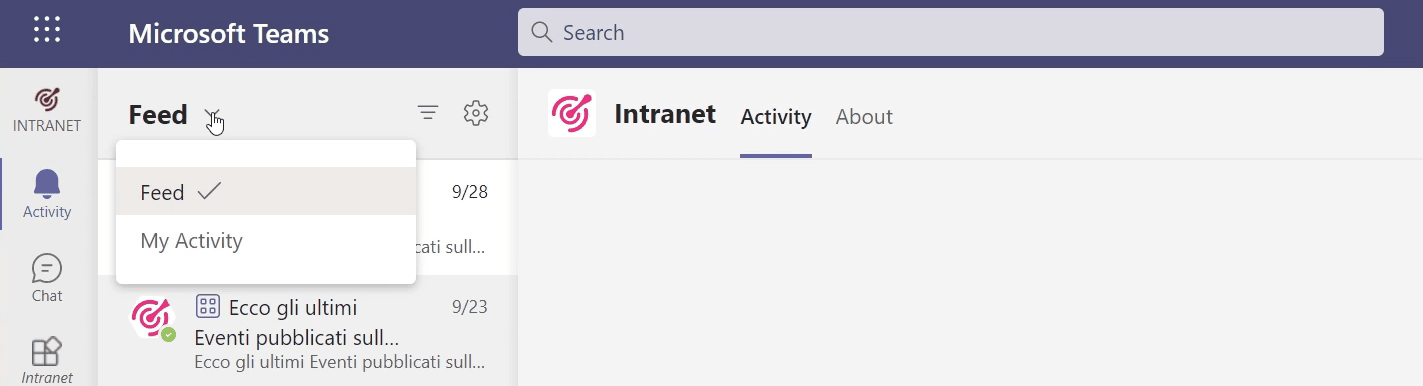
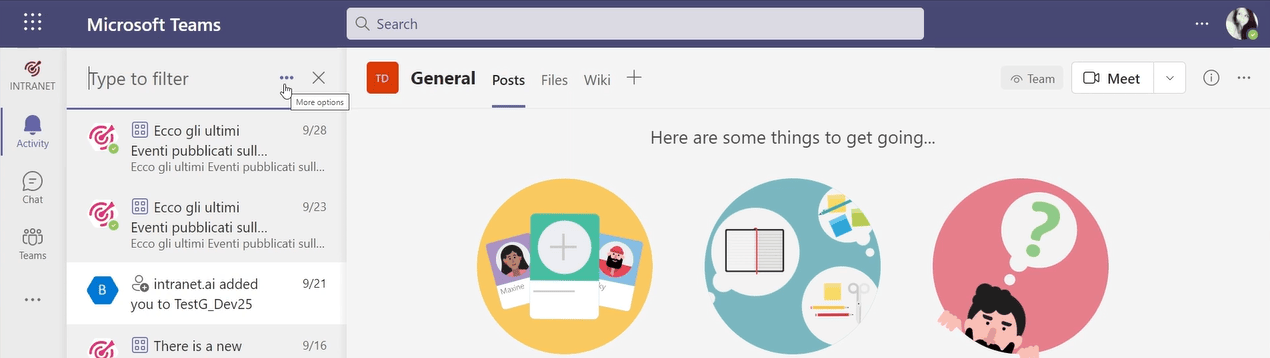
Privat chat og gruppechat
Chat er en av de mest brukte og populære funksjonene i Teams.
Du kan bruke denne funksjonen når du klikker på swite-ikonet i lenken (under aktivitetsfeed-ikonet, slik at du kan bruke det).
I denne delen kan du søke etter personer i organisasjonen din som du kan chatte privat med.
Med "Chatting" ønsker vi ikke bare å slappe av via meldinger, men også
- dele filer og dokumenter for å jobbe sammen;
- starte lyd- eller videosamtaler;
- bli bedre kjent med personen du snakker med, ved å lese brukerkortet deres (f.eks. for å finne ut hvor de befinner seg i bedriftens organisasjonskart).
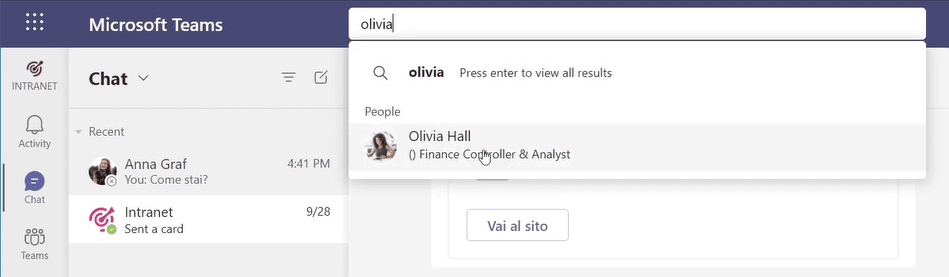
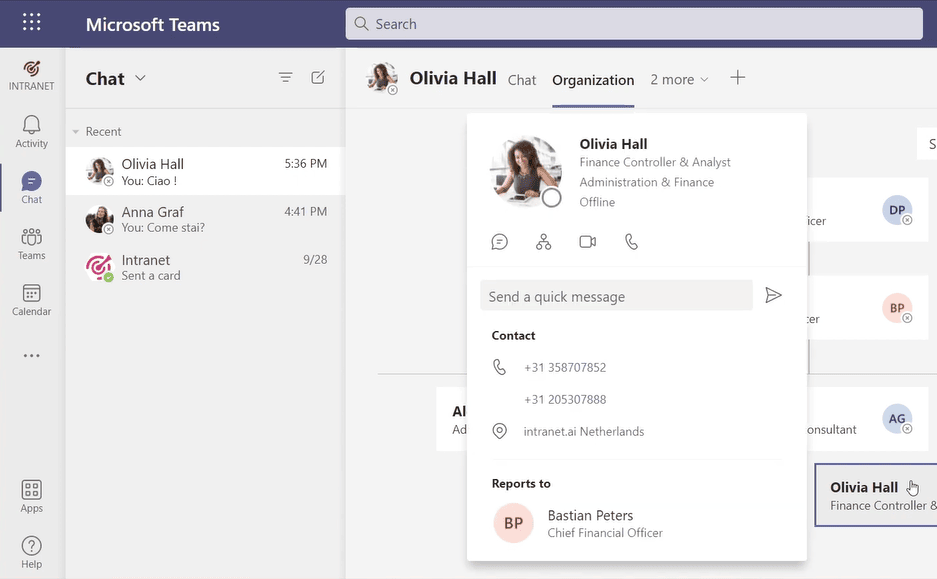
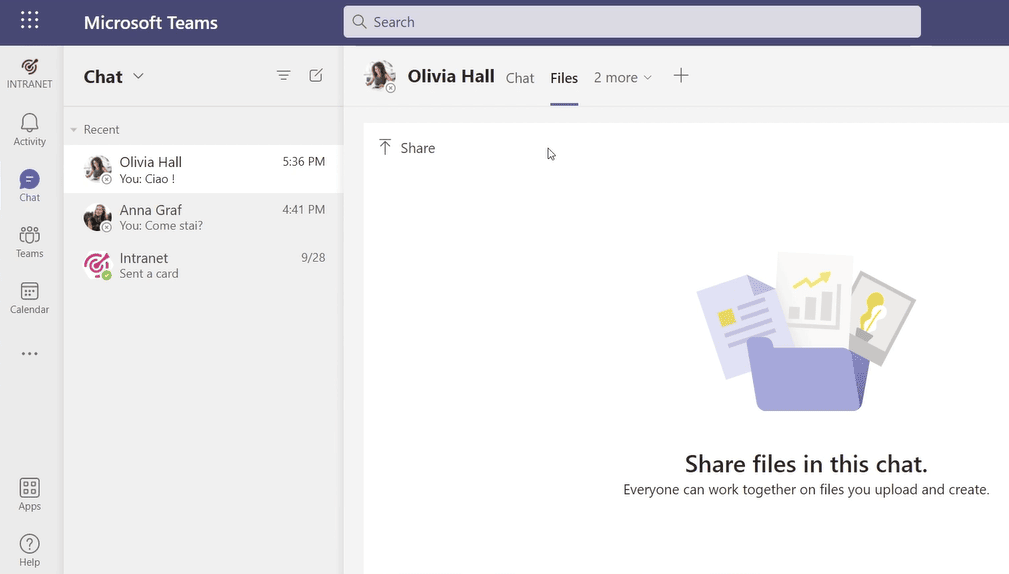
Men den enkle visningen av nyheter gir også tilleggsinformasjon.
Med Teams har du alltid mulighet til å fullføre aktivitetene dine. Først når du har lagret og åpnet plattformen på nytt, kan du utveksle alle meldinger med kolleger og samarbeidspartnere.
Dette gjelder også delte data som er lagret i et privat chatarkiv.
For å avbryte den siste gangen kan du velge å registrere nye brukere i starten av en gruppe.
Klikk på ikonet helt til høyre, koble til deltakerne du vil legge til i samtalen, og vent noen sekunder.
Deretter opprettes en ny gruppesammensetning, uten å bli hindret av den private chatten.
Du trenger heller ikke bekymre deg: Meldingene du har mottatt privat, vil ikke bli lest av de nye deltakerne i samtalen.

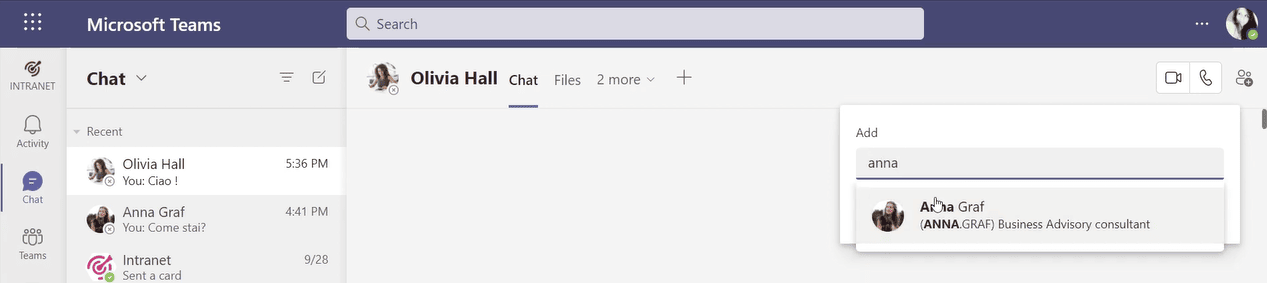
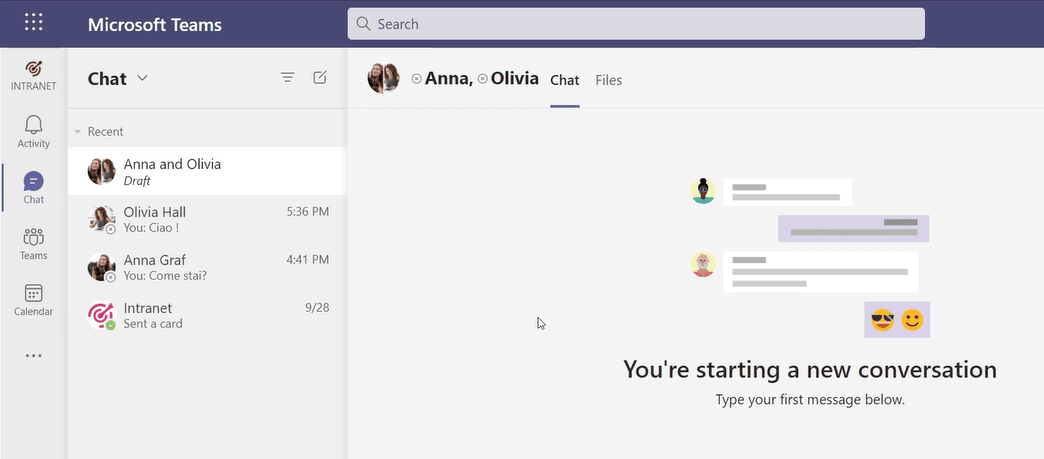
Med Teams kandu administrere gruppechatter.
Den brukes til å sende et svar til en kollega du ønsker svar fra. For åopprette dem skriver du ganske enkelt inn "@"-symbolet etterfulgt av navnet på gruppemedlemmet du er interessert i.
Et lite triks: Når du har valgt navnet på gruppen, kan du også endre det. Hvis du for eksempel sløyfer navnet, kan du gjøre tonen mindre formell og kald.
Tilslutt kan du opprette nye faner eller snarveier til dokumenter eller programmer i den øverste verktøylinjen.
Dette gjør du ved å klikke på "+" og velge apper fra listen du har åpnet tidligere.
På denne måten kan du styre chattene dine individuelt, og dermed også arbeidet til samtalepartnerne dine.
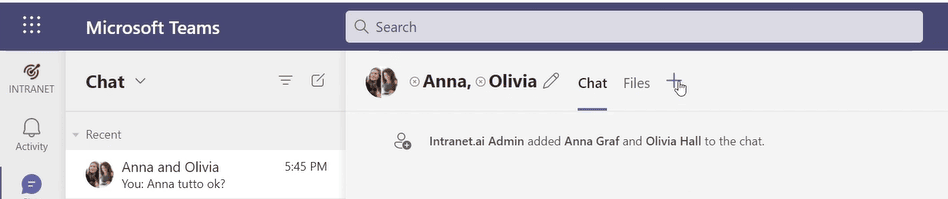
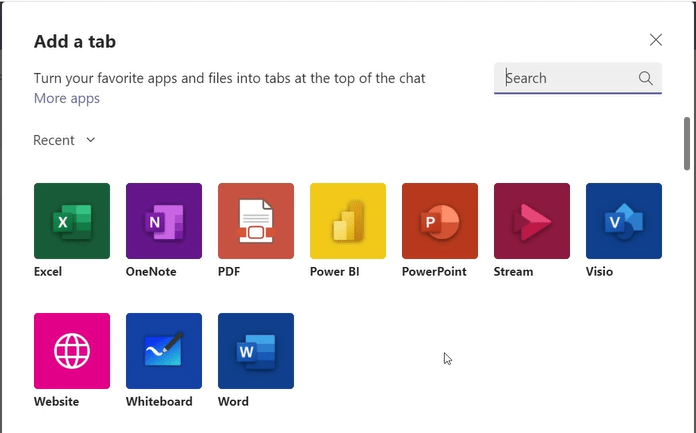
Teams
Det er her du finner hjertet i Microsoft Teams.
En gruppe er et teamarbeidsmiljø som inkluderer mange av funksjonene i gruppechatter (som i forrige avsnitt).
Men det som er spesielt med arbeidsgrupper, er at de kan fungere sammen i ulike situasjoner, for eksempel i mindre arbeidsmiljøer der bare de beste medlemmene i teamet jobber sammen.
I slike tilfeller er det enklere å organisere arbeidet i ulike avdelinger for separate prosjekter.
Når du klikker på knappen "Opprett eller bli med i team", vises et skjermbilde der du kan opprette et nytt team eller opprette et nytt team.
I sistnevnte tilfelle skriver du bare inn teamets passord i feltet til høyre. Hvis du vil opprette en ny gruppe, velger du feltet til venstre.
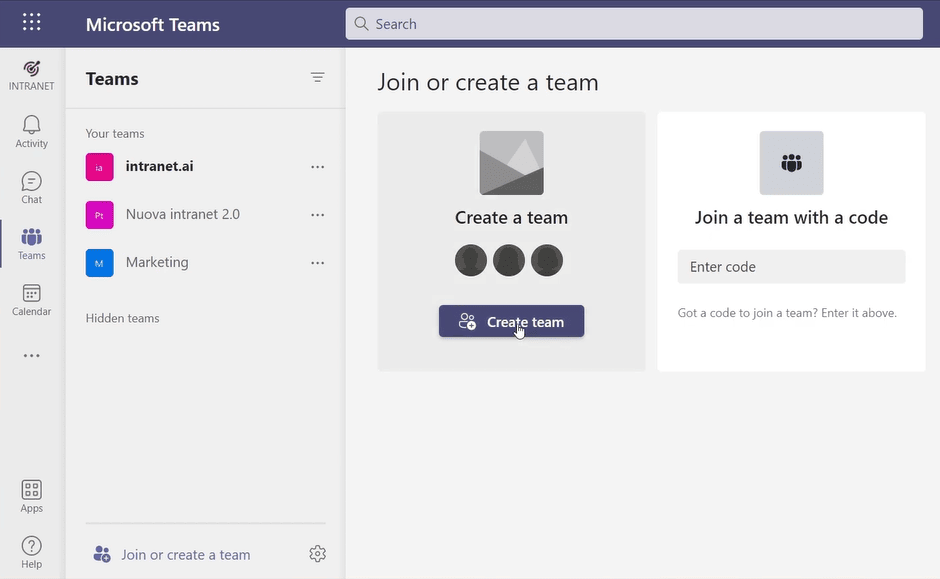
Her kan du angi om du vil bygge gruppen din på eller med informasjonen fra plattformen.
Malene er kategorisert etter aktivitetstype, for eksempel
- Onboarding
- Helpdesk-organisasjon
- Prosjektledelse
- Og så videre.
Når du kjører en av disse oppgavene, er verktøylinjen allerede konfigurert med de viktigste appene for den oppgaven.
I tillegg kan du opprette en Teams-gruppe fra en annen Office 365-gruppe.
Dette gjør du ved å klikke i boksen ved siden av den venstre malen.
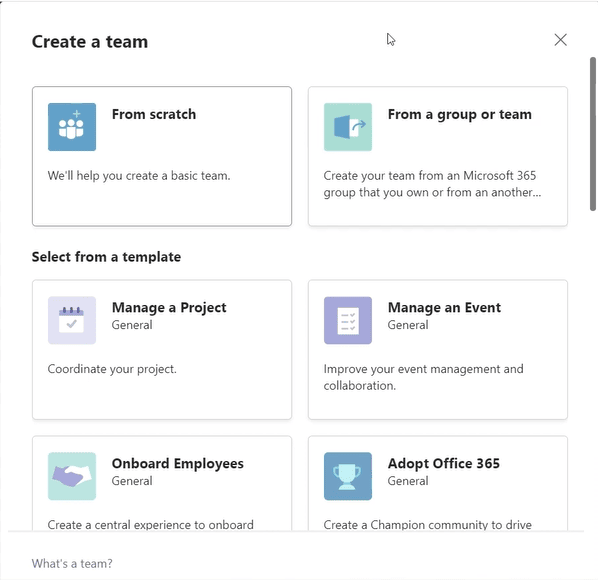
Vi vil fortelle deg hvordan du bygger et team med de beste lederne.
Den første avgjørelsen du må ta, er om du vil angi gruppen som:
- Privat = bare personer som tilhører teamet, har tilgang til gruppen og kan se den i Teams-søket.
- Offentlig = alle i bedriften har tilgang til og kan se gruppen.
- Company-wide* = alle i organisasjonen får automatisk tilgang til gruppen.
*Dette alternativet er kun tilgjengelig for administratorer og administratorer.
Bruk dette alternativet for privat bruk.
Du kan nå legge inn navn og beskrivelse av gruppen samt medlemmer (som vil motta gruppeinnlegget som et nyhetsbrev i sin aktivitetsstrøm).
Du kan også angi om du bare vil invitere deltakere som vanlige medlemmer, eller om du vil tildele dem tittelen som gruppeeier.
Det kan være nyttig å ha flere eiere hvis du administrerer ganske store team eller team som er fordelt over flere kanaler.
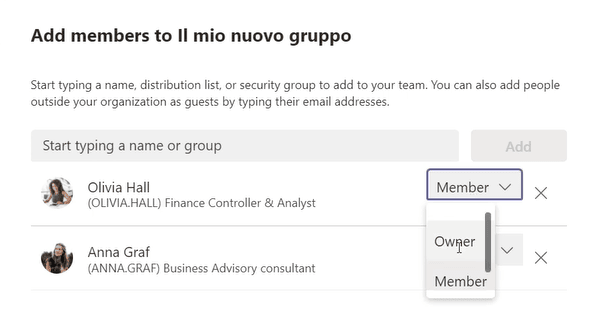
Når disse grunnleggende funksjonene er definert, åpnes hovedskjermbildet for den nye gruppen.
Her kan alle deltakere i arbeids- og samarbeidsfunksjonene bekreftes ved hjelp av følgende faner i kommandolinjen:
- Bidrag.
Denne delen samler gruppens felles samtale. Dynamikken er ikke den samme som i en regulert gruppe i team. Det finnes imidlertid en spesiell funksjon når det gjelder innlegg.
I en Teams-chat kan du nevne gruppen for å sende en melding til alle medlemmene samtidig. Dette gjør du ved å skrive "@" etterfulgt av teamets navn.
- Dato.
I denne delen lagres alt innhold som deles i gruppen.
Det er ikke bare nyttig for å gi teamet et ryddig arkiv, men også for å hjelpe nye medlemmer med å dokumentere tidligere stadier i det aktuelle prosjektet.
Men Teams lagrer ikke bare alle data. Historikken går faktisk tilbake til endringene. Og hva betyr det?
Det betyr at alle brukere kan kommentere alle versjoner av data, slik at de kan sammenligne eller korrigere dokumentet eller en mislykket endring.
Når det gjelder dokumenter, kan du også starte samtaler i Teams!
Det gjør du ved å klikke på "Conversation" i filen og skrive en melding.
- Wiki.
Denne teksten inneholder meldinger til gruppen.
Du kan for eksempel skrive et sammendrag av et møte som ikke alle teammedlemmene har deltatt på, eller ha innhold (tekst og ikke-tekst) lett tilgjengelig.
I tillegg til disse grunnleggende funksjonene kan du alltid legge til en ny app, et eksternt nettsted, en Excel-fil, PowerBI-rapportering og mye mer på kommandolinjen.
Bare klikk på "+" i kommandolinjen og velg snarveien du trenger.
Du vil legge merke til at listen over apper som kan integreres i et team, er mye mer omfattende sammenlignet med private chatter eller gruppechatter.
Kalenderen
Kalenderen i Teams er det området der du bruker personlige uttrykk.
Du kan se på den som din digitale terminalkalender.
Klikk på det siste symbolet i sidefeltet til venstre (nærmere bestemt under Teams-symbolet) for å se nærmere på dette.
Den viktigste egenskapen ved disse kalenderne er at de er integrert med Outlook, noe som betyr at alle beslutninger som sendes via e-post, automatisk blir inkludert i kalenderen.
Alle møter som opprettes i kalenderen, varsles til deltakerne via e-post.
I motsetning til Outlook kan du i Teams-kalenderen ikke bare organisere møter, men også live-arrangementer og webinarer.
Med"Meet Now" kan du i tillegg opprette virtuelle rom umiddelbart, slik at du raskt kan møte kolleger og teammedlemmer,både lokalt og på andre steder.
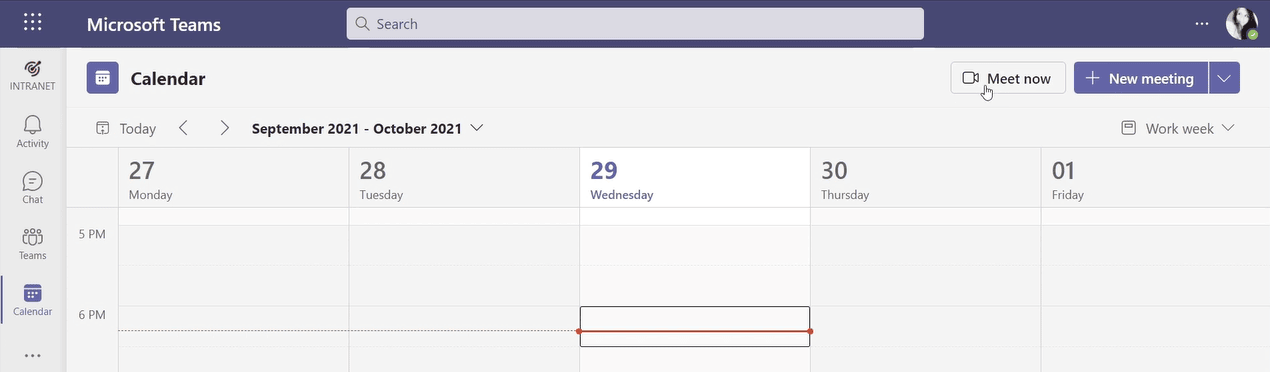
Telefonsamtaler
I tillegg til vanlige lyd- og videosamtaler fra datamaskiner og mobile enheter, kan du i Teams også integrere samtaler med fysiske enheter.
Du får tilgang til denne funksjonen via de tre punktene i venstre stolpe, men vær oppmerksom på at du bare kan bruke den med spesifikke Microsoft 365-lisenser.
Når du åpner Teams-telefonen, har du tilgang til følgende funksjoner:
- Hurtigoppringing
- Adressebok
- Anropslogg
- Telefonsvarer
I tillegg kan du
- Bruke en automatisk sentralbordvakt til å håndtere og viderekoble anrop.
- Opprette et venteområde for innkommende anrop der du kan legge til automatiske velkomstmeldinger og bakgrunnsmusikk.
- Sette en pågående samtale på vent og generere en oppringningskode for å gjenoppta samtalen senere eller viderekoble den til en kollega.
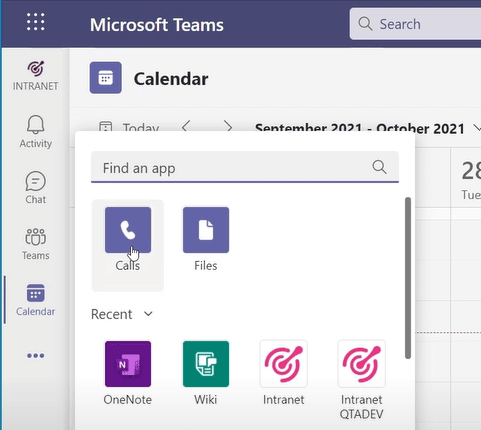
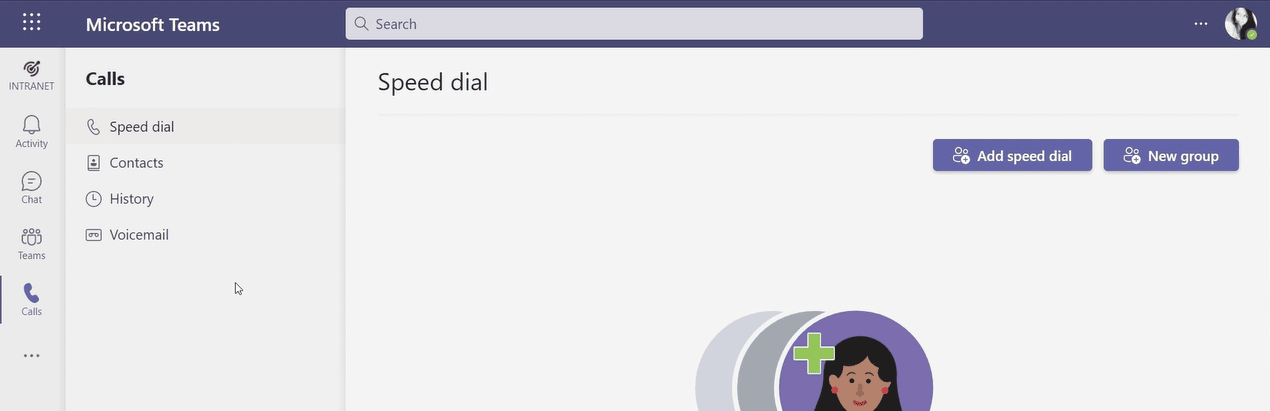
Integrerte applikasjoner
Vi har utforsket hvordan du bruker en app for redigeringsøkten i en chat eller arbeidsgruppe.
I tillegg kan du se hele listen over integrerte apper ved å klikke på ikonet "Apper".
Her kan du bruke apper fra Microsoft Store,tredjepartsapper og også egenutviklede apper, noe som gir enda større muligheter for tilpasning.
I tillegg kan vi gjøre noen av favorittappene våre tilgjengelige for å forbedre samspillet i team og virtuelle møter:
- Microsoft Forms.
Med denne appen kan du opprette skjemaer og filer for å samle inn ideer, tilbakemeldinger og kommentarer fra medarbeiderne dine.
For å publisere dem i en chat eller dele dem under et møte, er hvert skjema egnet for alle deltakerne, slik at de kan endre sine ønsker og raskt starte en pågående samtale.
I tillegg kan du bruke Forms til å løse problemer med enkle, intuitive diagrammer.
- Microsoft Loop.
Denne appen gir deg et bredt spekter av verktøy du kan gi til teammedlemmene dine.
Fra kreativitet til mot, fra lederegenskaper til hjertevarme - hvert merke er ledsaget av spesiell grafikk som anerkjenner verdien av hver enkelt kollega.
Og ikke minst kan du personalisere merket med et navn og en kort beskrivelse av hånden din.
Prøv det, og du kommer til åkonkurrere om å samle dem alle.
For å gi en oversikt over de viktigste funksjonene i Microsoft Teams har vi inkludert en oversiktstabell i neste avsnitt:
| Funksjoner i Microsoft Teams | Beskrivelse av funksjonen |
| Aktivitetsfeed | Aktivitetsfeeden viser fordeler og nyheter fra Teams-grupper, integrerte applikasjoner og nettsteder. Brukerne kan opprette personlige innstillinger og se nyhetsoppdateringer. |
| Privat chat og gruppechat | Chat gir mulighet for private samtaler og deling av data, lyd og video. Den gir også tilgang til brukerprofiler og aktivitetsdistribusjon. |
| Arbeidsgrupper | Med Teams kan du opprette arbeidsgrupper, inndelt i kanaler, for å organisere samarbeid om spesifikke prosjekter. Ulike aktiviteter er tilgjengelige, og det er mulig å opprette private eller uformelle grupper. |
| Kalender | Teams-kalenderen integreres sømløst med Outlook og gjør det mulig å planlegge møter, live-arrangementer og webinarer. "Møt nå" gir mulighet for raske, virtuelle møter. |
| Telefon | Teams tilbyr flere funksjoner, inkludert telefonnummer, adressebok, telefonliste og telefonsvarer. Den kan integrere fysiske enheter og tilby komplekse telefonalternativer. |
| Integrerte applikasjoner |
Teams gjør det mulig å integrere apper fra Microsoft Store, tredjepartsapper og egendefinerte applikasjoner. Dette øker funksjonaliteten og tilpasningsmulighetene. |
Slik konfigurerer du din personlige Teams-app
Nå som vi har gått gjennom hovedfunksjonene i Microsoft Teams, må vi konfigurere de grunnleggende innstillingene.
Kort fortalt kan du bruke to vinduer med følgende innganger for å redigere eller tilpasse appen din:
- Profilinnstillinger
- Status (tilgjengelig, opptatt, kommer snart tilbake osv.)
- Profilbilde
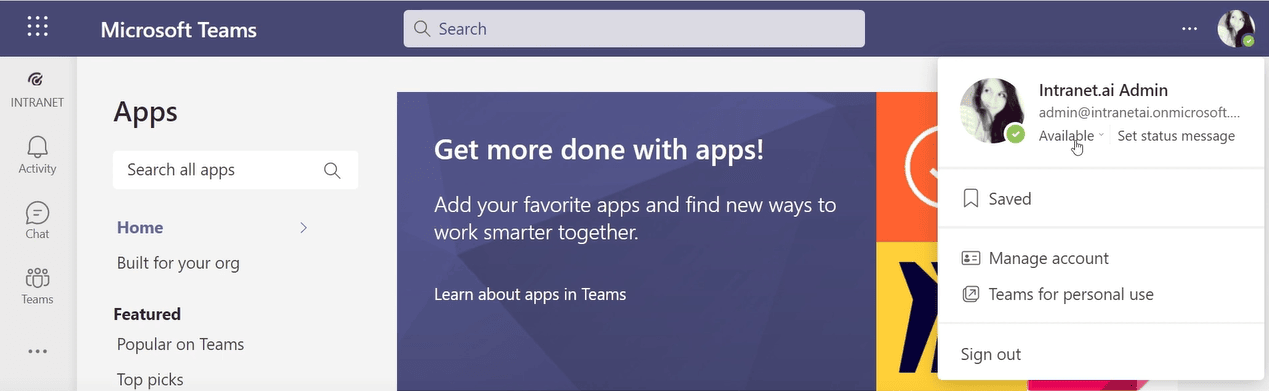
- Generelle innstillinger
- Grafisk design og navigasjonsspråk i Teams
- Varsling av fravær
- Flere personlige kontoer
- Personvern (hvilke meldinger som skal mottas i Ikke forstyrr-modus, hvilke kontakter som skal blokkeres osv.)
- Appvarsler (hvilke varsler om aktiviteter, forslag, chatter, møter eller personer som skal mottas)
- Bekreftelse av øktlogg (aktivert/deaktivert) Telefon (viderekobling, telefonsvarer, ringetone osv.)
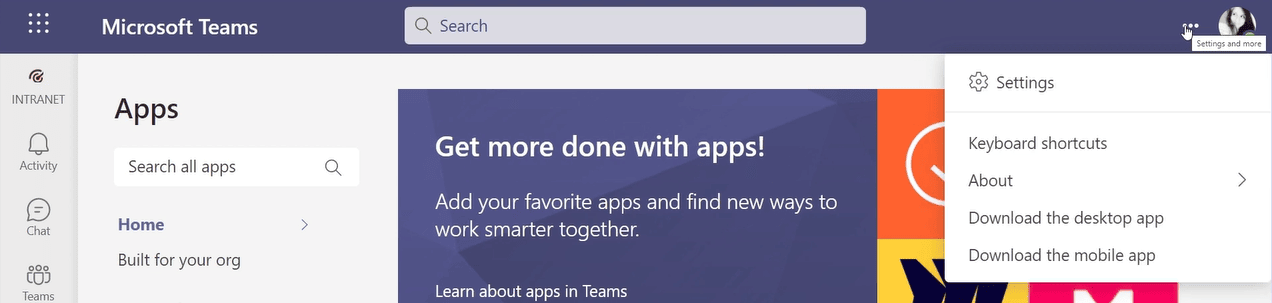
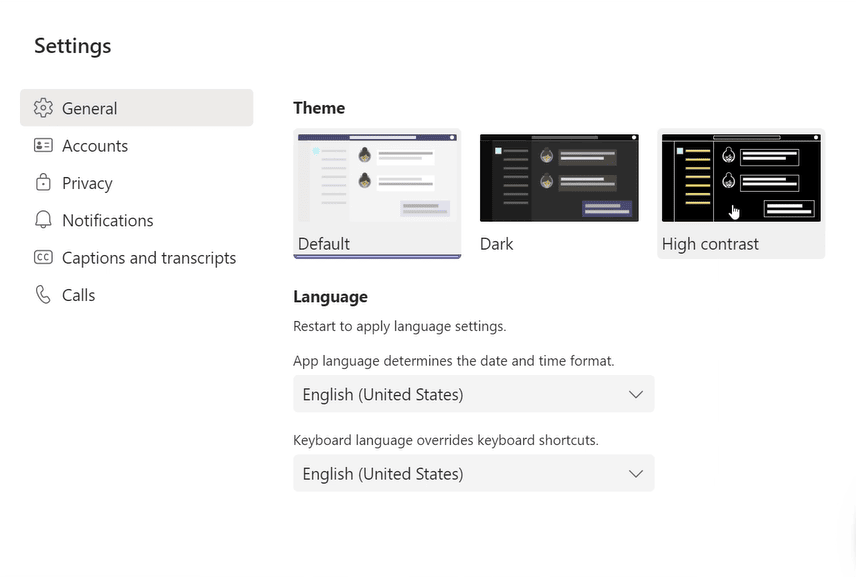
Problem med å bruke Microsoft Teams-appen
Microsoft Teams-appen kan av og til oppleve et frustrerende problem der meldingen "Problemer med å nå denne appen" eller "Det oppstod et problem med å nå denne appen" vises.
Dette problemet oppstår ofte når brukere ønsker å åpne Office-datafiler som Word, Excel eller PowerPoint i Teams for å vise dem derfra. Problemet oppstår ikke bare for den enkelte bruker, men kan også oppstå i andre organisasjoner.
Her er noen løsninger og feilmeldinger som kan bidra til å løse problemet:
-
Prøv feilsøking på Microsoft 365-instrumentbordet:
- Gå til Microsoft 365-dashbordet og klikk på "Administrator".
- Naviger til "Teams-apper" og velg "Administrer apper".
- Klikk på apptypen der problemet oppstår, og velg "Tillat".
-
Sjekk brannmurer og antivirusprogramvare:
- Kontroller atbrannmurer eller antivirusprogrammer ikke har tilgang til spesifikke datakoder som er blokkert av Teams, ogdu kan også ofte stille inn disse sikkerhetsprogrammene til å blokkere tilgang til filkoder.
- Kontroller atbrannmurer eller antivirusprogrammer ikke har tilgang til spesifikke datakoder som er blokkert av Teams, ogdu kan også ofte stille inn disse sikkerhetsprogrammene til å blokkere tilgang til filkoder.
-
Lære opp Teams-cachen:
- Åpne Microsoft Teams-skrivebordsappen.
- Åpne File Explorer og skriv inn "%AppData%Microsoft" i adressefeltet.
- Slett "Teams"-mappen i katalogen.
- Start nå Microsoft Teams Desktop-appen.
-
Mangler Microsoft 365-grupper:
- Noen ganger kan manglende eierskapsinformasjon for Microsoft 365-gruppen som er knyttet til teamet, forårsake dette problemet.
- Kontroller at Microsoft 365-gruppen er riktig konfigurert.
Disse tiltakene kan bidra til å løse problemet med "Problemer med å nå denne appen".
Vær imidlertid oppmerksom på at noen av disse problemene må løses av en Microsoft 365-administrator i organisasjonen din. Den nøyaktige prosedyren kan variere avhengig av de spesifikke omstendighetene og tillatelsene i din organisasjon.
Det er viktig at du implementerer feilmeldingen nøye og sørger for at den ikke har noen uønskede sikkerhetsimplikasjoner eller innvirkning på andre funksjoner.
Ønsker du et komplett smart intranett?
intranet.ai er en SharePoint Online-basert løsning for å forenkle internkommunikasjon og digitalisere forretningsprosesser med minimale investeringer i tid og penger.
- 50+ funksjoner for kommunikasjon og medarbeideropplevelse
- Varemerkebasert design som kan tilpasses i alle detaljer
- Full integrasjon med Microsoft 365 og Viva
Giuseppe Marchi
Giuseppe har vært Microsoft MVP for SharePoint og Microsoft 365 siden 2010, og har grunnlagt Dev4Side og intranet.ai med mål om å hjelpe bedrifter med å få et enklere og mer effektivt arbeidsmiljø.
Han jobber som konsulent med alt som har med digitalt samarbeid, intranettportaler og Microsofts skyplattformer å gjøre.

Ofte Stillede Spørsmål om Microsoft Teams-appen
Hva er Microsoft 365 Teams-appen?
Microsoft Teams appen er en omfattende løsning for intelligent samarbeid, som har blitt utbredt de siste årene på grunn av hjemmearbeidstrenden. Den gjør det mulig å danne smidige arbeidsteam som kan håndtere prosjekter og oppgaver i et digitalt rom.
Hva er de viktigste funksjonene i Microsoft Teams?
De viktigste funksjonene i Microsoft Teams inkluderer aktivitetsstrømmer, privat og gruppechat, arbeidsområder, kalendere, telefontjenester og integrasjon av applikasjoner. Den tilbyr også muligheten til å dele innhold, administrere tillatelser og delta i møter, inkludert direktesendinger og webinarer.
Hvordan setter du opp din personlige Teams-app?
Du kan tilpasse din personlige Teams-app i profilinnstillingene og generelle innstillinger. Dette inkluderer status, profilbilde, grafisk design, fraværsbeskjed, personverninnstillinger, varsler og mer.
Hva gjør du hvis det oppstår et problem med å nå Microsoft Teams-appen?
Hvis du opplever problemet 'Problem med å nå Microsoft Teams-appen', kan du kontrollere tillatelsene i Microsoft 365-dashboardet, sjekke brannmurer og antivirusprogrammer, slette Teams-bufferen og forsikre deg om at Microsoft 365-grupper har gyldige eiere. Noen av disse trinnene kan kreve bistand fra en Microsoft 365-administrator.
Fortsett å lese
Bedriftsintranett: hva er det og 20 ideer for å få det til å vokse

Finn ut hva et bedriftsintranett er, og hvilke muligheter det gir bedriften din.
Hva er SharePoint og de 7 viktigste funksjonene

Finn ut hva SharePoint er, og hvordan det kan hjelpe deg med å digitalisere virksomheten din.

