Microsoft Planner, SharePoint y Teams: cómo y por qué integrarlos
Microsoft Planner es una herramienta para la gestión de proyectos según la metodología Kanban.
De hecho, permite organizar las tareas de los equipos empresariales en tablones compartidos y facilitar la colaboración en Microsoft 365.
En este artículo, veremos qué es Microsoft Planner, cuál es su precio y qué permite hacer integrándose con SharePoint y Microsoft Teams.
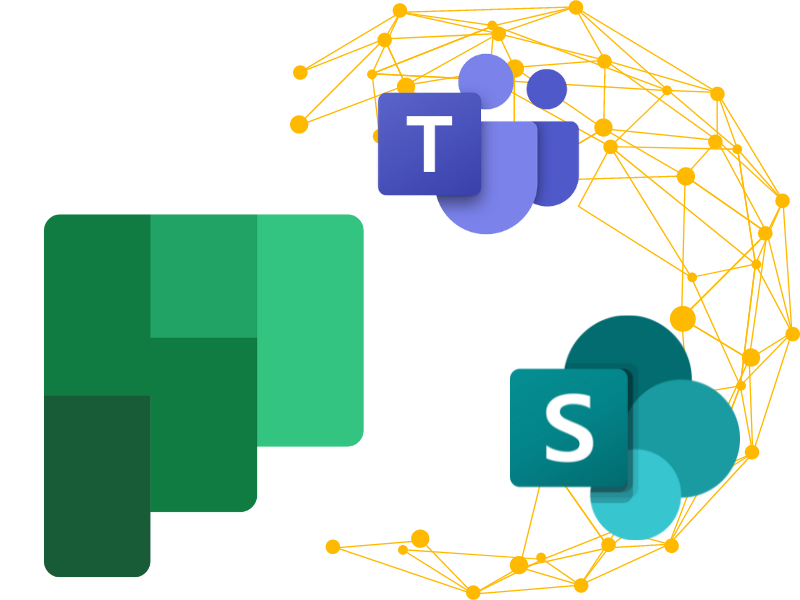
Lo que encontrará en este artículo
Microsoft Planner: qué es, para qué sirve y cuál es su precio base
Planner es la herramienta de Office 365 (ahora Microsoft 365) creada para gestionar las actividades de un equipo con planes de trabajo flexibles, personalizables y, lo que es más importante, colaborativos.
Esto significa que todos los miembros de un proyecto, iniciativa, departamento o incluso de toda la organización pueden acceder a un único espacio de planificación interactivo compuesto por tableros de tareas y mucho más.
Antes de presentarle en detalle esta maravillosa herramienta de gestión de proyectos, queremos decirle dónde puede encontrarla.
De hecho, su empresa puede incluir Planner en su caja de herramientas con prácticamente cualquier licencia de Microsoft, desde Business hasta Enterprise.
Dado que Planner ya está incluido en la licencia base de Microsoft 365 para empresas, significa que puedes acceder a sus funciones con una inversión básica actualmente de 6 dólares por usuario al mes.
Esto ya puede darle una pista de la importancia de esta aplicación en la estrategia de digitalización de los procesos empresariales y la construcción del entorno de trabajo digital con Microsoft 365.
Veamos juntos qué características hacen Microsoft Planner tan especial.
¿Qué es intranet.ai?
intranet.ai es la intranet empresarial lista para su uso, diseñada para reducir costos y tiempos de implementación, creando así un entorno de trabajo digital altamente colaborativo y moderno:
- Precio inicial de 3.650 €/año para una intranet completa
- 50+ aplicaciones, que incluyen búsqueda avanzada, gestión de documentos, noticias, notificaciones push a través de Teams, perfil personal y preguntas frecuentes
- Integración al 100% con SharePoint Online y Microsoft 365

La característica especial de Planner reside en su capacidad para dividir las tareas que componen un proyecto en categorías llamadas "bucket".
Hasta aquí puede parecer trivial, pero estas categorías son las que hacen que la plataforma sea tan popular dentro del universo Microsoft.
De hecho, los buckets dividen el plan en columnas, cada una de las cuales representa una fase de avance diferente. Dentro de ellas, los buckets pueden albergar un número considerable de tablones de actividades.
Estos últimos son casillas dedicadas a una actividad específica del proyecto, que deberá pasar de un bucket al siguiente (de nuevo pensando en las categorías como estados de progreso) hasta que se complete.
Cada tablón muestra detalles esenciales, como el usuario al que está asignada la tarea, el estado de progreso y la fecha de vencimiento. Además, puede contener listas de comprobación, que son minitareas que deben despejarse para completar la tarea principal.
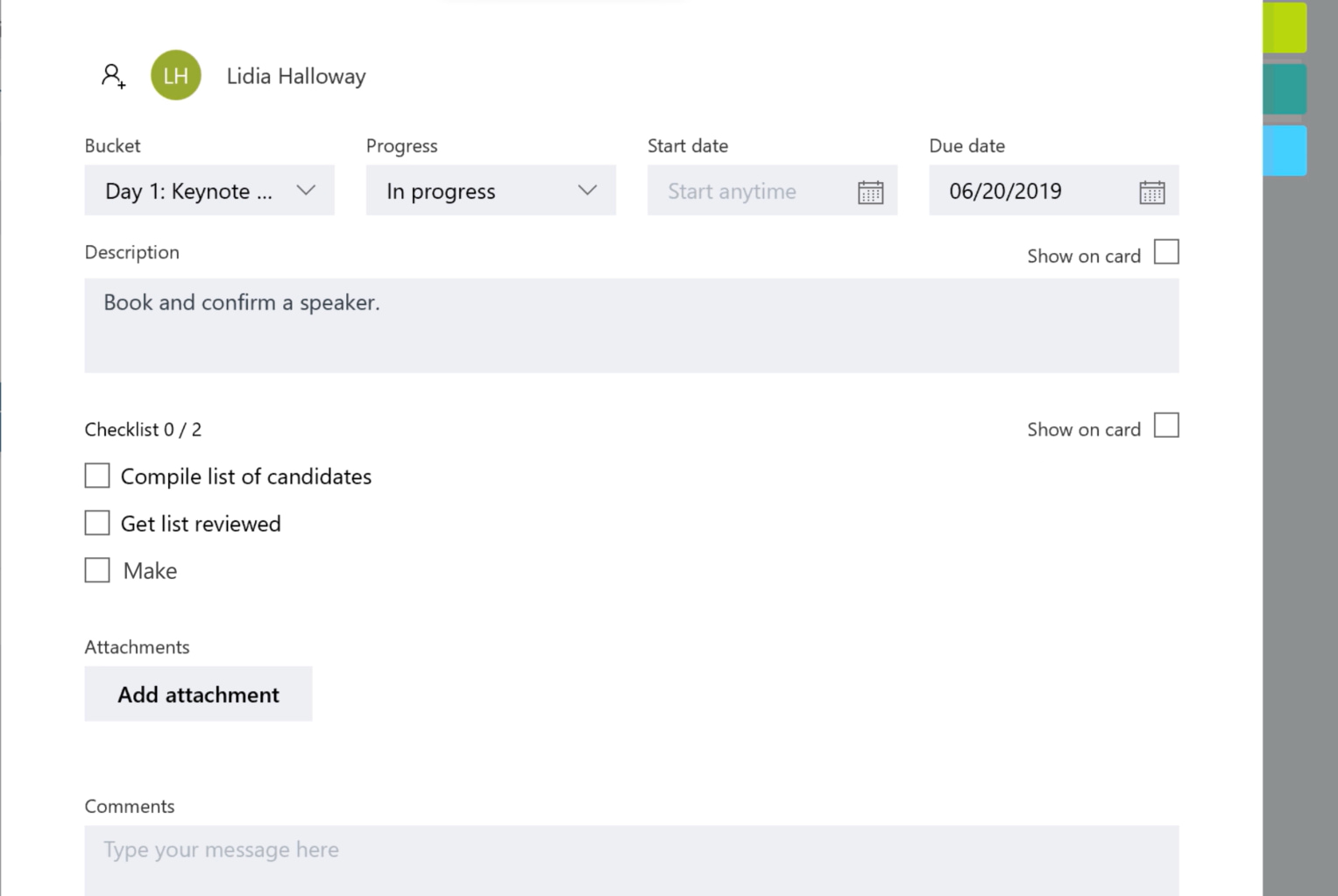
Detalles de un tablón de actividad en Microsoft Planner
Para poder organizar el plan de trabajo y distinguir las distintas tareas que se alojan en el mismo tablón, recomendamos utilizar subcategorías.
Las subcategorías no son más que etiquetas que se asignan a cada tablón de actividad. Cada una de estas etiquetas se distingue de las demás por el color y el título. Por ejemplo, podría etiquetar algunos tablones con la etiqueta "Marca" en morado o con la etiqueta "Importante" en un bonito rojo brillante (para mantener claras las prioridades en todo momento).
Hablando de prioridades, los tablones de Planner pueden contener más información que las que acabamos de enumerar.
De hecho, puede indicar el nivel de prioridad de una tarea, pero también añadir notas y comentarios, establecer el tablón como tarea repetida (para no tener que crearlo desde cero cada vez) y adjuntar archivos de Microsoft Teams y SharePoint Online.
Profundizaremos en la relación entre Planner y las herramientas de la suite Microsoft 365 en los capítulos siguientes.
En cuanto a la funcionalidad de las interacciones con el contenido de la plataforma, puede cambiar la forma de ver sus planes de trabajo desde el menú de navegación superior.
Entre las opciones puestas a su disposición, puede decidir hacer balance sobre tareas y proyectos en dos modos principales:
- Resumen.
Esta es la configuración por defecto, que le permite ver de un vistazo los bucket de las columnas y los tablones de actividades que contienen.
Curiosamente, para mover una tarea a la siguiente fase de progreso, basta con arrastrar el tablón de tareas correspondiente de una columna a la siguiente. A continuación, podrá actualizar el plan de trabajo compartido con facilidad.
- Resumen gráfico.
Con esta configuración, puede utilizar diferentes tipos de gráficos para ver cuántas tareas aún no se han iniciado, cuántas están en curso, cuántas llevan retraso y cuántas se han completado.
Con el gráfico "Bucket", puede ver el estado de los distintos tablones de anuncios por categorías, y así comprender qué bucket contienen más actividades atrasadas o completadas.
Por último, tiene la posibilidad de examinar el estado de las actividades por usuario, de modo que puede comparar la productividad de los miembros del equipo (incluido usted) durante un periodo de tiempo determinado.
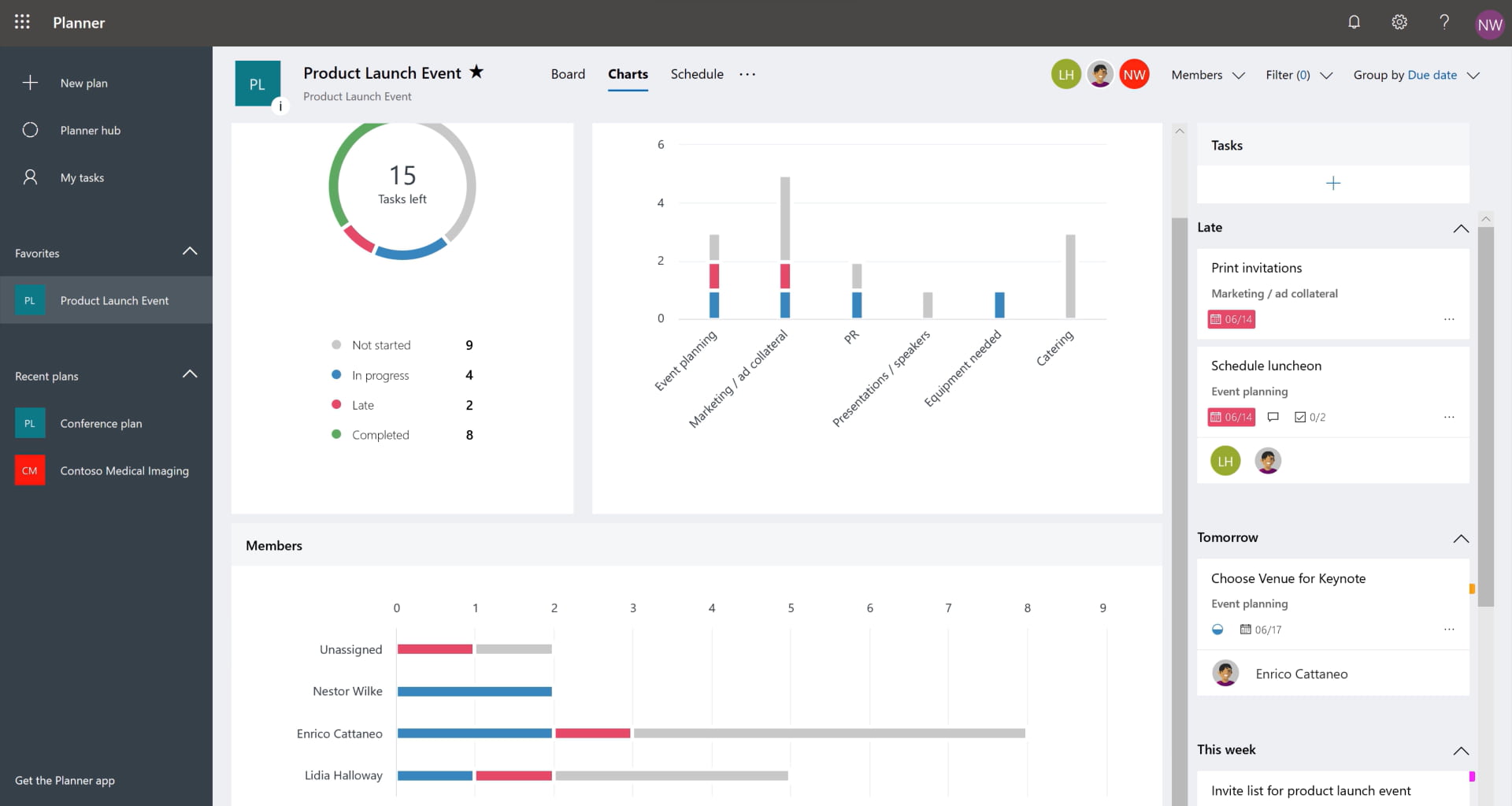
Tipos de gráficos para ver el estado de las tareas en Microsoft Planner
Además de los modos de visualización que acabamos de enumerar, Planner le permite introducir sus planes de trabajo en el calendario de Outlook.
Para ello, sólo tiene que hacer clic en los tres puntos del menú de navegación y seleccionar "Añadir plan al calendario de Outlook", "Publicar" y, por último, "Añadir a Outlook".
Ahora, podrá ver las tareas dentro de "Otros calendarios" en Outlook, ¡así nunca se le pasará ni una sola fecha límite!
Para concluir esta breve introducción a Microsoft Planner, nos gustaría señalar que la plataforma permite a cualquier usuario crear o unirse a varios calendarios al mismo tiempo.
De hecho, en el menú lateral encontrará la función "Crear nuevo plan", junto con las secciones de la página de inicio (donde figuran todos los planes de trabajo de los que es miembro) y el área personal (donde se enumeran las actividades de todos los planes a los que ha sido asignado).
Llegados a este punto, sólo nos queda continuar analizando las posibilidades de integración de Planner con herramientas igualmente fundamentales para las empresas.
Hablemos de Microsoft Teams y SharePoint Online.
Cómo integrar Microsoft Planner y Microsoft Teams
Empecemos aclarando una cosa: cada vez que se crea un plan de trabajo en Planner, se abre automáticamente un grupo de Microsoft 365.
Es importante destacar este hecho porque cualquier grupo de Microsoft 365 puede aprovecharse como grupo de trabajo en la aplicación Teams, que a su vez enlaza con un sitio de equipo en SharePoint Online.
Así, se desencadena una reacción en cadena que permite a los usuarios comunicarse y colaborar integrando la funcionalidad de todas estas aplicaciones.
Pero centrémonos ahora en Teams.
Para colocar sus planes de trabajo dentro de la aplicación, necesita añadir Planner como una pestaña. Para ello, sólo tiene que hacer clic en el "+" del menú superior y añadir "Tasks".
Aplicará así la filosofía de "Teams como plataforma", es decir, convertirá la app famosa por sus funciones de comunicación en tiempo real en un completo espacio de colaboración.
De hecho, podrá acompañar la gestión ágil de sus proyectos en Planner con mensajes de chat, áreas dedicadas para notas de reuniones o wiki generales, acceso rápido a archivos compartidos e intranet SharePoint.
Esta última característica es especialmente interesante, ya que podrá adjuntar en los tablones de tareas todos los archivos y contenidos archivados en su grupo de Teams. Además, cabe destacar que el archivo en Microsoft Teams se corresponde con un archivo igual en el sitio de equipo de SharePoint vinculado al grupo.
Todo esto es importante para garantizar un intercambio fluido y, lo que es más importante, seguro, de los documentos necesarios para llevar a cabo las actividades del plan.
Imagine que todos los miembros tuvieran que buscar los archivos que necesitan sin disponer de un repositorio central e integrado con todas sus aplicaciones de trabajo.
Horas de productividad (y cordura) hechas humo.
Pero la relación entre Planner y Teams no termina ahí.
Las novedades y actualizaciones realizadas en un tablón de actividades o en su lista de comprobación relacionada se recogen y destacan en la sección "Actividad" de Teams. Aquí, ¡las fechas de vencimiento también se notifican al principio de la semana en la que vencen!
Y más: dentro de Teams, Planner ofrece una forma adicional de ver los proyectos, además del resumen y el resumen gráfico (vistos en el capítulo anterior).
De hecho, puede examinar el número de actividades actuales y su progreso en forma de lista, una configuración tabular similar a la de Excel.
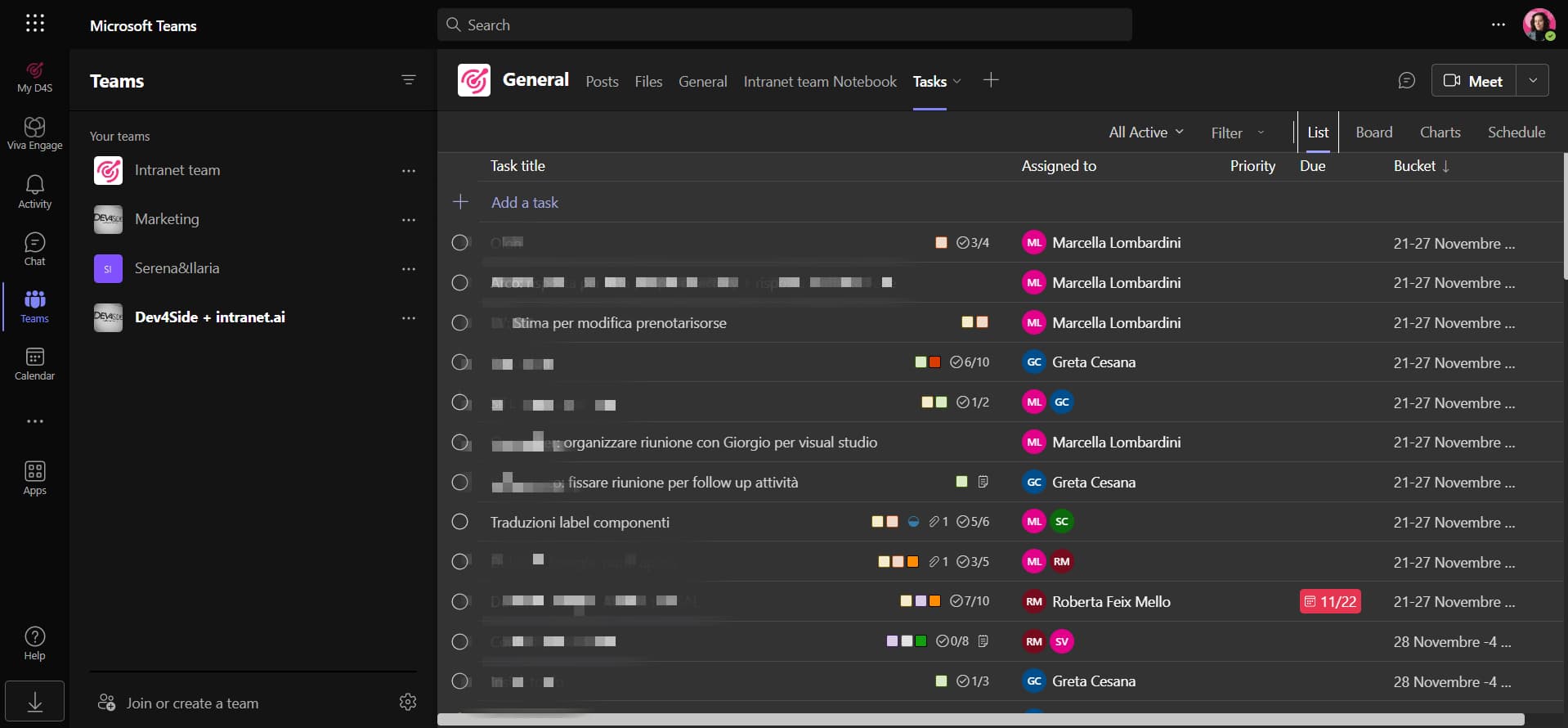
Visualización tabular de las actividades del proyecto en Microsoft Teams
Por último, por si lo dicho hasta ahora no fuera suficiente, nos gustaría recordarle que cada grupo de Microsoft 365 (y por tanto Teams) puede crear y tener acceso a múltiples planes de trabajo, más allá del original con el que se creó el grupo o más allá simplemente del primero con el que se ha dotado al grupo.
Cómo integrar Microsoft Planner y SharePoint Online
La integración entre SharePoint y Planner ofrece esencialmente dos ventajas principales, que guardan relación con las dos características más importantes de SharePoint Online, a saber, la gestión de documentos y la comunicación interna.
Veámoslas en detalle.
Lo primero que hay que decir es que Planner puede insertarse en cualquier página de un sitio de SharePoint gracias a la nueva parte web específica.
Sólo tiene que hacer clic en "Editar" en la página de un sitio de equipo o de comunicación, hacer clic en "+" en una de las secciones libres y, por último, añadir el widget "Planner".
De este modo, podrá:
- Muestre todos los tablones de su plan dentro del sitio SharePoint, tanto en modo resumido como gráfico.
- Mejore la sincronización del equipo resaltando el estado actual del proyecto y de las tareas individuales.
Por supuesto, siempre puede adjuntar archivos y contenidos de sus bibliotecas y listas de SharePoint dentro de los tablones de actividades.
Sin embargo, Planner puede cambiar las reglas del juego a la hora de publicar noticias y artículos dentro de la intranet.
Puede que ya lo haya pensado, dada la total flexibilidad de los buckets y tablones, pero la plataforma de gestión de proyectos de Microsoft es perfectamente adecuada para gestionar campañas de comunicación interna como boletines o anuncios especiales.
Aclaremos este caso de uso con un ejemplo práctico para reproducir:
- Cree un tablón de actividades en el bucket 1, dedicado a la fase de redacción, e inserte como archivo adjunto el archivo Word con el texto que está procesando.
- Traslade el tablón al bucket 2 para su revisión. Aquí entrarán en juego los miembros de su equipo de comunicación encargados de revisar y corregir los borradores ya terminados.
- Si es necesario, mueva el tablón al bucket 3. De hecho, esta columna está reservada para los borradores que necesitan ser corregidos.
- Una vez corregidos, mueva el tablón con el borrador listo para ser publicado al bucket 4.
- Por último, vuelva a colocar el tablón con el artículo ya publicado en el bucket 5.
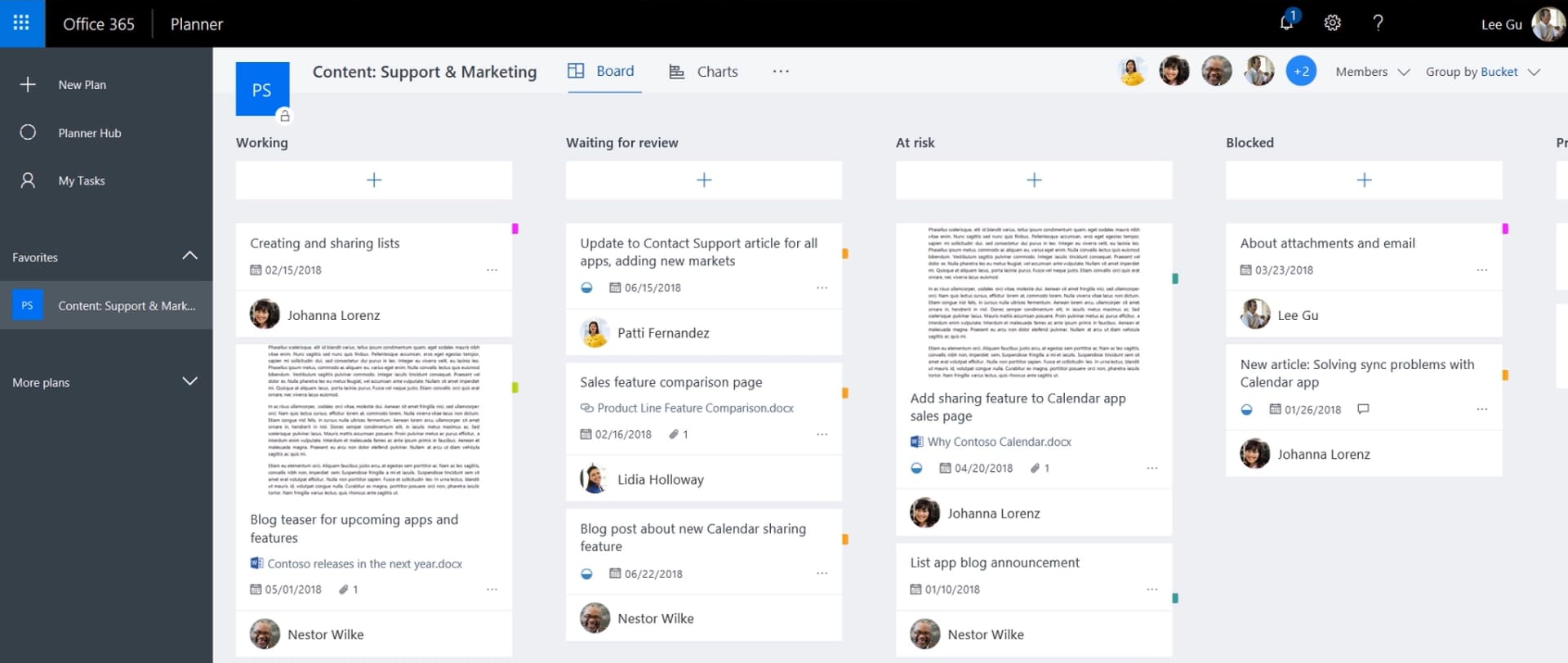
Programación de tareas de publicación en SharePoint Online
Claro, ¿no?
Con una sola plataforma, equipada con todas las integraciones necesarias, será más fácil gestionar en equipo el plan de publicaciones de su empresa.
Para hacer un seguimiento de los comunicados de distintos tipos en un solo plan, recuerde que puede apoyarse en las etiquetas de subcategoría. Utilícelas para categorizar los temas de sus comunicados, desde el artículo para el boletín global hasta el aviso de servicio del departamento de RRHH.
Además, siempre puede decidir ampliar o reducir las distintas etapas de publicación, adaptándolas a sus necesidades. Por ejemplo, podría añadir un bucket 0 donde alojar todas las ideas y propuestas para futuros artículos y destacarlas en tablones de anuncios especiales.
Por último, queremos destacar que todos los archivos de Word cargados en Planner se archivan automáticamente en el sitio de equipo de SharePoint vinculado al grupo.
Esto significa que todos los miembros pueden colaborar en la redacción y revisión de textos simultáneamente o compartir tareas aprovechando los distintos niveles de acceso que ofrece SharePoint.
Para obtener más información,
lea nuestro artículo dedicado a SharePoint Online.
Si más adelante algo sale mal en la colaboración de archivos, no se preocupe: las colecciones de documentos de SharePoint tienen un historial de cambios.
Con ella, puede acceder a todas las versiones anteriores del archivo en el que está trabajando y decidir restaurar cualquiera de ellas.
El trabajo en equipo entre Planner y SharePoint salvará la salida de todas sus novedades.
Para concluir nuestra descripción general de Microsoft Planner, presentamos a continuación una tabla resumen con las principales características del producto que hemos visto juntos:
| Funcionalidad de Microsoft Planner | Descripción de la funcionalidad |
| Gestión de proyectos colaborativa | Planner permite a los equipos empresariales colaborar utilizando tablones compartidos y actualizables en tiempo real. |
| Integración con Outlook | Puede agregar sus planes de trabajo de Planner al calendario de Outlook para un seguimiento más sencillo. |
| Integración con Microsoft Teams | Se puede integrar Planner en Microsoft Teams como una pestaña, lo que facilita la colaboración en proyectos dentro de una sola plataforma. |
| Integración con SharePoint Online |
Planner se puede agregar a páginas de sitios de SharePoint para una gestión más completa de proyectos y tareas. |
| Gestión de documentos en SharePoint | Los archivos adjuntos en los tablones de Planner se almacenan en SharePoint, lo que facilita el acceso y colaboración en los documentos compartidos. |
| Publicación y comunicación en SharePoint | Planner se puede utilizar para gestionar campañas de comunicación interna, mejorando la colaboración en la intranet de SharePoint Online. |
¿Quiere una intranet de SharePoint completa, inteligente e integrada en Microsoft 365?
- Le ofrecemos una solución de intranet de marca lista para usar.
- Vamos más allá de los límites de un portal empresarial convencional y ofrecemos más de 50 funciones para comunicación interna, capacitación, gestión del conocimiento y productividad.
- Actualizamos todos los componentes de acuerdo con las últimas normas de Microsoft.
Giuseppe Marchi
Microsoft MVP para SharePoint y Microsoft 365 desde 2010.
Giuseppe es el fundador de intranet.ai y uno de los principales expertos en Italia en todo lo relacionado con Microsoft 365. Durante años, ha estado ayudando a las empresas a crear su entorno de trabajo digital en la nube de Microsoft, cuidando la experiencia de las personas.

Preguntas frecuentes sobre Microsoft Planner
1. ¿Qué es Microsoft Planner y para qué se utiliza?
Microsoft Planner es una herramienta de gestión de proyectos basada en la metodología Kanban. Se utiliza para organizar tareas de equipos empresariales en tablones compartidos y facilitar la colaboración en Microsoft 365.
2. ¿Cuál es el precio de Microsoft Planner y cómo se integra con Microsoft 365?
Microsoft Planner está incluido en la licencia base de Microsoft 365 para empresas, con un costo básico de 6 dólares por usuario al mes. Esto lo convierte en una herramienta accesible para la gestión de proyectos en la estrategia de digitalización de procesos empresariales con Microsoft 365.
3. ¿Cuáles son las principales características de Microsoft Planner?
Las principales características de Microsoft Planner incluyen la capacidad de dividir tareas en categorías llamadas 'bucket', la organización en tablones de actividades, la asignación de usuarios, la priorización de tareas, la integración con Microsoft Teams y SharePoint Online, la visualización de gráficos de progreso y la sincronización con el calendario de Outlook.
4. ¿Cómo se integra Microsoft Planner con Microsoft Teams?
Microsoft Planner se integra con Microsoft Teams permitiendo que los planes de trabajo en Planner se conviertan en grupos de Microsoft 365 automáticamente. Los usuarios pueden colaborar en proyectos dentro de Teams al agregar Planner como una pestaña. También pueden adjuntar archivos de Teams y SharePoint Online en los tablones de tareas, facilitando el intercambio de documentos y la comunicación en tiempo real.
5. ¿Cómo se integra Microsoft Planner con SharePoint Online?
La integración entre Microsoft Planner y SharePoint Online permite mostrar los tablones de Planner en páginas de sitios de SharePoint. Esto mejora la gestión de proyectos y tareas al proporcionar una vista resumida o gráfica de los planes de trabajo. Además, los archivos adjuntos en los tablones de Planner se almacenan en SharePoint, facilitando el acceso y colaboración en documentos compartidos. También se puede utilizar Planner para gestionar campañas de comunicación interna en la intranet de SharePoint.
Siga leyendo
Company intranet: qué es y 20 ideas para mejorarla

¿Qué es la intranet de empresa? 20+ ideas para mejorarla y optimizar la comunicación interna.
SharePoint Online: qué es y sus 7 características clave

Descubra qué es SharePoint y cómo puede ayudarle a digitalizar los procesos de su empresa.
