Microsoft Teams app: qué es y cómo usarla
La aplicación Microsoft Teams es una solución integral para la colaboración empresarial inteligente y ha ganado notoriedad en los últimos años con la tendencia hacia el trabajo remoto.
La fortaleza de la aplicación Teams radica en la formación de equipos ágiles que pueden gestionar proyectos y tareas en un entorno digital empresarial reservado e integrado con los principales productos de Microsoft 365, como SharePoint, Outlook, Forms o Planner. La app de Teams incluye funciones para la creación de eventos en vivo, la compartición de contenido y el seguimiento de actividades.
Lea el artículo para descubrir más sobre la aplicación de Microsoft Teams.
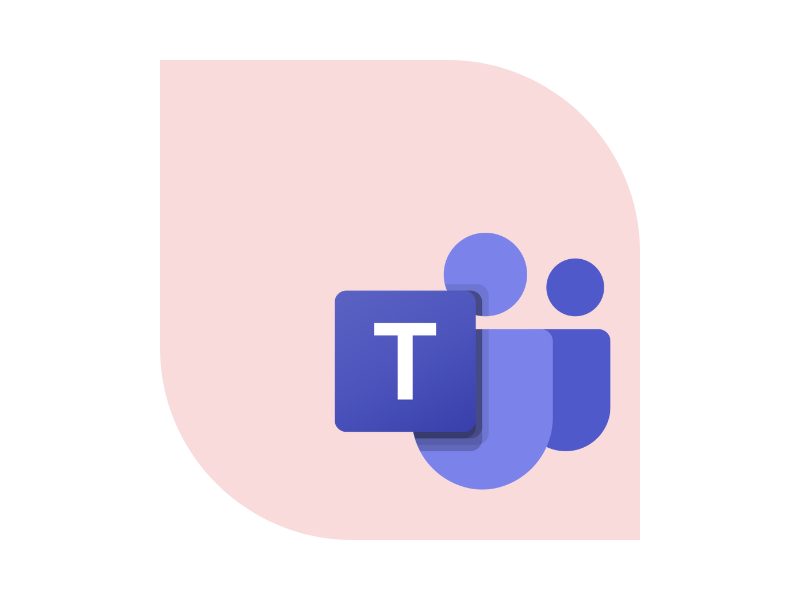
¿Qué es la aplicación empresarial de Microsoft Teams?
Microsoft Teams es conocida actualmente como la aplicación de colaboración por excelencia en el escritorio, la web y el móvil.
Su notoriedad se ha disparado en los últimos años, en los que el trabajo a distancia ha experimentado una gran aceleración y expansión.
Pero, ¿por qué exactamente Teams se ha hecho un hueco entre todas las herramientas de colaboración del mercado?
La respuesta está en sus numerosas funciones y en su profunda integración con el entorno de trabajo de Microsoft.
En este artículo, profundizaremos en las primeras, reservando el contenido específico para la integración con el conjunto de herramientas de Microsoft 365.
Hablando de funcionalidad, hagamos una pequeña premisa.
El punto fuerte de la aplicación Teams son sus grupos.
En efecto, la plataforma permite crear equipos de trabajo ágiles para gestionar proyectos y tareas en un único espacio digital, donde se puede:
- conversar en chats individuales o de grupo;
- compartir contenidos de todo el entorno de trabajo de Microsoft;
- gestionar el acceso al contenido con los permisos adecuados;
- mantenerse al día de las actividades a través de las notificaciones push y el historial;
- participar en reuniones con llamadas de audio y vídeo;
- organizar eventos en directo y seminarios web, privados o abiertos;
- etc.
A partir de todo esto, quizá ya se puedan adivinar las ventajas que ofrece esta herramienta, ya sea para gestionar proyectos individuales o para llevar a cabo actividades de comunicación con el amplio público corporativo.
Así pues, veamos en detalle las características de la aplicación Microsoft Teams y las posibilidades de colaboración que abre para sus equipos.
¿Cuáles son las principales características de Microsoft Teams para las empresas?
Después de presentar brevemente la aplicación Teams de la suite Microsoft 365, podemos explorar sus principales características.
En particular, hablaremos de:
- Los feeds de actividad.
- Chat privado y de grupo.
- Grupos de trabajo.
- Calendario.
- Teléfono.
- Aplicaciones integradas.
También hablaremos de la configuración básica de la interfaz de usuario y de las últimas novedades del universo Teams.
Y ahora, comencemos.
¿Qué es intranet.ai?
intranet.ai es la intranet empresarial lista para su uso, diseñada para reducir costos y tiempos de implementación, creando así un entorno de trabajo digital altamente colaborativo y moderno:
- Precio inicial de 3.650 €/año para una intranet completa
- 50+ aplicaciones, que incluyen búsqueda avanzada, gestión de documentos, noticias, notificaciones push a través de Teams, perfil personal y preguntas frecuentes
- Integración al 100% con SharePoint Online y Microsoft 365
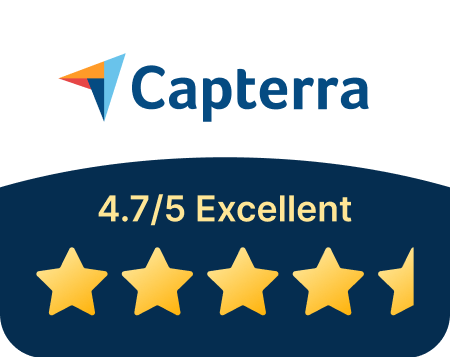
Feeds de actividad
Se puede acceder al Activity Feed haciendo clic en el icono de la campana en la barra lateral izquierda.
En su interior podrá ver todas las noticias no sólo de sus grupos de Teams, sino también de las aplicaciones y sitios integrados en la plataforma (por ejemplo, la intranet).
En concreto, podrá encontrar:
- las reacciones a uno de sus mensajes;
- una lista de actividades de grupo;
- una actividad que le ha sido asignada;
- una invitación a una reunión;
- su mención en un mensaje;
- un evento publicitado en la intranet;
- etc.
Al hacer clic en las noticias individuales, puede acceder directamente al contenido notificado sin cambiar de espacio de navegación.
Además, puede decidir si desea ver el contenido general o el relacionado con sus actividades personales, para no perder unos minutos preciosos desplazándose por la larga lista de noticias que le llegarán diariamente.
También para ahorrar tiempo, puede filtrar las noticias utilizando la barra de búsqueda.
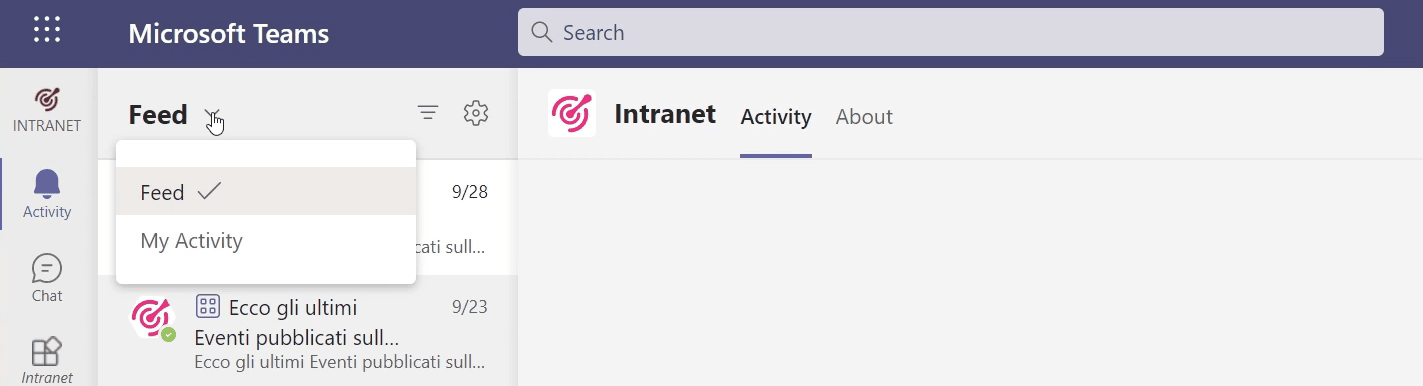
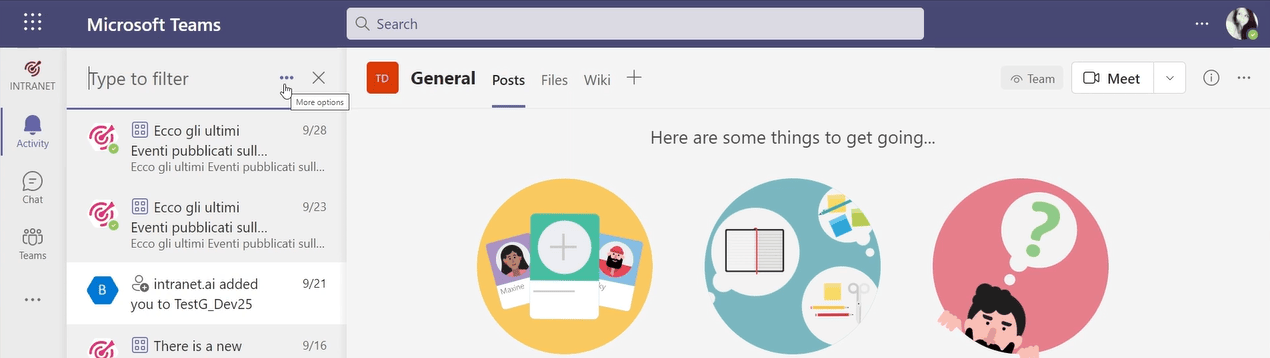
Chat privado y de grupo
El chat es probablemente una de las características más utilizadas y queridas de Teams.
Puede acceder a él haciendo clic en el segundo icono de la barra lateral izquierda (debajo del icono del feed de actividad, para ser claros).
En este espacio, puede buscar personas de su empresa con las que charlar en privado.
Por "chatear" nos referimos no sólo a conversar por mensajes, sino también a:
- compartir archivos y documentos para trabajar juntos;
- iniciar llamadas de audio o vídeo;
- conocer mejor a su interlocutor leyendo su ficha de usuario (por ejemplo, saber su posición en el organigrama de la empresa).
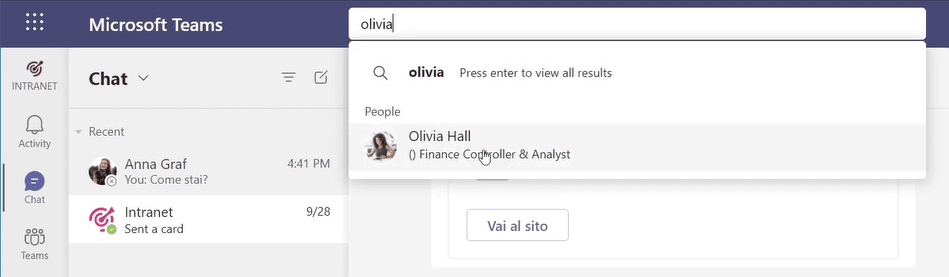
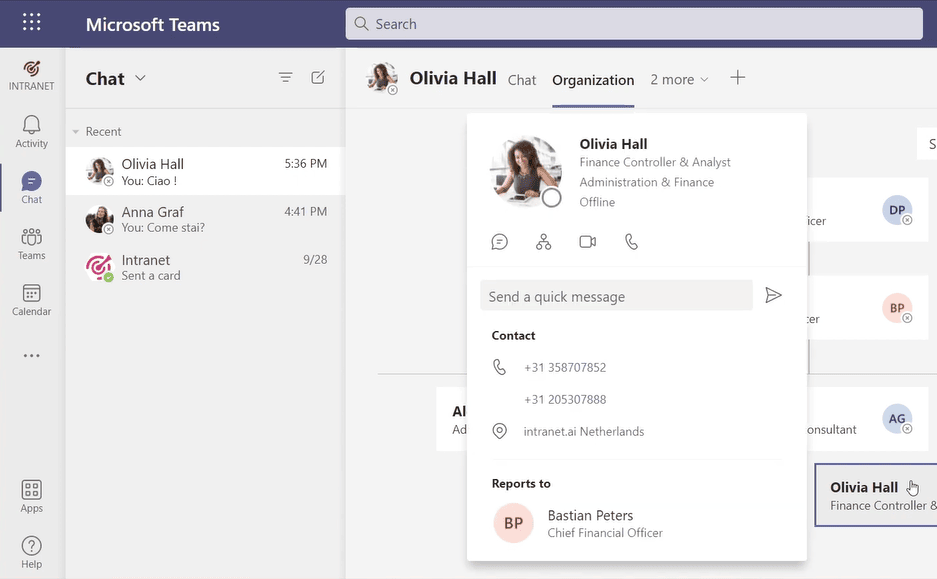
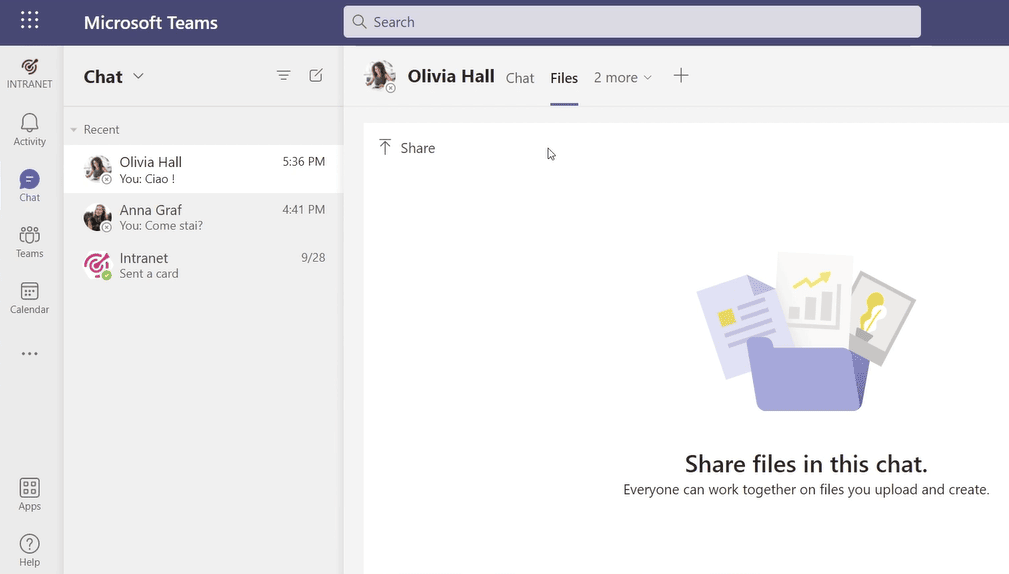
Sin embargo, incluso el simple intercambio de mensajes guarda sorpresas.
De hecho, Teams le permite tener siempre a mano el historial de sus conversaciones. Incluso después de cerrar y volver a abrir la plataforma, siempre podrá ver todos los mensajes intercambiados con sus colegas y compañeros.
Lo mismo ocurre con los archivos compartidos, que se recogen en el archivo privado del chat.
Volviendo a este último, puede decidir invitar a nuevos usuarios a iniciar un chat de grupo.
Para ello, sólo tiene que hacer clic en el icono de la esquina superior derecha, indicar los participantes que desea añadir a la conversación y esperar un par de segundos.
Entonces se creará un nuevo chat de grupo, independiente del chat privado inicial.
Así que no se preocupe: los mensajes que haya intercambiado en privado no serán vistos por los nuevos miembros de la conversación.

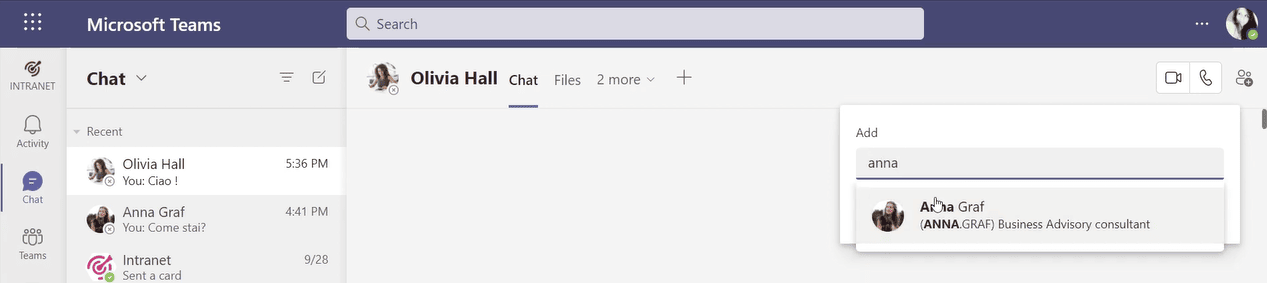
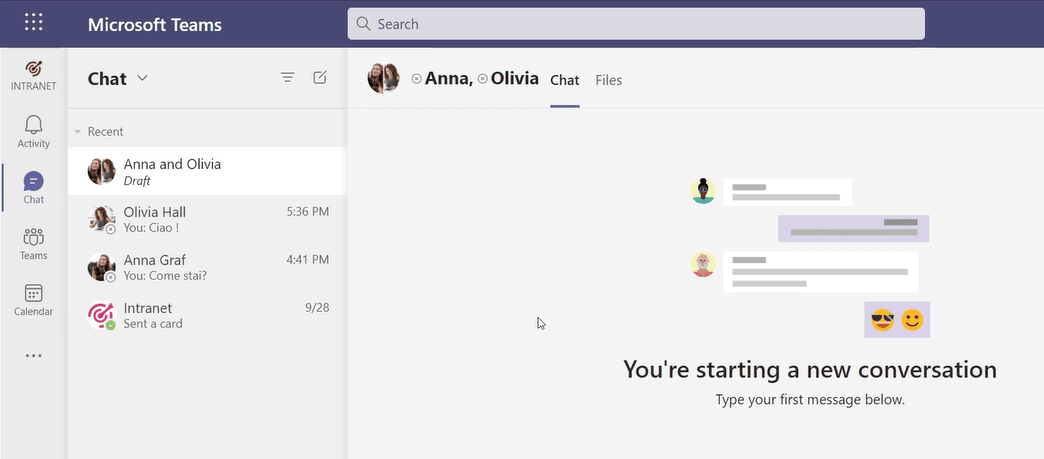
Para gestionar las conversaciones de grupo, Teams proporciona menciones.
Éstas sirven para enviar una notificación a los destinatarios de los que desea obtener una respuesta, y para hacerlas basta con escribir el símbolo "@" seguido del nombre del miembro del grupo que le interesa.
Pequeño truco: una vez que haya seleccionado el nombre para la mención, puede personalizarlo. Por ejemplo, borrando el apellido para que su tono sea menos formal y frío.
Por último, puede poner nuevas pestañas, o accesos rápidos a documentos o aplicaciones, en la barra de comandos superior.
Para ello, pulse el "+" y elija las aplicaciones de la lista que aparecerá.
De este modo, personalizará sus chats y, en consecuencia, el trabajo de los participantes en la conversación.
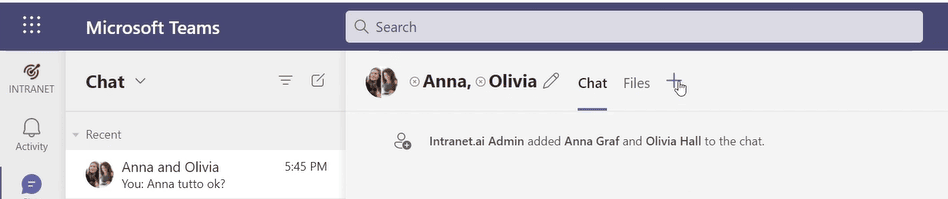
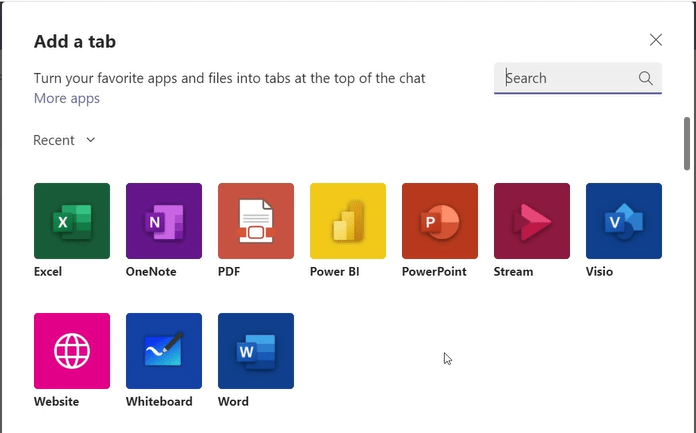
Creación de grupos de trabajo
Aquí está el corazón de Microsoft Teams.
Un grupo es un espacio de trabajo para equipos corporativos que comparte muchas de las características de los chats de grupo (vistas en el capítulo anterior).
Sin embargo, una propiedad única de los grupos de trabajo es que pueden dividirse en canales, que son áreas de trabajo más pequeñas que reúnen sólo a determinados miembros del equipo general.
Como resultado, será más fácil organizar el trabajo de departamentos enteros para proyectos individuales.
Si hace clic en "Crear o unirse a un equipo" en la parte inferior izquierda, se abrirá una pantalla desde la que podrá crear un nuevo equipo o unirse a uno existente.
Para esto último, basta con introducir el código de acceso al equipo en la casilla de la derecha. Para crear un nuevo grupo, debe elegir la casilla de la izquierda.
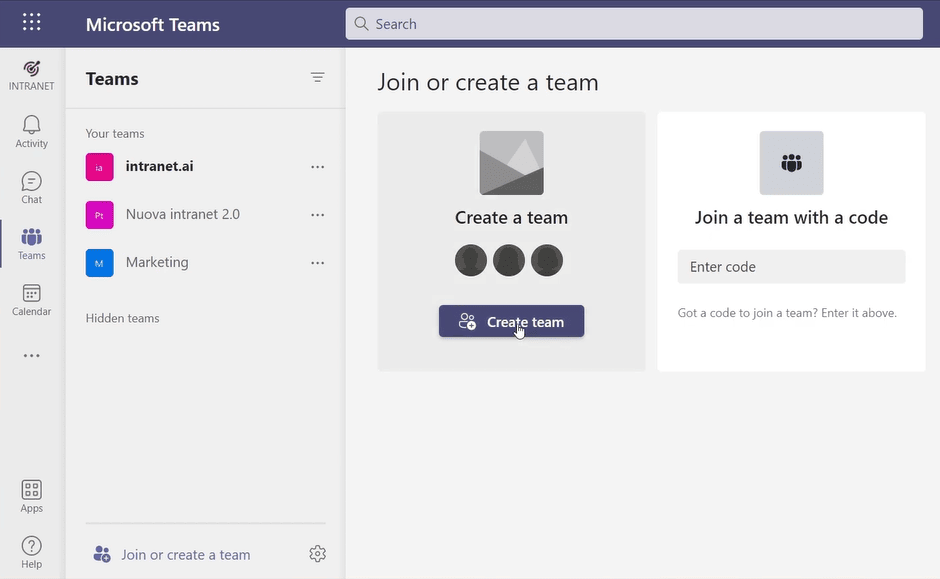
En este punto, puede elegir si crear su grupo desde cero o con las plantillas de la plataforma.
Las plantillas se distinguen por el tipo de actividad, por ejemplo:
- Incorporación.
- Organización del servicio de asistencia.
- Gestión de proyectos.
- Etc.
Esto significa que si elige una de estas plantillas, la barra de comandos ya estará configurada con las aplicaciones más relevantes para realizar ese tipo de tarea en particular.
Además, puede crear un grupo de Teams a partir de un grupo existente de Office 365.
Para ello, haga clic en la casilla situada junto a la plantilla vacía.
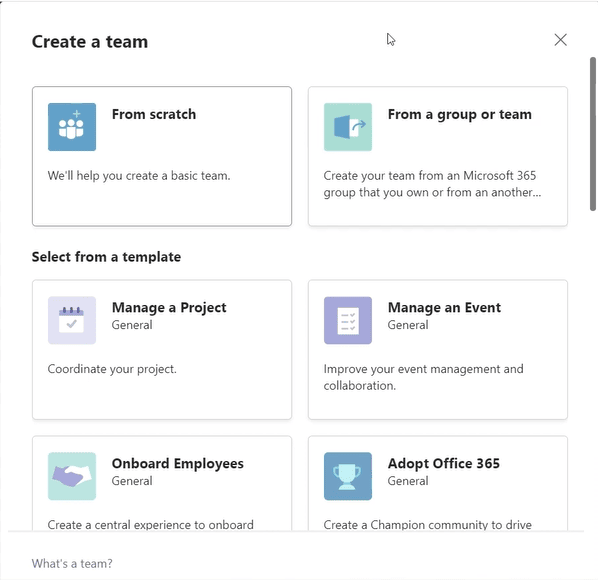
Consideremos el caso de que quiera crear un equipo con la plantilla vacía.
La primera decisión que hay que tomar es la de establecer el grupo como:
- Privado = sólo las personas incluidas en el equipo pueden acceder y ver el grupo entre los resultados de búsqueda de la aplicación.
- Público = todas las personas de la empresa pueden acceder y ver el grupo.
- Org-wide* = todas las personas de la empresa se añaden automáticamente al grupo.
*Esta opción sólo está disponible para los admins
Seleccione la opción privada.
Ahora puede introducir el nombre y la descripción del grupo, así como añadir participantes (que recibirán la invitación al grupo en forma de notificación en su Feed de Actividad).
Además, puede decidir si invita a los participantes como meros miembros o si les asigna el título de propietario del grupo.
Tener varios propietarios puede resultar útil para gestionar equipos bastante grandes o repartidos en varios canales.
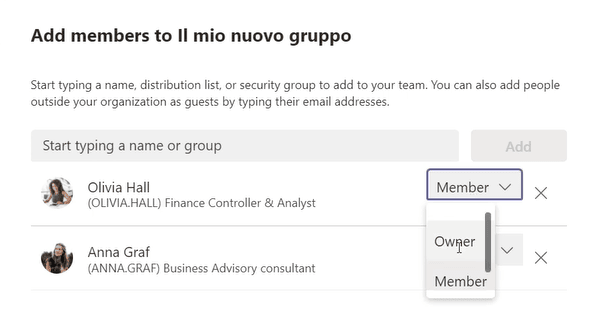
Una vez definidas estas características básicas, se abrirá la pantalla principal del nuevo grupo.
Aquí, todos los miembros pueden acceder a las funciones de trabajo y colaboración con las siguientes pestañas de la barra de comandos:
- Mensajes.
Esta sección reúne la conversación coral del grupo.
La dinámica no difiere mucho de la de un chat de grupo normal en Teams.
Sin embargo, una novedad son las menciones.
En efecto, dentro de un chat de Teams, puede mencionar al grupo para enviar una notificación a todos los miembros al mismo tiempo.
Para ello, escriba "@" seguido del nombre del equipo.
- Archivos.
Esta sección almacena todo el contenido compartido en el grupo.
Esto es útil no sólo para proporcionar al equipo un archivo despejado, sino también para ayudar a los recién llegados a documentar las fases anteriores del proyecto actual.
Pero Teams no se limita a guardar todos los archivos.
De hecho, su historia se remonta a los cambios.
¿Qué significa esto?
Significa que todos los miembros pueden acceder a todas las versiones de un archivo, por lo que pueden hacer comparaciones o restaurar el documento antes de un cambio fallido.
Hablando de documentos, ¡con Teams también puede iniciar conversaciones dentro de ellos!
Para ello, basta con hacer clic en "Conversación" dentro del archivo y escribir un mensaje.
- Wiki.
Esta sección recopila páginas de notas para el grupo.
Por ejemplo, puede introducir un resumen de una reunión a la que no hayan asistido todos los miembros del equipo o tener a mano contenidos (textuales y no textuales).
Además de estas funciones básicas, siempre puede insertar en la barra de comandos una nueva aplicación, un sitio externo, un archivo de Excel, un informe de PowerBI, etc.
Sólo tiene que hacer clic en el "+" de la barra de comandos y seleccionar el acceso rápido que necesita.
Notará que, en comparación con el chat privado o de grupo, la lista de aplicaciones para integrar en un equipo será mucho más rica.
Calendario
El calendario de Teams es el área dedicada a las citas personales.
Podría llamarlo su agenda digital.
Para entrar en él, haga clic en el último icono de la barra lateral de la izquierda (debajo del icono de Equipos, para ser más exactos).
La principal característica de este calendario es su integración con Outlook, gracias a la cual cada reunión fijada por email se añade automáticamente a la agenda.
A su vez, cada reunión creada por el calendario se notifica a los invitados por email.
Sin embargo, a diferencia de Outlook, en el calendario de Teams no sólo se pueden organizar reuniones, sino también eventos en directo y seminarios web.
Además, con "Reunirse ahora" puede abrir instantáneamente salas virtuales para celebrar reuniones rápidas con colegas y compañeros de su equipo o de fuera.
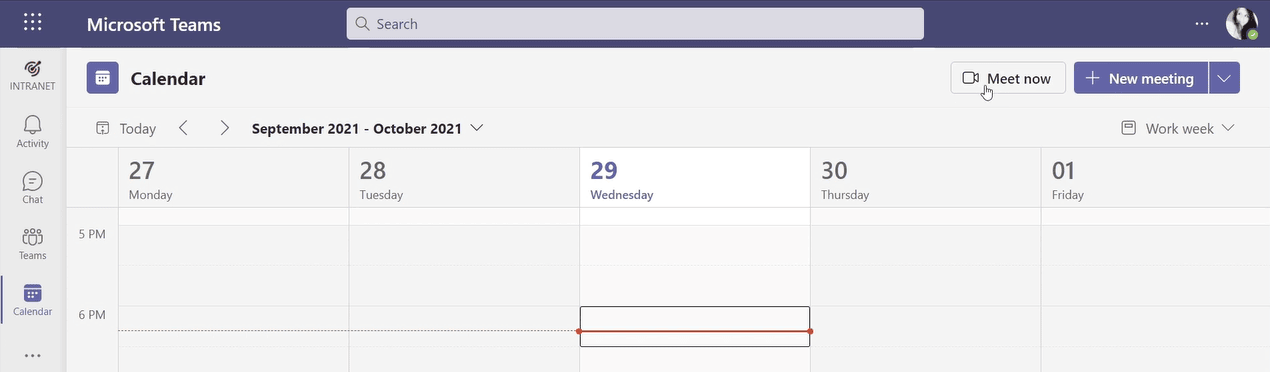
Teléfono
Además de las llamadas de audio y vídeo habituales desde el escritorio y el móvil, Teams le permite integrar las llamadas en los dispositivos físicos.
Puede acceder a esta función desde los tres puntos de la barra lateral izquierda, pero recuerde que sólo puede utilizarla con licencias específicas de Microsoft 365.
Al acceder al teléfono de Teams, tendrá a su disposición:
- Marcación rápida.
- Libreta de direcciones.
- Historial de llamadas.
- Buzón de voz.
Además, podrá:
- Utilizar una operadora automática para gestionar y dirigir las llamadas.
- Crear una sala de espera para las llamadas entrantes, a la que podría añadir un mensaje de bienvenida automático y música de fondo.
- Poner en espera una llamada en curso, para la que se genera un código de recuperación que se utilizará más tarde para reanudar la conversación o pasarla a un compañero.
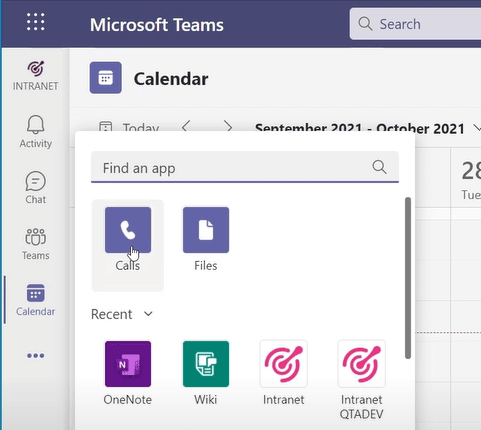
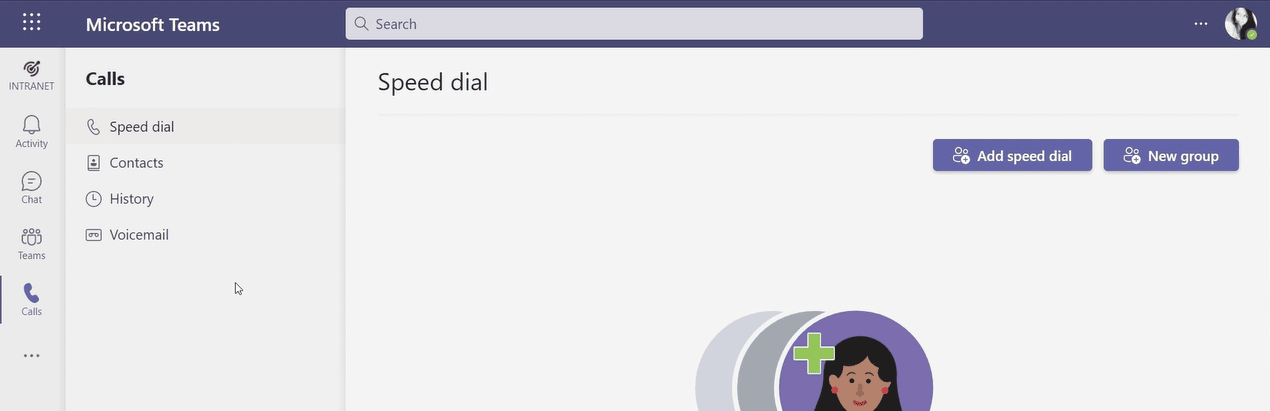
Aplicaciones integradas
Hemos visto cómo puede añadir una aplicación a la barra de comandos de un chat o grupo de trabajo.
Más allá de eso, puede ver la lista completa de apps para integrar haciendo clic en el icono "Apps" de la parte inferior izquierda.
Entonces podrá elegir entre aplicaciones de la Microsoft Store, aplicaciones de terceros e incluso aplicaciones desarrolladas por usted para llegar a un nivel de Customización aún más profundo.
Para terminar, nos gustaría sugerirle algunas de nuestras apps favoritas para reforzar la interacción en sus equipos y reuniones virtuales:
- Forms.
Con esta app, puede crear formularios y cuestionarios para recoger ideas, opiniones y comentarios de sus usuarios.
Para ser publicado en un chat o compartido durante una reunión, cada formulario permite a todos los participantes expresar sus opiniones y contribuir rápidamente a la conversación en curso.
Además, puede utilizar los formularios para mostrar y compartir los resultados de sus encuestas con gráficos sencillos e intuitivos.
- Praise.
Esta aplicación le proporciona un colorido conjunto de insignias para entregar a los miembros de su equipo.
Desde la creatividad hasta el coraje, pasando por el liderazgo y la bondad de corazón, cada insignia llega acompañada de gráficos especiales para reconocer el valor de cada compañero.
Lo más importante es que las insignias pueden (y deben) personalizarse con un nombre y una breve descripción de la acción que se va a premiar.
Pruébelo y verá que pronto competirá por coleccionarlas todas.
Para concluir esta descripción de las principales funciones de Microsoft Teams, le presentamos a continuación una tabla resumen:
| Funciones de Microsoft Teams | Descripción de la función |
| Feed de Actividades | El Feed de Actividades muestra notificaciones y noticias de grupos de Teams, aplicaciones integradas y sitios web. Usted puede personalizar las configuraciones y buscar mensajes. |
| Chat privado y en grupo | El chat permite compartir mensajes, archivos, llamadas de audio o video en tiempo real. También proporciona información sobre perfiles de usuario y el historial de conversaciones. |
| Grupos de trabajo | Teams permite crear grupos de trabajo que pueden dividirse en canales para organizar la colaboración en proyectos específicos. Hay plantillas para diversas actividades y la posibilidad de crear grupos privados o públicos. |
| Calendario | El calendario de Teams se integra con Outlook y permite programar reuniones, eventos en vivo y webinars. Con "Reunirse ahora", es posible realizar reuniones virtuales rápidas. |
| Teléfono | Teams ofrece funciones de llamada, incluyendo marcación rápida, agenda, registro de llamadas y buzón de voz. Puede integrar dispositivos físicos y ofrecer opciones avanzadas de gestión telefónica. |
| Aplicaciones integradas | Teams se integra con las aplicaciones de Microsoft 365, de terceros y también personalizadas para ampliar sus funcionalidades de colaboración. |
¿Cómo configurar su aplicación empresarial de Teams?
Ahora que hemos concluido nuestro recorrido por las principales características de Microsoft Teams, pasemos a sus configuraciones básicas.
Muy brevemente, para editar o personalizar su aplicación puede utilizar dos ventanas con las siguientes entradas:
- Configuración del perfil.
- Estado (disponible, ocupado, vuelve pronto, etc.).
- Imagen del perfil.
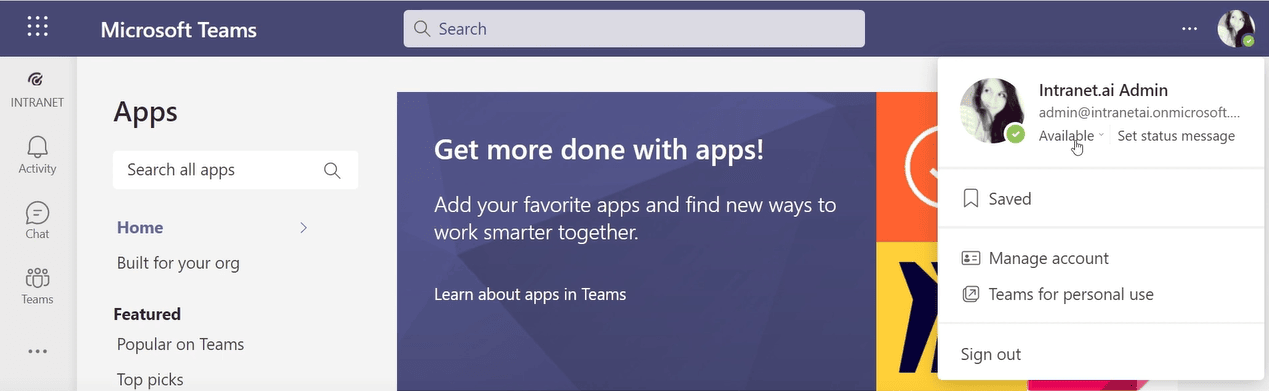
- Ajustes generales.
- Tema gráfico e idioma de navegación en Teams.
- Mensaje de “out-of-office".
- Múltiples cuentas personales.
- Privacidad (qué mensajes recibir en modo "no molestar", qué contactos bloquear, etc.).
- Notificaciones de la aplicación (qué notificaciones de actividades, sugerencias, chats, reuniones o personas recibir).
- Acuse de recibo del sistema de transcripción de reuniones (activado/desactivado).
- Teléfono (enrutamiento de llamadas, buzón de voz, tono de llamada, etc.).
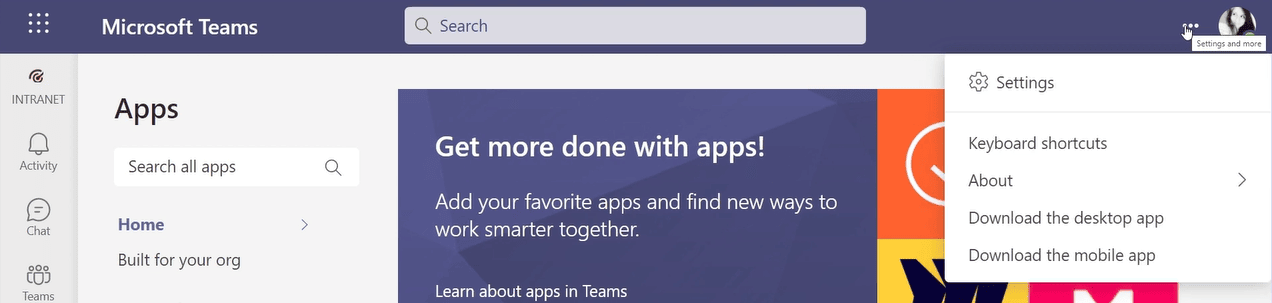
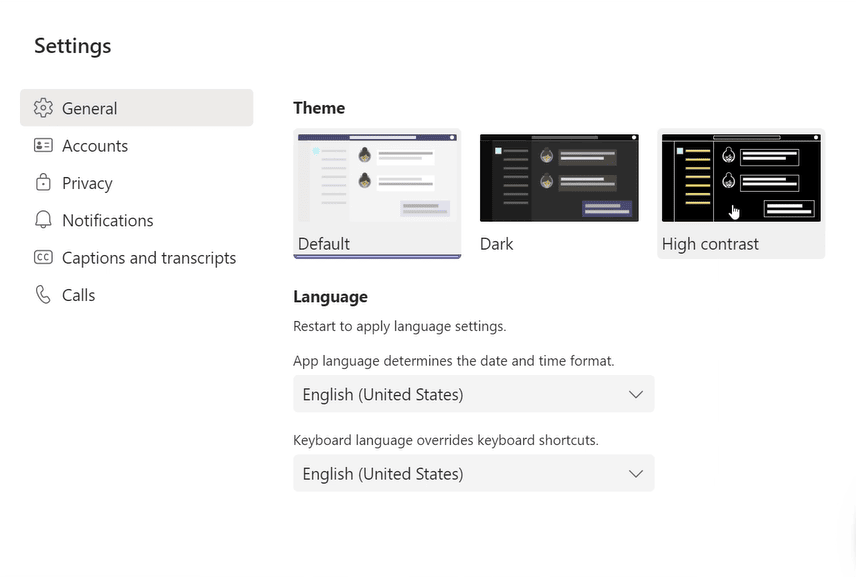
¿Quiere una intranet completa y lista para usar?
intranet.ai es la solución basada en SharePoint Online para simplificar la comunicación interna y digitalizar los procesos empresariales con una inversión mínima de tiempo y dinero.
- 50+ funcionalidades para la comunicación y la experiencia de los empleados
- Diseño de marca, personalizable hasta el último detalle
- Integración total con Microsoft 365 y Viva
Giuseppe Marchi
Microsoft MVP para SharePoint y Microsoft 365 desde 2010.
Giuseppe es el fundador de intranet.ai y uno de los principales expertos en Italia en todo lo relacionado con Microsoft 365. Durante años, ha estado ayudando a las empresas a crear su entorno de trabajo digital en la nube de Microsoft, cuidando la experiencia de las personas.

Preguntas frecuentes sobre la aplicación empresarial de Teams
1. ¿Qué es la aplicación empresarial de Microsoft Teams?
La aplicación Microsoft Teams es una solución integral para la colaboración empresarial inteligente. Ha ganado notoriedad en los últimos años con la tendencia hacia el trabajo remoto y se destaca por sus numerosas funciones y su integración con el entorno de trabajo de Microsoft 365.
2. ¿Cuáles son las principales características de Microsoft Teams para las empresas?
Las principales características de Microsoft Teams para las empresas incluyen el Feed de Actividades, el Chat privado y en grupo, los Grupos de trabajo, el Calendario, el Teléfono y las Aplicaciones integradas. Estas características permiten la colaboración efectiva y la gestión de proyectos en un entorno digital empresarial.
3. ¿Cómo configurar su aplicación empresarial de Teams?
Puede configurar su aplicación empresarial de Teams ajustando la configuración de su perfil, incluyendo su estado, imagen de perfil y más. También puede personalizar la aplicación en general, como el tema gráfico, el idioma de navegación, las notificaciones, y más en la configuración general.
Siga leyendo
Intranet de empresa: qué es y 20 ideas para hacerla crecer

Veamos qué es una intranet corporativa y 20 ideas de nuestros expertos para mejorarla, optimizando los procesos internos y la comunicación entre colegas.
SharePoint: qué es, para qué sirve y 7 funcionalidades clave

SharePoint es la plataforma de Microsoft para la gestión de documentos y la creación de sitios empresariales. Estas son sus 7 funcionalidades principales.

