Microsoft Forms: Wie man in 6 Schritten Umfragen erstellt
Microsoft Forms ist die Microsoft-365-Anwendung, die entwickelt wurde, um die Datenerfassung, die Wissensbewertung und die Analyse von Feedback zu vereinfachen – alles auf einer einzigen, intuitiven und anpassbaren Plattform.
In diesem Artikel zeigen wir, wie man einen Forms-Fragebogen erstellt und dabei Funktionen wie Multiple-Choice-Fragen, Bewertungsskalen und verzweigte Pfade nutzt.
Wir werden auch darauf eingehen, wie das Design individuell angepasst werden kann, um die Unternehmensmarke zu stärken, und wie sich ein Microsoft Forms-Formular in Teams, SharePoint Online, Outlook, Stream und Power Automate integrieren lässt, um Arbeitsabläufe zu optimieren und das Engagement der Zielgruppe zu steigern.
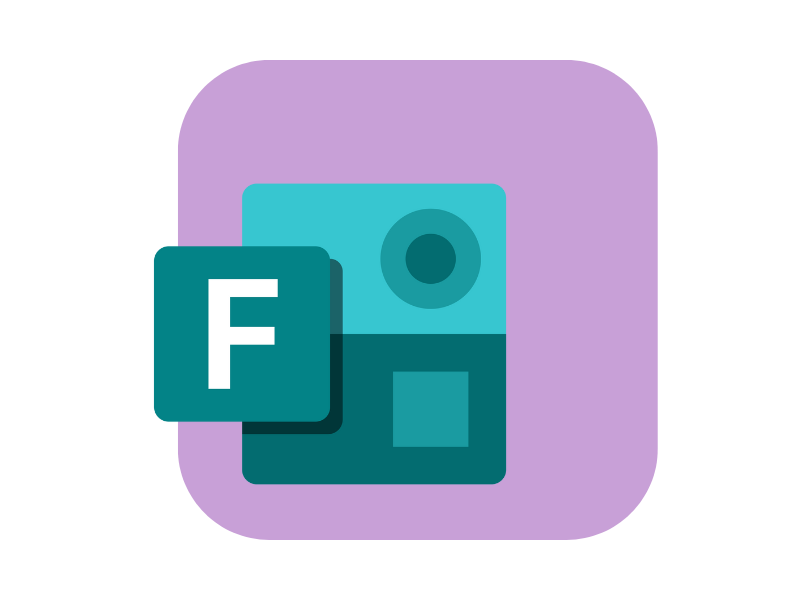
Was Sie in diesem Artikel finden werden
Was Microsoft Forms ist und wie es funktioniert
Microsoft Forms ist die Microsoft 365-Anwendung, die Menschen dabei hilft, maßgeschneiderte Formulare zu erstellen, zu veröffentlichen und zu verbreiten – von Fragebögen zur Messung der Kundenzufriedenheit bis hin zu Tests, um das Wissen von Lernenden zu überprüfen.
Tatsächlich kann diese Anwendung von jedem genutzt werden, der direkt mit seinem Nutzerpublikum kommunizieren möchte, um nützliche Informationen über deren Engagement, deren Kenntnisse zu bestimmten Themen oder deren Meinung zu einer spezifischen Fragestellung zu erhalten.
Forms ermöglicht es, Formulare über Links, QR-Codes, E-Mails sowie natürlich über den Microsoft Teams-Chat oder die Seiten einer SharePoint-Website wie das Firmen-Intranet zu erstellen und zu teilen. Dadurch wird es einfacher, eine breite Zielgruppe mit den eigenen Fragebögen zu erreichen.
Mit Forms können auch Anmeldungen oder Feedback zu Veranstaltungen und Initiativen gesammelt werden. Ein Unternehmen könnte beispielsweise eine Umfrage veröffentlichen, um die Präferenzen der Mitarbeitenden für einen Bürotag zu erfassen, deren Rückmeldungen zu sammeln und ihre Bedürfnisse zu berücksichtigen – ganz ohne eine einzige E-Mail zu versenden. Die gesammelten Daten lassen sich automatisch in Diagramme umwandeln, die eine erste visuelle Analyse ermöglichen, und können für eine weiterführende Auswertung in Excel exportiert werden.
Ein weiteres Beispiel wäre die Veröffentlichung eines Fragebogens, um gezielte Vorschläge zur Lösung komplexer Situationen zu erhalten, wie etwa eine weit verbreitete Unzufriedenheit mit einem Weiterbildungskurs oder die geringe Nutzung des neuen Intranets. Die gesammelten Antworten tragen dazu bei, die Erfahrung der Menschen in Organisationen – unabhängig von deren Branche – zu verbessern.
Kurz gesagt: Überall dort, wo Fragen auf Antworten warten, ist Microsoft Forms der Schlüssel, um Daten aus der eigenen Community zu sammeln und – auch visuell – weiterzuverarbeiten.
Microsoft Forms: Stellen Sie sicher, dass Ihre Teams gehört werden
Forms ist für Kunden von Office 365 Education und Microsoft 365 Apps for Business sowie für Benutzer mit einem Microsoft-Konto (Hotmail, Live oder Outlook.com) verfügbar.
Wir sollten jedoch darauf hinweisen, dass die maximale Anzahl der Formulare, die Sie erstellen können, und die Antworten, die Sie erhalten können, von der Art des Kunden abhängen, mit dem Sie es zu tun haben.
Der Stand der Dinge ist folgender:
- Office 365 Education und Microsoft 365 Apps for Business Kunden:
- 200 aktive Formulare.
- 50.000 Antworten pro Formular.
- Benutzer mit Microsoft-Konten (Hotmail, Live oder Outlook.com):
- 200 aktive Formulare.
- 1.000 Antworten pro Formular (kostenpflichtige Konten).
- 200 Antworten pro Formular (kostenlose Konten).
Wollen Sie einen kleinen Trick wissen? Exportieren Sie die gesammelten Daten nach Excel und löschen Sie sie aus dem entsprechenden Formular auf Forms. Auf diese Weise wird Platz frei, um mehr Beantwortungen zu erfassen, als Ihr Konto zulässt.
Was den Benutzerzugang betrifft, so wird die App automatisch für alle Personen im Unternehmen aktiviert. IT-Administratoren können diese Standardeinstellung jedoch ändern und den Zugriff nur für bestimmte Benutzergruppen ermöglichen.
Dazu müssen sie die folgenden kurzen Schritte ausführen:
- Melden Sie sich bei der Verwaltungsoberfläche von Microsoft 365 an.
- Klicken Sie auf "Benutzer" und dann auf "Aktiv".
- Markieren Sie das Kästchen neben dem Benutzer, den Sie von der Nutzung der App ausschließen möchten.
- Klicken Sie auf "Produktlizenzen verwalten".
- Erweitern Sie die Liste der Anwendungen, die in Unternehmenslizenzen enthalten sind, und deaktivieren Sie das Kontrollkästchen für Microsoft Forms.
Ihre Organisation kann dann den Zugang zu den Fragebögen und die Analyse der gesammelten Daten kontrollieren, so dass sensible Informationen geschützt sind.
Zum Thema Datenschutz lohnt es sich zu erwähnen, dass Microsoft Forms standardmäßig so konfiguriert ist, dass die Antworten anonym erfasst werden. Falls es erforderlich ist, die Namen der befragten Nutzer zu kennen, besteht die einzige Lösung darin, im Fragebogen ein spezielles Textfeld für die Eingabe von Vor- und Nachname hinzuzufügen.
Darüber hinaus ist es im Zusammenhang mit dem Zugriff auf Formulare wichtig zu betonen, dass auch externe Personen in den Prozess einbezogen werden können. Um dies zu ermöglichen, muss man die App-Einstellungen aufrufen und die Option auswählen, die die Zielgruppe am besten definiert. Die Optionen sind wie folgt:
- Alle.
- Nur Personen innerhalb der Organisation.
- Personen, die für die Organisation spezifisch sind.
Überprüfen Sie natürlich den ersten Punkt, damit Sie Feedback von Personen wie Ihren Kunden, Lieferanten oder den Eltern Ihrer Absolventen einholen können.
Zusätzlich zur Zielgruppe können Sie im Einstellungsbereich der Forms-App ein Ablaufdatum festlegen, nach dem die Umfrage geschlossen wird, oder die Funktion zum Anzeigen von Lösungen aktivieren.
Letzteres ist besonders nützlich, wenn Sie einen Kreuztabellentest durchführen möchten, bei dem die Teilnehmer die richtige Option für jede Frage sofort nach ihrer Antwort entdecken können.
Darüber hinaus können Sie den Ausfüllbalken aktivieren, der den Benutzern den Fortschritt im Fragebogen anzeigt.
Dies ist eine zweite wichtige Funktion, die Sie Ihren Bewertungstests hinzufügen sollten, um den Teilnehmern zu helfen, ihre Zeit zu verwalten. Sie kann aber auch nützlich sein, um diejenigen zu motivieren, die Umfragen oft abbrechen, wenn sie das Ende nicht mehr sehen.
In Ihren persönlichen Forms-Einstellungen können Sie zwei weitere Dinge tun:
- Verfassen Sie eine Dankesnachricht.
Für uns ist es immer schön, einen kurzen Satz zu lesen, in dem wir uns für die Zeit und Mühe bedanken, die wir in die Beantwortung der einzelnen Fragen investiert haben.
- Aktivieren Sie Antwortbenachrichtigungen.
Mit Formularbenachrichtigungen erhalten Sie jedes Mal eine E-Mail, wenn ein Benutzer ein ausgefülltes Formular abgegeben hat. Auf diese Weise können Sie den Fortschritt Ihrer Umfrageteilnahme überwachen - und sie bei Bedarf fördern -.
Wenn Ihr Publikum international ist, können Sie sich auf die mehrsprachige Unterstützung in der App verlassen, damit die Nutzer Ihren Fragebogen in der von ihnen bevorzugten Sprache anzeigen können, indem sie ihn in ihrem Desktop- oder mobilen Browser öffnen. Fragebögen, Tests und Umfragen passen sich nämlich an jedes Gerät an.
Ja, mit Forms erstellte Formulare sind einfach intelligent.
Wie man einen Fragebogen mit Microsoft Forms erstellt
Wie wir gesehen haben, ist Microsoft Forms ein vielseitiges und intuitives Tool, das sich ideal für die Erstellung individueller Formulare eignet, mit denen Feedback, Antworten und Meinungen gesammelt werden können.
Im Handumdrehen kann jeder einen Fragebogen erstellen, der perfekt auf seine Zielgruppe zugeschnitten ist und auf jedem Gerät ausgefüllt werden kann.
Sehen wir uns nun die 6 grundlegenden Schritte zur Erstellung eines Formulars mit Microsoft Forms von Microsoft 365 an.
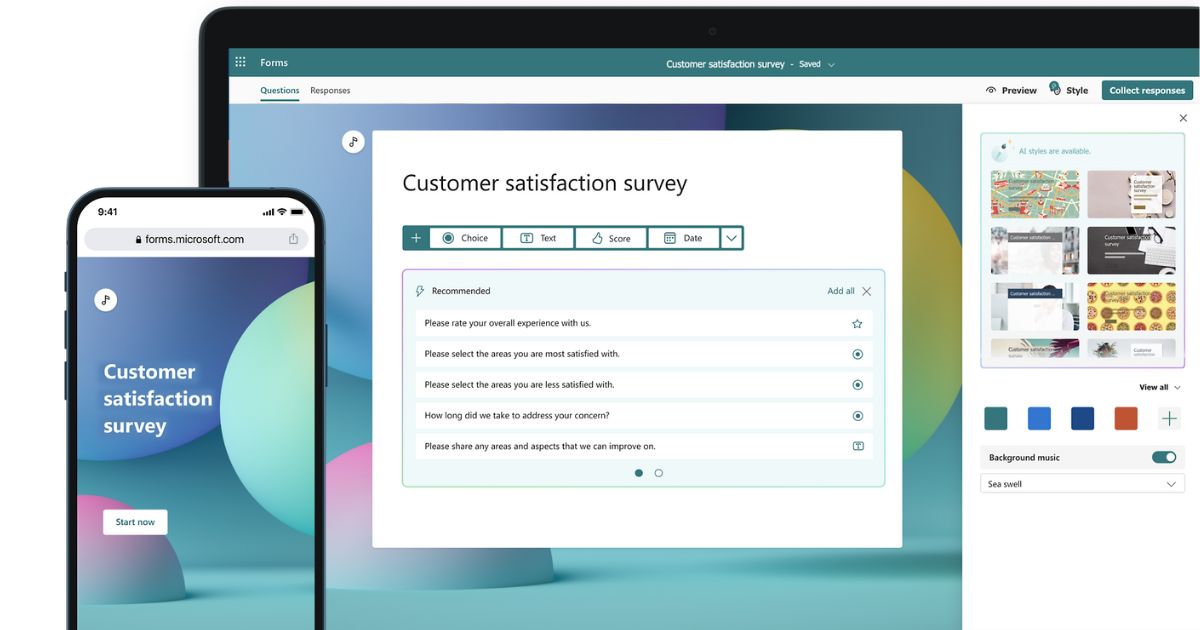
Übersicht über Microsoft Forms
Schritt 1: Datei erstellen
Folgen Sie zunächst dem Link zu Microsoft Forms, um die Startseite der Anwendung aufzurufen.
Hier müssen Sie sofort eine Entscheidung treffen:
- Erstellen Sie ein Formular von Grund auf neu.
- Erkunden Sie die Vorlagen der Plattform und öffnen Sie eine fertige Vorlage, die Ihren Fragen gerecht wird.
Um mit unserem Beispiel fortzufahren, wählen Sie "Neues Formular" oder "Neues Quiz". Dadurch wird eine leere Datei erstellt, der Sie einen Namen und eine kurze Einleitung geben müssen.

Titel und Beschreibung eines neuen Formulars schreiben
Schritt 2: Modul strukturieren
Forms ermöglicht es Ihnen, einen Fragebogen einfach und flexibel zu gestalten, indem Sie verschiedene Fragetypen und thematische Makroabschnitte verwenden. Letztere sind nützlich, um mehrere Fragen zum selben Thema zu gruppieren.
Sie könnten zum Beispiel alle Fragen zusammenfassen, die sich darauf beziehen, wie oft Sie regelmäßige Treffen abhalten oder den Tag und die Uhrzeit einer Veranstaltung festlegen möchten.

Einen thematischen Abschnitt mit Fragen erstellen
In jedem Abschnitt können Sie eine theoretisch unendliche Anzahl von Fragen eingeben, aus denen Sie wählen können:
- Single-Choice-Fragen.
- Multiple-Choice-Fragen.
- Offene Fragen.
- Beantwortung der Fragen durch Bewertung auf einer 5-Sterne-Skala, 0-10, usw.
- Beantwortung der Fragen durch Eingabe eines Datums.
- Tabelle mit abgestufter Bewertung.

Eine abgestufte Bewertungstabelle eingeben
Wie Sie sehen können, können Sie jede Frage in Ihrem Formular anpassen, indem Sie den Vorschlägen der Plattform folgen oder kleine Begleitbilder einfügen.
Schritt 3: Linearer, zufälliger oder verzweigter Ablauf?
Forms ermöglicht es, die Reihenfolge der Fragen entweder genau so beizubehalten, wie sie im Fragebogen eingegeben wurden, oder nicht. Wenn die ursprüngliche Reihenfolge der Fragen erhalten bleiben soll, ist keine weitere Aktion erforderlich: Der Ablauf ist standardmäßig linear.
Es gibt jedoch zwei alternative Möglichkeiten, die Fragen bereitzustellen.
- Zufällig. Der Zufallspfad führt dazu, dass jeder Ihrer befragten Nutzer die Fragen in einer anderen Reihenfolge erhält als die anderen. Dies ist eine nützliche Funktion für schulische Bewertungstests, aber auch für den Fall, dass Sie mit Fragebögen eher psychologischer Natur experimentieren möchten. Um den Zufallsmodus einzustellen, müssen Sie in den Moduleinstellungen "Fragen mischen" auswählen.

Zufälligen Benutzerpfad mit Shuffle-Fragen einrichten
- Verzweigt. In diesem Fall ist der Weg des Nutzers nicht zufällig, sondern folgt eher einer Linearität der Relevanz als der Zeit. Was das bedeutet? Kurz gesagt, Sie können eine Antwort mit einer Frage verknüpfen, die nicht direkt auf die aktuelle Frage folgt, aber relevanter ist. Verdeutlichen wir es an einem Beispiel. Wenn ein Nutzer auf die Frage "Wie oft benutzen Sie unser Produkt?" die Antwort "Nie" auswählt, erübrigt sich die Folgefrage "Was gefällt Ihnen an unserem Produkt am besten?" Stattdessen lohnt es sich, ihn auf die Frage "Wie könnten wir das Produkt verbessern?" zu verweisen. Jeder Nutzer kann dann einem personalisierten Pfad folgen, der aus Fragen besteht, die für seine Erfahrungen als Kunde, Lieferant, Elternteil usw. am wichtigsten sind. Um Ihr Formular zu verzweigen, müssen Sie auf "Verzweigung hinzufügen" in den drei Punkten unten rechts in einer der Fragen klicken. Wählen Sie dann die Antwort aus, von der aus Sie die Verzweigung starten möchten, und wählen Sie die Frage, zu der Sie den Benutzer weiterleiten möchten.

Einen verzweigten Benutzerpfad erstellen und eine Verzweigung hinzufügen
Schritt 4: Grafisches Design anpassen
Microsoft versucht immer, uns die Möglichkeit zu geben, Dateien und Inhalte in dem Stil anzupassen, der uns am besten repräsentiert, sowohl als Menschen als auch als Unternehmen. Forms ist da keine Ausnahme.
Wie alle Anwendungen der Microsoft Suites können Sie auch mit Forms benutzerdefinierte Grafikdesigns erstellen oder ein bereits für Ihre Marke verpacktes Design hochladen.
Klicken Sie dazu einfach auf "Themen" in der oberen rechten Ecke, scrollen Sie bis zum Ende des sich öffnenden Fensters und wählen Sie "Angepasstes Thema".

Benutzerdefiniertes Thema hinzufügen
Wenn Sie kein fertiges Grafik-Kit haben, hilft Ihnen Forms mit einem Karussell voller Farbpaletten und Vorlagen - einige davon sogar mit Animationen -, um Ihre Umfrage zu charakterisieren und sie in den Augen Ihrer Zielgruppe ansprechend zu gestalten.
Schritt 5: Ergebnis mit der Vorschau bewerten
Um zu vermeiden, dass ein Formular mit Fehlern und Mängeln veröffentlicht oder weitergegeben wird, bietet Forms eine Vorschau an. Wenn Sie in der oberen rechten Ecke auf "Vorschau" klicken, wird das Ergebnis Ihrer Arbeit genauso angezeigt, wie es in den Augen der Zielgruppe aussehen wird. Aber das ist noch nicht alles.
Sie können sogar zwischen dem Desktop- und dem mobilen Modus wechseln, um Ihr Formular in beiden Versionen zu sehen und so zu verstehen, ob die von Ihnen gewählte Einstellung auf jedem Gerät funktioniert. Generell sollten Sie besonders auf Bilder achten und darauf, wie sich ihr Layout vom PC auf das Handy oder Tablet verändert.
Schließlich ist die Vorschaufunktion nützlich, um die Verzweigung von Fragen zu testen. Wenn Sie sich dafür entschieden haben, einen Pfad zu erstellen, der auf die Entscheidungen der Benutzer reagiert, können Sie mit Ihren Fragen interagieren und sehen, ob die von Ihnen programmierte Umleitung tatsächlich funktioniert.
Schritt 6: Mit Kollegen teilen
Nun können Sie entscheiden, ob Sie Ihr Formular veröffentlichen und damit beginnen, Feedback von Ihrem Publikum zu sammeln, oder ob Sie es als Vorlage für andere Benutzer freigeben möchten.
Die eine Option schließt die andere zum Glück nicht aus. Wenn Sie Ihren Fragebogen einfach nur veröffentlichen möchten, klicken Sie oben rechts auf "Antworten sammeln" und wählen Sie aus, wie Sie ihn verbreiten möchten.
Unter den verfügbaren Optionen finden Sie die folgenden:
- E-mail.
- QR-Code.
- Code zum Einfügen in eine Webseite oder Sway.
- Soziale Medien.
Sie können den Link auch kopieren und in den Chat Ihrer bevorzugten Plattform senden.

Das Formular veröffentlichen
Nach der Veröffentlichung beginnt das Formular mit der Erfassung von Benutzerantworten und stellt sie Ihnen im Abschnitt "Antworten" oben links zur Verfügung. Hier können Sie nützliche Daten und Informationen einsehen, z. B. die Anzahl der ausgefüllten Fragebögen, die durchschnittliche Zeit, die die Benutzer bis zum Ende des Fragebogens benötigten, und den Status (aktiv oder abgelaufen).
Sie erhalten außerdem ein Tortendiagramm, in dem die Antworten für jede Frage zusammengefasst sind, so dass Sie auf einen Blick sehen können, wie viele richtige Antworten gegeben wurden oder welches Element am meisten bevorzugt wurde.
Wenn Sie auf "Weitere Details" klicken, können Sie die einzelnen Fragen untersuchen und die Namen der einzelnen Benutzer (falls erforderlich) zusammen mit der von ihnen gewählten Option anzeigen.
Mit Forms können Sie die gesammelten Daten nach Excel exportieren. Klicken Sie einfach auf "In Excel öffnen" und Sie werden direkt zu einer Pivot-Tabelle weitergeleitet, die bereits mit allen Antworten aus Ihrem Formular erstellt wurde.
Auf diese Weise können Sie besser mit den Daten interagieren und die Funktionen von Microsoft Excel nutzen, um sie in verschiedenen Arten von Diagrammen zu verarbeiten oder den Satz mit zusätzlichen Informationen aus externen Quellen zu ergänzen.
Schließlich bietet Forms die Funktion "Ideen". Dies ist eine neue Innovation der App, die den Nutzern helfen soll, neue und unerwartete Erkenntnisse aus ihren Fragebögen und Umfragen zu gewinnen.
"Ideas" erstellt nämlich automatisch eine Reihe von Grafiken, die verschiedene Aufbereitungen der Daten zeigen und so neue Interpretationsansätze liefern.
So könnte der Benutzer beispielsweise eine Grafik über den Grad der Zufriedenheit der befragten Personen erhalten, die nach Geschäftsbereichen oder Klassen unterteilt sind. Auf diese Weise ließe sich feststellen, dass eine Abteilung oder eine Gruppe von Alumni weniger zufrieden ist als die anderen Teilnehmer.
Wenn man darüber nachdenkt, könnte man zu dem Schluss kommen, dass die untersuchte Unternehmensveranstaltung oder der Schulkurs dieses bestimmte Segment des Publikums nicht anspricht. Vielleicht, weil die behandelten Themen für ihre Bedürfnisse nicht relevant sind.
Die Formulare zeigen also ein bestimmtes Problem auf und helfen dabei, es mit fundierten Strategieanpassungen auf der Grundlage des Feedbacks der direkt Betroffenen zu lösen.

Gesammelte Daten analysieren und unerwartete Erkenntnisse gewinnen
Microsoft Forms ermöglicht es Ihnen, Ihren Fragebogen zu duplizieren und an andere Benutzer im Unternehmen zu senden, die dann auf die Datei zugreifen und sie als Grundlage für die Erstellung neuer Umfragen verwenden können.
Ziel könnte es sein, Ihrem Team eine Vorlage zur Verfügung zu stellen, die bereits mit dem Unternehmensstil konfiguriert ist, so dass Sie die grafische Konsistenz aufrechterhalten können... und nicht jedes Mal ein benutzerdefiniertes Formular von Grund auf erstellen müssen. Kein allzu schlechtes Werkzeug, oder?
Nachfolgend bieten wir eine zusammenfassende Tabelle der Schritte zur Erstellung eines Formulars oder Fragebogens mit Microsoft Forms an:
| Schritt zur Formularerstellung in Forms | Beschreibung |
| Schritt 1: Datei erstellen | Gehen Sie zu Microsoft Forms und erstellen Sie ein neues Formular oder einen neuen Fragebogen, indem Sie ihm einen Namen und eine kurze Einleitung geben. |
| Schritt 2: Modul strukturieren | Organisieren Sie Ihr Formular in thematischen Abschnitten und fügen Sie verschiedene Arten von Fragen hinzu, wie Single-Choice-Fragen, Multiple-Choice-Fragen, offene Fragen, usw. |
| Schritt 3: Abfolge der Fragen definieren | Wählen Sie zwischen linearer, zufälliger oder verzweigter Progression, je nach Ihrem Ziel. |
| Schritt 4: Formular gestalten | Personalisieren Sie das Formular, indem Sie ein passendes grafisches Thema für Ihre Marke auswählen oder verfügbare Vorlagen verwenden. |
| Schritt 5: Ergebnis mit der Vorschau bewerten | Sehen Sie sich das Formular in der Vorschau an, um sicherzustellen, dass es gut gestaltet ist, insbesondere auf verschiedenen Geräten, und testen Sie Verknüpfungen zwischen Fragen, wenn Sie diese konfiguriert haben. |
| Schritt 6: Teilen oder veröffentlichen | Wählen Sie aus, ob Sie Ihr Formular veröffentlichen oder es als Vorlage mit anderen Benutzern teilen möchten. Analysieren Sie dann die gesammelten Antworten und verwenden Sie die erweiterten Funktionen von Forms zur Dateninterpretation. |
Microsoft Forms: Wie integriert es sich mit anderen Microsoft-Apps?
Mit diesem kurzen Überblick konnten wir uns ein Bild davon machen, was Microsoft Forms ist, welche Hauptfunktionen es hat und wie es Unternehmen dabei helfen kann, mit ihren Mitarbeitern in Kontakt zu treten und ihre täglichen Erfahrungen mit Strategien zu verbessern, die auf deren Feedback basieren. In dem Puzzle, das wir zusammengesetzt haben, fehlt jedoch noch ein wichtiges Teil: die Integrationsmöglichkeiten.
Wie wir alle wissen, besteht eine der Prioritäten von Microsoft darin, Unternehmen eine einheitliche digitale Arbeitsumgebung zu bieten, in der Daten und Inhalte sicher von einer Anwendung zur anderen fließen. Diese Flüssigkeit ist gerade wegen der nativen Integration möglich, die alle Microsoft-Produkte miteinander verbindet.
Forms verfügt daher auch über eigene Integrationsfunktionen, die Tools wie SharePoint Online, Teams, Outlook und Power Automate umfassen. Im Folgenden sehen wir uns diese Integrationen im Detail an.
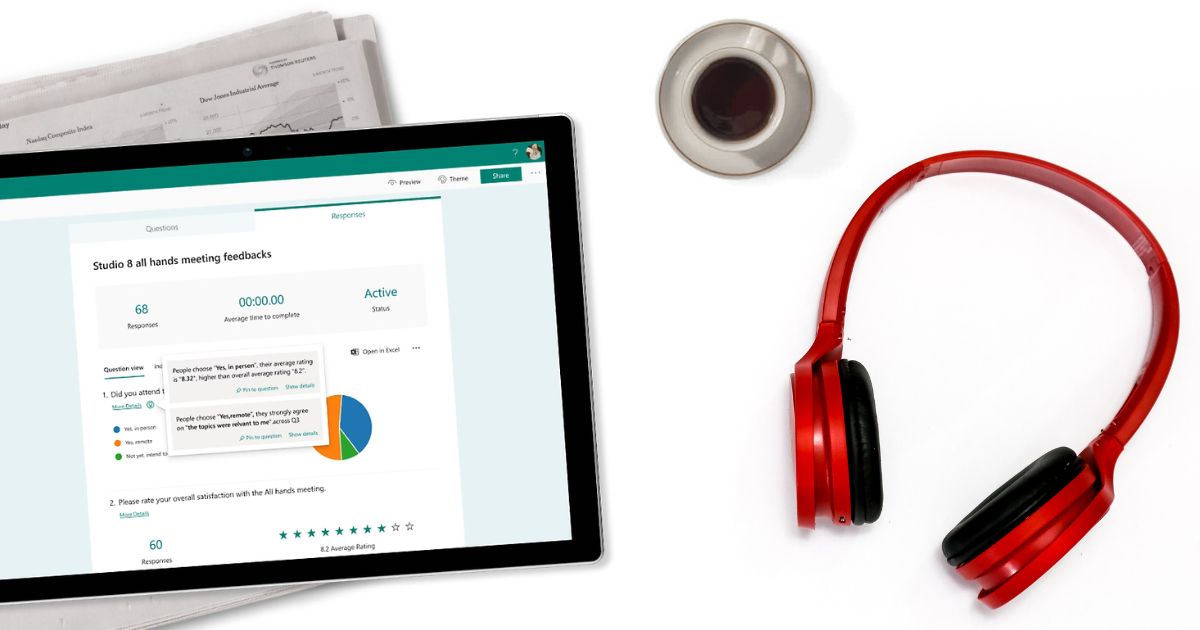
Microsoft Forms und SharePoint Online
Um eine SharePoint-Website-Seite wie das Firmen-Intranet zu erstellen, stehen verschiedene Arten von Komponenten zur Verfügung. Dazu gehört die spezifische Webpart für Microsoft Forms.
Mit der Forms-Webpart kann eine Umfrage in jede beliebige Seite der Website eingebettet werden, sodass die Benutzer einfacher auf die Fragen zugreifen können. Es ist auch möglich, die Ergebnisse einer abgeschlossenen Umfrage einzufügen – sowohl in numerischer als auch in grafischer Form.
Auf diese Weise können die Teilnehmer die allgemeine Leistung einsehen und erkennen, welche Meinungen am häufigsten vertreten sind oder wie ihre Antworten in das Gesamtbild passen.
Microsoft Forms: Wie man einen Fragebogen in SharePoint Online hinzufügt
Microsoft Forms und Outlook
Beginnen wir damit, dass es möglich ist, eine Umfrage direkt in eine E-Mail in Outlook einzufügen. Dazu klickt man auf die drei Punkte neben der Schaltfläche "Senden" und wählt "Polls" aus. Daraufhin öffnet sich ein seitliches Fenster, in dem eine Frage mit Einzel- oder Mehrfachauswahl eingegeben werden kann.
Es ist zwar nicht möglich, einen strukturierten und komplexen Fragebogen direkt aus Outlook zu erstellen, doch diese Integration ist sicherlich nützlich, um den E-Mail-Text zu ergänzen und schneller Feedback zu sammeln.
Einerseits können die Empfänger direkt auf die Fragen antworten, ohne zur Forms-Oberfläche wechseln zu müssen. Andererseits kann der Absender den Verlauf der Umfrage in Echtzeit über Outlook verfolgen.
Microsoft Forms und Microsoft Teams
Natürlich darf ein Tool wie Forms in der ultimativen Kollaborations-App nicht fehlen. Um es als Tab in Microsoft Teams hinzuzufügen, genügt ein Klick auf die drei Punkte unter der Textleiste in einem Chat. Es erscheinen verschiedene Anwendungen, darunter Polls. Durch die Auswahl dieser App kann in wenigen Sekunden eine Umfrage erstellt und in Gesprächen mit Kollegen gepostet werden.
Auch wenn es zunächst einschränkend erscheinen mag, mit einfacheren Umfragen zu arbeiten als denen, die in Microsoft Forms erstellt werden können, reicht dies in den meisten Fällen aus, um schnell eine Antwort zu erhalten und Entscheidungsprozesse zu erleichtern.
Sollte jedoch ein strukturierterer Fragebogen erforderlich sein, kann dieser einfach in der Forms-App erstellt und per Link in einem beliebigen Microsoft-Teams-Chat geteilt werden. Alternativ kann die Umfrage als Tab in einer Gruppe oder einem Kanal eingefügt werden.
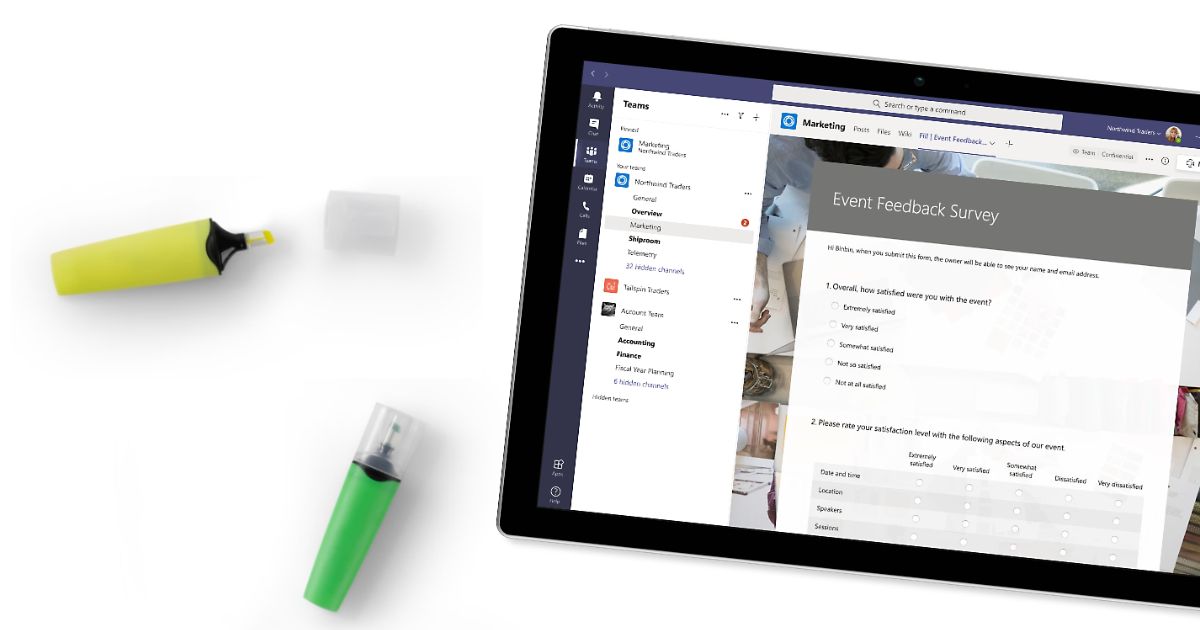
Microsoft Forms und Power Automate
Sie können Power Automate von Microsoft Power Platform verwenden, um Automatisierungsabläufe in Ihre Umfragen zu integrieren. Dies könnte sich als nützlich erweisen, damit das Formular automatisch auf bestimmte Dinge reagiert, die darin geschehen.
Ein Beispiel: Wenn ein Nutzer die Frage "Werden Sie am nächsten Webinar des Unternehmens teilnehmen?" bejaht, erhält er sofort eine E-Mail mit einem Link zu der Veranstaltung.
Um einen solchen Automatisierungsablauf einzurichten, gehen Sie folgendermaßen vor:
- Rufen Sie die Power Automate-Schnittstelle auf.
- Klicken Sie auf "Erstellen" und dann auf "Automatischer Ablauf".
- Geben Sie Ihrer Bewegung einen Namen, sonst wird sie ihr automatisch zugewiesen.
- Wählen Sie im Abschnitt "Wählen Sie den Auslöser für Ihren Ablauf" die Option "Formulare", die Sie interessiert. Zum Beispiel "Wenn eine neue Antwort übermittelt wird".
- Klicken Sie auf "Erstellen".
- Geben Sie im Abschnitt "Formular-ID" den Namen des Formulars ein, mit dem Sie den Automatisierungsablauf verknüpfen möchten.
- Wählen Sie "Neuer Schritt".
- Wählen Sie im Abschnitt "Wählen Sie eine Aktion" das Ereignis, das den Automatisierungsablauf starten soll. Ein Beispiel könnte "Antwortdetails abrufen" sein.
- Auch hier geben Sie unter "Form ID" das referenzierte Formular an und wählen dann "Response ID".
- Klicken Sie auf "Neuer Schritt".
- Wählen Sie im Abschnitt "Konnektoren und Aktionen suchen" unter "Wählen Sie eine Aktion" den Punkt "Bedingung". Sie finden es auf der Registerkarte "Aktionen", neben der Registerkarte "Auslöser".
- Geben Sie unter "Wählen Sie einen Wert" die Frage an, für die Sie eine automatische E-Mail senden möchten. In unserem Fall nehmen wir die Frage "Werden Sie am nächsten Webinar des Unternehmens teilnehmen?".
- Wählen Sie in der Liste, die neben der Frage erscheint, die Option "ist gleich" und geben Sie dann "Ja" an.
- Wählen Sie im Abschnitt "Wenn ja" die Option "Eine Aktion hinzufügen".
- Klicken Sie unter "Suchanschlüsse und Aktionen" auf "Aktion auswählen" und wählen Sie "E-Mail senden".
- Wählen Sie im Abschnitt "An" die Option "E-Mail der Befragten".
- Schreiben Sie den Text Ihrer automatisierten E-Mail.
Mit ein bisschen Geduld ist das kein Problem.
Microsoft Forms und PowerPoint
Hier ist eine weitere Integrationsmöglichkeit: die Einbettung einer Umfrage in eine Microsoft PowerPoint-Präsentation. Dazu genügt ein Klick auf "Einfügen" im Menüband von PowerPoint und die Auswahl von "Forms".
Anschließend kann entschieden werden, ob ein neues Formular von Grund auf erstellt werden soll ("Neues Formular" oder "Neues Quiz") oder ob ein bereits vorhandenes Formular aus dem sich öffnenden Fenster "Meine Formulare" hinzugefügt wird.
PowerPoint ermöglicht es, die Umfrage direkt in der Benutzeroberfläche zu bearbeiten, sofern eine aktuelle Version mit einer Microsoft 365-Lizenz verwendet wird. So entfällt das ständige Wechseln zwischen verschiedenen Anwendungen. Nach Abschluss der Änderungen kann die Präsentation über Outlook, Teams, OneNote und andere integrierte Apps geteilt werden.
Besonders hervorzuheben ist, dass die Empfänger direkt in der Folie mit der Umfrage interagieren können. Der Ersteller der Umfrage kann die Ergebnisse nicht nur im Bereich "Meine Formulare" in PowerPoint verfolgen, sondern auch über Microsoft Forms, um eine vollständige Kontrolle über die Antworten zu behalten.
Microsoft Forms und Microsoft Stream
Abschließend betrachten wir die Integration von Forms, mit der ein Fragebogen in ein mit Microsoft Stream erstelltes Multimedia-Inhaltselement eingefügt werden kann. Das Ziel besteht in diesem Fall darin, das Engagement des Publikums durch sofortige Fragen und kleine interaktive Quizze zu erhöhen, die über die gesamte Dauer des Videos verteilt werden können.
So wird diese Integration implementiert:
- Melden Sie sich bei Microsoft Stream an.
- Wählen Sie im Menü "My Content" die Option "Videos" und wählen Sie das Video aus, in das das Formular eingefügt werden soll.
- Fügen Sie im Bereich "Form URL" den Link zum Fragebogen ein.
- Geben Sie im Feld "Name your form" den Titel des Fragebogens ein.
- Positionieren Sie das Formular über die Befehlsleiste des Videos.
- Klicken Sie auf "Add to timeline".
Möchten Sie ein vollständiges Intranet?
intranet.ai ist die SharePoint Online-basierte Lösung zur Vereinfachung der internen Kommunikation und zur Digitalisierung von Prozessen mit minimalem Zeit- und Kostenaufwand.
- 50+ Funktionalitäten für Kommunikation und Mitarbeitererfahrung
- Vollständige Integration mit Microsoft 365 und Viva
- Markendesign, bis ins Detail anpassbar
Giuseppe Marchi
Microsoft MVP für SharePoint und Microsoft 365 seit 2010.
Giuseppe ist der Gründer von intranet.ai und einer der Top-Experten in Italien für alles, was mit Microsoft 365 zu tun hat. Seit Jahren unterstützt er Unternehmen beim Aufbau ihres digitalen Arbeitsbereichs in der Microsoft-Cloud und sorgt dafür, dass die Mitarbeiter sich wohl fühlen.
Er organisiert monatliche Online-Veranstaltungen, um Kunden über die Neuerungen in Microsoft 365 zu informieren und ihnen zu helfen, das Beste aus ihrem digitalen Arbeitsplatz herauszuholen.

FAQ zu Microsoft Forms
Was ist Microsoft Forms und wie funktioniert es?
Microsoft Forms ist eine Anwendung der Microsoft 365-Suite, mit der benutzerdefinierte Formulare wie Umfragen oder Fragebögen erstellt und verteilt werden können. Sie kann zur Datenerfassung, Wissensüberprüfung oder Feedback-Analyse verwendet werden und bietet eine benutzerfreundliche Oberfläche sowie integrierte Analysetools.
Wie greife ich auf Microsoft Forms zu?
Microsoft Forms ist für Kunden von Office 365 Education, Microsoft 365 Apps for Business sowie für Benutzer mit einem Microsoft-Konto wie Hotmail, Live oder Outlook.com verfügbar. Die maximale Anzahl an Formularen und Antworten variiert je nach Kontotyp.
Welche Fragetypen kann ich in Microsoft Forms verwenden?
Microsoft Forms unterstützt verschiedene Fragetypen, darunter Multiple-Choice-Fragen, offene Fragen, Skalenbewertungen, Datumsangaben und Bewertungstabellen. Die Formulare können in thematische Abschnitte unterteilt werden, um eine bessere Struktur zu gewährleisten.
Kann ich das Erscheinungsbild meiner Formulare in Microsoft Forms anpassen?
Ja, Microsoft Forms ermöglicht die Anpassung des Formulardesigns, sodass es an die eigene Marke oder die spezifischen Anforderungen der Organisation angepasst werden kann.
Wie kann ich die mit Microsoft Forms erstellten Formulare teilen?
Formulare in Microsoft Forms können über Links, QR-Codes, E-Mails oder durch die Integration in Anwendungen wie Microsoft Teams und SharePoint geteilt werden, um eine breite Zielgruppe zu erreichen.
Mit welchen Microsoft-Anwendungen ist Microsoft Forms integriert?
Microsoft Forms lässt sich mit verschiedenen Anwendungen integrieren, darunter Outlook, SharePoint Online, Microsoft Teams, Power Automate, PowerPoint und Microsoft Stream. Diese Integrationen erleichtern die Automatisierung von Prozessen und die Zusammenarbeit.
Wie können die mit Microsoft Forms gesammelten Antworten analysiert werden?
Microsoft Forms bietet Tools zur Echtzeitvisualisierung der Antworten mit Diagrammen und Tabellen. Die Daten können zur weiterführenden Analyse in Excel exportiert werden.
Kann ich in Microsoft Forms verzweigte Formulare erstellen?
Ja, Microsoft Forms ermöglicht das Erstellen von verzweigten Formularen, sodass der Fragenverlauf basierend auf den Antworten der Benutzer angepasst werden kann.
Wie kann ich ein in Forms erstelltes Formular vor der Veröffentlichung testen?
Microsoft Forms bietet eine Vorschaufunktion, mit der das Formular aus der Sicht der Endbenutzer getestet werden kann, um potenzielle Probleme zu identifizieren und zu beheben.
Kann ich mit Microsoft Forms anonyme Antworten sammeln?
Ja, Microsoft Forms ermöglicht es, Formulare so zu konfigurieren, dass anonyme Antworten gesammelt werden. Falls erforderlich, können auch identifizierende Informationen angefordert werden.
Welche Antwortlimits gelten für Microsoft Forms?
Mit Microsoft Forms können Kunden von Office 365 Education und Microsoft 365 Apps for Business bis zu 50.000 Antworten pro Formular sammeln. Benutzer mit einem persönlichen Microsoft-Konto haben ein Limit von 1.000 Antworten für kostenpflichtige Konten und 200 für kostenlose Konten.
Lesen Sie weiter
Corporate Training: Wie Sie es mit Microsoft 365 verwalten können

Von der Planung bis zur Ergebniskontrolle: Lassen Sie uns die Techniken und Tools erkunden, um die Schulungserfahrung zu optimieren.
Microsoft 365 Copilot: Was es ist, Preise und Funktionen

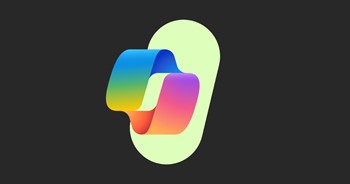
Finden Sie heraus, was es ist und warum Sie in den Kauf von Copilot investieren sollten, um der täglichen Produktivität zu verbessern.
Microsoft Yammer: das soziale Unternehmensnetzwerk

Schauen wir uns an, welche Funktionen Microsoft Yammer bietet, um das soziale Unternehmensnetzwerk zu erstellen, und die Unterschiede zu Viva Engage.


