Microsoft Planner: Überblick und zentrale Integrationen
Die Microsoft-Anwendungen werden zunehmend zentral für die Gestaltung eines modernen digitalen Arbeitsplatzes. Das liegt nicht nur an den Funktionen, die jede einzelne Anwendung bietet, sondern auch an der nativen Integration, durch die sich einzelne Apps zu einem umfassenden und synergetischen Ökosystem verbinden lassen.
Das gilt etwa für Microsoft Planner, SharePoint Online und Teams: drei zentrale Werkzeuge für die Produktivität, die – richtig integriert – ihre jeweiligen Funktionen für Kommunikation, Zusammenarbeit und Aufgabenmanagement bündeln können. Das Ergebnis ist eine einheitliche Plattform, die Projektmanagementprozesse deutlich beschleunigt.
Beginnen wir daher mit einem Überblick über Planner – einschließlich seiner Funktionen und Unterschiede zu Tools wie Trello – und vertiefen anschließend die Möglichkeiten, die sich aus der Integration mit den Microsoft-Lösungen ergeben, darunter auch Outlook und Copilot.
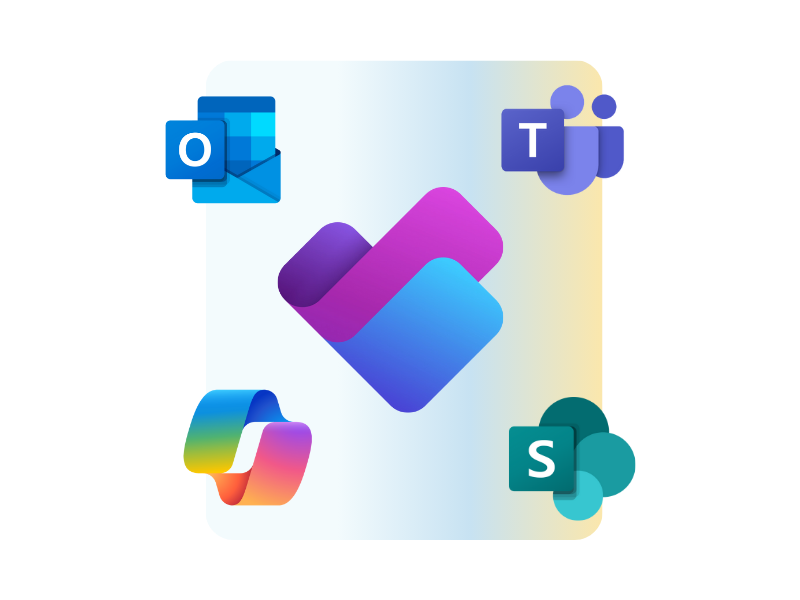
Was Sie in diesem Artikel finden werden
- Microsoft Planner: Was ist das und wozu dient es?
- So integrieren Sie Microsoft Planner und Teams
- So integrieren Sie Microsoft Planner und SharePoint
- Wie man Aufgaben in Planner aus Outlook hinzufügt
- Planner vs Microsoft Lists und SharePoint-Listen: Unterschiede und Gemeinsamkeiten
- Microsoft Planner vs Trello: Welches Tool wählen?
- Microsoft Planner AI: Die Zukunft des Projektmanagements
Microsoft Planner: Was ist das und wozu dient es?
Planner ist die Microsoft 365-Anwendung für das Projektmanagement, also für die Planung und Organisation der Aufgaben eines Teams.
Sie stellt flexible und anpassbare Arbeitspläne zur Verfügung.
Das bedeutet, dass jedes Teammitglied, das an einer Initiative beteiligt ist oder zu einer bestimmten Abteilung gehört, auf einen interaktiven Bereich zugreifen kann. Dieser besteht aus Tafeln und sogenannten "Buckets", in denen alles gesammelt wird, was zur Überwachung und Umsetzung gemeinsamer Aufgaben erforderlich ist.
Der Begriff "Bucket" bezeichnet insbesondere eine Spaltenstruktur, mit der sich die Hauptkategorien oder Projektphasen definieren lassen. Jeder Bucket enthält mehrere Tafeln, also eigentliche Arbeitskarten, die wichtige Informationen zur Nachverfolgung enthalten:
- Benutzer, dem die Aufgabe zugewiesen ist
- Vorgesehenes Fälligkeitsdatum der Aufgabe
- Fortschrittsstatus und Prioritätsstufe
- Interne Checklisten zum Abschluss der Aufgabe
Um Aufgaben innerhalb desselben Buckets weiter zu differenzieren, lassen sich Unterkategorien erstellen: Dabei handelt es sich um individuell anpassbare Tags, mit denen Aufgaben nach für das Team sinnvollen Kriterien klassifiziert werden können – z. B. "Wichtig" oder "Zur Überprüfung".
So ermöglicht Planner es Unternehmens-Teams, Prioritäten jederzeit im Blick zu behalten, sich über den Fortschritt der Kolleginnen und Kollegen zu informieren, auf mögliche Probleme zu reagieren oder einfach den aktuellen Stand laufender Projekte zu verfolgen.
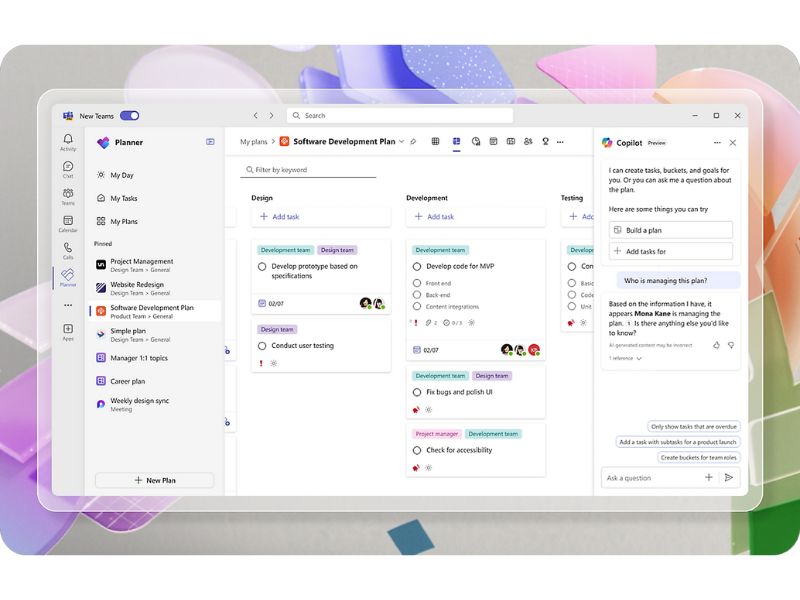
Überblick über Microsoft Planner
Neben Details wie Notizen, Kommentaren und Anhängen (auch aus SharePoint Online und Teams) ermöglicht Planner Folgendes:
- Wiederkehrende Aufgaben festlegen, um zu vermeiden, dass dieselben Tafeln jedes Mal von Grund auf neu erstellt werden müssen.
- Projekte in Spalten oder anhand von Diagrammen anzeigen, um zu erkennen, wie viele Aufgaben verspätet, abgeschlossen oder noch nicht begonnen sind.
- Die Arbeit pro Benutzer überwachen, um die individuelle Arbeitsbelastung zu analysieren und eine eventuelle Neuzuordnung zu beschleunigen.
Zusammenfassend bietet Microsoft Planner zwei Hauptansichten zur Überwachung des Aufgabenstatus innerhalb eines Projekts:
- Kompakte Übersicht: Die Standardansicht von Planner, in der Aufgaben in Spalten (Buckets) organisiert sind, die Projektphasen oder benutzerdefinierte Kategorien darstellen. Aufgaben können per Drag-&-Drop einfach von einem Bucket in einen anderen verschoben werden, wodurch sich der Projektstatus mit einer einfachen Mausbewegung aktualisieren lässt.
- Grafische Übersicht: Bietet eine visuell detailliertere Darstellung des Status der geplanten Aufgaben. Es stehen einige übersichtliche interaktive Diagramme zur Verfügung, darunter:
- Bucket: Gruppiert Aufgaben nach Phasen und hebt deren Fortschritt hervor.
- Arbeitsbelastung: Analysiert die Verteilung der Aufgaben auf die Teammitglieder.
- Aufgaben nach Status: Unterteilt die geplanten Aufgaben in abgeschlossene, verspätete und laufende.
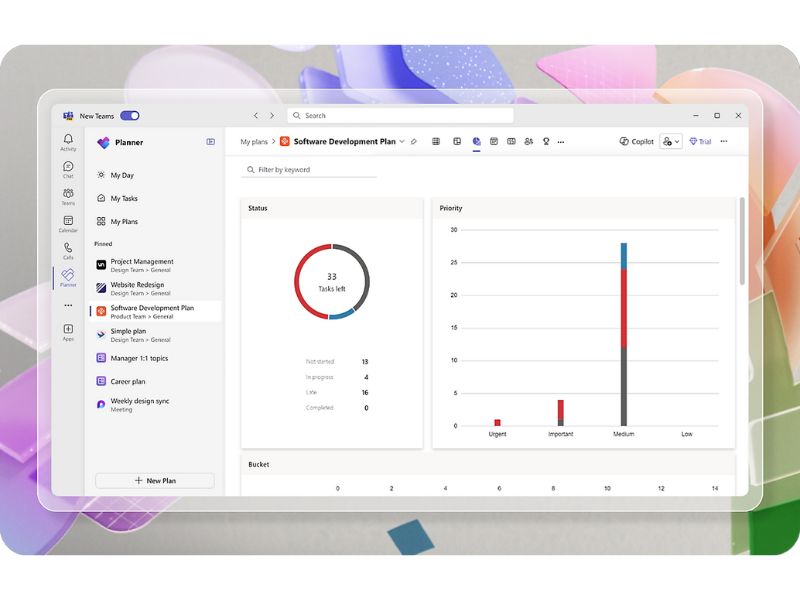
Grafische Übersicht der Aufgaben in Microsoft Planner
Wer Fristen und geplante Aufgaben im Blick behalten möchte, ohne im Alltagsstress den Überblick zu verlieren, kann die Arbeitspläne in den eigenen Outlook-Kalender einfügen.
Wenn der Eigentümer des Plans die Freigabeoption aktiviert hat, genügt ein Klick auf die drei Punkte im oberen Menü von Planner und die Auswahl von "Plan zum Outlook-Kalender hinzufügen" > "Veröffentlichen" > "Zu Outlook hinzufügen".
Die Aufgaben erscheinen dann im Bereich "Weitere Kalender" in Outlook.
Planner unterstützt auch die Erstellung und Verwaltung mehrerer Arbeitspläne. Im Seitenmenü ermöglicht der Abschnitt "Neuen Plan erstellen" das Anlegen eines neuen Plans, während die Startseite alle Pläne sammelt, an denen man beteiligt ist.
Der persönliche Bereich fasst hingegen alle Aufgaben zusammen, für die man verantwortlich ist, und bietet einen Gesamtüberblick über das, was noch zu erledigen ist.
Was die Verfügbarkeit betrifft, ist Planner in den meisten Business- und Enterprise-Lizenzen von Microsoft 365 enthalten. Einige erweiterte Funktionen für das Projektmanagement erfordern jedoch zusätzliche Pläne.
Ein Beispiel ist die Integration von Copilot, für die eine separate Lizenz erforderlich ist, die zusätzlich zur Planner-Lizenz erworben werden muss.
So integrieren Sie Microsoft Planner und Teams
Wenn wir einen Arbeitsplan in Planner erstellen, wird automatisch eine Microsoft 365-Gruppe generiert. Diese Gruppe fungiert als "Drehscheibe", um mehrere Anwendungen zu verbinden, da sie sowohl innerhalb von Microsoft Teams – als kollaborativer Raum – als auch in SharePoint Online verwendet werden kann – als Team-Website, auf der man Dokumente speichern und Berechtigungen festlegen kann.
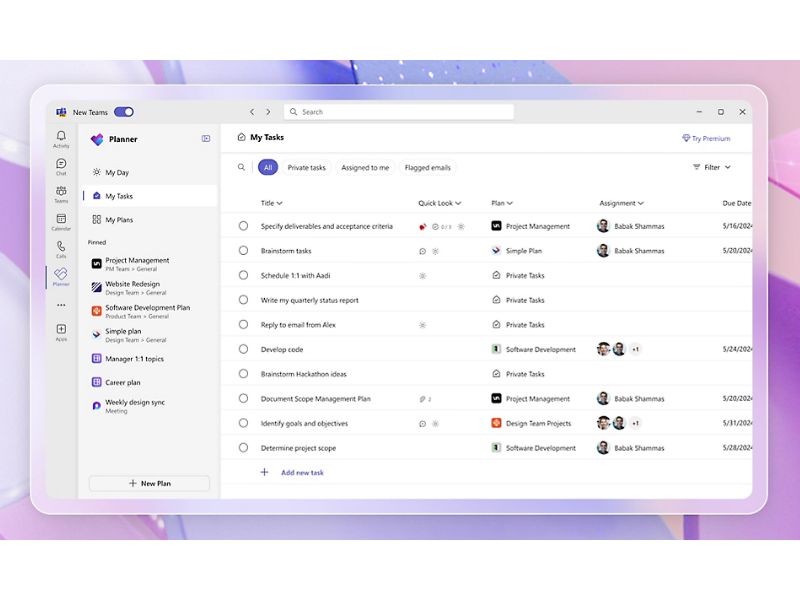
Zugriff auf Microsoft Planner in der Teams-App
Die Integration von Planner in Microsoft Teams basiert auf dem Konzept "Teams as a Platform": nicht mehr nur eine Messaging- und Videokonferenz-App, sondern ein kollaboratives Hub, das alle wichtigen Werkzeuge für Teamarbeit vereint.
Um Planner als Registerkarte in Teams hinzuzufügen, muss man:
- Den gewünschten Teams-Kanal auswählen, in dem man arbeiten möchte.
- Auf das Symbol "+" im oberen Menü klicken.
- "Tasks by Planner and To Do" auswählen (oder "Planner", falls verfügbar).
- Einen bestehenden Plan verknüpfen oder einen neuen erstellen.
Auf diese Weise erhält man eine zentrale Oberfläche, in der man in Echtzeit chatten, Dokumente anhängen und Aufgaben mit Kolleg:innen verwalten kann.
Der gemeinsame Speicher in Teams ist zudem mit der SharePoint-Teamwebsite verknüpft, sodass hochgeladene und bearbeitete Dateien zwischen den drei Plattformen synchron bleiben und für alle berechtigten Mitglieder zugänglich sind.
Die Verbindung zwischen Teams und Planner steigert nicht nur die Produktivität, sondern bietet auch eine sichere Umgebung für den Informationsaustausch. Dokumente, die in den Planner-Boards hinterlegt werden, erscheinen auch in der Dateiablage des entsprechenden Teams-Kanals und somit in der verknüpften SharePoint-Website.
Nach der Integration sendet Planner Benachrichtigungen im Bereich "Aktivität" von Teams.
In diesem Bereich werden Fälligkeitstermine zu Beginn der jeweiligen Woche angekündigt, was die persönliche und gemeinsame Organisation erleichtert. Änderungen an Boards oder Checklisten werden in Echtzeit angezeigt, sodass alle Beteiligten informiert bleiben.
Die Integration von Planner und Teams bietet zudem eine weitere Darstellungsoption: die Tabellenansicht (ähnlich wie in Excel), die bereits in Planner Online verfügbar ist – nun auch direkt im Teams-Kanal, ideal für alle, die Aufgaben nach Fälligkeitsdatum, Priorität oder Verantwortlichen filtern möchten.
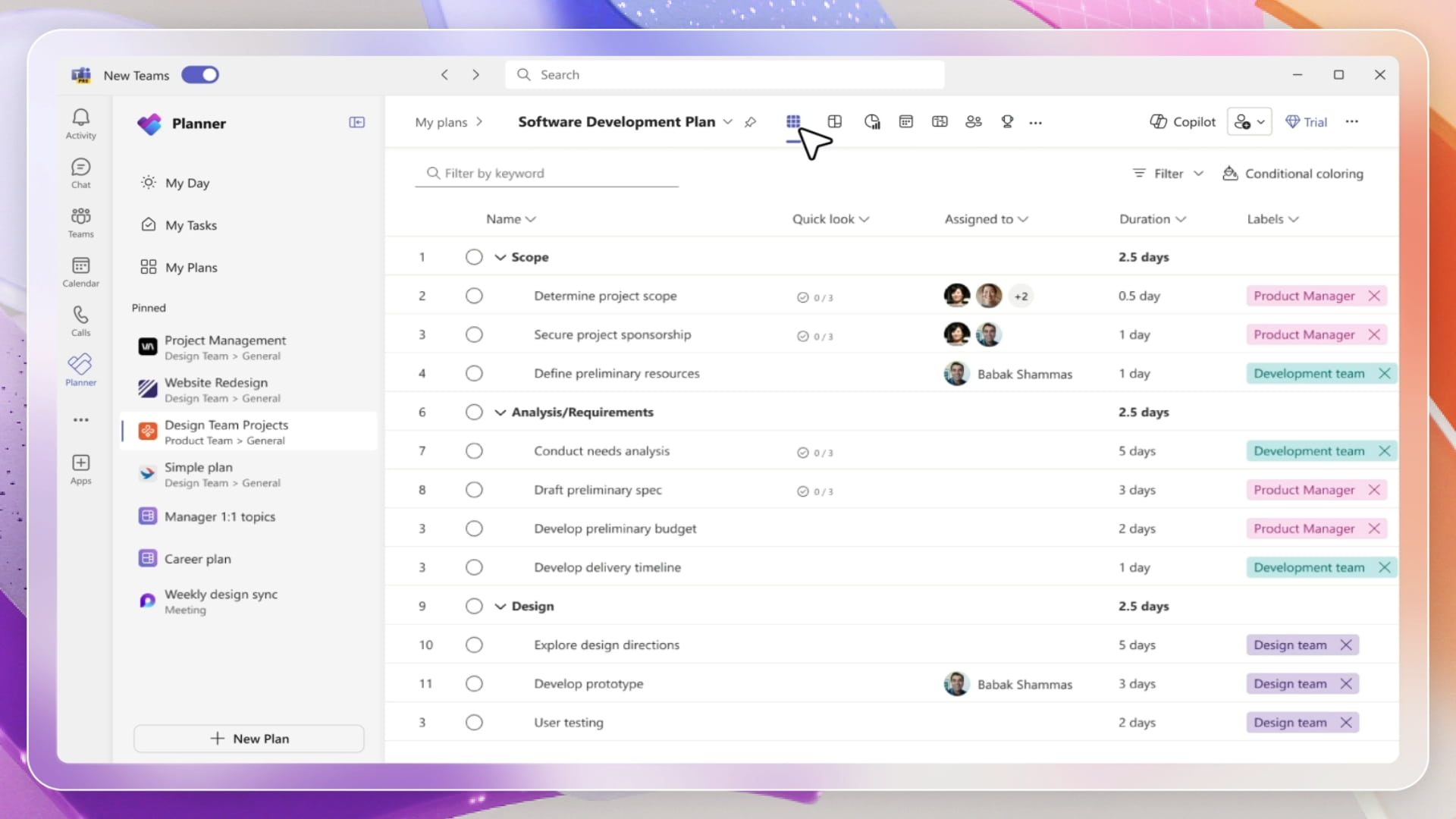
Gemeinsame Aufgaben in der Teams-App mit Planner verwalten
Es ist wichtig zu beachten, dass jede Microsoft 365-Gruppe mehrere Arbeitspläne verwalten kann und nicht auf den ursprünglich erstellten Plan beschränkt ist. Das bedeutet, dass innerhalb desselben Teams verschiedene Pläne gestartet werden können, die einzelnen Projekten gewidmet sind – mit eigenen Aufgaben und Fristen, aber einem gemeinsamen Repository.
Mit der Weiterentwicklung von Teams zu einer zentralen Plattform für Aktivitäten, die enge Zusammenarbeit erfordern (worunter selbstverständlich auch Projektaufgaben fallen), hat Microsoft eine zusätzliche Erweiterung eingeführt: Tasks – ein Hybrid zwischen Microsoft Planner und To Do. Sie zeigt an einem Ort sowohl die im Planner zugewiesenen Aufgaben als auch die persönlichen Aufgaben aus To Do an.
Dabei ist wichtig zu verstehen, dass Tasks kein interner Konkurrent von Planner ist, sondern eine vereinheitlichte Oberfläche, die das Aufgabenmanagement noch intuitiver macht. Sie ermöglicht es, nahtlos zwischen Teamprojekten und persönlichen Aufgaben zu wechseln, ohne ständig zwischen Plattformen hin- und herwechseln zu müssen.
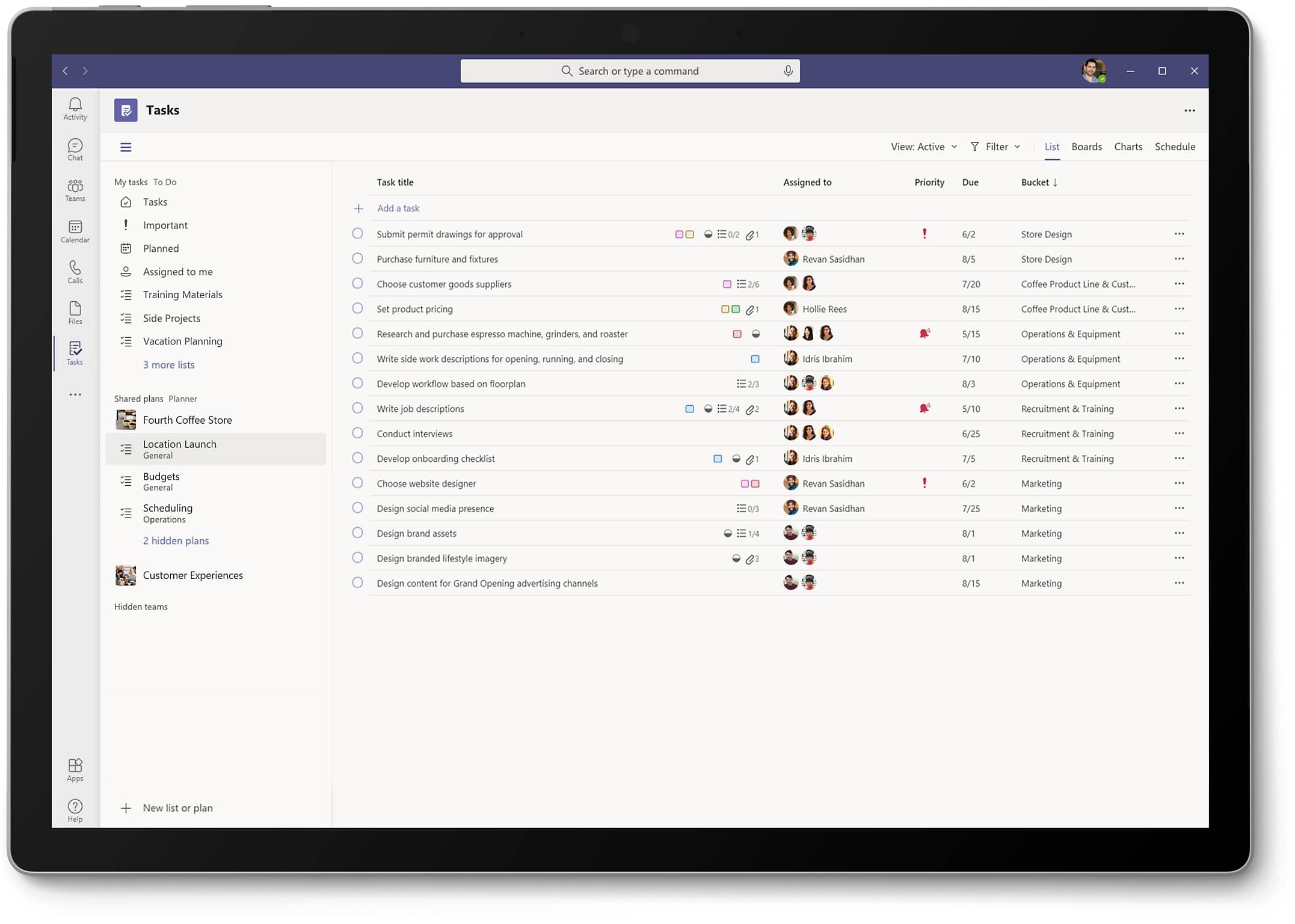
Übersicht über Tasks in Microsoft Teams
So integrieren Sie Microsoft Planner und SharePoint
Die Integration zwischen Microsoft Planner und SharePoint Online ist aus zwei Gründen besonders strategisch:
- Sie optimiert das Dokumentenmanagement;
- Sie erleichtert die Kommunikation, die in dem Unternehmensintranet zentralisiert wird.
Damit entsteht eine effektive Unterstützung für die Teamarbeit, indem die Aufgabenplanung (Planner) und das fortschrittliche Content-Management (SharePoint) in einem einzigen Ökosystem vereint werden. Doch wie lässt sich diese Integration umsetzen?
Ein erster wichtiger Schritt besteht darin, Planner in eine beliebige Seite einer SharePoint-Teamwebsite (Kommunikationswebsites sind ausgeschlossen) einzubinden – mithilfe einer dedizierten Webpart, die kürzlich entwickelt wurde.
Dazu sind nur folgende Schritte nötig:
- Wählen Sie "Bearbeiten" auf einer SharePoint-Seite aus;
- Klicken Sie auf das "+"-Symbol in einem leeren Abschnitt;
- Wählen Sie das Webpart "Planner" aus.
So wird ein vollständiger Plan mit Buckets, Aufgaben und grafischen Ansichten direkt auf der Seite sichtbar, sodass alle Besucher der Website den Fortschritt der Aktivitäten in Echtzeit verfolgen können.
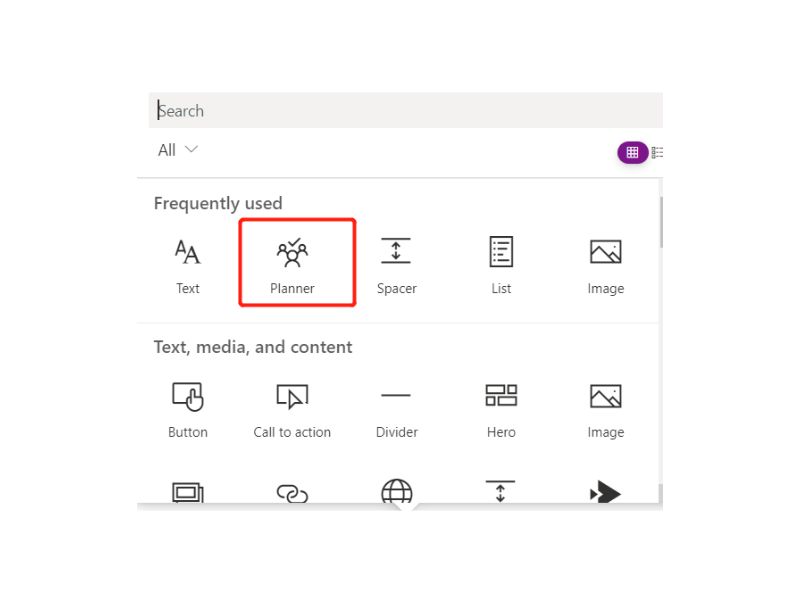
Webpart von Microsoft Planner in SharePoint
Eine der beliebtesten Funktionen dieser Integration ist die Möglichkeit, Dateien oder Dokumente, die in SharePoint gespeichert sind, direkt an jede Planner-Tafel anzuhängen.
So entfällt die Notwendigkeit, dieselben Dateien ständig über verschiedene Anwendungen im Team zu teilen oder zwischen verschiedenen Repositories zu wechseln: Die Links verweisen direkt auf die Bibliotheken der Teamwebsite.
Zudem wird jede Version der Dokumente in der Versionshistorie von SharePoint gespeichert und verfügbar gemacht, sodass etwaige Fehler leicht korrigiert werden können, indem man zu einer früheren Version eines freigegebenen Dokuments zurückkehrt.
Dieser Aspekt gewinnt noch mehr an Bedeutung, wenn weitere native SharePoint-Funktionen wie Listen genutzt werden – ideal zur Ablage strukturierter Informationen, vor allem wenn die Integration mit Planner das Aufgabenmanagement erweitert.
Wenn es darum geht, redaktionelle Projekte zu koordinieren, ermöglicht die Kombination aus SharePoint-Listen und Planner genau das: statische Daten werden in den Listen verwaltet, während die dynamischen Aufgaben in den Tafeln abgebildet werden.
Planner ist dabei ein hervorragender Partner für die Steuerung von Schreib-, Überarbeitungs- und Veröffentlichungsphasen von Artikeln, die auf öffentlichen Seiten wie dem Firmen-Intranet veröffentlicht werden sollen.
Wenn beispielsweise eine Kommunikationskampagne organisiert werden soll, kann Planner innerhalb von SharePoint verwendet werden, um die Arbeit in Phasen (Buckets) zu unterteilen und den Status der Aktivitäten leicht nachzuverfolgen, etwa wie folgt:
| Prozessphasen in Planner | Einsatz von Planner in SharePoint |
| Bucket 1: Schreiben | Erstellen Sie eine Tafel, in der der Entwurf der Mitteilung als Word-Datei angehängt wird (unabhängig davon, ob diese bereits auf der mit dem Planner-Projekt verknüpften SharePoint-Seite vorhanden ist oder nicht). Sobald der Entwurf bereit ist, wird die Tafel in den nächsten Bucket verschoben. |
| Bucket 2: Überarbeitung | Die für die Überarbeitung verantwortlichen Personen nehmen Korrekturen vor, wo nötig. Rückmeldungen erscheinen in den Kommentaren der jeweiligen Tafel oder direkt im Word-Dokument. Ist die Überarbeitung abgeschlossen, wird die Tafel in den nächsten Bucket verschoben. |
| Bucket 3: Korrektur | Die Autoren passen den Entwurf entsprechend den Kommentaren an. Danach kann die Tafel entweder zurück zur Überarbeitung oder weiter zur nächsten Phase verschoben werden. |
| Bucket 4: Zur Veröffentlichung bereit | Die für die Veröffentlichung zuständigen Personen übernehmen die Tafeln in dieser Spalte. Sobald Inhalte veröffentlicht werden, verschieben sie die Tafeln in den letzten Bucket. |
| Bucket 5: Online | In dieser Spalte werden alle Tafeln mit bereits im Intranet veröffentlichten Inhalten gesammelt, damit das Team sie im Blick behalten kann. |
Dank der Unterkategorien können Inhalte außerdem klassifiziert werden – etwa um eine globale Newsletter von HR-News oder Marketing-Mitteilungen zu unterscheiden.
Wer mehrere Kommunikationsarten gleichzeitig betreut, kann auch einen Bucket "Ideen und Vorschläge" einrichten, um darin potenzielle Themen für zukünftige Beiträge zu sammeln. Kurz gesagt: Der gesamte Prozess lässt sich individuell anpassen, dank der Flexibilität von Microsoft Planner und seiner benutzerfreundlichen Oberfläche.
Nicht zuletzt werden alle in Planner hochgeladenen Dateien automatisch in den mit der zugrunde liegenden Microsoft-365-Gruppe verbundenen SharePoint-Bibliotheken gespeichert (und damit auch im zugehörigen Microsoft Teams).
Dadurch können die Gruppenmitglieder:
- Zugriffsrechte und Rollen je nach Grad der Beteiligung konfigurieren;
- In Echtzeit gemeinsam an Word-, Excel- oder PowerPoint-Dateien arbeiten (Co-Authoring);
- Frühere Versionen wiederherstellen, wenn Fehler passieren oder Inhalte versehentlich gelöscht wurden.
So entsteht ein positiver Kreislauf: Planner steuert die Arbeitsabläufe, während SharePoint ein stabiles Repository, integriertes Versioning und einen kontrollierten Veröffentlichungsweg zu den öffentlichen Unternehmensseiten bereitstellt.
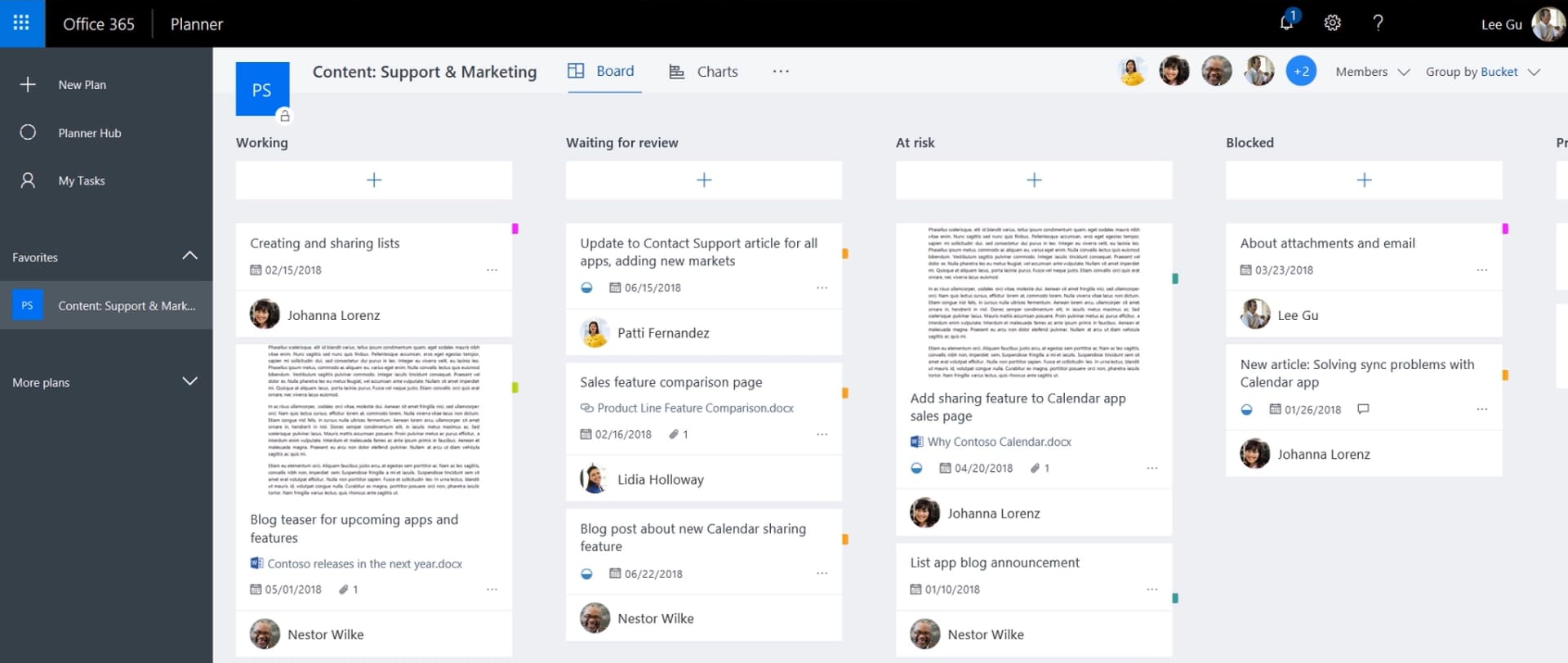
Veröffentlichungsaktivitäten mit Planner in SharePoint Online planen
Wie man Aufgaben in Planner aus Outlook hinzufügt
Die Möglichkeit, eine E-Mail in eine Aufgabe in Microsoft Planner umzuwandeln, ist eine unverzichtbare Funktion für alle, die hauptsächlich über Microsoft Outlook mit Kolleginnen und Kollegen, Kundschaft oder Partnern kommunizieren.
Dank spezieller Add-ins und Power-Automate-Flows lassen sich individuelle Automatisierungen erstellen, mit denen der Aufwand reduziert wird, Anfragen, Erinnerungen und andere Mitteilungen aus dem Posteingang in persönliche oder gemeinsam genutzte Arbeitspläne zu übertragen.
Mit dem Planner-Add-in für Outlook können wir insbesondere:
- Aufgaben direkt aus dem Posteingang erstellen. Ein Klick auf das Add-in genügt, um eine E-Mail in eine Planner-Aufgabe umzuwandeln. Der Betreff der E-Mail wird zum Aufgabentitel, während der Inhalt in die Beschreibung auf dem Board übernommen wird.
- Die Aufgabe einem bestimmten Plan und Bucket zuweisen. Beim Erstellen kann ausgewählt werden, zu welchem Plan und zu welcher Phase des Projekts die Aufgabe gehört.
- Fälligkeitsdaten und Prioritäten festlegen, um so die Verwaltung von dringenden Aufgaben und die Koordination mit Projektbeteiligten zu erleichtern.
Für komplexere Anforderungen ermöglicht Power Automate die Erstellung automatisierter Flows, die relevante E-Mails (basierend auf vordefinierten Kriterien) erkennen und deren Inhalt in Aufgaben innerhalb von Planner umwandeln.
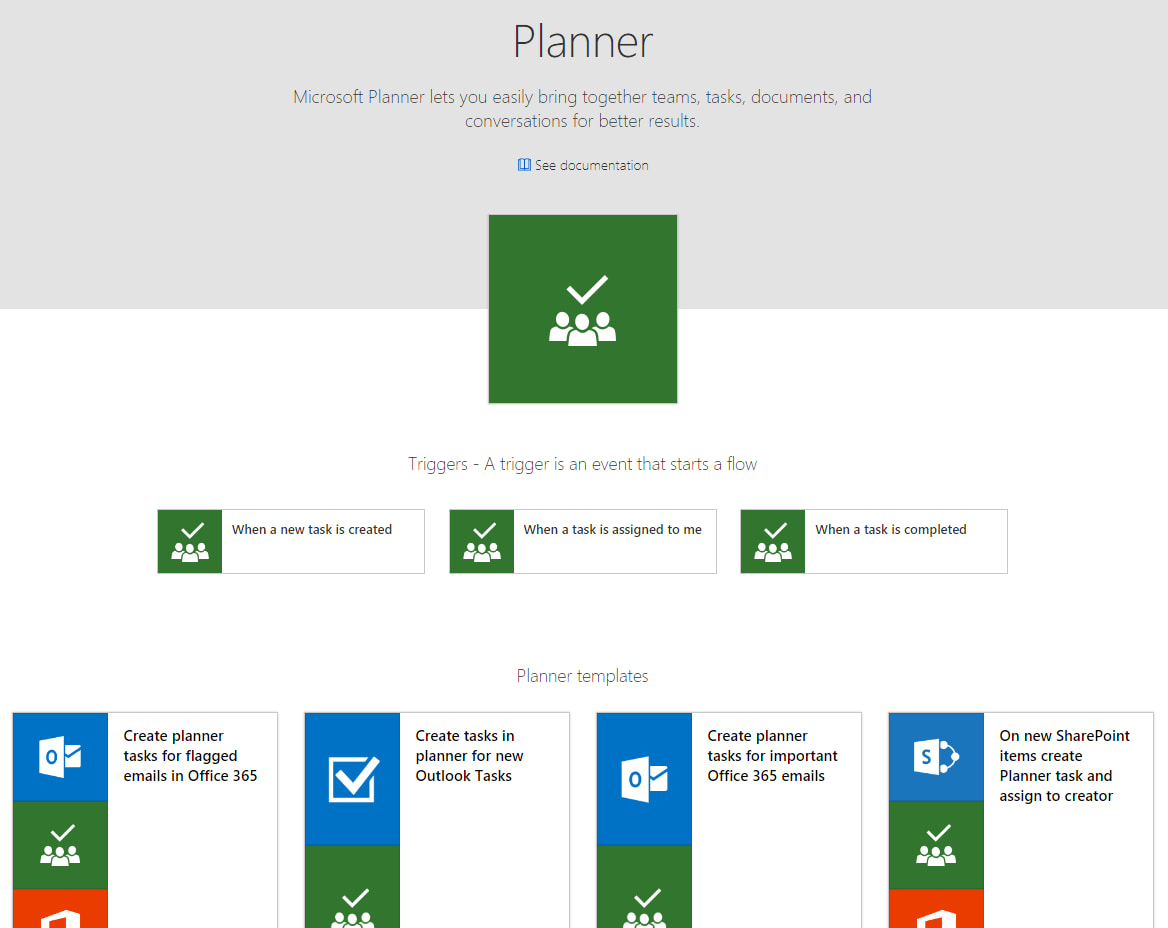
Beispiele für Trigger und Konnektoren für Microsoft Planner in Power Automate
Mit Power Automate können wir Trigger basierend auf spezifischen Informationen in unseren E-Mails einrichten, wie zum Beispiel:
- Name des Absenders;
- Schlüsselwörter im Betreff;
- zugewiesene Kategorie der E-Mail;
- Schlüsselwörter im Nachrichtentext.
Neben der Erstellung einer entsprechenden Aufgabe in einem Microsoft Planner-Plan können Power-Automate-Flows viele weitere Aktionen ausführen, was die Verwaltung des persönlichen Posteingangs zusätzlich vereinfacht.
Beispielsweise lassen sich Automatisierungen erstellen, um Dateien aus einer SharePoint-Bibliothek an bestimmte E-Mails anzuhängen, Checklisten hinzuzufügen oder Benachrichtigungen in Teams zu versenden, sobald eine bestimmte E-Mail-Kategorie in Outlook eingeht.
In Bezug auf die zuvor erwähnte Nutzung von Add-ins lässt sich ein praktisches Beispiel nennen: Eine Führungskraft erhält per E-Mail eine dringende Anfrage, ein Dokument in SharePoint zu aktualisieren. Mit dem Planner-Add-in kann sie den Inhalt der E-Mail in eine Aufgabe umwandeln, diese ggf. einem Kollegen zuweisen und eine Frist setzen.
Dank dieser Integration erscheint die Aufgabe sofort im gemeinsamen Plan in Teams und in der Planner-Ansicht. Zusätzlich kann eine Automatisierung eingerichtet werden, um gezielte Benachrichtigungen an Teammitglieder zu senden, damit diese über jede neue Entwicklung auf dem Laufenden bleiben.
Planner vs Microsoft Lists und SharePoint-Listen: Unterschiede und Gemeinsamkeiten
Wenn es um Microsoft Planner und dessen Einsatz im Unternehmen geht, stößt man häufig auf wiederkehrende Vergleiche. Besonders hervorzuheben sind dabei folgende:
- Planner vs Microsoft Lists: Microsoft Lists ist eine weitere Anwendung innerhalb des Microsoft-365-Ökosystems, die sich auf die Erstellung strukturierter Listen konzentriert (zur Verwaltung von Tickets, Inventaren, Stammdaten usw.) – sowohl als eigenständige Umgebung als auch innerhalb von Plattformen wie Teams und SharePoint. Im Vergleich dazu liegt der Fokus von Planner auf dem Aufgabenmanagement, also auf der konkreten Umsetzung von Projekten mit Nachverfolgung der Ergebnisse.
- Planner vs SharePoint-Listen: Ähnlich wie Microsoft Lists dienen auch SharePoint-Listen in erster Linie der Verwaltung von Informationen und Daten in Tabellenform, bieten jedoch keinen Kanban-Workflow. Auch hier zeigt sich der Unterschied zu Planner: Die Anwendung ermöglicht es, Team- oder Einzelaufgaben mit Fristen, Checklisten, zugehörigen Ressourcen und Prioritäten zu versehen – und ist daher besser für Szenarien im Projektmanagement geeignet.
Etwas detaillierter betrachtet, positioniert sich Microsoft Lists als Plattform zur Verwaltung strukturierter Informationen.
Mit Lists lassen sich hochgradig anpassbare Listen erstellen, um Daten wie Inventare, Projekt-Tracker, Kontaktlisten oder Freigabestatus effizient zu verwalten.
Zu den wichtigsten Funktionen zählen:
- Bedingte Formatierung: Daten lassen sich basierend auf definierten Kriterien hervorheben (z. B. rot markieren, wenn Fristen überschritten sind).
- Individuelle Ansichten: Daten können in verschiedenen Formaten angezeigt und verwaltet werden (Tabellenansicht, Kalender oder Galerie).
- Integration mit Power Platform: Lists kann mit Power Automate verknüpft werden, um Datenprozesse zu automatisieren, und mit Power Apps, um Formulare und Anwendungen basierend auf den Listendaten zu erstellen.
- Collaboration Tracking: Ideal zur zentralen Nachverfolgung gemeinsam genutzter Daten, ohne die Nutzer mit zu komplexen Projektmanagementfunktionen zu überfordern.
Beispiel einer mit Microsoft Lists erstellten Liste
Microsoft Planner, wie wir bisher gesehen haben, wurde entwickelt, um Aufgaben und kollaborative Projekte zu verwalten. Zu den besonderen Merkmalen gehören:
- Buckets und Tafeln: Sie ermöglichen es, Projektaufgaben nach für das Team hilfreichen Kriterien – wie dem Fortschrittsstatus – zu unterteilen. Jede Aufgabe wird auf einer Tafel definiert, verfolgt und aktualisiert, wobei die Benutzer Informationen wie den Verantwortlichen, das Fälligkeitsdatum und eine Checkliste der notwendigen Schritte zur Erledigung der Aufgabe angeben können.
- Prioritätsmanagement: Mit Planner kann für jede Aufgabe der Dringlichkeitsgrad sowie das geplante Fälligkeitsdatum festgelegt werden.
- Grafische Berichte: In der Anwendung kann der Fortschritt der Aufgaben innerhalb der einzelnen Pläne über Dashboards überwacht werden, die verschiedene Ansichten enthalten – darunter der Status der Arbeiten und die Auslastung der einzelnen Teammitglieder.
- Fokus auf Zusammenarbeit: Jedes Teammitglied kann die Aufgaben des Plans in Echtzeit einsehen und aktualisieren, was die Abstimmung mit Kolleginnen und Kollegen erleichtert.
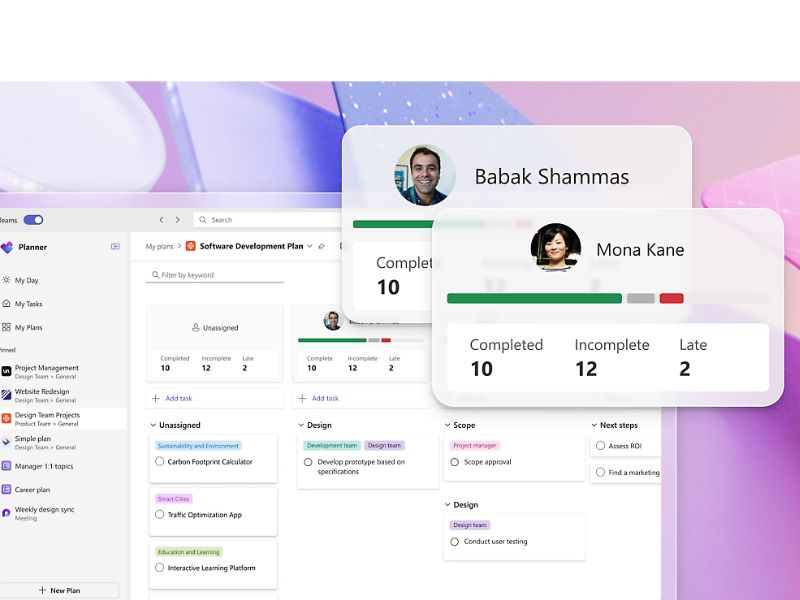
Projektaufgaben mit Microsoft Planner überwachen
Im digitalen Arbeitsplatz von Microsoft 365 können Lists und Planner synergetisch eingesetzt werden.
Ein praktisches Beispiel ist die Nutzung von Microsoft Lists zur Nachverfolgung von Projektanfragen oder Vorabdaten (z. B. Lieferanten- oder Materiallisten), während Planner zur Verteilung und Überwachung operativer Aufgaben verwendet werden kann, die auf Basis der Listendaten definiert werden.
Die Integration über Power Automate kann zudem den Informationsaustausch zwischen den beiden Plattformen noch weiter vereinfachen.
Die SharePoint-Listen wiederum erfüllen andere, gleichzeitig aber komplementäre Anforderungen im Vergleich zu Microsoft Planner.
Sie stellen ein ideales Werkzeug dar, um strukturierte Daten zu erfassen, zu organisieren und zu verwalten.
Häufig werden sie verwendet, um Datenbanken oder zentrale Archive zu erstellen, wobei detaillierte Informationen gespeichert werden können (wie z. B. Kundendaten, Produktbestände, Support-Tickets oder interne Anfragen).
Zudem lassen sich Ansichten und Formulare anpassen (Benutzer können benutzerdefinierte Felder, Filter und Eingabeformulare erstellen) und Prozesse durch die native Integration mit Power Automate automatisieren.
Ein HR-Team kann zum Beispiel eine SharePoint-Liste nutzen, um beantragte Abwesenheiten zu verfolgen – mit Feldern für Name, Datum, Genehmigungsstatus und Anmerkungen.
Microsoft Planner hingegen konzentriert sich auf das praktische Aufgabenmanagement.
In vielen Szenarien werden SharePoint-Listen und Planner-Pläne gemeinsam genutzt, um einen vollständigen Workflow abzubilden – etwa in folgendem Ablauf:
- Archivierung in SharePoint: Eine Liste kann als zentrale Datenbank dienen, um erste Anfragen und Informationen zu speichern. Ein Kundensupport-Team kann hier z. B. Supportanfragen erfassen.
- Operative Steuerung in Planner: Jede eingetragene Anfrage kann in eine Aufgabe in Planner umgewandelt werden, um sie einem Techniker zuzuweisen, den Status zu verfolgen und den Abschluss zu kontrollieren.
- Automatisierung von Workflows: Mit Power Automate kann eine SharePoint-Liste mit Planner verbunden werden, um mehrere Aktionen zu automatisieren. Eine Möglichkeit ist die automatische Erstellung einer Planner-Aufgabe für jedes neue Listenelement.
Microsoft Planner vs Trello: Welches Tool wählen?
Ein weiterer interessanter Vergleich, auf den man häufig stößt, ist der zwischen Microsoft Planner und Trello. Letzteres, bekannt für seine Kanban-Oberfläche, hat sich als agile Lösung für das Aufgabenmanagement etabliert.
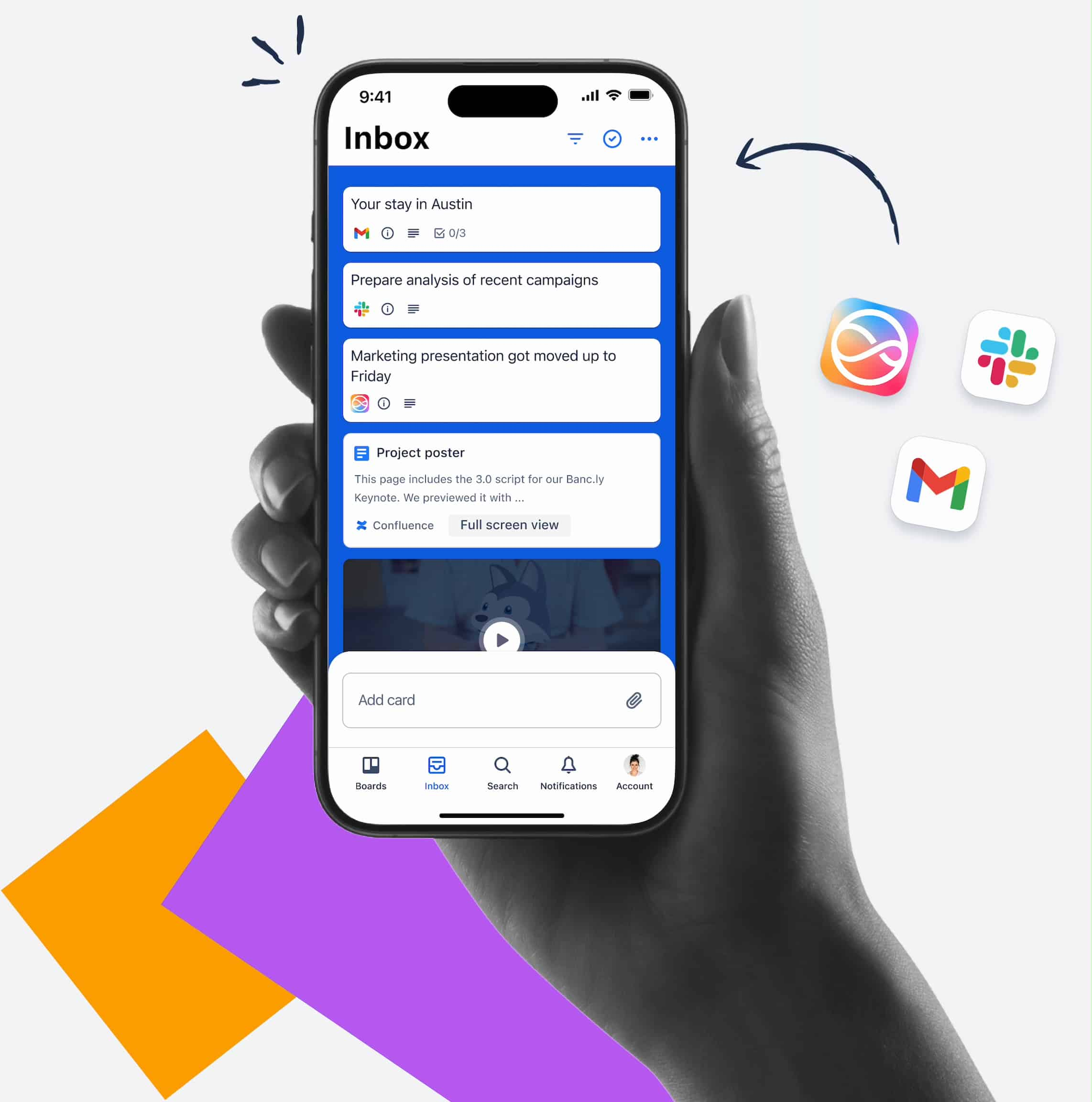
Überblick über Trello
Neben der gleichen Flexibilität wie Trello besteht der große Vorteil von Microsoft Planner darin, dass Unternehmen, die bereits Microsoft 365 nutzen, ihre Lizenzen optimal ausschöpfen können – dank der nativen Integration, die alle Anwendungen der Suite miteinander verbindet.
Werfen wir nun einen genaueren Blick auf die Unterschiede und betrachten wir in dieser Tabelle einen kurzen Vergleich zwischen diesen beiden beliebten Lösungen für das Projektmanagement.
| Trello | Microsoft Planner |
| Intuitive Oberfläche mit Karten, Listen und Tafeln zur visuellen Darstellung von Projekten. Ideal für Teams, die eine schlanke und flexible Lösung suchen. | Nahtlose Integration mit Microsoft Teams, SharePoint, Outlook und OneDrive zur Schaffung einer zentralen Umgebung für Kommunikation, Zusammenarbeit, Informationsaustausch und Aufgabenmanagement. Zum Beispiel erscheinen Planner-Aufgaben im Tab "Tasks" von Teams sowie im Outlook-Kalender, was die Koordination der Teams – auch bei Remote-Arbeit – erleichtert. |
| Zahlreiche Power-Ups (Plug-ins) verfügbar, um die Funktionen zu erweitern und Integrationen mit Tools wie Slack oder Google Drive zu ermöglichen. | Dank des Datenschutzsystems von Microsoft 365 kann Planner die vollständige Einhaltung von Unternehmensrichtlinien und internationalen Vorschriften gewährleisten. |
| Vielseitigkeit, die dieses Tool für Teams jeder Größe geeignet macht, mit Optionen zur Anpassung komplexer Arbeitsabläufe. | Microsoft 365-Gruppen ermöglichen es, einen Projektplan automatisch mit einem Teams-Kanal oder einer SharePoint-Website zu verknüpfen – und damit ein kohärentes Ökosystem zu schaffen, auch hinsichtlich der Benutzerberechtigungen, ganz ohne zusätzlichen Konfigurationsaufwand. |
| Bietet einen wettbewerbsfähigen kostenlosen Plan, auch wenn der Zugang zu erweiterten Funktionen eingeschränkt ist. |
In den Microsoft 365-Lizenzen enthalten. |
An diesem Punkt stellt sich die Frage: Wann ist es sinnvoll, Planner zu wählen, und wann Trello?
Die Antwort lautet: Es kommt darauf an. Die Entscheidung hängt von den individuellen Anforderungen des Unternehmens ab.
Grundsätzlich eignet sich Trello besonders für kleine Unternehmen oder unabhängige Teams, die ein schnelles, einfaches Tool suchen, ohne ihre Projektmanagement-Aktivitäten in ein umfassendes digitales Arbeitsumfeld integrieren zu müssen.
Microsoft Planner hingegen ist die ideale Lösung für kleine, mittlere und große Unternehmen, die alle internen Prozesse digitalisieren möchten – durch die Schaffung einer einheitlichen Arbeitsumgebung, in der Systeme und Anwendungen nahtlos zusammenarbeiten, um einzelne Nutzer, Projektteams und die gesamte Unternehmensgemeinschaft zu unterstützen.
Planner vs Trello: Was unterscheidet die Lösung von Microsoft 365?
Microsoft Planner AI: Die Zukunft des Projektmanagements
Wie wir alle wissen, integriert Microsoft zunehmend Funktionen der künstlichen Intelligenz in seine Produkte – und Planner bildet da keine Ausnahme.
Eine der wichtigsten Neuerungen ist die Integration von Copilot, dem inzwischen bekannten virtuellen Assistenten, der generative KI nutzt, um Nutzerinnen und Nutzer innerhalb der Microsoft 365-Umgebung zu unterstützen.
Mit Copilot in Planner ist es nun möglich, vollständige Projektpläne zu erstellen – inklusive Zielen, Aufgaben und Phasenaufteilung – ausgehend von einfachen Eingaben in natürlicher Sprache.
Außerdem unterstützt die KI von Microsoft bei der Aufgabenverwaltung, indem sie neue Aufgaben basierend auf aktualisierten Zielen vorschlägt und schnelle Antworten auf Fragen zum Fortschritt, zu Prioritäten und zur Arbeitslast des Teams liefert.
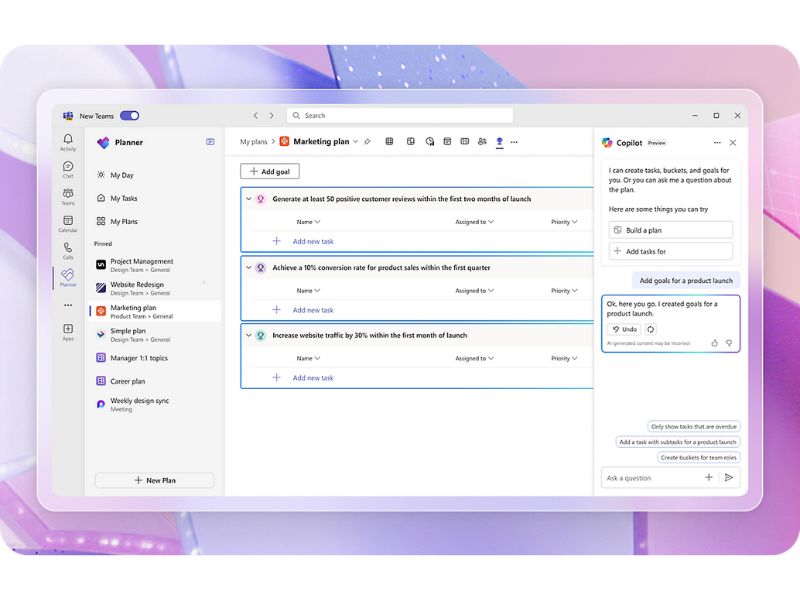
Projektziele in Microsoft Planner mit Copilot definieren
Doch Copilot ist nicht alles: Planner hat neue intelligente Funktionen eingeführt, darunter insbesondere den Project Manager-Agenten, der bei der Aufgabenverwaltung unterstützt, indem er maßgeschneiderte Vorschläge und Automatisierungen anbietet, um den Arbeitsfluss eines Teams und seiner Mitglieder zu optimieren.
Eine weitere innovative Funktion ist die Fähigkeit zur Auslastungsbalance: Durch die Analyse der den Teammitgliedern zugewiesenen Aufgaben schlägt die in Planner integrierte KI Änderungen vor, um Überlastungen oder Leerlaufzeiten zu vermeiden.
Auch die Ansichten in Planner wurden verbessert und umfassen jetzt detaillierte Diagramme zur Überwachung des Aufgabenstatus, der Fristen und der Teamleistung.
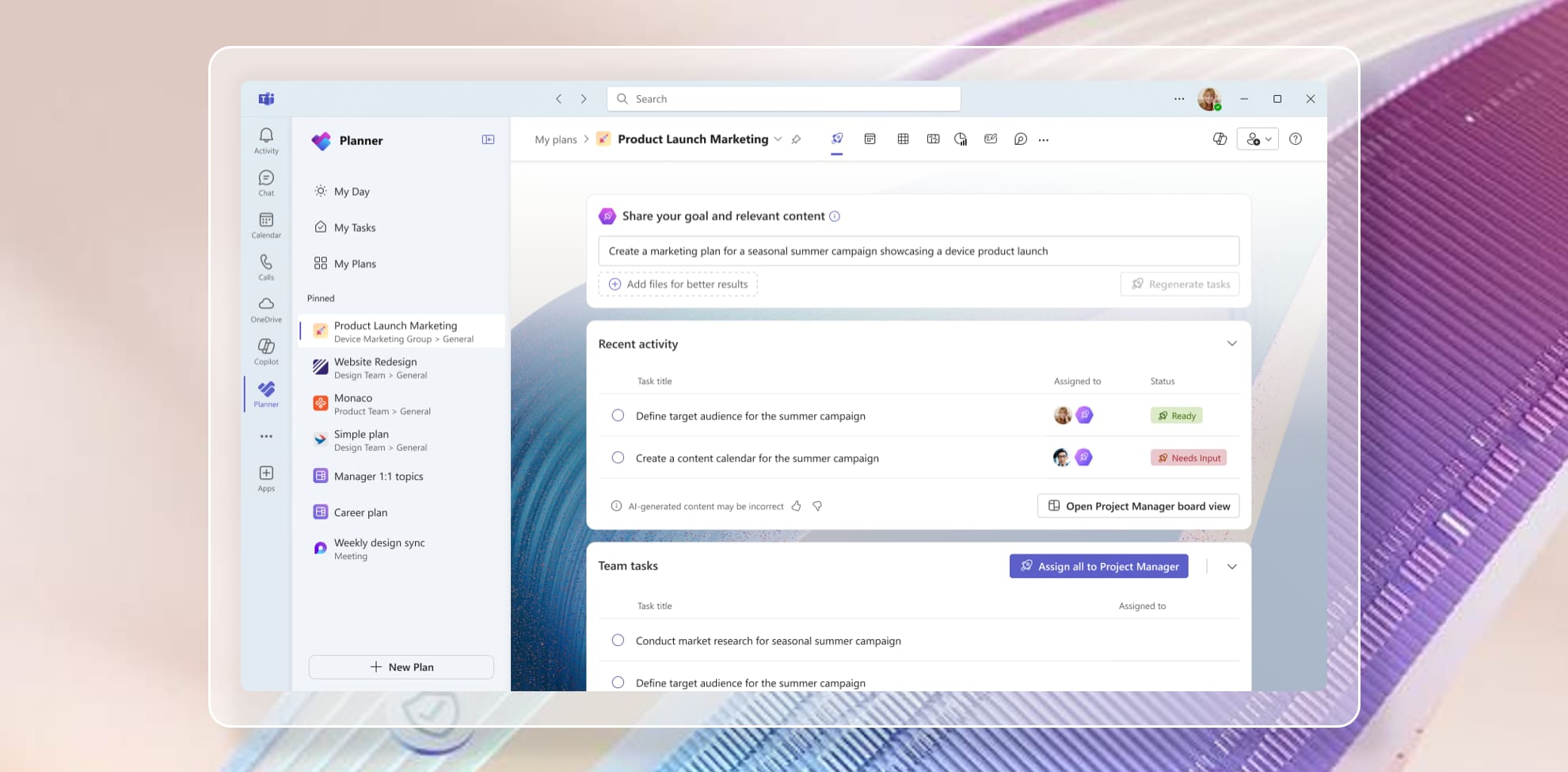
Übersicht über den Project Manager-Agenten in Microsoft Planner
Dank der in Microsoft Planner integrierten KI können Teamleiter Benachrichtigungen mit Schlüsselinformationen für den Projekterfolg erhalten – zum Beispiel, wenn die Arbeitslast eines Teammitglieds über dem Durchschnitt liegt.
In solchen Fällen liefert die künstliche Intelligenz Vorschläge, wie Aufgaben neu zugewiesen werden können – etwa durch die Einbindung von Kolleginnen und Kollegen mit mehr verfügbarer Zeit oder durch das Verschieben weniger dringender Aufgaben.
Kurz gesagt: Wir haben bisher viele Aspekte beleuchtet, vor allem aber erkannt, dass die Integration von Planner mit den anderen Tools der Microsoft 365-Suite die Produktivität und das Wohlbefinden aller Mitarbeitenden eines Unternehmens nachhaltig fördern kann.
Möchten Sie ein vollständiges Intranet?
intranet.ai ist die SharePoint Online-basierte Lösung zur Vereinfachung der internen Kommunikation und zur Digitalisierung von Prozessen mit minimalem Zeit- und Kostenaufwand.
- 50+ Funktionalitäten für Kommunikation und Mitarbeitererfahrung
- Vollständige Integration mit Microsoft 365 und Viva
- Markendesign, bis ins Detail anpassbar
Giuseppe Marchi
Microsoft MVP für SharePoint und Microsoft 365 seit 2010.
Giuseppe ist der Gründer von intranet.ai und einer der Top-Experten in Italien für alles, was mit Microsoft 365 zu tun hat. Seit Jahren unterstützt er Unternehmen beim Aufbau ihres digitalen Arbeitsbereichs in der Microsoft-Cloud und sorgt dafür, dass die Mitarbeiter sich wohl fühlen.
Er organisiert monatliche Online-Veranstaltungen, um Kunden über die Neuerungen in Microsoft 365 zu informieren und ihnen zu helfen, das Beste aus ihrem digitalen Arbeitsplatz herauszuholen.

FAQ zu Microsoft Planner
Was ist Microsoft Planner und wofür wird es verwendet?
Microsoft Planner ist eine Anwendung aus Microsoft 365 zur Verwaltung von Aufgaben und Projekten. Sie ermöglicht es Teams, ihre Arbeit effektiv über interaktive Boards – sogenannte „Buckets“ – zu organisieren, auf denen Informationen gesammelt, Aufgaben überwacht und Teammitgliedern zugewiesen werden können.
Welche Hauptfunktionen bietet Microsoft Planner?
Mit Microsoft Planner lassen sich Aufgaben erstellen, Teammitgliedern zuweisen, Fristen festlegen und die Arbeit in Buckets organisieren. Aufgaben können mithilfe von Spalten- oder Diagramm-Ansichten überwacht werden. Die App bietet auch die Möglichkeit, Dokumente anzuhängen, Checklisten zu erstellen und die Arbeit mit anderen Microsoft 365-Tools zu integrieren.
Was ist der Unterschied zwischen Microsoft Planner und Microsoft Lists?
Microsoft Planner wurde für die Verwaltung kollaborativer Aufgaben und Projekte entwickelt, während Microsoft Lists für die Verwaltung strukturierter Listen wie Inventare oder Register gedacht ist. Planner konzentriert sich auf die Aufgabenverteilung und den Fortschritt, während Lists ideal ist, um Informationen zu speichern und Daten in Tabellenform zu verfolgen.
Ist Planner in Microsoft Teams integriert?
Ja, Microsoft Planner ist vollständig in Microsoft Teams integriert. Es kann als Registerkarte in einem Teams-Kanal hinzugefügt werden, um Aufgaben direkt innerhalb der Plattform zu verwalten. Änderungen werden in Echtzeit synchronisiert, was die Zusammenarbeit im Team erleichtert.
Kann ich Microsoft Planner mit SharePoint integrieren?
Ja, Planner kann mithilfe eines speziellen Webparts auf einer Seite in SharePoint Online eingebunden werden. So können Projektaufgaben direkt über das Unternehmensintranet angezeigt werden, was einen schnellen Informationszugriff und eine verbesserte Arbeitsorganisation ermöglicht.
Wie fügt man Planner-Aufgaben dem Outlook-Kalender hinzu?
Planner-Aufgaben können in den Outlook-Kalender integriert werden, indem die Option „Plan dem Outlook-Kalender hinzufügen“ ausgewählt wird. Nach der Veröffentlichung werden die Aufgaben im Bereich „Weitere Kalender“ von Outlook angezeigt, wodurch die Terminverwaltung effizienter wird.
Was sind die Hauptunterschiede zwischen Microsoft Planner und Trello?
Microsoft Planner ist nativ in das Microsoft 365-Ökosystem integriert und bietet Aufgabenmanagement direkt in Teams, SharePoint und Outlook. Trello hingegen ist eine unabhängige Plattform mit einer stark anpassbaren Benutzeroberfläche und zahlreichen Plugins. Planner eignet sich besonders für Nutzer von Microsoft 365, während Trello eine vielseitige Lösung für Teams jeder Größe darstellt.
Unterstützt Planner künstliche Intelligenz?
Ja, Microsoft Planner enthält KI-gestützte Funktionen dank Copilot. Dieser KI-Assistent hilft bei der Erstellung von Projektplänen, schlägt neue Aufgaben vor und balanciert die Arbeitslast zwischen den Teammitgliedern aus – was die organisatorische Effizienz steigert.
Wie kann ich direkt aus Outlook eine Aufgabe in Planner erstellen?
Microsoft Planner bietet ein Outlook-Add-in, mit dem eine E-Mail mit einem Klick in eine Aufgabe umgewandelt werden kann. Alternativ kann Power Automate verwendet werden, um automatisierte Workflows zu erstellen und E-Mails nach individuellen Kriterien in Planner-Aufgaben zu überführen.
Kann ich Power Automate zur Automatisierung von Planner verwenden?
Ja, Planner lässt sich mit Power Automate integrieren, um verschiedene Prozesse zu automatisieren – etwa das Erstellen von Aufgaben basierend auf empfangenen E-Mails, das Versenden von Benachrichtigungen über Teams oder die Verwaltung von Checklisten. Diese Automatisierung optimiert den Arbeitsfluss und reduziert den manuellen Aufwand bei der Aufgabenverwaltung.
Lesen Sie weiter
Interne Kommunikation mit dem Microsoft-365-Intranet

Wir erforschen das Konzept der internen Kommunikation und entdecken, wie es mit Microsoft 365 verbessert werden kann.
Viva Engage: So erstellen Sie ein Unternehmenssoziales Netzwerk

Entdecken wir die Funktionen, die kommenden Neuerungen und das Lizenzmodell von Viva Engage, der App, die Microsoft Yammer ersetzt hat.
SharePoint und Teams: Alle Integrationsmöglichkeiten


SharePoint und Teams sind Microsoft 365-Anwendungen, die die Zusammenarbeit und Kommunikation verbessern. Erfahren Sie, wie sie integriert werden können.


