SharePoint und Teams: Alle Integrationsmöglichkeiten
Die Integration von SharePoint Online und Microsoft Teams in den digitalen Arbeitsplatz bedeutet, die Prozesse der Kommunikation, Zusammenarbeit und Verwaltung von Unternehmensinhalten effizienter zu gestalten. Dies ist ein notwendiger Schritt für diejenigen, die die Produktivität optimieren und den Arbeitsfluss in einer modernen Organisation unterstützen möchten, in der der Informationsaustausch in Echtzeit und im großen Maßstab erfolgt.
In diesem Artikel werden wir untersuchen, auf welche Weise SharePoint Online mit Microsoft Teams integriert werden kann. Insbesondere gehen wir darauf ein, wie eine SharePoint-Website mit einer Teams-Gruppe verknüpft, eine SharePoint-Liste in die Teams-App eingebunden und die Integration mit individuellen Automatisierungen über Power Automate verbessert werden kann.
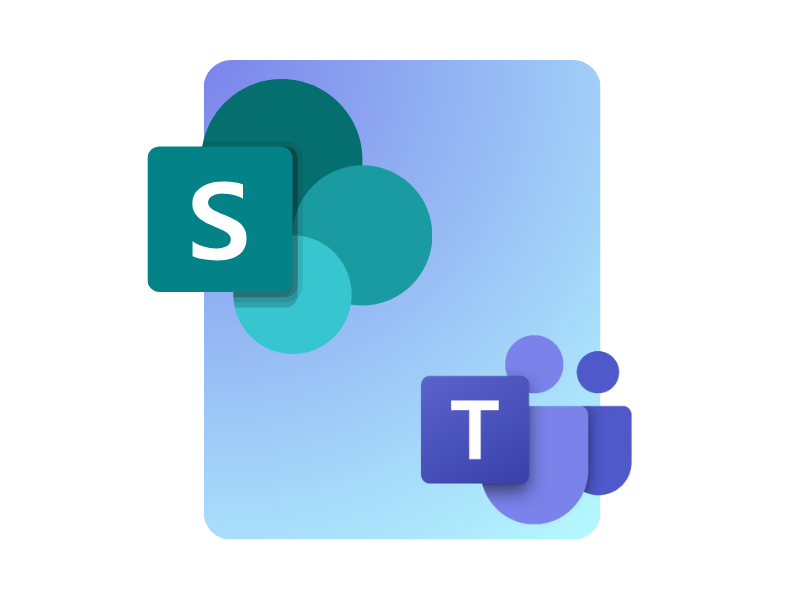
Was Sie in diesem Artikel finden werden
- SharePoint und Teams: Zwei Seiten derselben Medaille?
- Wie erstellt man eine SharePoint-Website mit Microsoft Teams?
- SharePoint-Teams-Integration: Wie fügt man SharePoint-Listen in die Teams-App ein?
- SharePoint-Teams-Integration: Wie lassen sich Prozesse mit Power Automate optimieren?
- SharePoint und Teams: Welche Rolle spielt Microsoft Viva?
- SharePoint und Teams: Was ändert sich mit der KI?
SharePoint und Teams: Zwei Seiten derselben Medaille?
Die Microsoft 365-Suite bildet das Herzstück der digitalen Zusammenarbeit innerhalb eines Unternehmens, da sie komplementäre Anwendungen vereint, die jede Anforderung an Kommunikation und Informationsaustausch abdecken.
Früher neigten Unternehmen dazu, isolierte Tools zu verwenden: ein Intranet-Portal zur Dokumentenablage oder für den Nachrichtenaustausch, eine App für Gruppen-Chats, eine weitere für Videokonferenzen und verschiedene Plattformen zur Digitalisierung von Aufgaben wie dem Projektmanagement.
Diese fragmentierte Vorgehensweise führte jedoch zu nicht unerheblichen Problemen wie Verwirrung, Duplikation und Informationsverlust.
Dank der Integration zwischen SharePoint Online und Microsoft Teams ist es heute möglich, eine Umgebung zu schaffen, in der Kollegen effizienter zusammenarbeiten, ohne ständig zwischen verschiedenen Plattformen wechseln zu müssen.
Dokumente, Unterhaltungen, Datenlisten, Archive, Workflows und vieles mehr werden in einem einheitlichen Ökosystem gebündelt. Dies reduziert die Zeit für die Informationssuche und erleichtert die unmittelbare Interaktion zwischen Teams innerhalb des Unternehmens – auch bei Remote-Arbeit.
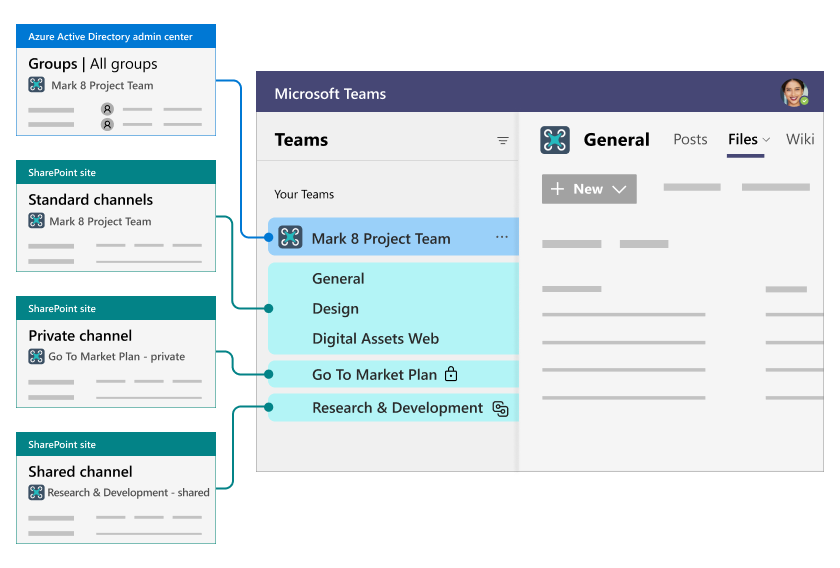
Integrierte Daten und Arbeitsabläufe zwischen SharePoint Online und Microsoft Teams
Eine korrekte Integration verhindert, dass Kolleginnen und Kollegen Dateien in mehreren Repositories suchen oder ständig Berechtigungen anfordern müssen, um auf Dokumente zuzugreifen.
Zudem, wenn die Dokumente an einem zentralen Ort gespeichert sind, wie im Unternehmensintranet von SharePoint Online, lassen sich Risiken der Duplikation durch Funktionen wie die automatische Versionierung reduzieren.
Das Gleichgewicht zwischen der dynamischen Kommunikation, die Teams bietet, und der fortschrittlichen Inhaltsverwaltung, die SharePoint ermöglicht, bildet die Grundlage für ein stabiles digitales Arbeitsumfeld.
Dies erfüllt die Modernisierungsbedürfnisse heutiger Unternehmen, insbesondere da SharePoint die Möglichkeit bietet, Nachrichten und Mitteilungen im Portal zu veröffentlichen und somit alle unternehmensweit zirkulierenden Informationen zu zentralisieren.
Der Vergleich zwischen SharePoint und Teams wird oft in der Frage zusammengefasst: "Wann sollte man Teams verwenden, wann SharePoint?". Wir haben gerade erläutert, dass sich diese Plattformen nicht gegenseitig ausschließen, sondern unterschiedliche, sich ergänzende Bedürfnisse abdecken und daher optimal funktionieren, wenn sie miteinander integriert werden.
Dennoch ist es wichtig, die spezifischen Merkmale jeder Plattform zu kennen, um die Vorteile der Integration vollständig zu verstehen.
| Anwendungsfälle | SharePoint Online | Microsoft Teams |
| Speicherung und Verwaltung von Unternehmensdokumenten | Zum Speichern, Organisieren und Verwalten von Dokumenten in strukturierten Bibliotheken mit Versionierungskontrolle und granularem Berechtigungsmanagement. | Zum schnellen Teilen von Dokumenten und Informationen sowie zur Zusammenarbeit in Echtzeit per Chat oder während eines Meetings. |
| Projektmanagement | Für Projekte, die eine strukturierte Dokumentation erfordern, die nur von Teammitgliedern zugänglich und bearbeitbar ist, mit detaillierter Änderungsverfolgung. | Für die Zusammenarbeit in Echtzeit, die Aufgabenverwaltung über integrierte Apps wie Microsoft Planner und die kontinuierliche Kommunikation per Chat und Videokonferenzen. |
| Prozessautomatisierung | Zur Implementierung komplexer Workflows, die sich wiederholende Aufgaben automatisieren, wie z. B. die Genehmigung von Dokumenten in einer Dokumentbibliothek. | Zur Integration einfacher Workflows, wie das automatische Versenden von Benachrichtigungen. Die Automatisierungsmöglichkeiten sind jedoch begrenzter als bei SharePoint. |
| Berechtigungsmanagement | Für granulare Sicherheits- und Berechtigungskontrollen zur Verwaltung des Zugriffs auf Unternehmensseiten, Bibliotheken und einzelne Dokumente. | Für die Verwaltung von Berechtigungen auf Team- und Kanalebene, allerdings mit weniger granularen Steuerungsmöglichkeiten als bei SharePoint. |
| Veröffentlichung von Nachrichten | Zur Veröffentlichung von Unternehmensmitteilungen und Updates über Inhaltsseiten und News-Posts, die für bestimmte Benutzergruppen oder die gesamte Organisation ausgerichtet werden können. | Teams eignet sich weniger für die Veröffentlichung von Nachrichten, sondern ist stärker auf Diskussionen und schnelle Kommunikation zwischen Teammitgliedern ausgerichtet. |
Einerseits haben wir also eine Plattform, die es ermöglicht, gezielte Inhalte für die Unternehmensöffentlichkeit zu erstellen; andererseits eine Anwendung, die ideal für die Zusammenarbeit mit Kollegen ist.
Teams ermöglicht die Schaffung dynamischer Arbeitsgruppen, während SharePoint das zentrale Verwaltungswerkzeug für den Zugriff und die sichere, einfache und gut organisierte Speicherung gemeinsam genutzter Dokumente darstellt.
Angesichts dieser Merkmale lässt sich die Debatte über das „bessere“ Tool nicht auf eine einfache Entscheidung für die eine oder andere Plattform reduzieren. Vielmehr sollten drei wesentliche Faktoren berücksichtigt werden:
- Struktur der Inhalte: Falls eine strenge Dokumentation mit Metadaten und Genehmigungs-Workflows erforderlich ist, ist SharePoint das geeignetere Tool.
- Schnelligkeit der Kommunikation: Wenn Teams schnell Ideen austauschen, Meetings planen und in Echtzeit kommunizieren müssen, ist Teams die naheliegende Wahl.
- Automatisierung und Anpassung: SharePoint ermöglicht die Implementierung ausgefeilter Workflows für die Dokumentenverwaltung, während Teams eher für einfachere Automatisierungen gedacht ist.
Die Entscheidung sollte daher nicht zwischen einer der beiden Plattformen getroffen werden, sondern vielmehr darauf abzielen, die Stärken beider optimal zu nutzen und sie so zu integrieren, dass ein vielseitiges digitales Arbeitsumfeld entsteht.
SharePoint und Teams: Alle möglichen Integrationen in Microsoft 365
Wie erstellt man eine SharePoint-Website mit Microsoft Teams?
Die Integration von SharePoint Online und Microsoft Teams ist kein erzwungener Prozess – das wird deutlich, wenn man von der Theorie zur praktischen Nutzung übergeht.
Jedes Mal, wenn eine neue Gruppe in Microsoft Teams erstellt wird, wird automatisch eine "Teamwebsite" basierend auf SharePoint Online generiert. Dadurch werden hochgeladene und geteilte Dateien innerhalb des Teams in einem strukturierten, zugänglichen und nachverfolgbaren Repository in SharePoint abgelegt.
Im Detail organisiert Microsoft Teams die Zusammenarbeit anhand einer Hierarchie von Kanälen, die als Standard-, private oder freigegebene Kanäle definiert sind. Diese Unterscheidung hat direkte Auswirkungen auf das Dokumentenmanagement in den zugehörigen SharePoint-Websites:
| Microsoft Teams-Kanäle | Beziehung zu SharePoint-Websites |
| Standardkanäle | Speichern Dateien in einem eigenen Ordner innerhalb der Dokumentbibliothek der Haupt-SharePoint-Website des Teams. Alle Mitglieder haben Zugriff auf die Inhalte, wodurch der Arbeitsfluss offen und kollaborativ bleibt. |
| Private Kanäle | Erzeugen eine separate SharePoint-Website mit spezifischen Berechtigungen. Nur Kanalmitglieder können die Dateien sehen und bearbeiten, wodurch die Privatsphäre gewahrt bleibt. |
| Freigegebene Kanäle | Funktionieren ähnlich wie private Kanäle mit einer eigenen SharePoint-Website, ermöglichen jedoch den Zugriff für externe Benutzer außerhalb des Teams (aber nicht außerhalb des Unternehmens, da sie im Tenant registriert sein müssen). Diese Funktion erleichtert die Zusammenarbeit zwischen verschiedenen Gruppen, ohne den Zugriff auf das gesamte Team gewähren zu müssen, was die Sicherheit verbessert. |
Neben der Erstellung einer Gruppe in Microsoft Teams kann man auch mit einer bestehenden SharePoint-Website starten.
Diese Option ist besonders nützlich, wenn eine Website bereits in Bezug auf Berechtigungen und Dokumentbibliotheken strukturiert ist.
Angenommen, es gibt bereits eine Website mit gut definierten Archiven und Layouts, doch dies reicht nicht aus, um ein gemeinsames Projekt mit Kollegen effizient zu verwalten: Es muss möglich sein, nahtlos zusammenzuarbeiten, ohne Zeit und Informationen durch das Wechseln zwischen Plattformen zu verlieren.
Daher muss an die bestehende SharePoint-Website ein kollaborativer Arbeitsbereich mit den passenden Funktionen angebunden werden – und genau hier kommt Teams ins Spiel.
Durch Aktivieren der Option "Microsoft Teams hinzufügen" auf der Startseite der Website (durch Auswahl des Zahnrad-Symbols in den Einstellungen) kann eine direkte Verbindung zwischen SharePoint und Teams hergestellt werden.
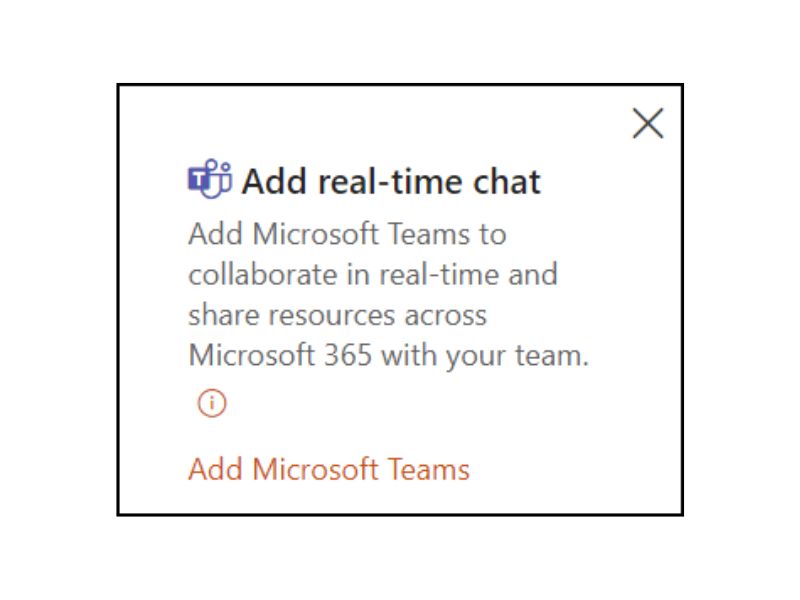
Befehl "Microsoft Teams hinzufügen" in einer SharePoint-Teamwebsite
Auf diese Weise bleibt die Dokumentenorganisation der Website erhalten, wird jedoch um die Kommunikations- und Echtzeit-Kollaborationsfunktionen einer Microsoft Teams-Gruppe erweitert.
Wenn die Verknüpfung erfolgreich war, erscheint das Teams-Symbol im Menü der zugehörigen SharePoint-Website, sodass Benutzer einfach zwischen der Dateispeicherung und Echtzeit-Konversationen wechseln können. Diese Option ist jedoch nur für öffentliche Teamwebsites verfügbar (somit sind Kommunikationswebsites und als private Kanäle erstellte Teamwebsites ausgeschlossen).
Wie in der vorherigen Tabelle gezeigt, variiert das Dokumentenmanagement je nach Art des Kanals.
In Standardkanälen werden alle Dateien innerhalb der SharePoint-Website des Teams gespeichert und sind für alle berechtigten Mitglieder zugänglich. In privaten und freigegebenen Kanälen hingegen sorgt die Erstellung einer separaten Website für eine bessere Kontrolle der Berechtigungen und verhindert, dass vertrauliche Informationen für unbefugte Benutzer sichtbar sind.
Es ist jedoch jederzeit möglich, die Vererbung der Berechtigungen und deren Hierarchie nachträglich zu ändern, sodass es sich nicht um eine endgültige Einstellung handelt.
SharePoint-Teams-Integration: Wie fügt man SharePoint-Listen in die Teams-App ein?
Die native Integration zwischen SharePoint Online und Microsoft Teams ermöglicht es, verschiedene SharePoint-Komponenten (Listen, Bibliotheken und Seiten) direkt in die Teams-Oberfläche einzubinden. Dadurch können Benutzer auf diese Inhalte zugreifen, ohne den Browser öffnen oder externe Links verwenden zu müssen.
Machen wir jedoch einen Schritt zurück: SharePoint-Listen sind Sammlungen von Informationen, die in Zeilen und Spalten organisiert sind – ähnlich wie eine einfache Datenbank.
Sie ermöglichen die Verwaltung strukturierter Daten wie Kontakte, Projektaufgaben, Bestände oder interne Meldungen und bieten die Möglichkeit, Felder und Ansichten individuell anzupassen. Sie sind äußerst benutzerfreundlich und ähneln in ihrer Darstellung klassischen Excel-Tabellen.
SharePoint-Bibliotheken hingegen sind zentrale Archive, die es ermöglichen, Inhalte in beliebigen Formaten auf eine fortschrittlichere Weise zu organisieren als herkömmliche Dateiordner.
Neben der reinen Speicherung bieten sie die Möglichkeit, individuelle Berechtigungen zu setzen, frühere Versionen zu verwalten und Dateien mit Metadaten anzureichern, um die Suche und Kategorisierung zu optimieren.
Diese Komponenten machen SharePoint zu einem dynamischen Dokumenten-Hub, der sowohl die Zusammenarbeit als auch die kontrollierte Aufbewahrung von Unternehmensinhalten unterstützt.
Durch die Integration mit Teams können Listen und Bibliotheken direkt in Gruppen und Kanälen zugänglich gemacht werden, indem spezielle Registerkarten erstellt werden.
Der Vorgang ist einfach: Klicken Sie auf die Schaltfläche "+" oben in einem Kanal und wählen Sie die Option "SharePoint", um das gewünschte Element in den Kanal zu integrieren. Neben Listen und Bibliotheken können auch einzelne Seiten einer Website eingebunden werden.
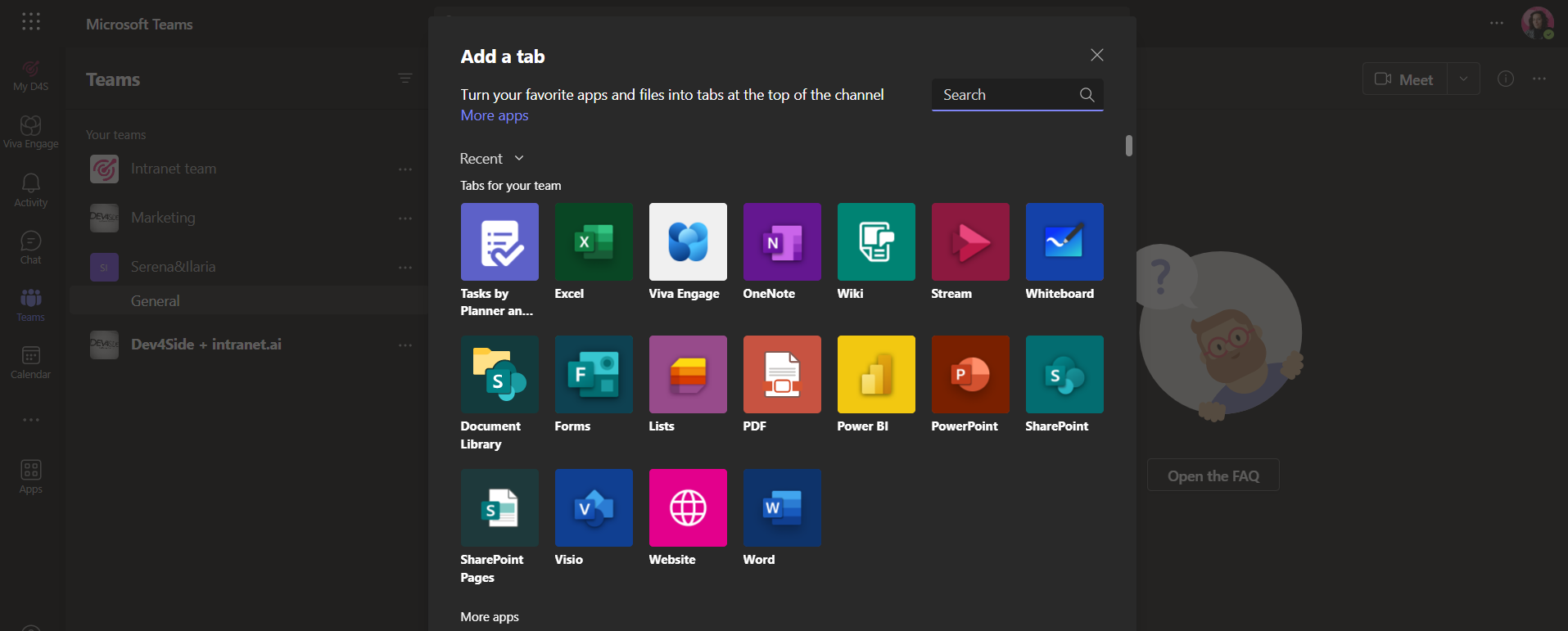
Einen neuen Tab zu einer Teams-Gruppe hinzufügen
Sobald die Registerkarte hinzugefügt wurde, erscheint sie in der oberen Leiste des Kanals und bietet den Nutzern einen schnellen Zugriff auf die wichtigsten Inhalte, um gemeinsame Aufgaben effizient voranzutreiben.
Die Teammitglieder können die neue Registerkarte nutzen, um Dokumente direkt in Teams zu betrachten, zu bearbeiten oder hochzuladen – ohne Unterbrechungen und mit einer zentralisierten Verwaltung der Informationen.
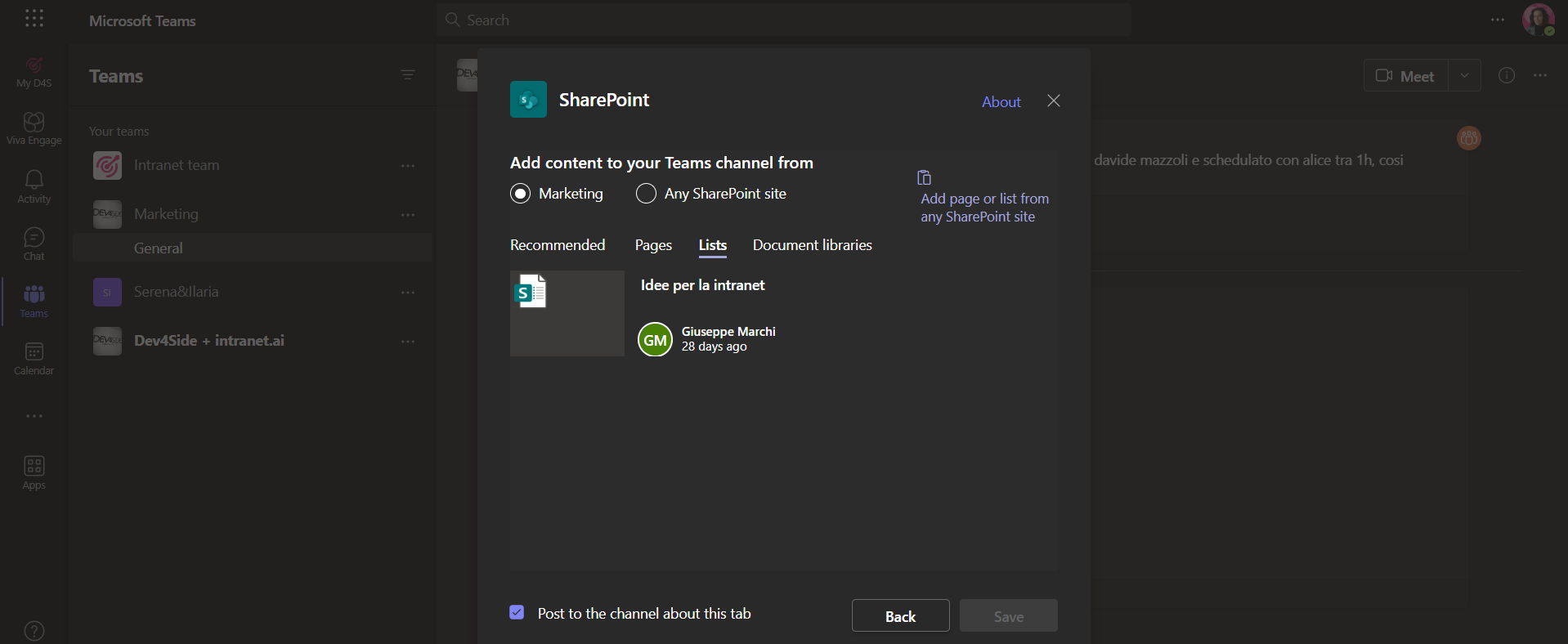
Eine SharePoint-Liste oder Dokumentbibliothek als Tab in Teams hinzufügen
Ein weiterer Vorteil der Integration ist die Möglichkeit, Dateien und Listen zu bearbeiten, ohne die Teams-Umgebung zu verlassen. Die Änderungen werden in Echtzeit auf beiden Systemen synchronisiert, wodurch Versionskonflikte vermieden und die Zusammenarbeit verbessert wird.
Die gerade analysierten Punkte legen das Fundament, um das Potenzial der Microsoft 365-Suite bei der Unterstützung der digitalen Transformation des Unternehmens zu verstehen.
Doch die Zukunft hält weitere Innovationen bereit. In letzter Zeit gab es zahlreiche Entwicklungen, die die Vorteile der Integration zwischen SharePoint und Teams auf ein neues Niveau gehoben haben. Mehr dazu in der nächsten Sektion.
SharePoint-Teams-Integration: Wie lassen sich Prozesse mit Power Automate optimieren?
Das Ziel der Integration von SharePoint Online und Microsoft Teams besteht darin, Unternehmen die einfache Einrichtung eines modernen digitalen Workplace zu ermöglichen, das die Kommunikation, Zusammenarbeit und damit die Produktivität aller Beteiligten verbessert.
In diesem Zusammenhang muss die Rolle von Power Automate hervorgehoben werden. Mit dieser Lösung lassen sich Low-Code-Workflows erstellen, die sowohl SharePoint als auch Microsoft Teams in verschiedene Prozesse einbinden.
Der Begriff "Automatisierung" geht hier über das einfache Versenden von Benachrichtigungen hinaus. Er umfasst umfassende Dokumentenmanagementprozesse, Integrationen mit externen Anwendungen und präzise Regeln für die Zuweisung von Aufgaben.
Die Automatisierung von Geschäftsprozessen mit Power Automate trägt entscheidend zur Effizienzsteigerung bei, indem wiederholte Aufgaben reduziert und Fehler minimiert werden.
Ein häufig genutztes Beispiel ist die Genehmigung von Dokumenten, die in eine SharePoint-Bibliothek hochgeladen werden – ein Vorgang, der oft mit langen Wartezeiten und unstrukturierten Abläufen verbunden ist.
Durch einen automatisierten Workflow wird jedes Mal, wenn eine Datei in einer Teamwebsite oder einem Microsoft Teams-Kanal hinzugefügt wird, automatisch eine Genehmigungsanfrage an die zuständigen Verantwortlichen gesendet.
Diese erhalten eine Benachrichtigung direkt in Teams mit der Möglichkeit, das Dokument zu genehmigen oder abzulehnen, ohne auf SharePoint zugreifen zu müssen.
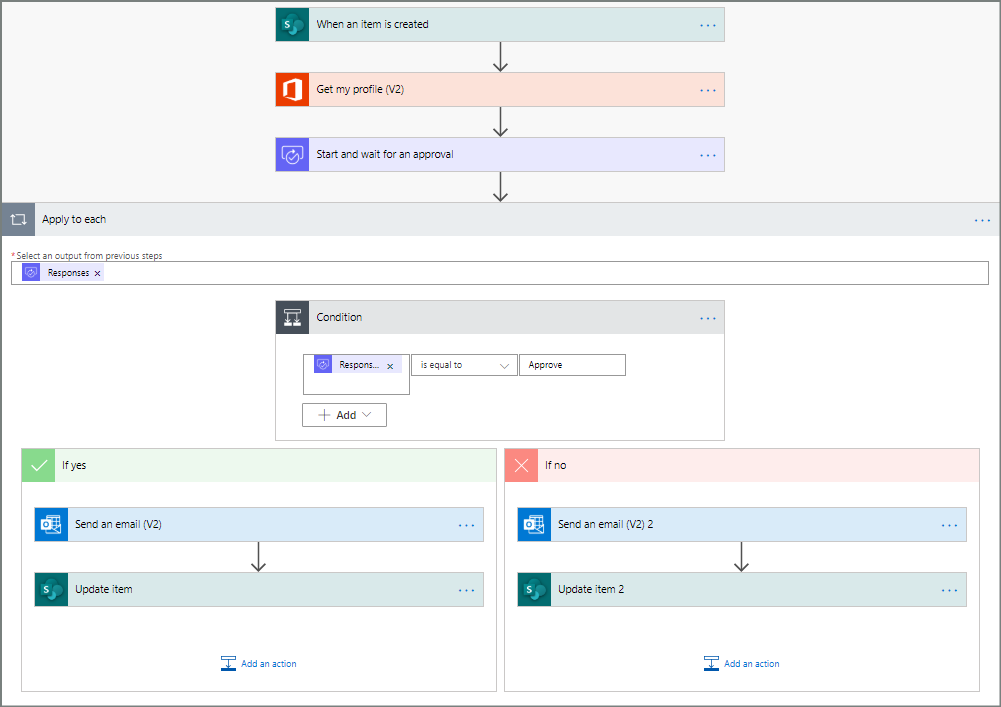
Beispiel für einen Genehmigungsworkflow für ein Dokument in SharePoint
Wenn die Genehmigung erfolgreich ist, führt das System folgende Aktionen aus:
- Der Status der Datei wird auf "Genehmigt" aktualisiert.
- Eine Bestätigungsnachricht wird an die beteiligten Benutzer gesendet.
- Es werden weitere nachfolgende Aktionen ausgeführt, wie die Benachrichtigung einer anderen Abteilung oder die Veröffentlichung des Dokuments auf einer gemeinsam genutzten Plattform.
Viele repetitive Aufgaben, wie die Verwaltung von Kontaktlisten oder die Erinnerung an bevorstehende Fristen, können vollständig automatisiert werden, sodass Teams von Routineaufgaben entlastet werden, bei denen strategischer oder kreativer Input keine Rolle spielt.
Ein weiteres praktisches Beispiel ist die Erstellung von Erinnerungen für laufende Projekte.
Angenommen, ein Team nutzt eine SharePoint-Liste, um anstehende Aufgaben zu überwachen.
Mit Power Automate kann ein Workflow eingerichtet werden, der jeden Freitag die fälligen Aufgaben der Woche überprüft und eine Zusammenfassung direkt im Teams-Kanal des Projekts veröffentlicht.
Dasselbe Prinzip gilt für Prozesse wie die regelmäßige Überprüfung von Dokumenten, den Versand interner Berichte oder die Rotation der Schichten innerhalb eines Teams.
Dadurch werden administrative Aufgaben in einfache Aktionen umgewandelt, die nur noch eine abschließende Kontrolle durch die Benutzer erfordern.
Die Optimierung des Informationsflusses erfolgt auch durch gezielte Benachrichtigungen, wodurch die E-Mail-Flut reduziert und sichergestellt wird, dass Nachrichten die richtigen Empfänger zum richtigen Zeitpunkt erreichen.
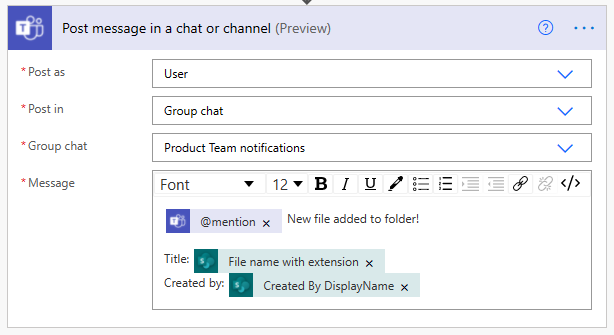
Benachrichtigungen in Teams nach dem Hinzufügen einer Datei in SharePoint automatisieren
Anstatt sich auf manuelles Monitoring zu verlassen, kann Power Automate eine automatische Benachrichtigung generieren und sie an eine Arbeitsgruppe in Teams weiterleiten, um auf die Notwendigkeit einer Intervention hinzuweisen.
Diese Automatisierungen verbessern die Reaktionsfähigkeit des Teams und helfen dabei, potenzielle Engpässe frühzeitig zu erkennen. Ein Überprüfungs-Backlog kann den Verantwortlichen gemeldet werden, bevor sich zu viele offene Aufgaben anhäufen, während eine Benachrichtigung über eine bevorstehende Frist sicherstellt, dass Dokumente rechtzeitig aktualisiert werden.
Natürlich beschränkt sich die Automatisierung nicht nur auf interne Prozesse in SharePoint und Microsoft Teams, sondern erstreckt sich auch auf den gesamten Microsoft 365-Kosmos sowie zahlreiche Anwendungen von Drittanbietern – dank der Konnektoren von Power Automate.
Ein Beispiel ist die Integration mit dem CRM für das Kundenmanagement.
Wenn ein neuer Vertrag in SharePoint hochgeladen wird, kann das System automatisch eine Benachrichtigung an die Vertriebsabteilung in Teams senden, eine automatische Prüfung mit einer digitalen Signatur-App starten und nach der Genehmigung das Dokument in einer speziellen Bibliothek archivieren.
Ebenso lassen sich Teams und SharePoint mit Datenanalyse-Tools verknüpfen, sodass Finanzberichte automatisch verarbeitet und ohne manuellen Eingriff in den entsprechenden Diskussionskanälen bereitgestellt werden.
SharePoint und Teams: Welche Rolle spielt Microsoft Viva?
Die Integration zwischen SharePoint Online und Microsoft Teams erreicht ihre höchste Effizienz mit einem der Module der Microsoft Viva-Suite: Wir sprechen von Viva Connections.
Viva Connections wurde mit dem Ziel entwickelt, die in SharePoint-Websites veröffentlichten Ressourcen (insbesondere im Unternehmensintranet) direkt in die Microsoft Teams-Oberfläche zu integrieren.
Dank dieses Tools wird eine Website wie das Intranet in der Seitenleiste von Teams „verankert“ und verwandelt die Kollaborationsumgebung in einen zentralen Hub für alle täglichen Aktivitäten.
Die Implementierung beschränkt sich nicht nur auf eine einfache Verknüpfung, sondern bietet erweiterte Funktionen für Personalisierung, Governance und Branding.
SharePoint und Teams: Integration mit Viva Connections
Viele Unternehmen haben auf SharePoint ein Intranet mit zahlreichen Inhalten aufgebaut, das Nachrichten, Richtlinien, Schulungsressourcen und verschiedene nützliche Inhalte für die Mitarbeitenden umfasst.
Eines der häufigsten Probleme ist jedoch die geringe Sichtbarkeit dieser Informationen: Wenn die Mitarbeitenden den Großteil ihrer Zeit in Microsoft Teams verbringen, greifen sie möglicherweise nicht regelmäßig auf das Intranet zu und verpassen dadurch wichtige Updates.
Viva Connections bietet die Lösung, indem es das Intranet in Teams integriert.
Dank der Möglichkeit, das SharePoint-Intranet in der seitlichen Navigationsleiste der Microsoft Teams-App zu fixieren, können die Nutzenden die Inhalte mit nur einem Klick aufrufen, ohne den Browser öffnen zu müssen.
Allerdings benötigt nicht jedes Unternehmens-Team Zugriff auf das gesamte Intranet – oft reicht ein direkter Zugang zu bestimmten Abschnitten aus.
In diesem Fall ermöglicht Viva Connections, das Dashboard individuell anzupassen, sodass es den Anforderungen jedes Teams und jeder Abteilung entspricht.
Ein technisches Team wie die IT-Abteilung könnte beispielsweise einen priorisierten Zugriff auf eine Knowledge Base mit Handbüchern, Leitfäden und Tutorials erhalten, während die Personalabteilung schnell auf ein E-Learning-Portal oder eine Sammlung von Unternehmensrichtlinien zugreifen kann.
Es ist jedoch wichtig zu beachten, dass sich Viva Connections mit einer einzigen Team- oder Kommunikationswebsite verbindet. Falls es innerhalb der Website besonders relevante Abschnitte gibt, können diese über das individuell angepasste Dashboard verlinkt werden.
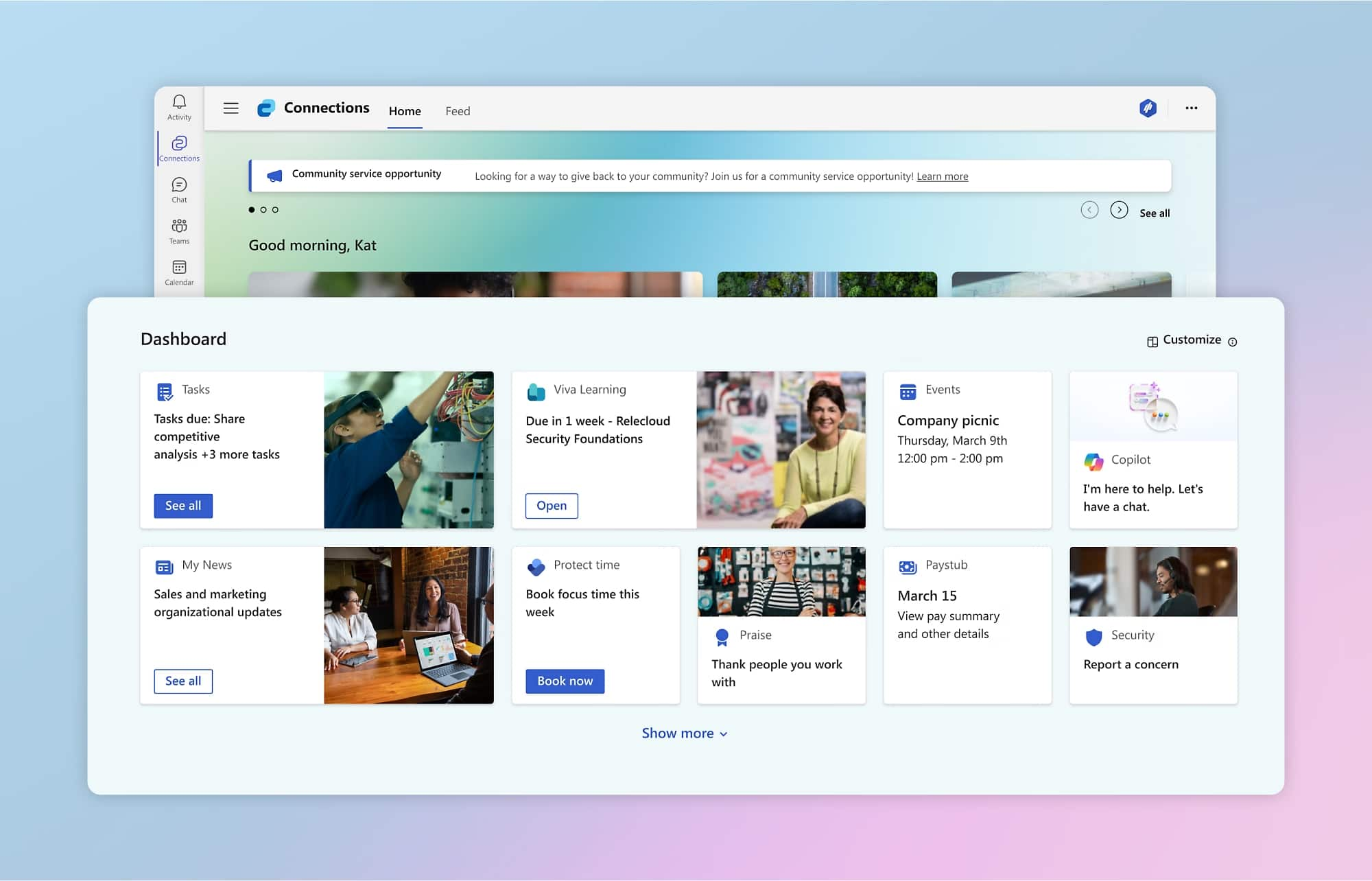
Viva Connections-Dashboard mit Inhalten aus SharePoint und Microsoft 365
Danach sollte die interaktive Startseite von Viva Connections erwähnt werden, die als Informations-Dashboard für jeden Benutzer dient.
Durch anpassbare Widgets können in Echtzeit Fälligkeiten, Unternehmensveranstaltungen, Ankündigungen und häufig genutzte Links angezeigt werden – alle aus SharePoint Online extrahiert und dynamisch aktualisiert.
Und nicht zu vergessen: Das Interessante daran ist, dass jeder Benutzer die für seine Rolle, seine Interessen und seine Aktivitäten relevantesten Inhalte sieht.
Ein weiterer wichtiger Aspekt ist die Kontinuität der Benutzererfahrung. Tatsächlich respektiert Viva Connections die bereits in der SharePoint-Umgebung konfigurierten Designs und Berechtigungen.
Dennoch können Administratoren die Inhaltsstruktur und die Organisation der in Viva Connections präsentierten Ressourcen jederzeit direkt in SharePoint ändern – mit Updates, die sofort in Teams übernommen werden.
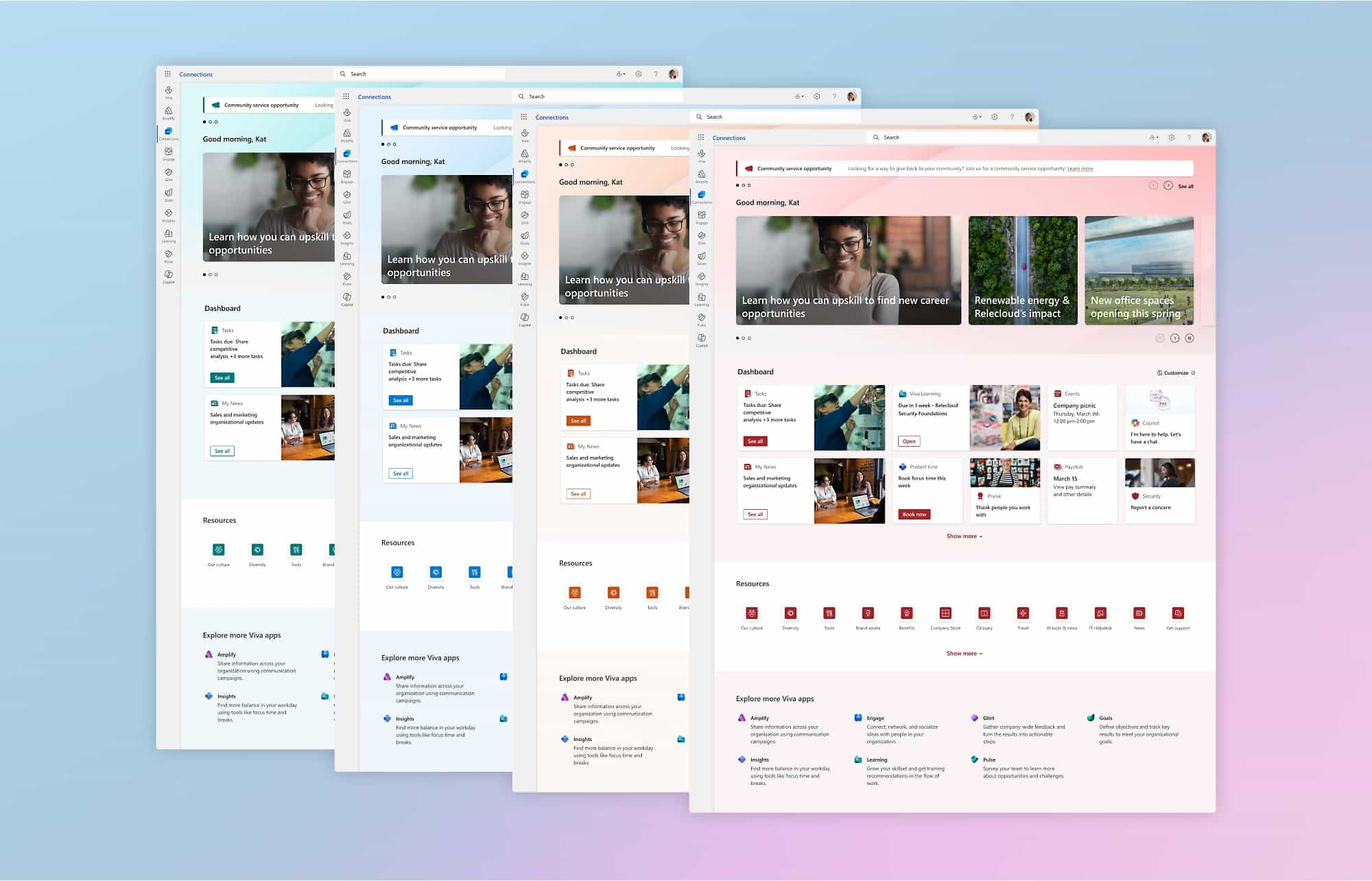
Anwendung des Unternehmensdesigns in Viva Connections
SharePoint und Teams: Was ändert sich mit der KI?
Zu den jüngsten und wichtigsten Neuerungen, die die Grenzen der Diskussion zwischen Teams-Sites und SharePoint-Sites weiter verschieben, gehört zweifellos die künstliche Intelligenz.
Die Integration von KI in Teams und SharePoint nimmt eine besonders strategische Rolle mit Copilot Pages ein, einer Funktion, die es ermöglicht, dynamische Seiten aus Gesprächen und geteilten Dateien in Microsoft Teams zu generieren.
Das Ziel ist offensichtlich: die Erstellung und Organisation von Unternehmensinhalten zu beschleunigen, den Zeitaufwand für das Verfassen von Dokumenten zu reduzieren und die Zusammenarbeit zwischen allen Kollegen zu optimieren.
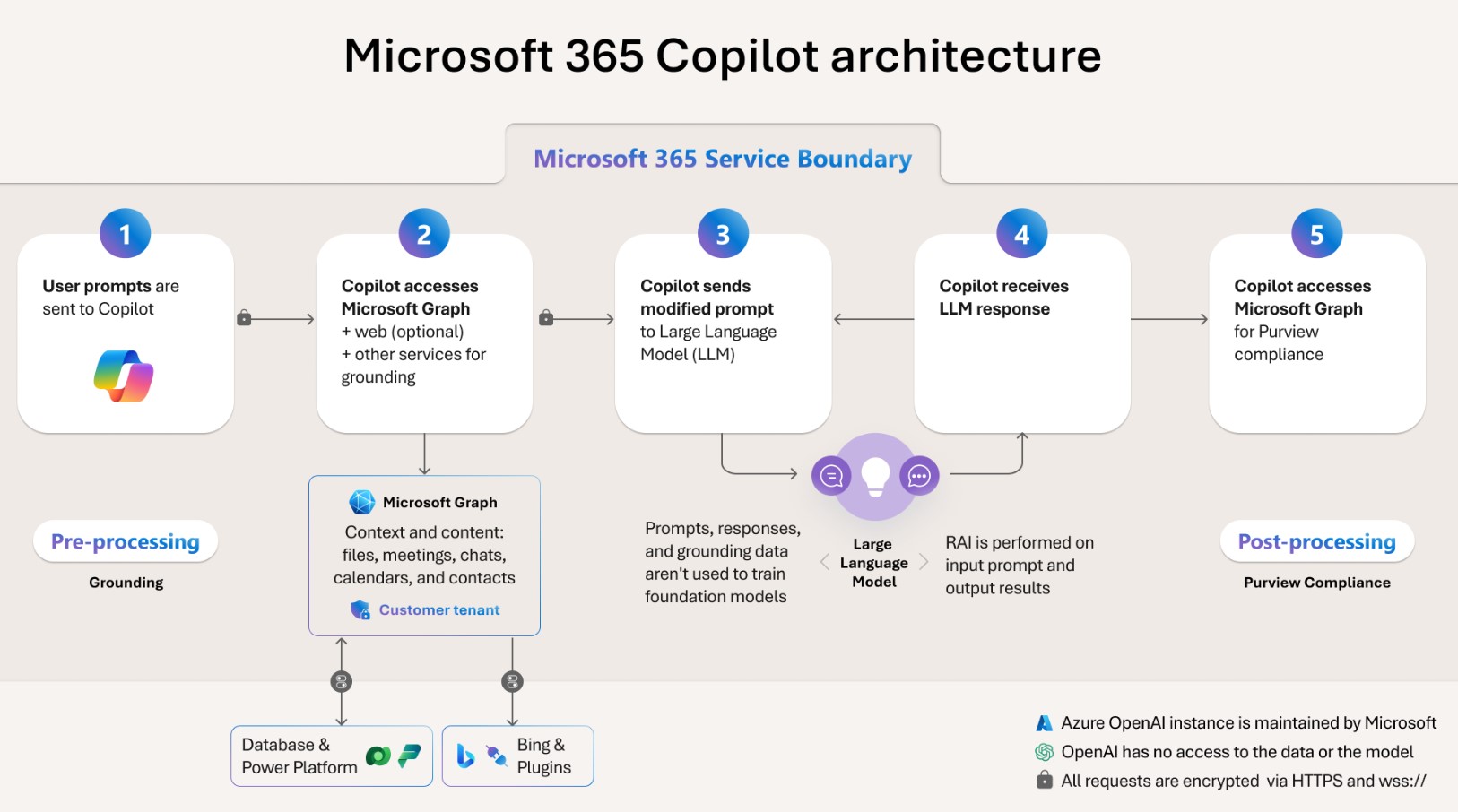
Architektur von Microsoft 365 Copilot
Ein praktisches Beispiel betrifft das Management eines neuen Projekts. Wenn die Teammitglieder während eines Meetings Strategien, Aufgabenverteilung und Referenzmaterialien besprechen, kann Copilot Pages die Aufzeichnung des Meetings, die angehängten Dokumente und die zugehörigen Chats analysieren und automatisch einen Entwurf einer SharePoint-Seite mit strukturierten Informationen, relevanten Links und kontextbezogenen Vorschlägen generieren.
Gleichzeitig kann man die künstliche Intelligenz bitten, einen Inhalt vorzubereiten, aus dem anschließend eine neue SharePoint-Seite erstellt wird.
Diese Funktionalität kann in verschiedenen Bereichen angewendet werden:
- Projektpläne, bei denen die KI Informationen, Aufgabenverteilungen und zugehörige Dokumente in einer einzigen zentralisierten Ressource zusammenführt.
- Meetingberichte, die durch die Analyse von Gesprächen und in Teams geteilten Notizen erstellt werden, mit klaren und umsetzbaren Zusammenfassungen.
- Interaktive Präsentationen, die in Echtzeit von Teammitgliedern bearbeitet werden können, wobei die von der KI erstellten Entwürfe in Folien und Layouts umgewandelt werden, die direkt für die interne Weitergabe bereitstehen.
Die Integration von SharePoint, Teams und Copilot Pages trägt somit zur Erstellung konsistenterer Inhalte bei und verbessert insbesondere die Nutzbarkeit der Informationen innerhalb des Unternehmens.
SharePoint und Teams: Was ändert sich mit Copilot Pages?
Neben Power Automate, das wir bereits zuvor in diesem Artikel erwähnt haben, gibt es ein weiteres Tool auf Basis künstlicher Intelligenz, mit dem sich tägliche Aufgaben automatisieren lassen: Es handelt sich um Copilot Actions.
Ein Unternehmen, das komplexe Projekte verwaltet, kann von der Integration zwischen SharePoint, Teams und Copilot Actions profitieren, um das Aufgabenmanagement zu optimieren.
Stellen wir uns ein Team vor, das eine wöchentliche Besprechung abhält, um den Fortschritt eines Projekts zu überwachen. Während des Meetings in Microsoft Teams entstehen neue Aufgaben, die zugewiesen, und Dokumente, die aktualisiert werden müssen.
Traditionell müsste der Teamleiter jede Aufgabe manuell notieren und sie in Planner oder To Do eintragen – mit dem Risiko, dass dabei wichtige Informationen verloren gehen.
Copilot Actions hingegen "hört" die Unterhaltung in Teams mit, analysiert die zentralen Punkte und erstellt automatisch eine Liste von Aufgaben, die den Teammitgliedern in Planner zugewiesen werden.
Wird beispielsweise während der Besprechung festgelegt, dass ein Bericht bis zum Ende der Woche aktualisiert werden muss, extrahiert Copilot Actions diese Information und generiert eine nachverfolgbare Aufgabe mit einer voreingestellten Frist.
Dasselbe Prinzip gilt für regelmäßige Berichte.
Angenommen, eine Abteilung muss jeden Monat ein zusammenfassendes Verkaufsdokument erstellen, basierend auf in SharePoint gespeicherten Daten.
Mithilfe der KI sammelt Copilot Actions die erforderlichen Informationen, strukturiert den Bericht in einem vordefinierten Format und teilt ihn in Teams, sodass den Mitarbeitenden nur noch die Überprüfung und Genehmigung bleibt.
Auch die Genehmigungsprozesse werden effizienter: Muss ein Dokument vor der Veröffentlichung von einer Führungskraft validiert werden, sendet Copilot Actions automatisch eine Erinnerung in Teams mit einer Schnellgenehmigungs-Schaltfläche.
Bei Verzögerungen kann die KI sogar potenzielle Blockaden im Workflow vorhersagen und Korrekturmaßnahmen vorschlagen, etwa eine weitere Benachrichtigung zu senden oder die Genehmigung vorübergehend einem anderen Teammitglied zuzuweisen.
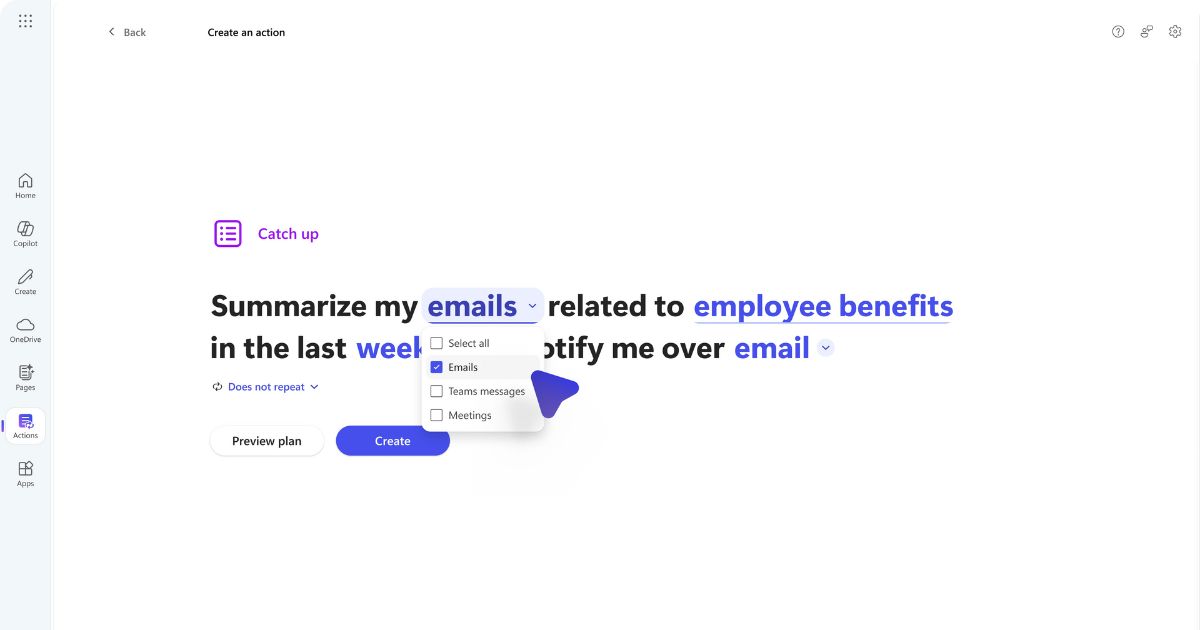
Beispiel für die Nutzung von Copilot Actions in Microsoft Teams
Ein weiterer wesentlicher Aspekt der Weiterentwicklung von SharePoint und Teams betrifft die Verbesserung der Synchronisation zwischen Dokumenten und Metadaten.
Dank neuer intelligenter Funktionen behalten die in einem Teams-Kanal hochgeladenen Dateien automatisch spezifische Attribute bei, wie die Vertraulichkeitsstufe, frühere Versionen und benutzerdefinierte Tags, wodurch manuelle Updates überflüssig werden.
Wenn ein Dokument in einem Ordner mit eingeschränkten Zugriffsrechten in SharePoint gespeichert wird, erkennt das System diese Einstellungen automatisch und wendet dieselben Einschränkungen in Teams an, sodass nicht autorisierte Benutzer die Datei weder anzeigen noch bearbeiten können.
Die neuesten Innovationen ermöglichen zudem die Erstellung von Agenten in SharePoint, die kontextbezogen auf Benutzeranfragen reagieren, Dokumente zusammenfassen oder Informationen auf Basis von Unternehmensarchiven bereitstellen können.
Diese virtuellen Assistenten können so konfiguriert werden, dass sie Bibliotheken, Listen oder gesamte SharePoint-Websites durchsuchen und so die Inhaltsrecherche schneller und effizienter gestalten.
In einem Unternehmen mit zahlreichen Mitarbeitern an verschiedenen Standorten muss die HR-Abteilung beispielsweise häufig Fragen zu Urlaub, Benefits, Richtlinien und internen Vorschriften beantworten.
Durch den Einsatz von Agenten kann das Unternehmen die Arbeitsbelastung des HR-Teams verringern und einen virtuellen Assistenten direkt in den für Personalressourcen vorgesehenen Teams-Kanal integrieren.
Wenn ein Kollege eine Frage hat, muss er nicht mehr durch Seiten und Dokumente navigieren, sondern kann einfach eine Anfrage in den AI-Bot-Chat in Teams eingeben, z. B.: "Wie lautet die Unternehmensrichtlinie für Remote-Arbeit?"
Der Agent führt dank seiner Verbindung mit SharePoint eine Suche in den Unternehmensbibliotheken durch, identifiziert das relevanteste Dokument und gibt eine Zusammenfassung der Richtlinie mit einem Link zur Datei für weitere Details aus.
Ebenso kann ein HR-Manager, der ein Update über die verbleibenden Urlaubstage eines Mitarbeiters benötigt, eine Anfrage stellen wie: "Zeige mir den aktuellen Urlaubsbericht des Marketing-Teams". Der Bot ruft automatisch die Daten aus der entsprechenden SharePoint-Liste ab und gibt eine Zusammenfassung direkt im Chat aus, ohne dass die Datei geöffnet werden muss.
Mit diesen Innovationen entwickelt sich die Integration zwischen Teams und SharePoint von einer einfachen Verbindung zwischen Plattformen zu einem wirklich modernen digitalen Ökosystem, in dem künstliche Intelligenz und Automatisierung eine entscheidende Rolle bei der Optimierung von Geschäftsprozessen spielen.
Möchten Sie ein vollständiges Intranet?
intranet.ai ist die SharePoint Online-basierte Lösung zur Vereinfachung der internen Kommunikation und zur Digitalisierung von Prozessen mit minimalem Zeit- und Kostenaufwand.
- 50+ Funktionalitäten für Kommunikation und Mitarbeitererfahrung
- Vollständige Integration mit Microsoft 365 und Viva
- Markendesign, bis ins Detail anpassbar
Giuseppe Marchi
Microsoft MVP für SharePoint und Microsoft 365 seit 2010.
Giuseppe ist der Gründer von intranet.ai und einer der Top-Experten in Italien für alles, was mit Microsoft 365 zu tun hat. Seit Jahren unterstützt er Unternehmen beim Aufbau ihres digitalen Arbeitsbereichs in der Microsoft-Cloud und sorgt dafür, dass die Mitarbeiter sich wohl fühlen.
Er organisiert monatliche Online-Veranstaltungen, um Kunden über die Neuerungen in Microsoft 365 zu informieren und ihnen zu helfen, das Beste aus ihrem digitalen Arbeitsplatz herauszuholen.

FAQ zur Integration von SharePoint und Microsoft Teams
Welche Beziehung besteht zwischen SharePoint Online und Microsoft Teams?
SharePoint Online und Microsoft Teams arbeiten zusammen, um einen effizienten digitalen Arbeitsplatz zu schaffen. SharePoint übernimmt das Dokumentenmanagement und die Strukturierung von Unternehmensinhalten, während Teams die Zusammenarbeit und Kommunikation in Echtzeit erleichtert. Die Integration der beiden Tools ermöglicht es, Informationen zu zentralisieren und Datenverluste zu minimieren.
Was passiert, wenn ein neues Team in Microsoft Teams erstellt wird?
Wenn ein neues Team in Microsoft Teams erstellt wird, wird automatisch eine Team-Website in SharePoint Online generiert. Diese Website dient als zentrales Repository für die innerhalb des Teams geteilten Dokumente und gewährleistet die Versionierung, granulare Berechtigungen und den sicheren Zugriff auf Unternehmensdateien.
Wie kann eine bestehende SharePoint-Website mit einem Microsoft Teams-Team verbunden werden?
Eine bestehende SharePoint-Website kann mit Teams verbunden werden, indem in den Website-Einstellungen die Option „Microsoft Teams hinzufügen“ ausgewählt wird. Dadurch bleibt die bestehende Dokumentenstruktur mit ihren Berechtigungen erhalten, während sie um die Kommunikations- und Kollaborationsfunktionen von Teams erweitert wird.
Wie hängen die Teams-Kanäle mit SharePoint-Websites zusammen?
Standardkanäle speichern Dateien in einem bestimmten Ordner innerhalb der SharePoint-Website des Teams, sodass sie für alle Mitglieder zugänglich sind. Private Kanäle erstellen eine separate SharePoint-Website mit spezifischen Berechtigungen, während geteilte Kanäle ebenfalls eine eigene SharePoint-Website generieren, jedoch einen selektiven Zugriff auch für externe Benutzer ermöglichen.
Wie kann eine SharePoint-Liste in der Teams-App hinzugefügt werden?
Um eine SharePoint-Liste in der Teams-App hinzuzufügen, klicken Sie auf das „+“-Symbol in der oberen Leiste eines Kanals, wählen Sie die Option „SharePoint“ und wählen Sie die Liste aus, die Sie integrieren möchten. Dadurch können Teammitglieder Daten einsehen und bearbeiten, ohne SharePoint im Browser öffnen zu müssen.
Wie können Prozesse zwischen SharePoint und Teams automatisiert werden?
Mit Power Automate können automatisierte Workflows erstellt werden, um Unternehmensprozesse zu optimieren. Beispielsweise kann ein Genehmigungsprozess eingerichtet werden, bei dem eine Freigabeanfrage automatisch an Teams gesendet wird, sobald eine Datei in SharePoint hochgeladen wird. Benutzer können die Anfrage direkt in Teams genehmigen oder ablehnen, wodurch der Dokumentenstatus in SharePoint aktualisiert wird.
Wie verbessert Viva Connections die Integration zwischen SharePoint und Teams?
Viva Connections ermöglicht die Integration des unternehmensweiten Intranets auf SharePoint direkt in Microsoft Teams, indem es über die Seitenleiste der App zugänglich gemacht wird. So können Mitarbeitende Nachrichten, Unternehmensrichtlinien und Ressourcen einsehen, ohne die Teams-Umgebung verlassen zu müssen.
Welche Rolle spielt künstliche Intelligenz in der Integration zwischen SharePoint und Teams?
Künstliche Intelligenz, durch Tools wie Copilot Pages und Copilot Actions, ermöglicht die Automatisierung der Inhaltserstellung und des Aufgabenmanagements. Copilot Pages kann Berichte und Dokumente basierend auf Teams-Konversationen generieren, während Copilot Actions die Zuweisung und Verfolgung von Aufgaben direkt in der Plattform erleichtert.
Können Berechtigungen und Dokumente zwischen Teams und SharePoint synchronisiert werden?
Ja, in Teams hochgeladene Dokumente übernehmen automatisch die Sicherheitseinstellungen der zugehörigen SharePoint-Website. Dadurch wird ein kontrollierter Zugriff auf Dateien gewährleistet, ohne dass Berechtigungen manuell auf mehreren Plattformen verwaltet werden müssen.
Lesen Sie weiter
Digital Workplace: Definition und Lösungen für die Umsetzung

Entdecken wir, was ein modernes Digital Workplace ist, welche Vorteile es bietet und wie es mit Microsoft aufgebaut werden kann.
Workflows in SharePoint: 3 Abläufe zur Automatisierung von SharePoint-Listen


So lassen sich Listen und Bibliotheken in SharePoint mit Power Automate, Forms, Outlook und Approvals automatisieren – drei Anwendungsfälle.
Microsoft Viva: Wie man die Mitarbeitererfahrung verbessert

Schauen wir uns an, was Microsoft Viva ist und wie seine Anwendungen die Kommunikation, Schulung und Informationsverwaltung verbessern.


