SharePoint Admin Center: Wie man SharePoint-Sites verwaltet
Was ist das SharePoint Admin Center? Es ist die Weboberfläche, die SharePoint Online-Administratoren alle Tools zur zentralen Verwaltung von Websites, Inhalten und Datensicherheit bietet.
In diesem Artikel werfen wir einen detaillierten Blick auf die Funktionen, die das Admin Center bietet, und geben Tipps, wie Sie diese am besten nutzen können.
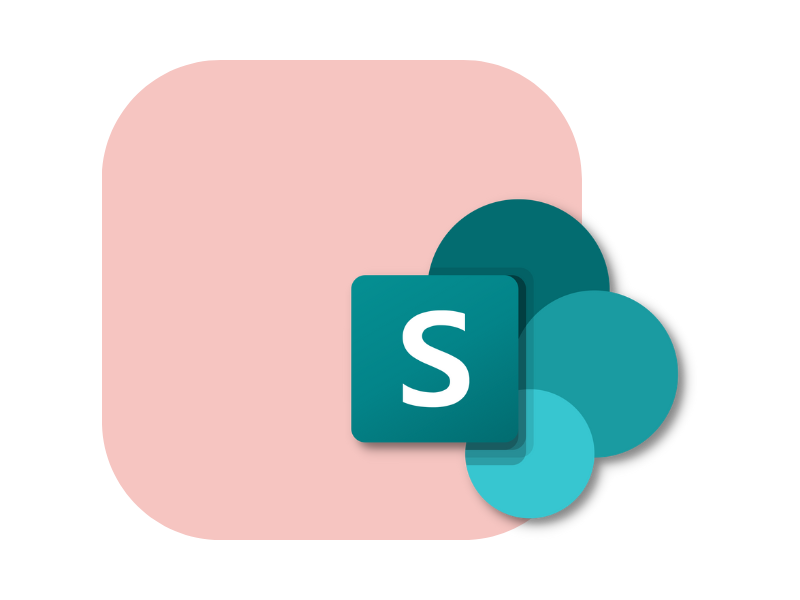
SharePoint Admin Center: Was ist es?
SharePoint Online ist die beliebteste und am weitesten verbreitete Plattform von Microsoft 365 für die Erstellung moderner Websites, die in der Lage sind, die Arbeit von Unternehmensteams zu unterstützen (im Falle von Websites zur Zusammenarbeit) und die interne Kommunikation zu vereinfachen.
Letzteres gilt für Kommunikationswebsites, wie das Intranet, mit Funktionen für die Verwaltung von Inhalten, von Dokumenten bis hin zu Unternehmensnachrichten.
Damit SharePoint optimal funktioniert und die beste Benutzererfahrung sowie den Schutz der gemeinsam genutzten Daten gewährleistet, bietet es eine spezielle Webschnittstelle, über die nur Admin-Benutzer auf alle für die Verwaltung von Unternehmenswebsites erforderlichen Konfigurationen zugreifen können.
Dies ist das SharePoint Admin Center, die Zentrale für die Verwaltung von SharePoint Online in Microsoft 365. Diese zentralisierte Schnittstelle bietet dann die Werkzeuge, um:
- Neue Websites in Ihrer SharePoint Online-Instanz zu erstellen
- Den Zugriff auf in SharePoint gespeicherte Inhalte und Informationen zu verwalten
- Richtlinien zur Unterstützung der Zusammenarbeit mit Blick auf die Sicherheit zu implementieren
- Den Betrieb aktiver SharePoint-Sites zu überwachen, einschließlich des belegten Speicherplatzes
Und vieles mehr, was wir in diesem Artikel im Detail betrachten werden.
Leitfaden zum SharePoint Admin Center
SharePoint Admin Center Login: Wie melde ich mich an?
Das SharePoint Admin Center ist nur für Administratoren mit einem Office 365-Abonnement zugänglich, das natürlich SharePoint Online einschließt.
Globale Administratoren innerhalb des Microsoft 365-Tenants des Unternehmens verfügen über die höchste Berechtigungsstufe und haben Zugriff auf alle im SharePoint Admin Center angebotenen Funktionen.
Sie können jedoch auch anderen Benutzern Zugriffsrechte auf das Admin Center gewähren, indem Sie ihnen die Rolle 'Admin' zuweisen:
- Verwalten von SharePoint-Websitesammlungen
- Festlegen von Speicherquoten
- Überwachung anderer Administratoren und Websitebesitzer
Um die Admin-Rolle in SharePoint zuzuweisen, müssen globale Administratoren folgende Schritte ausführen:
- Melden Sie sich im Microsoft 365-Administrationszentrum an.
- Wählen Sie den Punkt "Roles".
- Klicken Sie auf der linken Seite auf "Role Assignments".
- Doppelklicken Sie auf die Rolle "SharePoint Administrator".
- Wählen Sie "Add users".
- Fügen Sie die Benutzer hinzu, denen Sie die Rolle zuweisen möchten.
Die zur Liste hinzugefügten Benutzer sind nun in der Lage, SharePoint Online und seine Websites zu verwalten, und zwar über die im SharePoint Admin Center verfügbaren Konfigurationen.
Wie kommt man dorthin?
Zu diesem Zeitpunkt müssen Administratoren nur:
- admin.microsoft.com aufrufen
- Sich mit ihren Office 365-Anmeldedaten anmelden
- Das SharePoint Admin Center auswählen, indem sie in der linken Navigation nach unten scrollen
Durch Klicken auf "SharePoint" werden Admin-Benutzer zum SharePoint Admin Center weitergeleitet, wo sie alle Tools finden, die sie zur Verwaltung der SharePoint-Umgebung ihres Unternehmens benötigen.
SharePoint Admin Center: Was sind die Hauptfunktionen?
Das Admin Center bietet folgende Möglichkeiten, um die Benutzererfahrung zu verbessern und ein Höchstmaß an Sicherheit für Unternehmensdaten in SharePoint Online-Sites zu gewährleisten.
Im Folgenden sind die wichtigsten Konfigurationsbereiche aufgeführt (zu finden in der Navigationsleiste auf der linken Seite der Hauptschnittstelle des Admin Centers). Jeder dieser Bereiche enthält spezifische Einstellungen zum Definieren von Richtlinien, Anpassen von Freigabeoptionen, Überwachen der Struktur von Websitesammlungen und mehr.
SharePoint Admin Center-Startseite
Auf der SharePoint Admin Center-Startseite finden Sie die ersten wichtigen Informationen über den Status Ihrer SharePoint Online-Instanz. In der Tat werden Dashboards präsentiert, die in Echtzeit aktualisierte Daten über:
- Auslastung der Unternehmensseiten in den letzten 30 Tagen
- Dienststatus
- System-Updates
Bei den Systemaktualisierungen handelt es sich um Nachrichten von Microsoft, die Administratoren über Verbesserungen, neue Funktionen und Änderungen an SharePoint informieren sollen, die sich auf die Benutzererfahrung auswirken können.
Außerdem gibt es eine Textsuchleiste, mit der aktive SharePoint-Sites abgerufen und deren Nutzung überwacht werden kann. So zum Beispiel den belegten Speicherplatz.
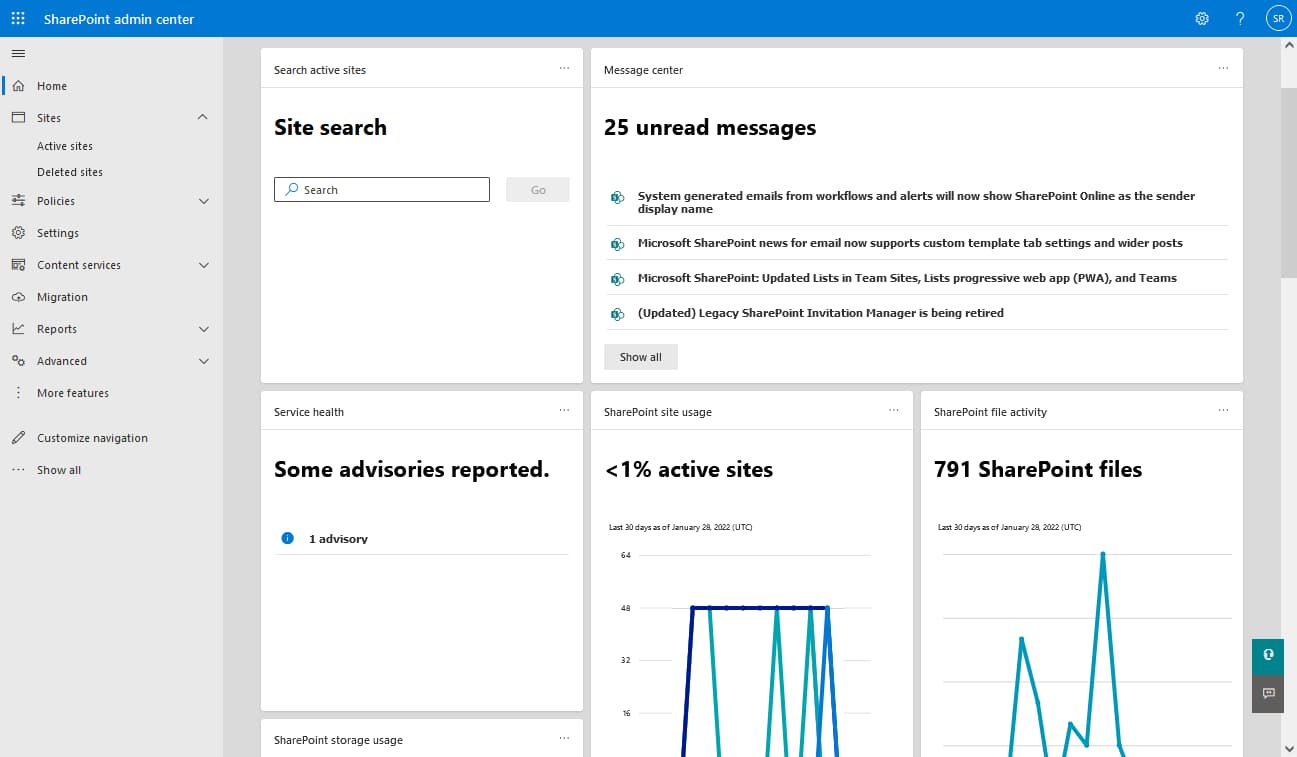
SharePoint Admin Center-Startseite
Der von allen SharePoint-Websites belegte Anteil ist in der oberen rechten Ecke zu finden, wo eine einfache Grafik den belegten und den für das Unternehmen noch verfügbaren Speicherplatz anzeigt.
Dieser Überblick über den verfügbaren Speicherplatz ist für eine ordnungsgemäße SharePoint-Verwaltung unerlässlich.
Es ist zu bedenken, dass der Speicherplatz für SharePoint Online 1 TB pro Unternehmen beträgt, zu dem 10 GB für jeden Benutzer mit einer SharePoint-Lizenz hinzukommen müssen.ein Unternehmen mit 100 Benutzern mit einer Microsoft 365-Lizenz, die SharePoint Online einschließt, verfügt beispielsweise über 1 TB + (10 GB * 100) = 2 TB Speicherplatz.
Sobald dieses Kontingent überschritten ist, wird der Zugriff auf fast alle Funktionen zur Speicherung und Freigabe von Dokumenten und Informationen in SharePoint Online verhindert.
Wenn dann 12 Monate vergangen sind, ohne dass das Unternehmen neuen Speicherplatz erworben hat, kann Microsoft das Konto deaktivieren und alle Inhalte unwiederbringlich löschen.
Außer einer Übersicht über den aktuellen Speicherstatus bietet das SharePoint Admin Center keine nützlichen Werkzeuge, um ein Überschreiten des verfügbaren Kontingents zu vermeiden. Es erlaubt lediglich das Löschen von Websites in der Instanz.
Um ihren Speicherplatz zu verwalten, haben Unternehmen daher drei Alternativen:
- Kauf von neuem Speicherplatz für SharePoint, bevor das Kontingent überschritten wird. Dies ist wahrscheinlich die ungünstigste Option, da der Preis bei 0,2 €/GB/Monat liegt.
- Kauf von Microsoft 365 Archive, der Lösung, die Microsoft speziell für die Bereitstellung von zusätzlichem Speicherplatz für SharePoint-Sites entwickelt hat. Dies ist mit einem Preis von 0,05 €/GB/Monat eine günstigere Option als der direkte Kauf von neuem Speicherplatz.
- Sich an Experten wie intranet.ai wenden, um zu lernen, wie man den Speicherplatz in SharePoint, Teams und OneDrive eigenständig verwaltet. So lassen sich Kosten für den Kauf zusätzlichen Speichers und externer Produkte wie Microsoft 365 Archive sparen.
Unsere Experten können Unternehmen mit den Tools und dem Wissen ausstatten, das sie benötigen, um den Speicherplatz in SharePoint und OneDrive zu reduzieren und so den Kauf von neuem Speicherplatz und die Kosten für die Nutzung von Produkten wie Microsofts neuem Archiv zu sparen.
Mit ein paar Beratungstagen können wir die Benutzer darin schulen, wie sie ihre Archive in der Unternehmens-Cloud sauber halten können, indem wir auf ihre Verwaltung und nicht auf ihren Speicherort eingehen (d.h. keine einfache Migration von einem Archiv zum anderen).
Auf diese Weise ist es möglich:
- die Verwaltung des Speicherplatzes in Microsoft 365 eigenständig zu verbessern.
- die Kollaborationsfunktionen beizubehalten, die mit Microsoft 365 Archive verloren gehen.
Machen Sie Platz mit intranet.ai
Unser Beratungsdienst ist die beste Lösung, um Speicherplatz in Microsoft 365 zu verwalten und Kosten für neuen Speicher und Produkte wie Microsoft 365 Archive zu sparen.
Wir helfen Ihrem Unternehmen:
- Speicherplatz in SharePoint, Teams und OneDrive freizugeben und die Kollaboration zu erhalten.
- Benutzerdefinierte Regeln und Automatisierungen zur Archivbereinigung zu implementieren.
- Die Archive in der Microsoft 365-Umgebung Ihres Unternehmens eigenständig zu verwalten.
Active sites, für die Verwaltung aktiver SharePoint-Sites
Als Alternative zur Suchleiste auf der Startseite können Administratoren die Liste der aktiven SharePoint-Sites im Tenant des Unternehmens über den Eintrag "Active sites" (links unter der Überschrift "Sites") einsehen.
Diese Seite ist jedoch nicht nur für die Anzeige aktiver Websites nützlich. Jeder Standort in der Liste wird nämlich von einer Reihe nützlicher Informationen über seine "Geschichte" und seine wichtigsten Konfigurationen begleitet.
Unter diesen Informationen wird für jede Site Folgendes angezeigt :
- Eventuell verbundene Microsoft Teams-Gruppe oder -Kanal (und damit die Möglichkeit, zu verstehen, ob die Site nach der Erstellung einer privaten Gruppe oder eines Kanals in Teams entstanden ist oder nicht)
- Anzahl der belegten GBs
- Primäre Administratoren
- Verwendete Vorlage
- Datum der Erstellung
- Usw.
Auch auf der Seite "Active sites" können Administratoren mit dem Befehl "Erstellen" neue Sites erstellen.
Interessanterweise bietet der Zugriff auf das SharePoint Admin Centre zur Erstellung einer neuen Website einen einzigartigen Vorteil, nämlich die Möglichkeit, zusätzlich zu den standardmäßig auf der SharePoint-Startseite angebotenen Vorlagen zu verwenden.
Es handelt sich also um Vorlagen, die Administratoren verwenden können, um bei der Erstellung einer Website nicht bei Null anfangen zu müssen, sondern ihr Funktionen zuzuweisen, die in den für normale Benutzer verfügbaren Vorlagen nicht enthalten sind.
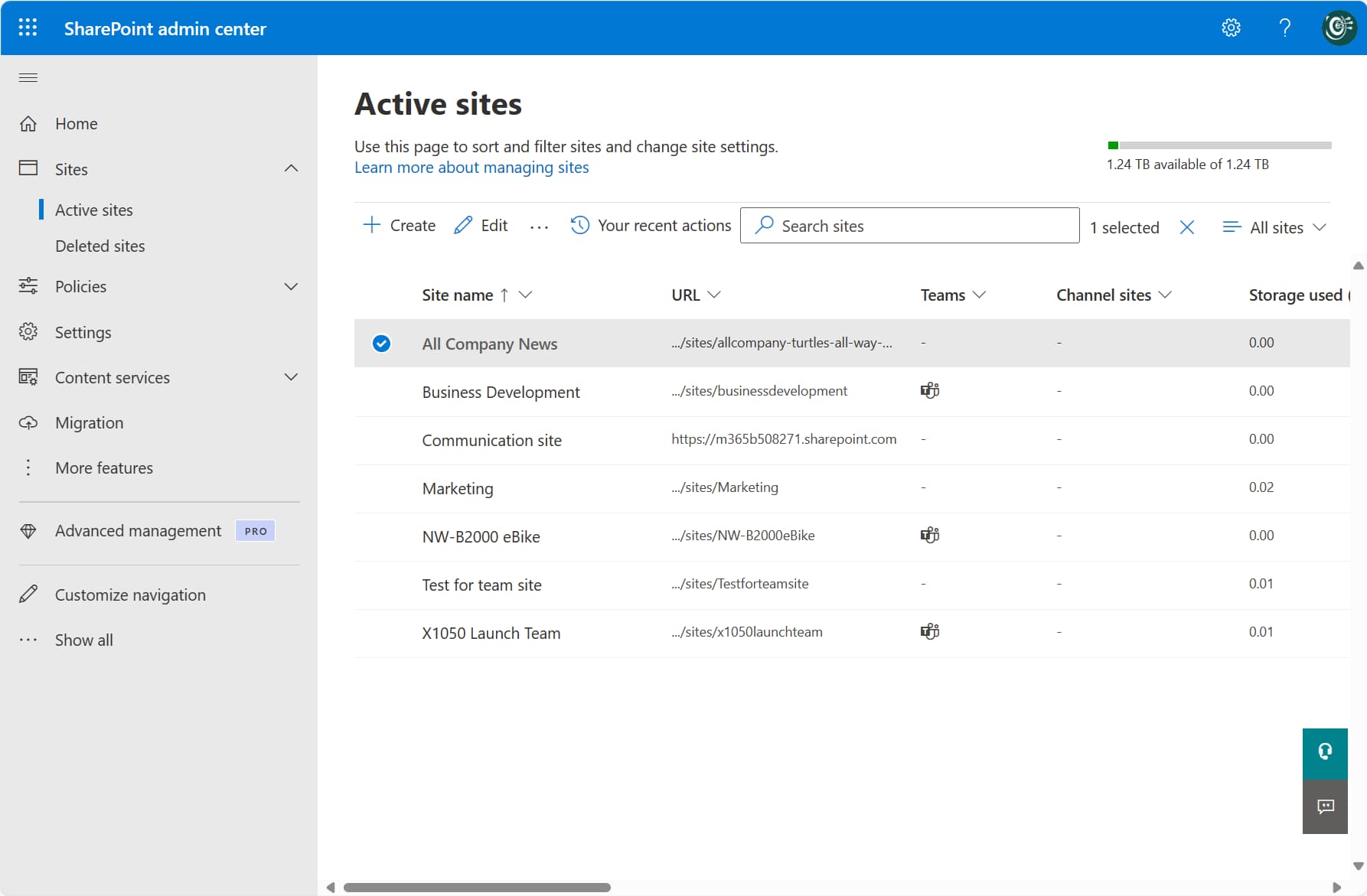
Aktive Websites Abschnitt im SharePoint Admin Center
Deleted sites, um gelöschte SharePoint-Sites zu sehen
(und zu entscheiden, was mit ihnen geschehen soll)
Unmittelbar unter der Überschrift "Active sites" finden wir "Deleted sites", die uns auf die Seite des SharePoint Admin Centre führt, die den (nicht unwiederbringlich) gelöschten Sites gewidmet ist.
Die hervorzuhebende Funktion auf dieser Seite ist der Befehl "Wiederherstellen", mit dem gelöschte SharePoint-Sites wiederhergestellt werden können. Dies ist sehr nützlich, insbesondere wenn eine Website versehentlich gelöscht wurde.
Aber Vorsicht: Administratoren haben nur eine begrenzte Zeit, um eine Website wiederherzustellen. Danach werden die SharePoint-Sites im Bereich "Deleted sites" endgültig gelöscht.
Die Zeit, die für die Wiederherstellung zur Verfügung steht, variiert je nach Art der Website.
Mit Ausnahme von SharePoint-Sites, die mit einem Teams-Kanal verknüpft sind (diese müssen innerhalb von 30 Tagen nach der Löschung direkt von Microsoft Teams wiederhergestellt werden), können Team- und Kommunikationssites in diesem Bereich des SharePoint Admin Center innerhalb von 93 Tagen nach ihrer Löschung wiederhergestellt werden. So wird es gemacht:
- Wählen Sie die wiederherzustellenden Seiten aus der Liste im Bereich "Deleted sites" aus.
- Klicken Sie auf den Befehl "Wiederherstellen" in der oberen linken Ecke.
Sobald die 93 Tage verstrichen sind, werden die Websites vollständig aus der SharePoint Online-Umgebung entfernt. Um den Verlust wichtiger Daten zu vermeiden, empfiehlt es sich, eine Sicherungskopie zu erstellen oder auf Lösungen von Drittanbietern zurückzugreifen, um Informationen von einer Website zu archivieren, die zwar nicht genutzt werden, sich aber in der Zukunft als nützlich erweisen könnten.
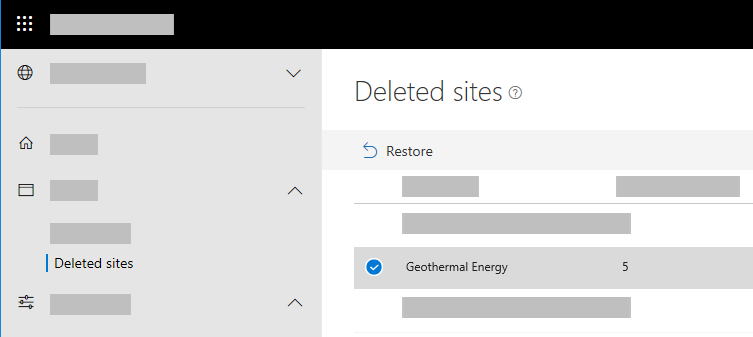
Befehl "Wiederherstellen" im Bereich "Gelöschte Websites" des SharePoint Admin Centers
Policies, für die Freigabe und den Zugriff auf Inhalte in SharePoint
Unter der Überschrift "Policies" finden Sie zwei sehr wichtige Bereiche des SharePoint Admin Centre. In diesen Bereichen sind die Konfigurationen für die Freigabe und den Zugriff zusammengefasst.
Beginnend mit dem Bereich "Sharing" haben Administratoren die Möglichkeit, Grenzen für das Teilen von Inhalten in SharePoint und OneDrive zu definieren.
Im Einzelnen stehen die folgenden vier Stufen zur Verfügung :
- Freigabe für jeden
- Freigabe mit neuen und bestehenden Gästen
- Freigabe nur für bestehende Gäste
- Freigabe nur für Personen in der Organisation
Die Administratoren können dann die Stufe wählen, die von der freizügigsten für die Freigabe von Links und Dateien ohne Anmeldeaufforderung bis zur strengsten für die Freigabe mit Personen mit einem Unternehmenskonto reicht.
Der zweite interessante Bereich unter "Policies" heißt "Access control" und bietet erweiterte Einstellungen als der Bereich "Sharing" zum Schutz von SharePoint- und OneDrive-Dateien. Unter "Access control" finden sich daher vier Hauptkategorien von Einstellungen für die Verwaltung des Zugriffs auf Inhalte:
- Unmanaged Devices. Administratoren können den Zugriff für Geräte zulassen, einschränken oder blockieren, die nicht zur Unternehmensdomäne gehören oder deren Betriebssysteme oder Browser nicht mit der für SharePoint festgelegten Konfiguration übereinstimmen.
- Zeitüberschreitung bei Inaktivität. Eine Sicherheitsoption, mit der eine Inaktivitätszeit festgelegt werden kann, nach der ein Benutzer benachrichtigt und schließlich abgemeldet wird.
- Netzwerkstandort. Die Konfiguration, mit der der Zugriff auf SharePoint Online anhand der IP-Adresse des Benutzers gefiltert werden kann. Beispielsweise können Administratoren den Zugriff nur für Benutzer erlauben, die das Unternehmensnetzwerk nutzen.
- Legacy-Authentifizierung. Die Einstellung zum Zulassen oder Sperren des Zugriffs von Drittanbieter- oder älteren Microsoft Office-Anwendungen (Office 2010 und früher), die keine gerätebasierten Beschränkungen auferlegen können.
Die Bereiche "Sharing" und "Access control" bieten somit eine breite Palette von Optionen, um zu entscheiden, wer auf was in der SharePoint-Umgebung des Unternehmens zugreifen darf, und die Plattformberechtigungen flexibel und granular an die Sicherheitsrichtlinien des Unternehmens anzupassen.
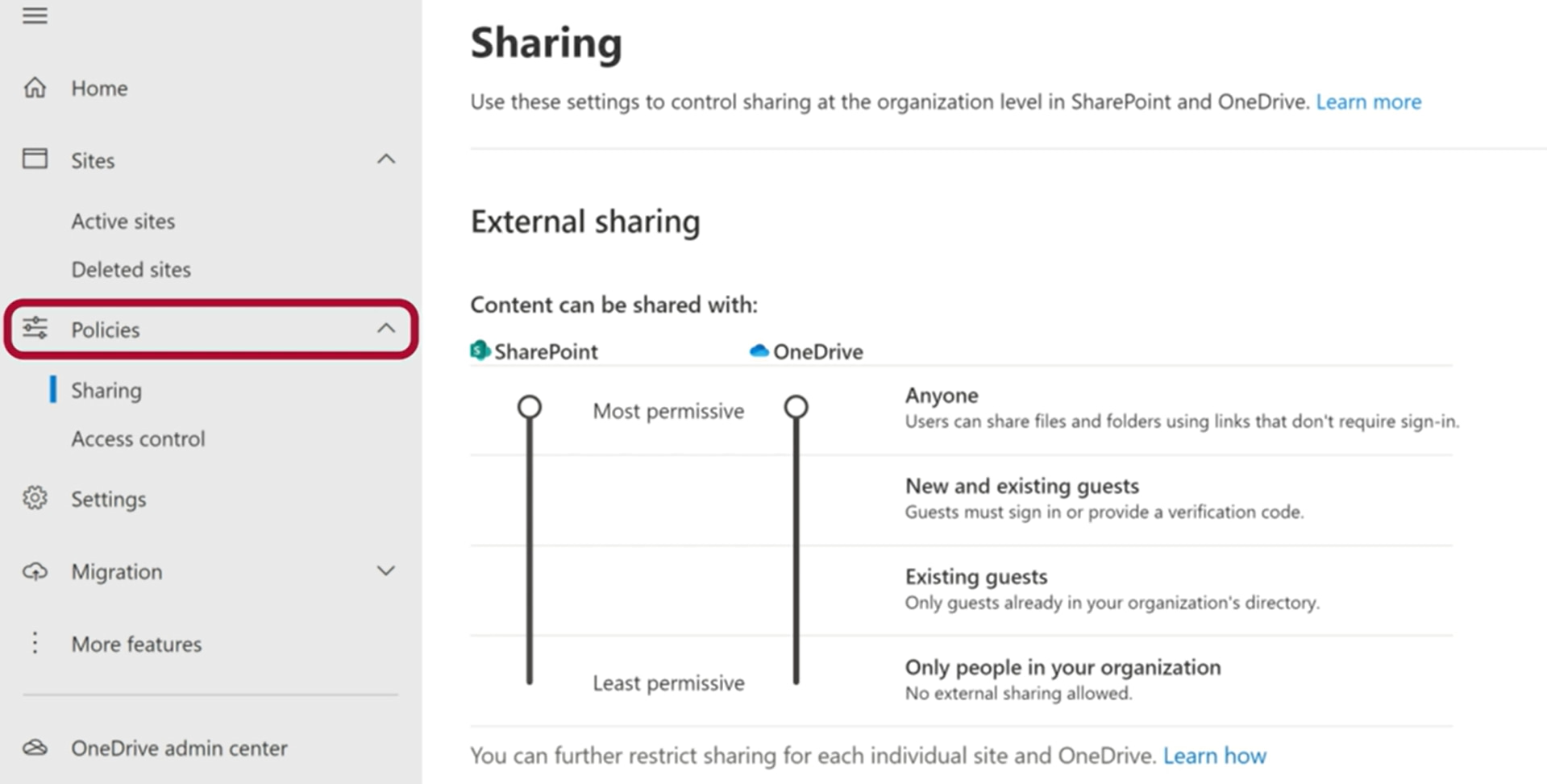
Einstellungen für die Dateifreigabe im SharePoint Admin Center
Settings, um auf weitere Konfigurationen zuzugreifen
Im allgemeinen SharePoint Admin Center unter 'Einstellungen' gibt es Optionen für:
- Festlegen, wie Benachrichtigungen gehandhabt werden sollen.
- Angabe der Home-Sites in Ihrer SharePoint Online-Instanz.
- Definition der Standardkonfigurationen für die Erstellung neuer Sites.
- Verwaltung der Speicherplatzgrenzen für jede Site.
- Usw.
Im Wesentlichen finden Sie hier die Einstellungen für die Anpassung Ihrer SharePoint-Umgebung.
Bei einer Home-Site handelt es sich um eine Site, die als Landing Page fungiert und einen einzigen Zugangspunkt zur SharePoint Online-Umgebung bietet. Administratoren können eine Kommunikationswebsite (z. B. die Unternehmensintranet) als Home Site festlegen, um ihren Anwendungsbereich zu erweitern und Neuigkeiten und nützliche Inhalte für alle Benutzer in der Organisation zu zentralisieren.
Term store, um die Taxonomie von SharePoint-Sites zu ändern
Wenn Sie im SharePoint Admin Centre den Punkt "Term store" auswählen, gelangen Sie auf die Seite, auf der Sie die Metadaten Ihrer Websites verwalten können.
Metadaten sind die Informationen, auf denen das System zum Suchen und Speichern von Inhalten auf SharePoint Online-Sites basiert. Daher spielen die Einstellungen auf der Seite "Term store" eine wichtige Rolle bei der ordnungsgemäßen Verwaltung von SharePoint und den darin enthaltenen Unternehmensdaten.
Hier können Administratoren die lokale Taxonomie für eine SharePoint-Website erstellen oder bearbeiten und dabei auf der Ebene von Tags, Term-Sets und einzelnen Begriffen eingreifen, die mit Eigenschaften wie Name, Beschreibung und Verwendungsbezeichnungen angepasst werden können.
Es ist auch möglich, eine Person oder Benutzergruppe einem bestimmten Termset zuzuordnen. In diesem Fall gewähren die zugewiesenen Tags keine zusätzlichen Berechtigungen, sondern helfen bei der Identifizierung (oder besser gesagt der Nachverfolgung) von Benutzern anhand einer Begriffsgruppe wie z. B. einer Berufsbezeichnung und einer Abteilung.
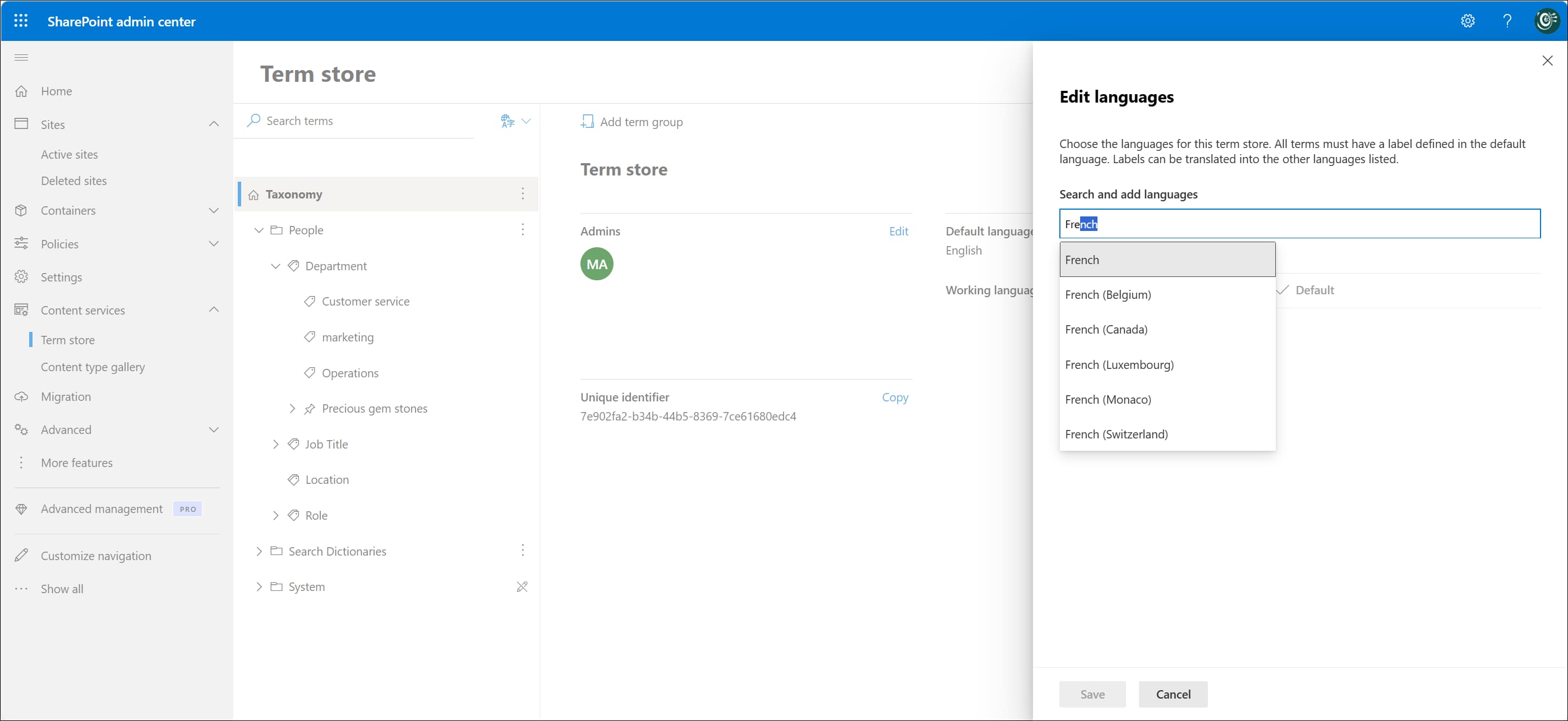
Die Sprache des Term Stores im SharePoint Admin Center festlegen
Migration, für die Verwaltung von Migrationsprozessen in SharePoint
Das SharePoint Admin Centre bietet ein Tool für die Verwaltung von Migrationsprozessen: den Migration Manager, der in der linken Navigationsleiste unter "Migration" zu finden ist.
Der Migration Manager fasst die Einstellungen für die Migration zu SharePoint Online zusammen und unterstützt die Übertragung von Daten von Plattformen wie Microsoft Stream, Dropbox und Google Workspace.
In diesem Bereich steht auch ein Download des SharePoint Migration Tools zur Verfügung. Ein nützliches Tool für die Migration von Inhalten aus älteren Versionen von SharePoint On-Prem oder von Dateien aus Netzwerkordnern.
SharePoint Admin Center: So übertragen Sie Daten von Google zu Microsoft 365
Advanced, für den Zugriff auf erweiterte Konfigurationen
Im Abschnitt "Advanced" des SharePoint Admin Centers werden Administratoren bestimmte erweiterte Konfigurationen angeboten, die unter anderem dazu dienen, die von benutzerdefinierten Anwendungen, die in SharePoint Online installiert sind, benötigten Berechtigungen zu verwalten.
Diese Einstellungen tragen zur Verwaltung der Erweiterungsmöglichkeiten der Plattform bei und ermöglichen es Ihnen, in die Berechtigungen einzugreifen, die benutzerdefinierte Komponenten für die Interaktion mit den Daten in SharePoint oder allgemeiner in der Microsoft 365-Unternehmensumgebung haben.
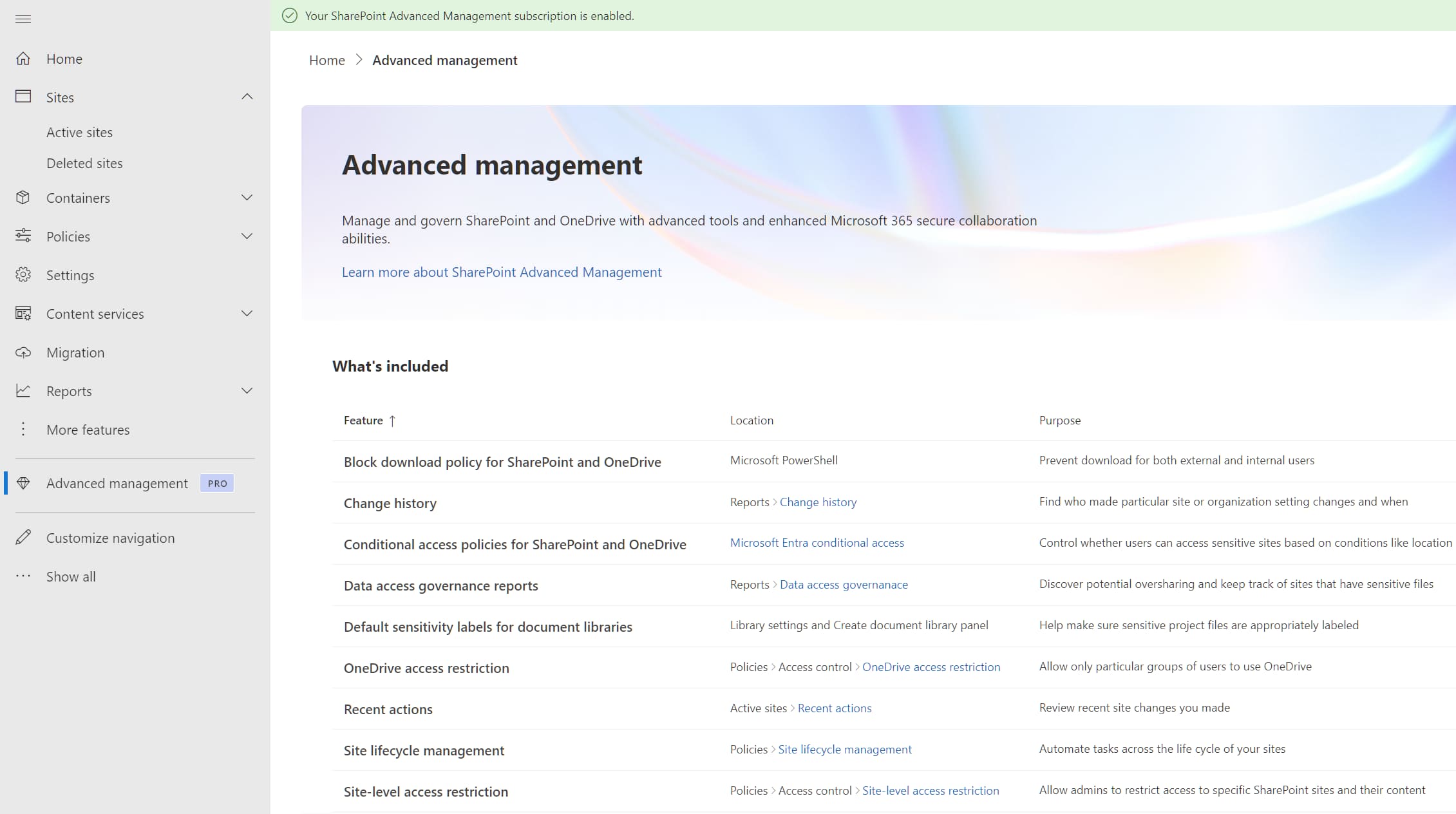
Übersicht über die erweiterte Verwaltung im SharePoint Admin Center
Zum Abschluss der Übersicht finden Sie unten eine zusammenfassende Tabelle der Funktionalitäten und Konfigurationen, die SharePoint Online-Administratoren im Admin Center zur Verfügung stehen.
| Bereich des SharePoint Admin Centers | Verfügbare Funktionalitäten |
| Startseite |
|
| Active sites |
|
| Deleted sites |
|
| Policies |
|
| Settings |
|
| Term store |
|
| Migration |
|
| Advanced |
|
Benötigen Sie eine Hand bei der Verwaltung Ihrer SharePoint-Websites?
Wir haben über 100 – bereit, mit anzupacken:
- Die richtigen Berechtigungen an Benutzer vergeben
- Die Verwaltung von Dokumenten und Ressourcen verbessern
- Die Sicherheit gemeinsam genutzter Informationen gewährleisten
- Benutzerdefinierte Webparts und gebrandete Grafiken entwickeln
Giuseppe Marchi
Microsoft MVP für SharePoint und Microsoft 365 seit 2010.
Giuseppe ist der Gründer von intranet.ai und einer der Top-Experten in Italien für alles, was mit Microsoft 365 zu tun hat. Seit Jahren unterstützt er Unternehmen beim Aufbau ihres digitalen Arbeitsbereichs in der Microsoft-Cloud und sorgt dafür, dass die Mitarbeiter sich wohl fühlen.
Er organisiert monatliche Online-Veranstaltungen, um Kunden über die Neuerungen in Microsoft 365 zu informieren und ihnen zu helfen, das Beste aus ihrem digitalen Arbeitsplatz herauszuholen.

FAQ zum SharePoint Admin Center
Was ist das SharePoint Admin Center?
Das SharePoint Admin Center ist die Weboberfläche, die den Administratoren von SharePoint Online alle Werkzeuge zur zentralen Verwaltung von Websites, Inhalten und Datensicherheit bietet.
Wie greift man auf das SharePoint Admin Center zu?
Administratoren müssen zu admin.microsoft.com gehen, sich mit ihren Office 365-Anmeldedaten einloggen und im linken Bereich das Admin Center für SharePoint auswählen.
Was sind die Hauptfunktionen des SharePoint Admin Centers?
Die Hauptfunktionen umfassen die Erstellung neuer Websites, die Verwaltung des Zugriffs auf Inhalte, die Überwachung des belegten Speicherplatzes, die Implementierung von Kollaborations- und Sicherheitsrichtlinien und die Verwaltung der Konfigurationen aktiver SharePoint-Websites.
Wie weist man die Admin-Rolle in SharePoint zu?
Um die Admin-Rolle in SharePoint zuzuweisen, müssen globale Administratoren auf das Microsoft 365 Admin Center zugreifen, "Roles" auswählen, dann "Role Assignments", doppelt auf die Rolle "SharePoint Administrator" klicken, "Add users" auswählen und die Benutzer hinzufügen, denen sie die Rolle zuweisen möchten.
Wie stellt man eine gelöschte SharePoint-Website wieder her?
Um eine gelöschte SharePoint-Website wiederherzustellen, müssen Administratoren zur Seite "Deleted sites" im SharePoint Admin Center gehen, die wiederherzustellenden Websites auswählen und auf den Befehl "Restore" klicken. Dies muss innerhalb von 93 Tagen nach der Löschung erfolgen.
Welche Freigabeoptionen gibt es in SharePoint?
Die Freigabeoptionen in SharePoint umfassen die Freigabe für jedermann, für neue und bestehende Gäste, nur für bestehende Gäste und nur für Personen in der Organisation. Diese Optionen können im Bereich "Sharing" des SharePoint Admin Centers konfiguriert werden.
Was ist eine Home Site in SharePoint Online?
Eine Home Site in SharePoint Online ist eine Website, die als Landing Page dient und einen zentralen Zugangspunkt zur SharePoint Online-Umgebung bietet. Administratoren können eine Kommunikationswebsite als Home Site einrichten, um Nachrichten und Inhalte zu zentralisieren, die für alle Benutzer in der Organisation nützlich sind.
Lesen Sie weiter
Microsoft 365 Archive: Was es ist, Einschränkungen und Alternativen

Microsoft 365 Archive erweitert den Speicher durch die Archivierung von SharePoint-Websites. Hier sind Funktionen, Kosten und Alternativen.
SharePoint-Beratung: Warum intranet.ai wählen?


Entdecken wir, wer die SharePoint-Berater sind, warum es sinnvoll ist, ihre Dienste in Anspruch zu nehmen, und wie man die richtigen Experten auswählt.
SharePoint Online vs SharePoint On-Premise: Welche Option wählen?

Hier ist, was Sie über SharePoint On-Premise und SharePoint Online wissen sollten, um die beste Wahl zu treffen.


