SharePoint Lists: Wie man eine Liste in SharePoint erstellt
Listen sind eine der wichtigsten Funktionen von SharePoint Online, da sie es der Plattform ermöglichen, eine große Menge an Daten auf intelligente, sichere und skalierbare Weise zu verwalten.
In diesem Artikel erfahren Sie, was SharePoint-Listen sind, welche Vorteile sie für die Verwaltung von Informationen in einem Unternehmen bieten und wie Sie Schritt für Schritt eine SharePoint-Liste erstellen.
Wir werden auch sehen, was die Unterschiede zu Microsoft Lists sind und warum es sich manchmal lohnt, eine SharePoint Online-Liste anstelle einer Microsoft Excel-Tabelle zu verwenden.
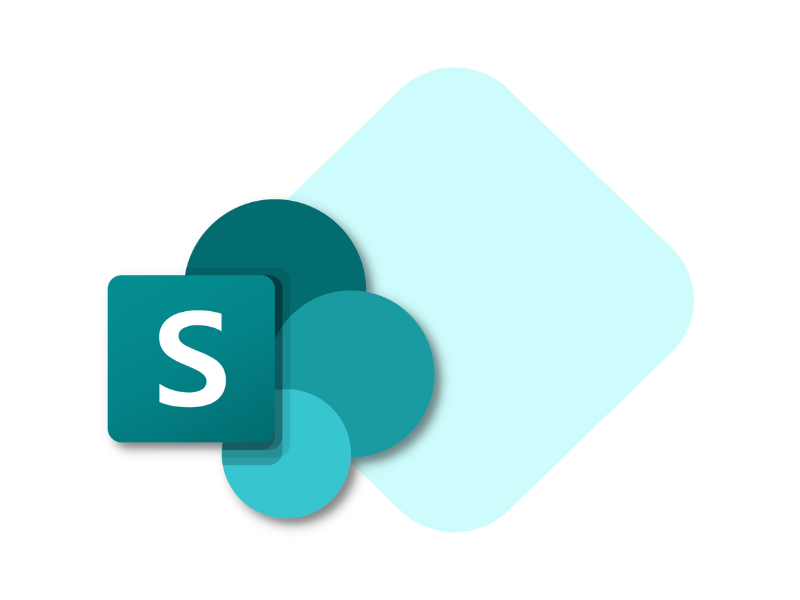
SharePoint Lists: Was sind sie?
SharePoint-Listen sind tabellarische Inhaltsbereiche, ähnlich wie Excel-Tabellen, in denen die Benutzer die Struktur der eingegebenen Daten definieren können, um sie effizient anzuzeigen und zu speichern.
Der Grund dafür sind die vielfältigen Funktionen, die für die Formatierung und den Zugriff auf Informationen zur Verfügung stehen.
Diese Sammlungen spielen eine Schlüsselrolle in SharePoint Online und ermöglichen eine intelligente Verwaltung von Inhalten wie z.B.:
- Kontakte
- Dokumente
- Interne Anfragen
- Persönliche oder Team-Aktivitäten
- Usw.
Unabhängig von der Art der Daten, die sie enthalten, werden Listen als Ausgangspunkt für die Digitalisierung interner Prozesse über SharePoint Online-Sites genutzt. Dazu gehören sowohl Teamspezifische Kollaborationssites als auch Kommunikationssites wie das Unternehmensintranet.
Diese Aufgabe wird erfolgreich durch die enge Integration von SharePoint-Listen mit den Werkzeugen der Microsoft Power Platform (Power Apps, Power Automate und Power BI, um die wichtigsten zu nennen) unterstützt.
Wenn ein Benutzer innerhalb einer SharePoint-Liste eine neue Genehmigungsanfrage erstellt, kann beispielsweise ein individuell angepasster Power Automate-Flow integriert werden, um den Genehmigungsprozess zu steuern und die abgeschlossene Anfrage korrekt zu archivieren. Gleichzeitig werden die Listendaten automatisch aktualisiert.
Dies ist nur ein Beispiel, das jedoch verdeutlicht, welches Potenzial SharePoint-Listen für die Verwaltung von Informationen haben und wie sie die tägliche Produktivität eines Unternehmens steigern können.
Wie man eine Liste in SharePoint von Grund auf erstellt
SharePoint Lists: Welche Vorlagen gibt es?
SharePoint Online bietet eine Vielzahl von gebrauchsfertigen Vorlagen, um die Erstellung einer Liste zu beschleunigen und sie sofort mit Daten zu füllen, dank einer Formatierung, die an die jeweilige Aufgabe angepasst ist (Projektmanagement, spezifische Anfragen, Ereignisse und mehr).
Mit SharePoint-Vorlagen können Sie also eine Liste erstellen, die bereits auf der Ebene der Spalten, der Farbpalette und der Informationsstruktur konfiguriert ist. Natürlich kann jedes Element der Liste geändert werden, um die Vorlage an die eigenen Zwecke anzupassen, aber oft sind diese Vorlagen perfekt für die Erfüllung der ihnen zugewiesenen Aufgaben.
Zu den am häufigsten verwendeten Vorlagen für die Erstellung einer Liste auf SharePoint Online gehören die folgenden.
Asset-Manager
Ermöglicht es Ihnen, den Überblick über die von Ihrem Team verwendeten physischen Vermögenswerte zu behalten.
Zu den Werten, die standardmäßig in den Spalten der Vorlage erscheinen, gehören die Identifikationsnummer des Assets, der Status (verfügbar, reserviert, in Gebrauch, in Reparatur oder im Ruhestand), die Art des Assets und der aktuelle Eigentümer.
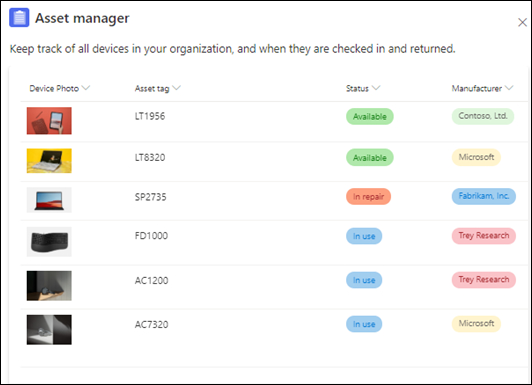
Modell "Asset-Manager" für SharePoint-Listen
Planer für Inhalte
Ermöglicht Ihnen die Planung und Verwaltung Ihrer Inhaltsstrategie.
Zu den Werten, die standardmäßig in den Vorlagenspalten erscheinen, gehören die Beschreibung des Inhalts, der Autor, der Status (in Genehmigung, bereit zur Veröffentlichung oder veröffentlicht), das voraussichtliche Veröffentlichungsdatum, der Inhaltstyp und alle Anhänge.
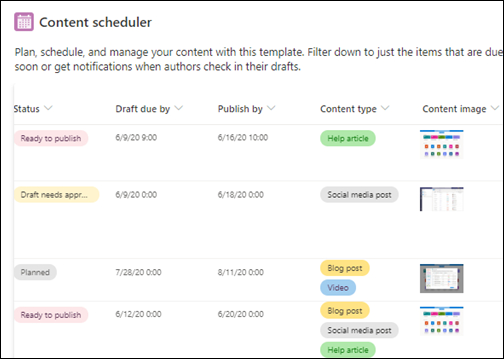
Modell "Planer für Inhalte" für SharePoint-Listen
Onboarding von Mitarbeitern
Ermöglicht es Ihnen, den Einarbeitungsprozess für neue Mitarbeiter zu verwalten und sie durch nützliche Kontakte und Ressourcen zu führen.
Zu den Werten, die standardmäßig in den Vorlagenspalten erscheinen, gehören der Name der zu erledigenden Aufgabe, die Aufgabenbeschreibung, das Datum, bis zu dem die Aufgabe zu erledigen ist, der Referenzkontakt und die Links/Ressourcen, die zur Erledigung der Aufgabe verwendet werden sollen.
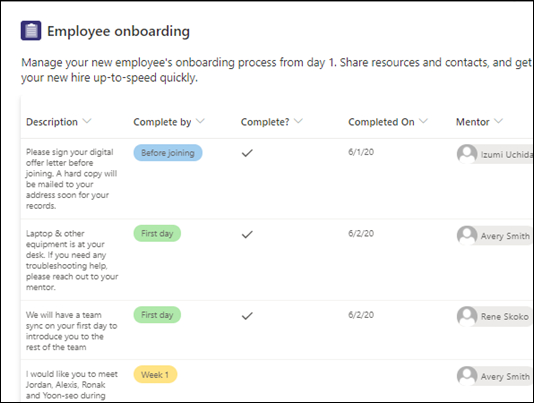
Modell "Onboarding von Mitarbeitern" für SharePoint-Listen
Eventablaufplan
Ermöglicht die Organisation aller wichtigen Details einer Firmenveranstaltung.
Zu den standardmäßig in den Spalten des Modells angezeigten Werten gehören der Name der Veranstaltung, die Art der Veranstaltung, das Start- und Enddatum, die Dauer, der Standort und die Anmerkungen der Organisatoren.
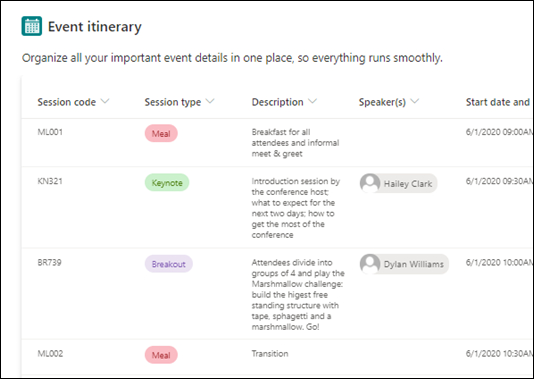
Modell "Eventablaufplan" für SharePoint-Listen
Issue Tracker
Ermöglicht das Verfolgen, Verwalten und Lösen aller von einem Team identifizierten Probleme.
Zu den Werten, die standardmäßig in den Spalten der Vorlage erscheinen, gehören der Name des Problems, die Priorität (kritisch, hoch, normal oder niedrig), der Status (blockiert, in Bearbeitung, abgeschlossen, neu usw.), die Person oder Gruppe, der das Problem zugewiesen ist, das Datum des Berichts, die Quelle des Problems und die zugehörigen Dateien.
Modell "Issue Tracker" für SharePoint-Listen
Recruitment Tracker
Ermöglicht Ihnen die Verwaltung der Rekrutierungspipeline in Ihrer Organisation oder Ihrem Team, indem Sie das Feedback der Bewerber überwachen.
Zu den Werten, die standardmäßig in den Vorlagenspalten erscheinen, gehören der Name des Bewerbers, die Position, für die er sich beworben hat, der Status des Einstellungsverfahrens, die Personalverantwortlichen, das Datum der Einreichung der Bewerbung, das Datum des Vorstellungsgesprächs, Notizen und Dokumente wie gemeinsame Lebensläufe.
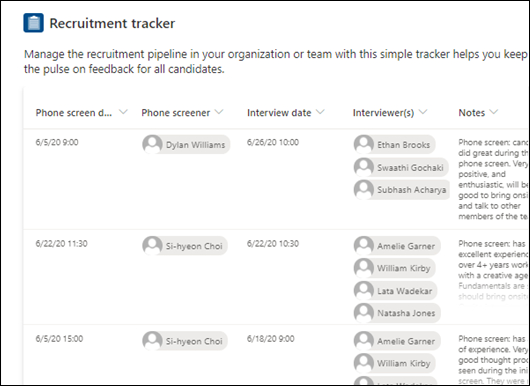
Modell "Recruitment Tracker" für SharePoint-Listen
Reiseanträge
Ermöglicht die Verwaltung von Reiseanträgen und die Überwachung des verfügbaren Budgets.
Zu den Werten, die standardmäßig in den Spalten der Vorlage erscheinen, gehören der Titel der Reise, die Motivation, der Antragsteller, das Ziel, das Start- und Enddatum, das Transportmittel, die Unterkunft, die geschätzten Kosten und der Genehmigungsstatus.
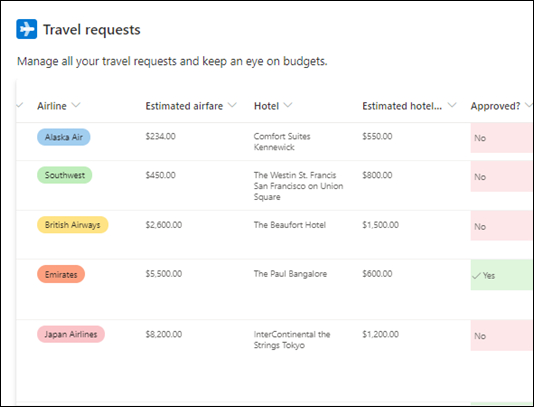
Modell "Reiseanträge" für SharePoint-Listen
Wie man eine Liste in SharePoint erstellt:
ein praktisches Beispiel
Von der Startseite einer SharePoint-Website, wie dem Unternehmensintranet, finden wir den Befehl "Neu". Durch Klicken darauf und anschließend auf "Liste" beginnt der Erstellungsprozess.
Aber Achtung: Nur Benutzer mit Bearbeitungsberechtigungen oder vollständiger Kontrolle haben die Möglichkeit, neue Elemente innerhalb einer SharePoint Online-Website zu erstellen, einschließlich Listen.
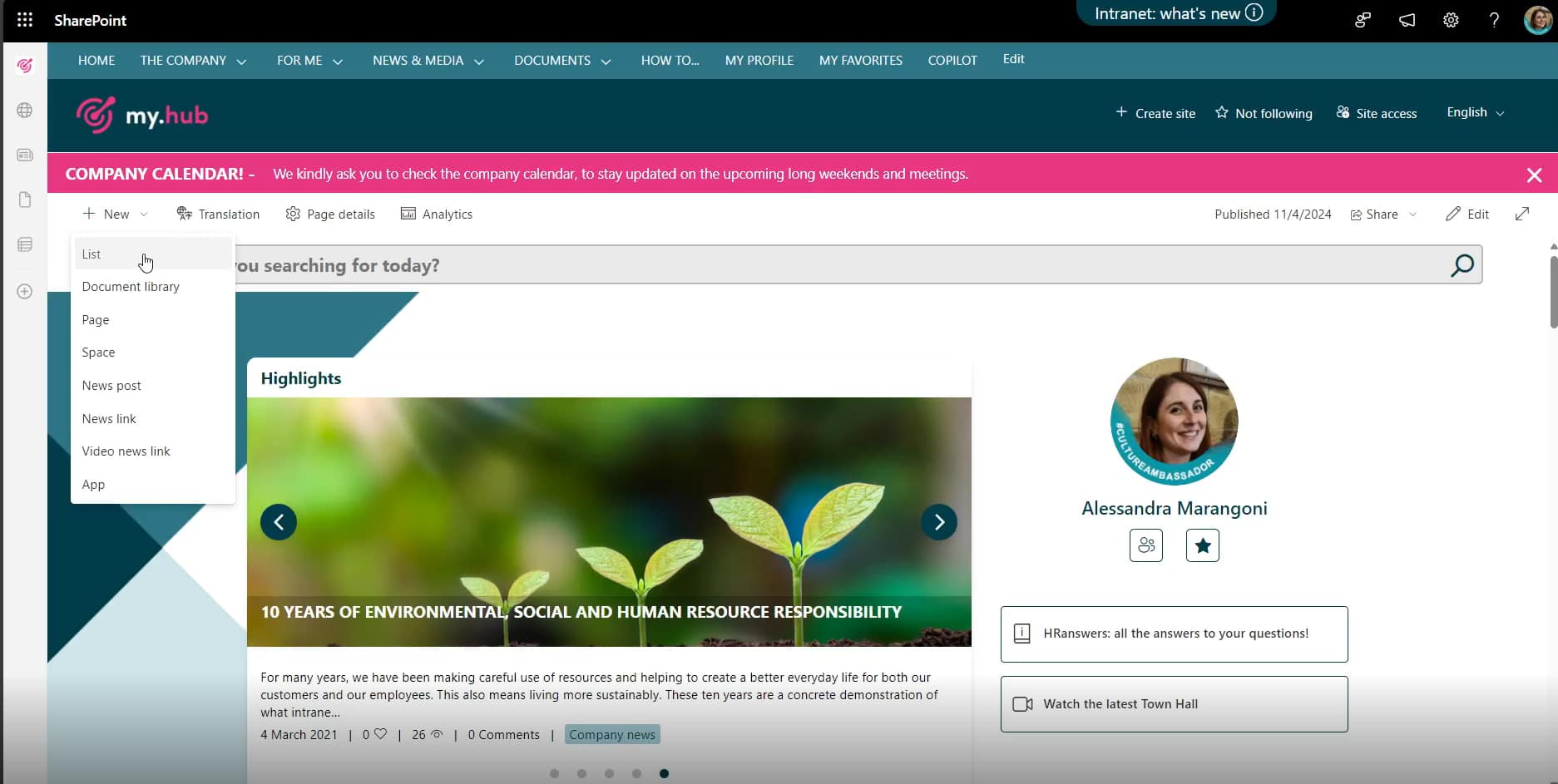
Befehl "New" + "List" von der Startseite des SharePoint-Intranets
SharePoint zeigt dann die verschiedenen Optionen für die Erstellung einer Liste an.
Drei, um genau zu sein:
- Erstellen Sie die neue Liste von Grund auf mit der Vorlage "Leere Liste".
- Verwenden Sie eine vorkonfigurierte Vorlage, je nach Aufgabenstellung.
- Erstellen Sie eine Liste aus einer bestehenden SharePoint-Liste, einem Excel-Blatt oder einer CSV-Datei.
In Bezug auf die Vorlagen ist zu erwähnen, dass es eine erweiterte Funktion gibt, mit der Sie individuelle Unternehmensvorlagen erstellen können, die Sie mit Ihren Kollegen teilen können (unter "Von Ihrer Organisation").
Dies ist jedoch kein intuitiver Prozess, da benutzerdefinierte Vorlagen für SharePoint-Listen nur von einem Administrator über die folgenden PowerShell-Cmdlets geladen werden können:
- Get-SPOSiteScriptFromList, um das Site-Skript aus einer beliebigen Liste zu extrahieren.
- Add-SPOSiteScript und Add-SPOListDesign, um die angepasste Vorlage hinzuzufügen.
- Grant-SPOSiteDesignRights (optional), um zu wissen, wer die Vorlage sehen kann.
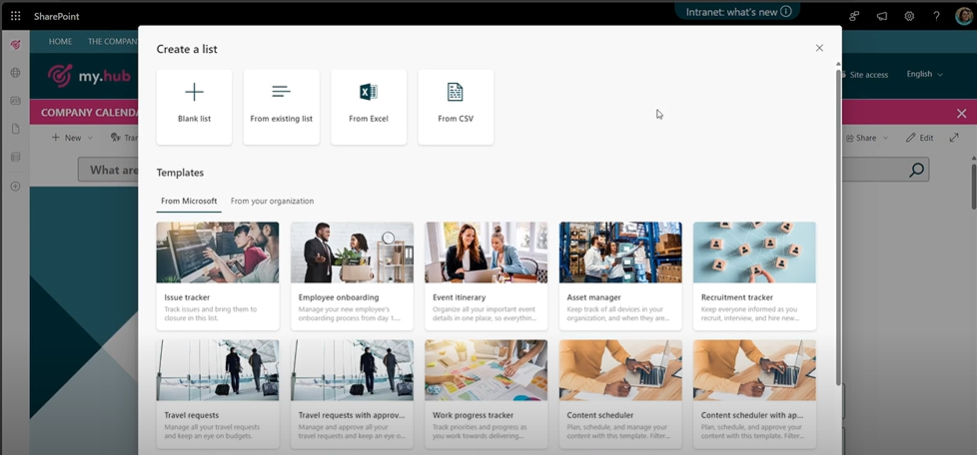
Optionen zum Erstellen einer SharePoint-Liste
Nachdem Sie die am bestengeeignete Option für die Erstellung Ihrer Liste gewählt haben, fordert SharePoint Sie auf, dem neuen Element einen Namen zu geben (obligatorisch), eine Beschreibung zu verfassen (optional) und anzugeben, ob die Liste in der Seitennavigation angezeigt werden solloder nicht (durch Aktivieren/Deaktivieren der entsprechenden Flagge).
Wenn Sie die Liste in der Navigation anzeigen möchten, wird ein Link in die Seitenleiste der Websiteeingefügt (falls vorhanden).
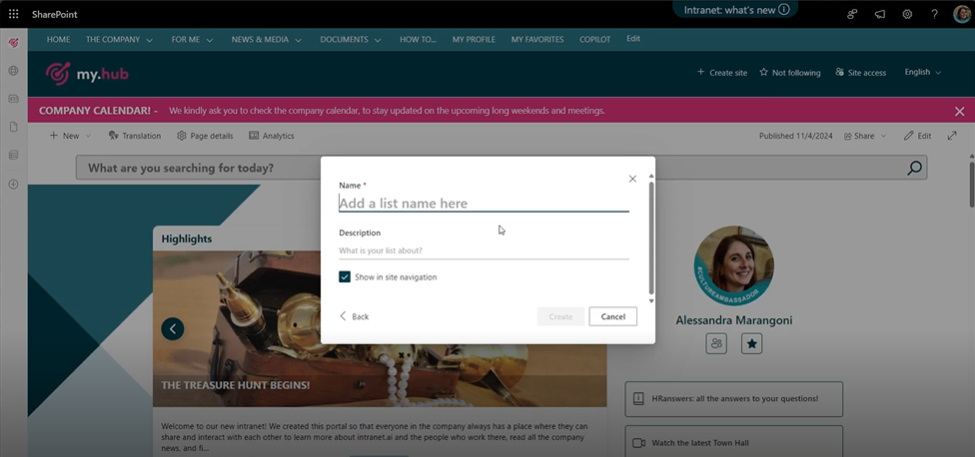
Erstes Konfigurationsfenster der neuen Liste
Ausgehend von einer leeren Vorlage wird eine neue Liste mit dem einzigen Feld "Titel" geöffnet, das bearbeitet werden kann, um mit der Strukturierung der Daten zu beginnen.
Anschließend müssen Sie sich Gedanken über den Zweck Ihrer Liste machen. Wenn Sie eine Kundenliste erstellen möchten, könnte die Spalte "Titel" in "Kundenname" umbenannt werden.
Danach können Sie so viele Spalten hinzufügen, wie Sie möchten, um die Informationen zu verwalten.
Um eine neue Spalte hinzuzufügen, wählen Sie einfach den Befehl "Spalte hinzufügen" und dann den gewünschten Datentyp aus. Zu den unterstützten Typen gehören Spalten für Daten im folgenden Format:
- Text
- Zahl
- Multimedia (Bilder)
- Person oder Gruppe
- Hyperlink
- Auswahl
- Datum und Uhrzeit
- Ja/Nein
- Währung
- Standort
- usw.
Um das Beispiel des Kundenstamms fortzusetzen, kann es sinnvoll sein, eine Textspalte hinzuzufügen, um die E-Mail-Adressen der einzelnen Kontakte zu erfassen. Nach der Auswahl des Spaltentyps (in diesem Fall "Text") öffnet sich das Konfigurationsfeld, in dem Sie Folgendes festlegen können:
- Den Titel und die Beschreibung der Spalte
- Die maximale Anzahl an Zeichen für jeden in der Spalte eingegebenen Wert
- Ob das Feld für jeden neuen Kontakt obligatorisch ist
- Ob eindeutige Werte erforderlich sind, um Duplikate in derselben Spalte zu vermeiden
Sobald die Konfiguration abgeschlossen ist, klicken Sie einfach auf "Speichern" und die Spalte wird sofort in der Liste erscheinen.
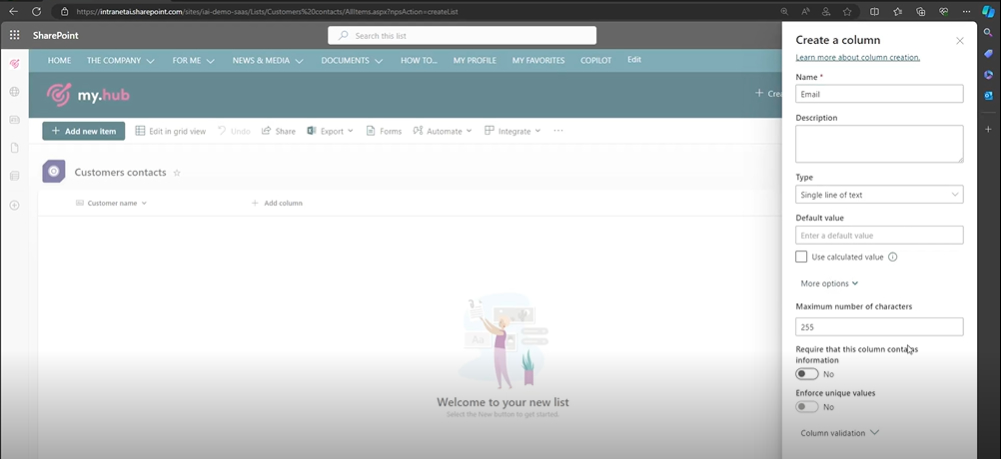
Konfigurationsfenster für die Spalte zur Eingabe von Kunden-E-Mails
Eine zweite Spalte, die in einer Stammliste nicht fehlen darf, ist die Statusspalte, die anzeigt, ob der Kontakt aktiv ist oder nicht.
Dazu muss eine neue Spalte vom Typ "Ja/Nein" eingefügt werden.
Bei diesem Typ ist es wichtig, den Standardwert gut zu wählen, d.h. den Wert, der automatisch jedem neuen Eintrag in der Liste zugewiesen wird. Wenn Sie zum Beispiel "Ja" als Standardwert wählen, wird jeder neue Kontakt automatisch als aktiver Kunde betrachtet.
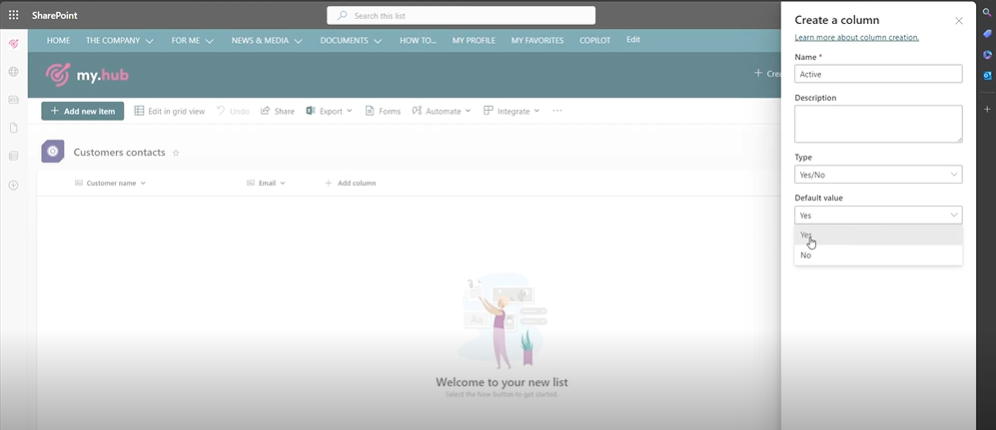
Konfigurationsfeld für die Spalte zur Angabe des Kundenstatus
Eine weitere, für unser Beispiel wichtige Spalte betrifft das Datum des letzten Kontakts.
In diesem Fall ist der Typ "Datum und Uhrzeit" nützlich. Ein Tipp ist, das "Freundliche Format" zu aktivieren, damit das Datum (ggf. mit Uhrzeit) in einem leicht zugänglichen und gut lesbaren Format angezeigt wird.
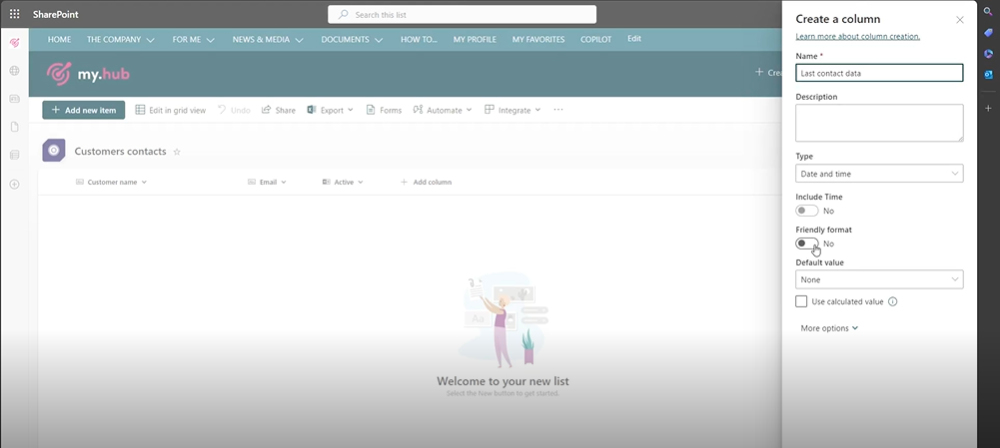
Konfigurationsfenster für Spalte zur Erfassung des letzten Kontaktdatums
Nach Fertigstellung der Datenstruktur ist es an der Zeit, die Liste mit "Neues Element hinzufügen" zu füllen.
Dadurch wird ein Feld zum Ausfüllen von Informationen über das neue Listenelement geöffnet, in dem die vom Benutzer eingegebenen benutzerdefinierten Felder in einem einzigen Bildschirm angezeigt werden.
In unserem Beispiel werden Informationen zu Kundenname, E-Mail, Status und Datum des letzten Kontakts abgefragt. Ein Bereich zur Eingabe von Anhängen ist ebenfalls standardmäßig vorhanden.
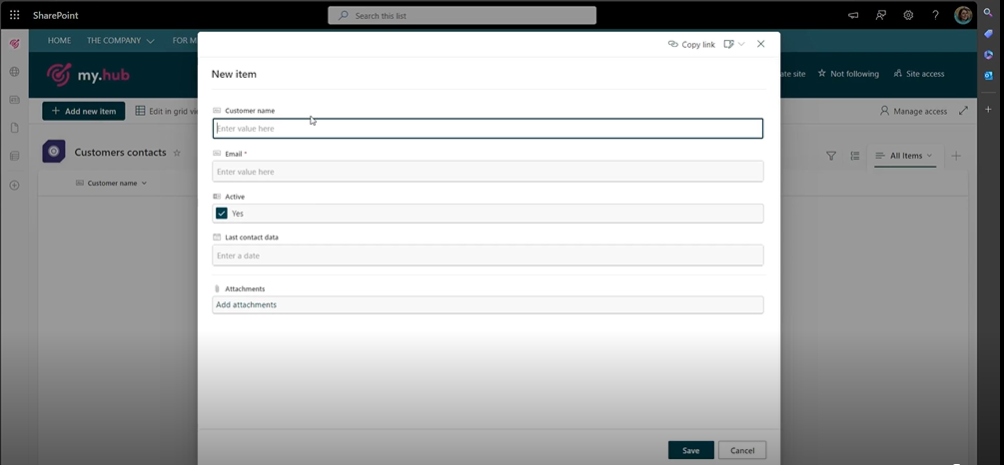
Eingabefeld für ein neues Element
Im Gegensatz zu Dokumentbibliotheken, in denen Dateien als Werte einer oder mehrerer Spalten eingefügt werden, ermöglichen die Listen in SharePoint Online das Anhängen von Inhalten nur als Detailinformationen zu den Werten in den Spalten.
Um alle zugehörigen Informationen, einschließlich möglicher Anhänge, anzuzeigen, muss auf ein Listenelement geklickt werden. Das Detailfenster ermöglicht zudem die Bearbeitung der Informationen einzelner Elemente und das Hinterlassen von Kommentaren (letzteres ist nur möglich, wenn diese Funktion aktiviert wurde).
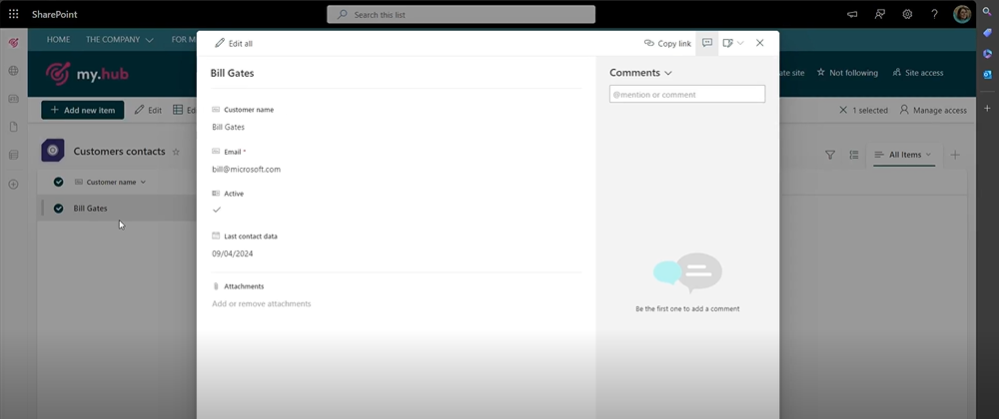
Detailfenster für ein Element in der Liste
Schließlich ist eine sehr nützliche Funktion "In Rasteransicht bearbeiten".
Dieser Befehl macht die Verwendung von SharePoint-Listen der Arbeit in einer Excel-Tabelle sehr ähnlich, da er ermöglicht, direkt mit den einzelnen Zellen einer Spalte zu interagieren und die Werte zu ändern – ohne das Detailfenster öffnen zu müssen, um die Informationen zu aktualisieren.
Zur besseren Übersicht präsentieren wir nachfolgend eine Tabelle, die die bisher beschriebenen Schritte zur Erstellung einer Liste in SharePoint Online zusammenfasst.
| Schritte zum Erstellen einer SharePoint-Liste | Beschreibung |
| Befehl "Neu" verwenden | Klicken Sie auf der Startseite einer SharePoint-Website, z. B. des Intranets, auf den Befehl "Neu" in der oberen linken Ecke und wählen Sie dann den Punkt "Liste". |
| Die Vorlage wählen |
Wählen Sie, ob Sie die neue Liste aus einer vorkonfigurierten Microsoft-Vorlage, einer benutzerdefinierten Vorlage Ihres Unternehmens oder einer leeren Vorlage erstellen möchten. Sie können auch eine bereits in SharePoint vorhandene Liste, eine Excel-Tabelle oder eine .CSV-Datei zur Erstellung der neuen Liste verwenden. |
| Die neue Liste konfigurieren | Geben Sie der Liste einen Namen, schreiben Sie eine Beschreibung (optional) und wählen Sie, ob ein Quicklink zur Liste in die SharePoint-Site-Navigation eingefügt werden soll. |
| Spalte "Titel" bearbeiten |
Die Spalte "Titel" ist die einzige Spalte, die vorhanden ist, wenn Sie eine Liste von Grund auf neu erstellen möchten. Ändern Sie diese Spalte je nach dem Zweck der Liste. Vergeben Sie zum Beispiel den Namen "Kundenname", wenn die Liste zur Verwaltung von Kundenstammdaten verwendet werden soll. |
| Neue Spalten hinzufügen und formatieren |
Fügen Sie so viele Spalten ein, wie Sie zur Strukturierung der Daten der neuen Liste für notwendig erachten. SharePoint bietet verschiedene Arten von Spalten, um Daten im Text-, Zahlen- usw. Format aufzunehmen. Konfigurieren Sie die hinzugefügten Spalten, um die Anzeige und Verwaltung der Informationen zu vereinfachen. Achten Sie zum Beispiel auf den Standardwert im Spaltentyp "Ja/Nein" oder aktivieren Sie das "Freundliche Format" des Spaltentyps "Datum und Uhrzeit". |
| Neue Daten in die Liste einfügen | Verwenden Sie den Befehl "Neues Element hinzufügen", um ein neues Element zur Liste hinzuzufügen. Geben Sie die erforderlichen Informationen in die benutzerdefinierten Felder für jedes neue Element ein. |
| Auf die Details eines Eintrags zugreifen |
Klicken Sie auf ein Element in der Liste, um dessen Detailinformationen einschließlich etwaiger Anhänge anzuzeigen und zu bearbeiten. Um zu vermeiden, dass dieses Fenster zum Bearbeiten der Informationen eines Artikels geöffnet wird, können Sie den Befehl "In der Gitteransicht bearbeiten" verwenden. |
SharePoint Lists vs Microsoft Lists: Hauptunterschiede
Mit der SharePoint Modern Experience, die Microsoft vor einigen Jahren eingeführt hat, erhielten die Nutzer die Möglichkeit, Microsoft Lists kostenlos zu nutzen: eine der neuesten Microsoft 365-Anwendungen, die die Verwaltung von Unternehmensinformationen vereinfachen soll.
Einführung in Microsoft Lists
Microsoft Lists wird von der Muttergesellschaft als "Smart App" für die Nachverfolgung von Daten in Microsoft 365 beschrieben, mit Funktionen für die Zusammenarbeit "mit jedem und überall".
Die Funktionalität von Microsoft Lists wurde jedoch kürzlich mit der von SharePoint Online synchronisiert, so dass die beiden Systeme nun ein nahezu identisches Informationsmanagement bieten. Trotzdem gibt es noch einige wesentliche Unterschiede.
Erstens ist Microsoft Lists mit Microsoft Teams integriert.
Diese Integration ermöglicht es, den Inhalt von Listen, die in Microsoft Lists erstellt wurden, direkt in einem Teams-Kanal anzuzeigen und zu bearbeiten.
Fügen Sie dazu einfach die Registerkarte "Listen" zur oberen Befehlsleiste eines Kanals hinzu, die es Benutzern mit den entsprechenden Berechtigungen ermöglicht, eine neue Liste zu erstellen oder eine bestehende Liste anzuzeigen.
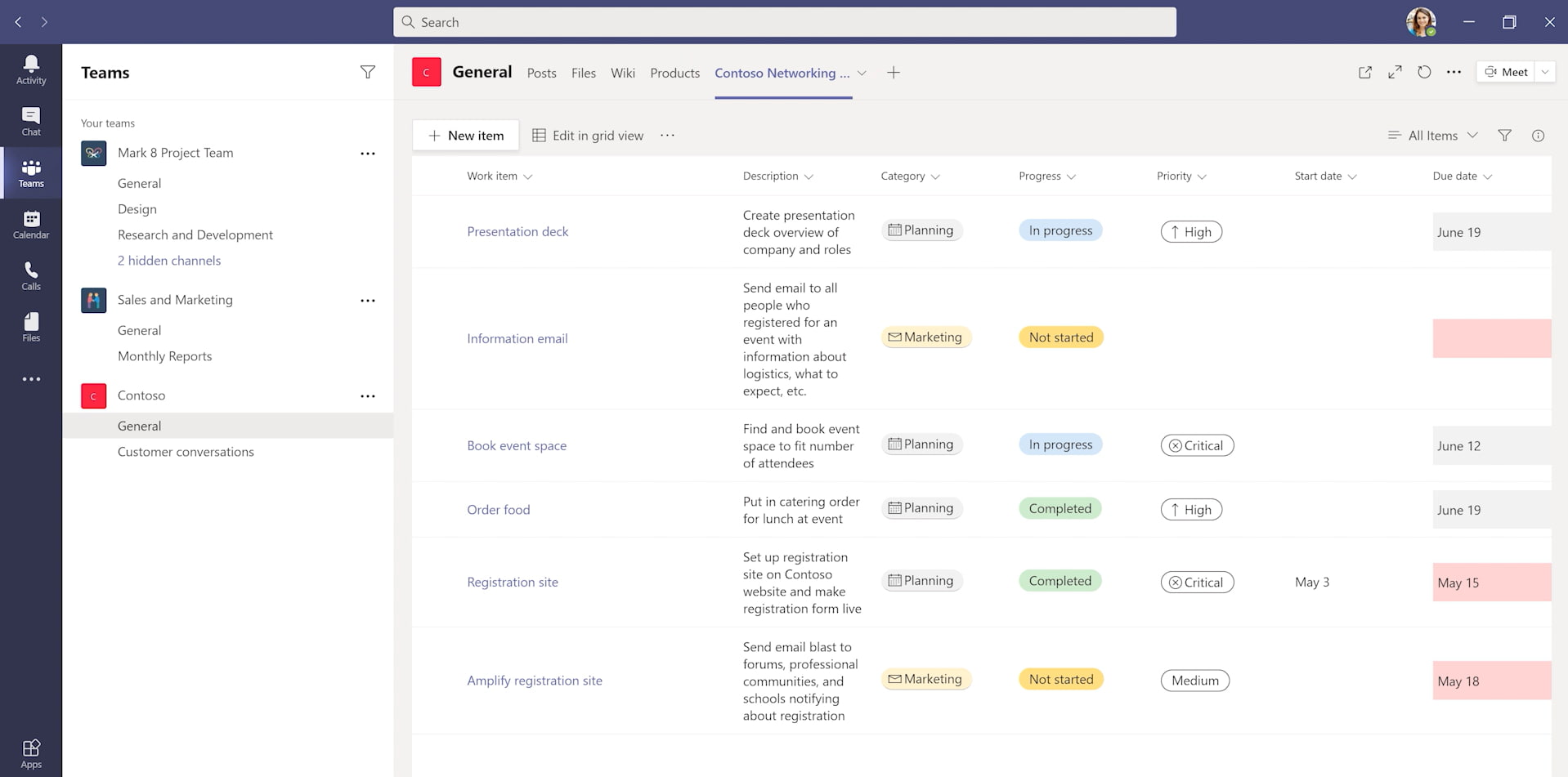
Microsoft Lists in der Teams-App
Der zweite Unterschied betrifft den Ort, an dem die Listen gespeichert werden.
Mit SharePoint erstellte Listen können nur innerhalb einer Website gefunden werden, was auch die einzige Möglichkeit ist, auf sie zuzugreifen und sie zu konsultieren.
Microsoft Lists hingegen befinden sich innerhalb persönlicher SharePoint-Websites oder dedizierter Speicherplätze, wie OneDrive, und können in der Microsoft 365-Umgebung autonomer konsultiert, bearbeitet und verwaltet werden.
Microsoft Lists ersetzt also nicht die SharePoint-Listen, sondern erweitert deren Potenzial: Die Daten werden in SharePoint Online gespeichert, sind aber über mehrere Einstiegspunkte in Microsoft 365 zugänglich.
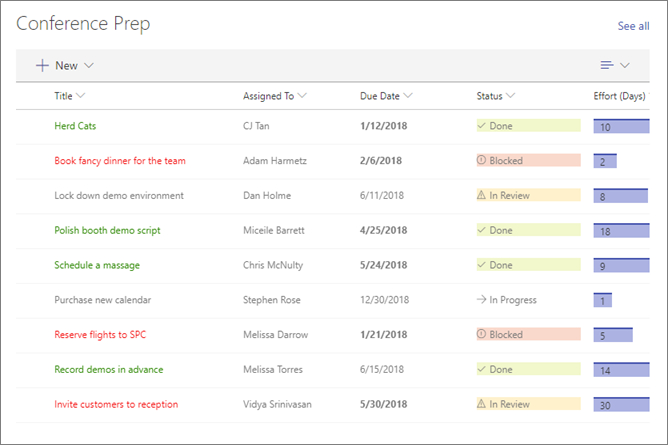
Webpart von Microsoft Lists für SharePoint Online
Dritter und letzter wichtiger Unterschied: Microsoft Lists existiert auch als eigenständige Anwendung.
Es handelt sich also nicht nur um eine Erweiterung oder eine inhärente Funktionalität wie SharePoint Lists, sondern um eine eigenständige Plattform, die als Web-App und mobile App verfügbar ist.
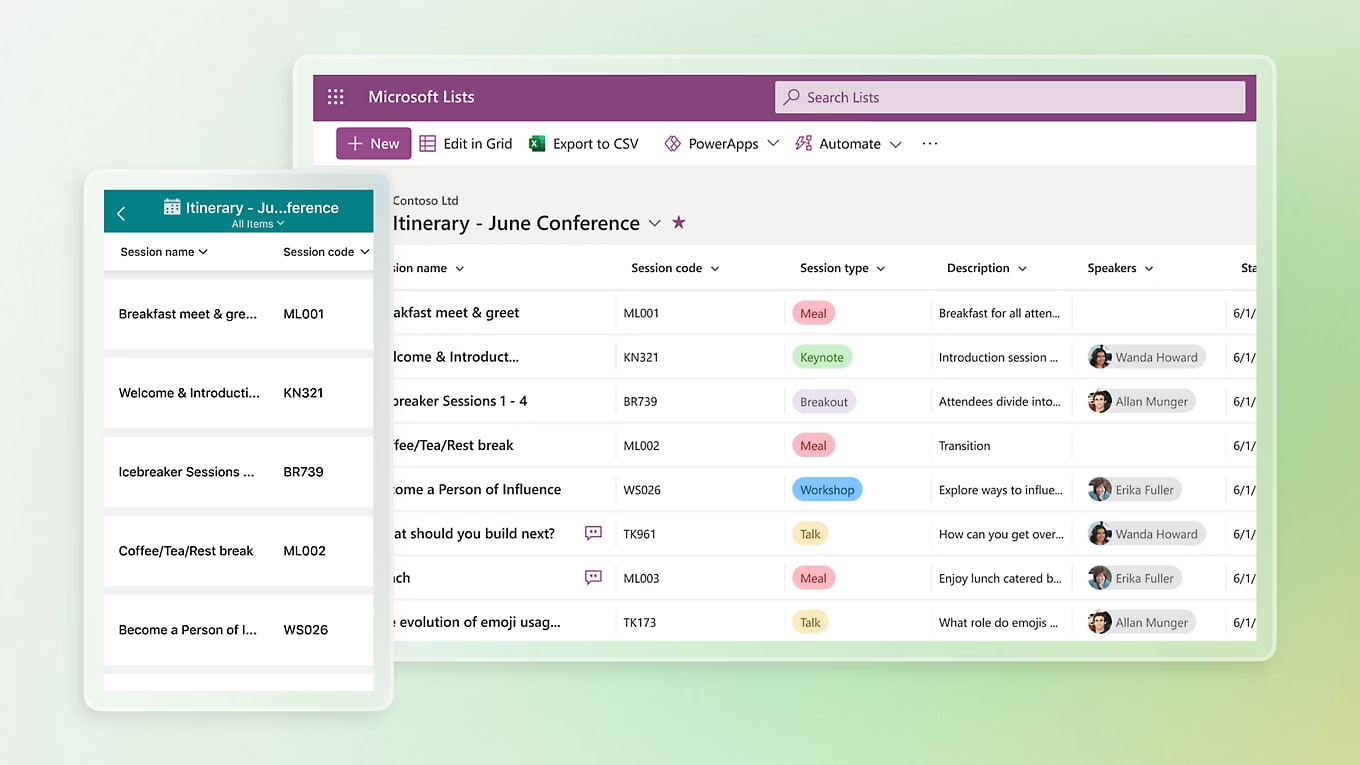
Übersicht über die Microsoft Lists-App
Sind SharePoint-Listen besser als Excel-Tabellen?
Die Listen von SharePoint Online verfügen über einen Mechanismus zur Formatierung von Daten, der dem von Excel-Blättern sehr ähnlich ist.
Natürlich unterstützen Listen nicht die Verwendung von Formeln, um die darin enthaltenen Werte zu kombinieren, aber sie sind nicht schlechter als Excel-Tabellen, wenn es um das Informationsmanagement geht.
Man könnte sogar sagen, dass sie ein paar mehr Vorteile bieten.
Hier sind ein paar von ihnen.
- Eine einzige Informationsquelle: Im Gegensatz zu Microsoft Excel-Tabellen, bei denen es zu Problemen mit der Versionskontrolle kommen kann, wenn mehrere Benutzer beteiligt sind, sind SharePoint-Listen online und bieten eine zentralisierte Plattform, auf der nur eine Version der Daten existiert.
- Bessere Kontrolle: Mit SharePoint Online-Listen können einzelnen Elementen spezifische Berechtigungen zugewiesen werden. Excel wiederum bietet keine so detaillierte Kontrolle über die in einer Tabelle enthaltenen Informationen. Die Benutzer können nur entscheiden, ob sie den Zugriff auf die gesamte Excel-Datei zulassen wollen oder nicht.
- Datenintegrität: Die Kombination aus Berechtigungen, Formularen und Informationsvalidierung trägt zur Wahrung der Datenintegrität in SharePoint-Listen bei. Das System bietet außerdem Prüfpfade und einen Versionsverlauf, die die Datengenauigkeit im Vergleich zu Excel weiter verbessern.
Möchten Sie ein vollständiges Intranet?
intranet.ai ist die SharePoint Online-basierte Lösung zur Vereinfachung der internen Kommunikation und zur Digitalisierung von Prozessen mit minimalem Zeit- und Kostenaufwand.
- 50+ Funktionalitäten für Kommunikation und Mitarbeitererfahrung
- Vollständige Integration mit Microsoft 365 und Viva
- Markendesign, bis ins Detail anpassbar
Giuseppe Marchi
Microsoft MVP für SharePoint und Microsoft 365 seit 2010.
Giuseppe ist der Gründer von intranet.ai und einer der Top-Experten in Italien für alles, was mit Microsoft 365 zu tun hat. Seit Jahren unterstützt er Unternehmen beim Aufbau ihres digitalen Arbeitsbereichs in der Microsoft-Cloud und sorgt dafür, dass die Mitarbeiter sich wohl fühlen.
Er organisiert monatliche Online-Veranstaltungen, um Kunden über die Neuerungen in Microsoft 365 zu informieren und ihnen zu helfen, das Beste aus ihrem digitalen Arbeitsplatz herauszuholen.

FAQ zu SharePoint-Listen
Was sind SharePoint-Listen?
SharePoint-Listen sind tabellarische Inhaltsbereiche, ähnlich wie Excel-Tabellen, in denen Benutzer die Struktur der eingegebenen Daten definieren können, um sie effizient anzuzeigen und zu speichern. Sie ermöglichen eine intelligente Verwaltung von Inhalten wie Kontakten, Dokumenten, Aufgaben und internen Anfragen. Integriert in die Microsoft Power Platform steigern SharePoint-Listen die Unternehmensproduktivität durch automatisierte Workflows und Informationsaktualisierungen.
Welche Listenvorlagen sind in SharePoint verfügbar?
SharePoint Online bietet verschiedene einsatzbereite Vorlagen wie Asset Manager, Content Scheduler, Employee Onboarding, Event Itinerary, Issue Tracker, Recruitment Tracker und Travel Requests. Jede Vorlage ist mit spezifischen Spalten und Formatierungen konfiguriert, um die Erstellung und Verwaltung von Listen zu beschleunigen.
Wie erstellt man eine Liste in SharePoint Online?
Um eine Liste in SharePoint Online zu erstellen, gehen Sie zur Startseite einer SharePoint-Website und wählen Sie 'New' > 'List'. Sie können eine Liste von Grund auf neu erstellen, eine vorkonfigurierte Vorlage verwenden oder von einer bestehenden Liste, einer Excel-Tabelle oder einer .CSV-Datei ausgehen. Nach der Auswahl der gewünschten Option geben Sie der Liste einen Namen, eine optionale Beschreibung und entscheiden, ob sie in der Seitennavigation angezeigt werden soll.
Gibt es einen Unterschied zwischen SharePoint-Listen und Microsoft Lists?
Ja, Microsoft Lists integriert sich mit Microsoft Teams und kann innerhalb der Teams-Kanäle angezeigt und bearbeitet werden. SharePoint-Listen werden nur auf SharePoint Online-Websites gespeichert, während Microsoft Lists auch in Bereichen wie OneDrive gespeichert werden kann. Microsoft Lists ist als eigenständige Anwendung verfügbar, während SharePoint-Listen Teil von SharePoint Online sind.
Welche Vorteile bieten SharePoint-Listen im Vergleich zu Excel-Tabellen?
SharePoint-Listen bieten einige Vorteile bei der Informationsspeicherung im Vergleich zu Excel-Tabellen. Sie bieten eine zentrale Informationsquelle, die Versionskontrollprobleme eliminiert. Sie bieten eine bessere Kontrolle mit spezifischen Berechtigungen für einzelne Elemente, während Excel nur den Zugriff auf die gesamte Datei ermöglicht. SharePoint-Listen gewährleisten eine höhere Datenintegrität durch Audit-Trails und Versionshistorie.
Wer kann eine Liste in SharePoint Online erstellen?
Nur Benutzer mit Bearbeitungsrechten oder Vollzugriff haben die Möglichkeit, neue Elemente innerhalb einer SharePoint Online-Website zu erstellen, einschließlich Listen.
Kann ich die Listenvorlagen in SharePoint anpassen?
Ja, die Listenvorlagen in SharePoint sind vollständig anpassbar. Sie können Spalten, Farbpaletten und Informationsstrukturen ändern, um die Vorlage an Ihre Zwecke anzupassen. Außerdem können Sie benutzerdefinierte Unternehmenschablonen erstellen, die Sie über PowerShell-Cmdlets mit Kollegen teilen können.
Welche Datentypen kann ich in eine SharePoint-Liste einfügen?
SharePoint-Listen unterstützen verschiedene Datentypen, einschließlich Textdaten, numerische Daten, Multimedia (Bilder), persönliche Kontakte, schnelle Links, Mehrfachauswahlen, Datum und Uhrzeit, Boolesche Werte (Ja/Nein), Währungen und Standorte.
Lesen Sie weiter
Microsoft Lists: Was es ist und 6 neue Funktionen

Entdecken Sie, was Microsoft Lists ist und welche Funktionen es von SharePoint und Planner unterscheiden, um die Informationsverwaltung zu vereinfachen.
SharePoint-Dokumentenmanagement: Wie man es benutzt?


So erstellen Sie ein Dokumentenmanagementsystem mit SharePoint Online, dank seiner Funktionen, Bibliotheken und Integrationen.
Microsoft 365 Archive: Was es ist, Einschränkungen und Alternativen

Microsoft 365 Archive erweitert den Speicher durch die Archivierung von SharePoint-Websites. Hier sind Funktionen, Kosten und Alternativen.


