Microsoft 365:n OneDrive: Mikä se on ja miten se toimii?
Mikä on OneDrive? Se on Microsoft 365:n pilvipohjainen tallennuspalvelu, jonka avulla käyttäjät voivat tallentaa, käyttää ja jakaa tiedostoja verkossa eri alustoilta.
Etuihin kuuluvat automaattinen tietojen varmuuskopiointi, integrointi Microsoft Office -sovelluksiin ja helppo tiedostojen jakaminen. Se tarjoaa tallennustilaa tiimin jäsenille ja integroituu saumattomasti SharePointin kanssa.
Tässä artikkelissa kerromme, mikä OneDrive on, miten sitä käytetään ja mitkä ovat sen tärkeimmät ominaisuudet, jotta voit hyödyntää sitä työssäsi.
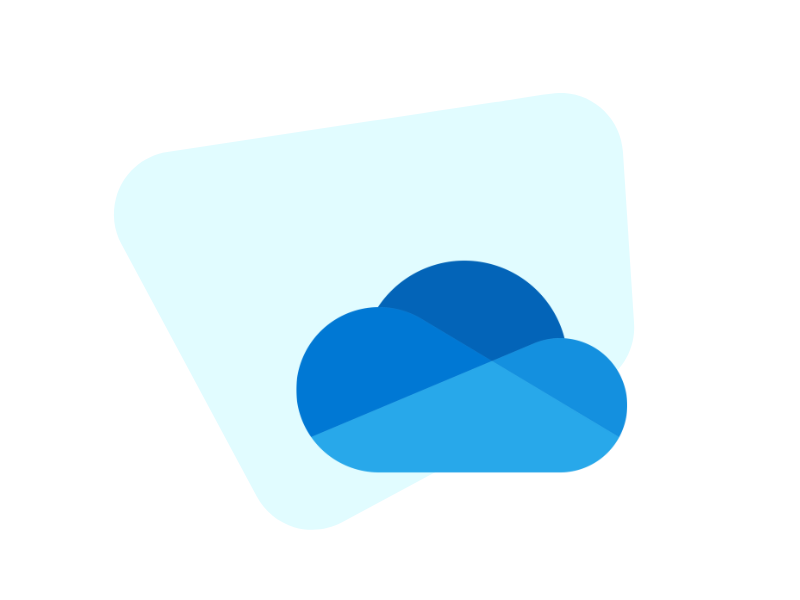
Mitä löydät tästä artikkelista
Mikä on OneDrive
Voit jakaa resursseja kenen tahansa kanssa, missä tahansa oletkin, millä tahansa alustalla työskentelet: tämä on Microsoft 365:n pilvitallennusjärjestelmän OneDriven perusperiaate.
Mutta mikä on pilvitallennusjärjestelmä?
Pähkinänkuoressa se on virtuaalinen paikka, jossa voit tallentaa kaikki asiakirjasi ja tiedostosi internetissä.
Voit tallentaa tiedostojasi OneDriveen ja synkronoida ne automaattisesti eri laitteisiin, joten voit käyttää samaa asiakirjaa ja tehdä yhteistyötä sen parissa useista eri paikoista. Se tarjoaa helpon pääsyn pilvitallennustilaan ja vaihtoehtoja sisällön jakamiseen muiden kanssa.
Kuka tahansa, jolla on Microsoft-tili, voi käyttää OneDrivea. Voit valita minkä tahansa OneDrive-tilauksen, joka tarjoaa 5 Gt ilmaista tallennustilaa, tai Microsoft 365 -tilaajana saat 1 TB tallennustilaa.
Tämä on erityisen houkuttelevaa yrityksille, jotka tarvitsevat paljon tallennuskapasiteettia. Vaikka OneDrive on ensisijaisesti pilvitallennusalusta, se tarjoaa enemmän monipuolisuutta, kun sen ominaisuuksiin syvennytään. Jotkin organisaatiot käyttävät sitä muun muassa asiakirjahallintajärjestelmiin tai kriittisten tiedostojen varmuuskopiointiratkaisuna.
Tutustutaanpa tarkemmin Microsoft OneDriven etuihin.
Mikä on intranet.ai?
intranet.ai on käyttövalmis yritysintranet, joka on suunniteltu vähentämään kustannuksia ja toteuttamisaikaa ja luomaan siten yhteistoiminnallinen ja moderni digitaalinen työympäristö:
- Alustava hinta 3 950 €/vuosi täydellisestä intranetistä
- Yli 50 sovellusta, mukaan lukien kehittynyt haku, asiakirjojen hallintajärjestelmä ja FAQ-sivut
- 100-prosenttisesti integroitu SharePoint Onlineen ja Microsoft 365:een

OneDriven edut
Kuten odotettua, OneDriven tärkeimpiä ominaisuuksia ovat sen alustarajat ylittävä synkronointi ja yhteensopivuus.
OneDriven avulla voit luoda tiedostoja tietokoneella ja muokata niitä tabletilla tai älypuhelimella tallentaen kaikki muutokset. Windows Phone, Android, iOS ja Xbox ovat kaikki tuettuja.
Voit käyttää samaa tiedostoa mistä tahansa laitteesta ilman, että sinun tarvitsee lähettää sitä sähköpostitse tai tallentaa sitä muistitikulle. Lisäksi voit seurata muutoksia reaaliajassa ja päästä käsiksi kaikkiin asiakirjan aiempiin versioihin. Muutoksia voi tehdä myös toinen henkilö, jonka kanssa olet jakanut tiedoston, mikä helpottaa yhteistyötä samassa projektissa.
Toinen OneDriven keskeinen ominaisuus on mahdollisuus luoda ja muokata Word-, Excel-, PowerPoint- ja OneNote-asiakirjoja nopeasti näiden ohjelmien verkkoversioiden avulla. Tarvitset vain laitteen ja internet-yhteyden.
Kun olet synkronoinut pilvikansiosi työpöydällesi, voit käyttää kaikkia tallennettuja tiedostojasi jopa offline-tilassa. Sinun ei tarvitse huolehtia tietojesi varmuuskopioinnista, sillä kaikki tekemäsi muutokset tallentuvat automaattisesti kaikkiin synkronoituihin laitteisiin. Estääksesi tietojen menettämisen sinun tarvitsee vain ottaa Automaattinen tallennus -vaihtoehto käyttöön.
Toinen ominaisuus, nimeltään Personal Vault, antaa käyttäjille mahdollisuuden tallentaa tärkeitä tiedostoja lisäsuojattuna. Personal Vault -ominaisuuden avulla käyttäjät voivat käyttää tallennettuja tiedostoja vain vahvan todennusmenetelmän avulla tai lisäämällä toisen tason henkilöllisyyden todentamiseen. Esimerkiksi biometrinen tunnistus, PIN-koodi tai käyttäjälle sähköpostitse tai tekstiviestillä lähetetty koodi.
Miten Microsoft OneDrive toimii
OneDrivesta saa parhaan hyödyn irti, kun käyttäjät voivat käyttää Word-, Excel- ja PowerPoint-asiakirjoja saumattomasti suoraan alustalta ilman lataamista, varsinkin kun se on enimmäkseen integroitu Windows 11:een.
OneDriven käyttöön tarvitaan Microsoft-tili ja Outlook-, Hotmail- tai Live-sähköpostiosoite.
Jos käytössäsi on Windows 10 tai Windows 11 -käyttöjärjestelmä, Microsoft-tilisi on jo valmiiksi määritetty. Napsauta vain työpöydälläsi päivämäärän ja kellonajan vieressä olevaa valkoista pilveä. Vaihtoehtoisesti voit mennä Käynnistä ja valita OneDriven pudotusvalikosta.
Syötä sitten Microsoft-tilisi tiedot (sähköpostiosoite ja salasana), ja Microsoft OneDrive on heti käytettävissä.
Napsauta Kirjaudu sisään, kirjaudu sisään Microsoft-tilillesi ja valitse OneDrive-kansion oletussijainti tietokoneellasi. Tämä kansio sisältää kaikki tietokoneen kanssa synkronoidut ja pilvipalveluun tallennetut asiakirjat ja tiedostot. Voit valita, tallennatko tiedot OneDriveen vai File Exploreriin ja käytätkö sitä varmuuskopiointialustana.
Mihin OneDrivea käytetään
OneDrive for Business
OneDrive for Business vastaa yritysten erityistarpeisiin hallita tehokkaasti tavoitteitaan. OneDriven avulla organisaatiot voivat saumattomasti järjestää, tallentaa ja jakaa asiakirjoja tiimin jäsenten kanssa, edistää sujuvaa reaaliaikaista yhteistyötä ja turvata optimaalisesti arkaluonteiset yritystiedot.
OneDrive for Business -palvelussa jokaiselle yrityksen tiimin jäsenelle jaetaan tallennustilaa, joka vaihtelee 1 TB:sta rajattomaan tallennustilaan käyttäjää kohti ostetun Microsoft 365 -lisenssin tyypin mukaan. Integrointi SharePointin kanssa Microsoft 365: ssä ei ainoastaan paranna tallennuskapasiteettia, vaan myös optimoi yhteistyöprosesseja, jolloin tiimit voivat tehdä tehokasta yhteistyötä erilaisten projektien ja asiakirjojen parissa.
Henkilökohtainen käyttö: OneDrive älypuhelimessa tai tabletissa
Henkilökohtaisen käyttömukavuuden lisäämiseksi OneDrive laajentaa ominaisuuksiaan älypuhelimiin ja tabletteihin Android- ja iOS-laitteille tarkoitettujen sovellusten avulla. Käyttäjät voivat yksinkertaisesti ladata sovelluksen, kirjautua sisään yritystileillään ja ottaa OneDriven koko potentiaalin käyttöön mobiililaitteillaan. Tämän saumattoman mobiiliintegraation ansiosta käyttäjät voivat vaivattomasti luoda uusia kansioita, ladata tai muokata tiedostoja ja hallita tietoja tehokkaasti suoraan älypuhelimesta tai tabletista.
OneDriven mobiilisovelluksen avulla käyttäjät voivat laajentaa yhteistyötä perinteisen toimistoympäristön ulkopuolelle. Muutamalla napautuksella käyttäjät voivat kutsua muita katsomaan tiedostoja tai tekemään yhteistyötä suoraan mobiililaitteistaan. Tämä mobiiliominaisuuksien sujuva integrointi ei ainoastaan lisää tuottavuutta, vaan myös kasvattaa organisaatiossa yhteistyön ja sopeutumiskyvyn kulttuuria.
OneDriven 7 tärkeintä ominaisuutta
OneDrive on loistava työkalu. Olemme tunnistaneet 7 ominaisuutta, jotka sinun on tunnettava saadaksesi siitä kaiken irti.
1. Linkki tiedostoihin
Microsoft 365:n OneDriven avulla voit helposti jakaa asiakirjan kenen tahansa kanssa.
Syötä vain asiakirjan URL-osoite, istu alas ja rentoudu.
Se on tehokasta ja nopeaa, etkä saa pelättyä "En voi avata asiakirjaa" -viestiä.
Voit lähettää asiakirjoja myös Teamsin kautta, mutta siellä ei ole varsinaista "jakamisvaihtoehtoa". Voit kopioida linkin tiedostoon, mutta varmista, että vastaanottajalla on oikeus tarkastella asiakirjaa Teamsin kirjastossa ennen sen lähettämistä.
OneDrivessa taas on "Jaa"-vaihtoehto, jonka avulla voit lähettää URL-osoitteen kenelle tahansa, ja tämä on yksi sen hyödyllisimmistä ominaisuuksista. Voit myös tarkentaa OneDriven jakamisvaihtoehtoja valitsemalla "Kuka tahansa linkillä".
2. Hanki lisää vapaata tilaa
Useimpiin Microsoft 365- ja Office 365 -paketteihin sisältyy OneDrivessa 1 TB tallennustilaa käyttäjää kohden.
Järjestelmänvalvojat voivat lisätä tallennustilaa 5 TB: iin, jos samassa suunnitelmassa on yli 5 käyttäjää. Lähettämällä tukipyynnön Microsoftille voit tarvittaessa jopa nostaa 25 TB:iin käyttäjää kohti.
Jos haluat lisätä kaikkien käyttäjien tallennustilarajaa, siirry OneDriven "Hallinta"-kohtaan ja valitse "Tallennus". Muuta sitten asetus 1024 Mt:stä uuteen rajaan.
Kapasiteetin lisäämisestä ei aiheudu lisäkustannuksia.
3. Pyydä tarvitsemasi tiedosto
Joskus tarvitset asiakirjoja muilta käyttäjiltä.
OneDriven kätevän ominaisuuden avulla voit tehdä pyynnön.
Käyttäjät voivat nimittäin ottaa yhteyttä muihin ja pyytää heitä lataamaan tietyt tiedostot tiettyyn kansioon.
Valitse kansio OneDriven päänäytössä, napsauta kolmea pistettä sen nimen oikealla puolella ja valitse "Pyydä tiedosto" pyynnön luomiseksi. Näkyviin tulee alla olevan kaltainen näyttö:
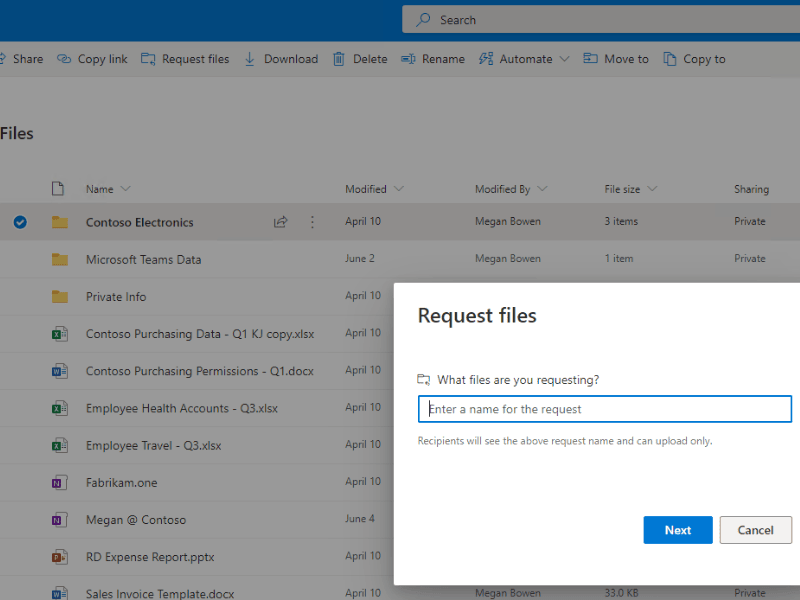
"Lähetä tiedostopyyntö" -ikkuna tulee näkyviin, kun olet napsauttanut "Seuraava". URL-osoite sisällön lataamiseksi OneDrive-kansioon sisältyy lomakkeesta lähetettävään sähköpostiviestiin.
Näin voit kerätä ja keskittää kaikki käsittelyä varten tarvittavat tiedostot yhteen paikkaan.
4. Ota synkronointi käyttöön
Mahdollisuus synkronoida tiedostoja käyttäjän tietokoneelta tai kannettavalta tietokoneelta on yksi OneDriven arvostetuimmista ominaisuuksista.
Käyttäjät voivat työstää tiedostoja paikallisesti samalla, kun synkronointipalvelu on aktiivinen ja muutokset siirretään pilveen. Lisäksi Asiakirjat-kansioiden sijainnit voidaan synkronoida, joten tärkeät asiakirjat ovat käytettävissä sekä paikallisesti että pilvipalvelussa.
Koska synkronointipalvelu on sisäänrakennettu Windows 10:een, sitä ei tarvitse ladata erikseen. Siinä tapauksessa voit kuitenkin asentaa palvelun menemällä Käynnistä ja kirjoittamalla "OneDrive".
Aloita asennusprosessi napsauttamalla OneDrive-sovellusta. Tämän jälkeen pääset OneDriveen järjestelmäluukun pilvikuvakkeen kautta.
Vaihtoehtoisesti voit mennä osoitteeseen onedrive.microsoft.com ja ottaa asiakkaan käyttöön napsauttamalla "Sync".
Arvostat myös OneDriven integrointia Windows File Exploreriin, kun se on asennettu.
5. Huomaa "File on Demand" -ominaisuus
Kuvittele tämä skenaario.
Kollega lähettää joitakin tärkeitä tiedostoja Teams-työryhmään. Sinun on lähdettävä kiireesti, mutta sinulla on synkronointiasiakasohjelma asennettuna, joten ajattelet: "Ei hätää, ne on synkronoitu kannettavaan tietokoneeseeni ja voin nähdä ne, kun olen poissa". Avaat kannettavan tietokoneen ja näet pilvikuvakkeen tiedostojen vieressä. Mutta kun napsautat tiedostoa, siihen ei pääse käsiksi.
Mitä tapahtui?
"File on Demand" -ominaisuus on oletusarvoisesti käytössä, ja näin tapahtui.
Pilvessä näkyvä sisältö on merkitty "Tiedostot pyynnöstä" -ominaisuudella vain pilvessä saatavilla olevaksi. Tämän seurauksena tiedoston lisääminen Teamsin tiedostovarastoon ei synkronoidu automaattisesti.
Se ei ole käytettävissä offline-tilassa ennen kuin avaat tiedoston.
Jos kuitenkin haluat säilyttää tärkeän tiedoston tai kansion tietokoneellasi, napsauta sitä hiiren kakkospainikkeella ja valitse "Tallenna aina tähän laitteeseen". Voit myös poistaa Files on Demand -ominaisuuden käytöstä OneDrive-asiakasohjelmassa avaamalla sen ja menemällä kohtaan "Ohje ja asetukset" -> "Asetukset" ja poistamalla sitten ominaisuuden valintaruudun valinnan.
6. Latausnopeuden asettaminen
Alussa voi olla tarpeen valvoa ladattavan datan virtausta, varsinkin kun OneDrive otetaan käyttöön yrityksessä ensimmäistä kertaa.
Useat yritykset ovat kokeneet ongelmia kriittisten palvelujen hidastumisen kanssa, kun sadat tai jopa tuhannet uudet käyttäjät ovat aktivoineet synkronoinnin ja alkaneet ladata sisältöä samanaikaisesti.
Koska pilvipalveluun tallennettuja tiedostoja ei ladata automaattisesti asiakkaille, kun "File On-Demand" on käytössä, vaikutus verkkoon vähenee huomattavasti. OneDrive-synkronointiasiakkaassa on sisäänrakennettu kaistanleveyden valvonta, joka auttaa verkon hallinnassa.
Voit tarkastella asetuksia napsauttamalla hiiren kakkospainikkeella OneDrive for Business -synkronointiasiakastaja valitsemalla "Asetukset" -> "Verkko".
7. Suojaa tiedot mobiililaitteissa
Lyhyesti sanottuna OneDriven avulla voit suojata tiedostojasi ilman kolmannen osapuolen sovelluksia. Valitse vain salasana mobiililaitteillesi ja nauti Microsoftin korkeimmasta turvallisuustasosta.
Yhteenvetona, mikä on Microsoft OneDrive?
OneDrive on Microsoft 365:n verkkotallennusratkaisu, jossa on useita tehokkaita ominaisuuksia.
Se mahdollistaa reaaliaikaisen yhteistyön asiakirjojen parissa ja tarjoaa saumattoman tiedostojen synkronoinnin useilla eri laitteilla samalla, kun tiedot ovat erinomaisen turvallisia.
Yksi merkittävä ominaisuus on mahdollisuus luoda jaettavia linkkejä tiedostoihin, mikä helpottaa asiakirjojen jakamista muiden kanssa. Lisäksi mahdollisuus pyytää kansioita tehostaa tärkeiden tiedostojen keräämistä yhteen keskitettyyn paikkaan.
Paikallisten tiedostojen automaattisen synkronoinnin ansiosta voit käyttää asiakirjojasi milloin tahansa ja millä tahansa laitteella.
Files on Demand -ominaisuus parantaa käyttäjäkokemusta entisestään, sillä se mahdollistaa tiedostojen offline-saatavuuden tehokkaan hallinnan, ja latausnopeuden ja kaistanleveyden hallinta-asetukset tarjoavat lisähallintaa verkon käyttöön.
Lopuksi OneDrive tarjoaa vankan tietosuojan mobiililaitteille, mikä varmistaa, että arvokkaat tietosi ovat hyvin suojattuja.
Seuraavassa on yleiskatsaus OneDriven tärkeimpiin ominaisuuksiin:
| Microsoft OneDriven ominaisuudet | Ominaisuuden kuvaus |
| Linkin luominen tiedostoihin | Jaa asiakirjoja helposti luomalla URL-linkki. Tarjoaa nopean ja tehokkaan tavan jakaa tiedostoja ilman sähköpostitse lähettämisen vaivaa. |
| Enemmän vapaata tilaa | Microsoft 365- ja Office 365 -liittymiin sisältyy yleensä 1 TB tallennustilaa käyttäjää kohti OneDrivessa. Järjestelmänvalvojat voivat tarvittaessa lisätä tallennustilaa 5 TB:iin tai jopa 25 TB:iin käyttäjää kohti. |
| Pyydä tarvitsemasi tiedosto | Käyttäjät voivat pyytää tiettyjä tiedostoja muilta lähettämällä pyynnön OneDriven kautta. Yksinkertaistaa tarvittavien asiakirjojen keräämistä yhteen keskitettyyn paikkaan. |
| Ota synkronointi käyttöön | Synkronoi tiedostot tietokoneelta tai kannettavalta tietokoneelta pilveen, jolloin paikallisesti tehdyt muutokset siirtyvät pilveen. Parantaa käytettävyyttä ja varmistaa tietojen yhdenmukaisuuden eri laitteilla. |
| Kiinnitä huomiota "File on demand" -ominaisuuteen | Hallitse offline-tiedostojen saatavuutta tehokkaasti. Sisältö, joka on merkitty saataville vain pilvipalvelussa Files on Demand -ominaisuuden avulla. Käyttäjät voivat määrittää, mitkä tiedostot säilytetään paikallisesti. |
| Latausnopeuden asettaminen | Hallitse ladattavan tiedon virtausta erityisesti alkuasennuksen aikana. Sisäänrakennettu kaistanleveyden hallinta auttaa hallitsemaan verkkovaikutuksia sujuvamman synkronoinnin varmistamiseksi. |
| Suojaa tietoja mobiililaitteissa | Paranna tietoturvaa asettamalla salasanasuojaus mobiililaitteiden tiedostoille. Tarjoaa vankan tietosuojan mobiililaitteille turvautumatta kolmannen osapuolen sovelluksiin. |
Haluatko täydellisen, käyttövalmiin intranetin?
intranet.ai on SharePoint Online -pohjainen ratkaisu, joka yksinkertaistaa sisäistä viestintää ja digitalisoi liiketoimintaprosesseja mahdollisimman pienellä ajalla ja kustannuksilla.
- Täysi integraatio Microsoft 365:n ja Viva:n kanssa
- Yli 50 ominaisuutta viestinnän ja työntekijäkokemuksen parantamiseksi
- Yritysbrändin mukainen, yksityiskohtaisesti räätälöitävissä oleva muotoilu
Giuseppe Marchi
Giuseppe on ollut SharePointin ja Microsoft 365:n Microsoft MVP vuodesta 2010 lähtien. Hän perusti Dev4Siden ja intranet.ai:n tavoitteenaan auttaa yrityksiä luomaan yksinkertaisempi ja tehokkaampi työympäristö.
Hän toimii konsulttina kaikessa, mikä liittyy digitaaliseen yhteistyöhön, intranet-portaaleihin ja Microsoftin pilvialustoihin.

UKK siitä, mikä OneDrive on ja miten sitä käytetään
Jatka lukemista
Mikä on SharePoint ja sen 7 keskeistä ominaisuutta

Lue, mikä SharePoint on ja miten se voi auttaa sinua digitalisoimaan yrityksesi.

