SharePoint Document Library: luominen ja parhaat käytännöt
Asiakirjakirjastot ovat yksi Microsoft SharePointin tärkeimmistä ominaisuuksista, sillä ne tukevat alustan asiakirjahallintaominaisuuksia ja antavat käyttäjille mahdollisuuden tallentaa tietoja ja asiakirjoja Microsoft 365 -pilvipalveluun.
Tässä artikkelissa tarkastelemme, mitä asiakirjakirjastot ovat SharePointissa, mitä tyyppejä uudessa Modern Experience -kokemuksessa on saatavilla, mitä rajoituksia on otettava huomioon ja ennen kaikkea, mitä vaiheita ja parhaita käytäntöjä kannattaa noudattaa SharePointin asiakirjakirjaston luomisessa.
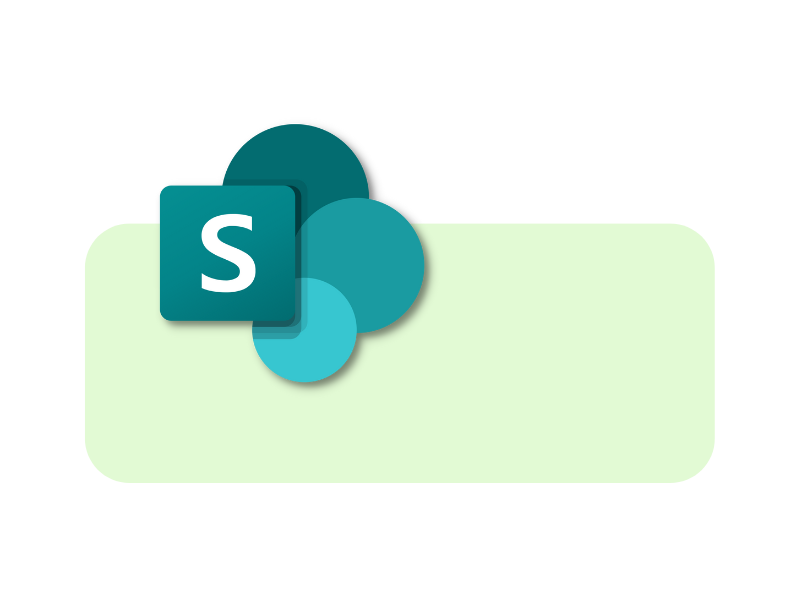
SharePoint Document Library: Mikä se on?
Asiakirjakirjastot ovat yksi SharePointin tärkeimmistä ominaisuuksista asiakirjojen hallintajärjestelmänä. Ne mahdollistavat tietojen, multimediasisällön ja asiakirjojen tallentamisen Microsoft 365 -pilvipalveluun, helpottavat käyttäjien hakua metatietojen mukauttamisen ansiosta ja takaavat niiden yksityisyyden yhteistyövaiheessa SharePointille ja kaikille muille paketin sovelluksille ominaisen nivelletyn käyttöoikeusjärjestelmän avulla.
Lisätietoja on artikkelissamme SharePointin
käyttämisestä asiakirjahallintajärjestelmänä.
Asiakirjakirjasto on yrityksen digitaalisen työpaikan turvallinen paikka, jossa voit tehdä reaaliaikaista yhteistyötä kollegoiden (tai jopa organisaation ulkopuolisten henkilöiden) kanssa asiakirjojen luomiseksi, muokkaamiseksi, tarkistamiseksi ja arkistoimiseksi. Jälkimmäiset syötetään tai luodaan suoraan kirjastoon ja järjestetään sen jälkeen jaottelun kautta kansioihin tai pelkästään metatietojen avulla, toisin sanoen asiayhteyteen liittyvien tietojen (tekijä, luontipäivämäärä, hyväksynnän tila jne.) avulla, jotka pystyvät yksinkertaistamaan sekä tiedostojen luettelointia että hakua mistä tahansa Microsoft 365 -ympäristön syöttöpisteestä.
Metatietojen lisäksi asiakirjakirjastot tarjoavat muun muassa seuraavia ominaisuuksia:
- Uusien asiakirjojen luominen mukautetuista malleista
- Muutosten seuranta versiohistorian avulla
- Pääsynhallinta yksittäisten tiedostojen, kansioiden tai koko kirjaston mukaan
- Muokkaus yhteiskirjoitustilassa
Asiakirjakirjastot mahdollistavat siis liiketoiminta-asiakirjojen hallinnan keskittämisen, mikä yksinkertaistaa tiimin, osaston tai koko organisaation toimintaa, korvaa jatkuvan sähköpostien lähettämisen ja minimoi jaettuun tietoon kohdistuvat tietoturvariskit.
Mikä on intranet.ai?
intranet.ai on käyttövalmis yritysintranet, joka on suunniteltu vähentämään kustannuksia ja toteuttamisaikaa ja luomaan siten yhteistoiminnallinen ja moderni digitaalinen työympäristö:
- Alustava hinta 3 950 €/vuosi täydellisestä intranetistä
- Yli 50 sovellusta, mukaan lukien kehittynyt haku, asiakirjojen hallintajärjestelmä ja FAQ-sivut
- 100-prosenttisesti integroitu SharePoint Onlineen ja Microsoft 365:een

SharePoint Document Library: Mitä tyyppejä on olemassa?
SharePoint Modern Experience -kokemuksen käyttöönoton jälkeen erot käytettävissä olevien asiakirjakirjastotyyppien välillä ovat alkaneet heikentyä. Tämä johtuu siitä, että nyt on mahdollista luoda tyhjä kirjasto ja muokata sitä halutulla tavalla sarakkeiden, asiakirjanäytön ja muiden ominaisuuksien osalta, jotka aiemmin oli valmiiksi määritetty tietyissä malleissa.
Näiden mallien joukossa on seitsemän päätyyppiä, jotka voimme edelleen tunnistaa SharePointissa, ja ne jakautuvat Modern- ja Classic Experience -kokemuksiin. Näemme ne yksityiskohtaisesti alla.
Asiakirjakirjastotyypit SharePoint Modern Experience -palvelussa
SharePointin Modern Experience on suunniteltu yksinkertaistamaan entistä kiinnostavampien ja responsiivisempien sivustojen luomista graafisesti kuratoidun ja jo valmiiksi mobiiliystävällisen sisällön avulla. Se eroaa klassisesta kokemuksesta myös siinä, että kunkin sivuston tietoarkkitehtuuri on joustavampi. Kukin sivusto voidaan esimerkiksi yhdistää keskukseen, jolloin navigoinnin kaltaisia elementtejä voidaan jakaa ilman perinteisen hierarkian jäykkyyttä.
Modernin kokemuksen mukanaan tuomiin muutoksiin kuuluvat siis dokumenttikirjastot, joissa on määritelty neljä perusmallia:
- Document Library, vakiomalli, jonka SharePoint asettaa heti käyttöön, kun uusi sivusto luodaan liiketoiminta-asiakirjojen hallintaa varten.
- Site Assets Library, toinen perusmalli, johon kerätään sisältöä sivuston rakentamista ja mukauttamista varten (logot, yrityskuvat jne.).
- Site Pages Library, kirjasto, johon sijoitetaan SharePoint-sivuston sivukokonaisuus. Tämän mallin erityispiirre on, että käyttäjät eivät voi ladata sisältöä, vaikka he olisivat ylläpitäjiä. Itse asiassa tämä kirjasto sisältää vain automaattisesti luotuja elementtejä, jotka riippuvat sivustoon luotujen sivujen määrästä.
- Style Library, johon järjestelmä tallentaa .CSS-tiedostoja, .XSL-tiedostoja ja jopa kuvia, joita käytetään sivun ulkoasun mukauttamiseen. Kun mukautettu SharePoint-teema luodaan tai otetaan käyttöön, tärkeimmät tyylit ja tiedostot tallennetaan automaattisesti tähän kirjastoon. Voit lisäksi ladata suoraan uusia tyylitiedostoja.
- Form Template Library, joka on läsnä oletusarvoisesti luodun asiakirjakirjaston alakohtana. Sitä käytetään .XML-kieleen perustuvien liiketoimintalomakkeiden ryhmän hallintaan.
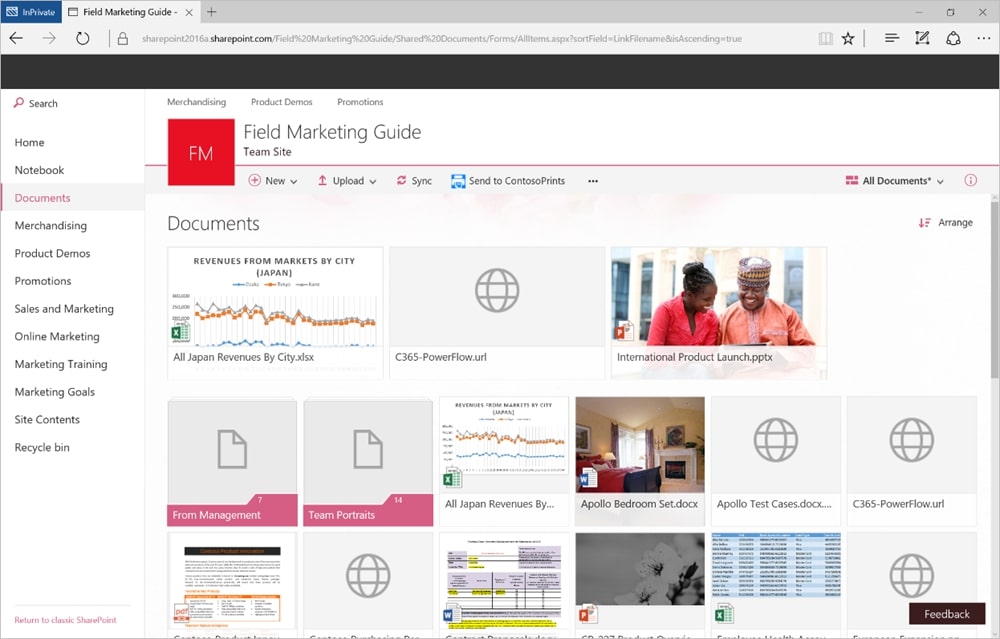
Modernit asiakirjakirjastot SharePointissa
Asiakirjakirjastojen tyypit SharePoint Classic -kokemuksessa
SharePointin Classic Experience on alustan alkuperäinen kehys, jolle on ominaista hierarkkinen rakenne, joka koostuu sivustojen ja alisivustojen kokoelmista, joilla on perinteinen navigointi-, käyttöoikeus- ja määritysjärjestelmä. Toisin kuin Modern Experience, klassiset sivut tarjoavat vähemmän interaktiivisen, joustavan ja responsiivisen kokemuksen mobiililaitteilla. Myös tiedonhaku ja automaattisten virtojen integrointi vaikuttavat jäykemmiltä.
Joitakin klassisen kokemuksen elementtejä on kuitenkin sisällytetty moderniin kokemukseen. Näistä mainittakoon kaksi erityyppistä asiakirjakirjastoa:
- Picture Library, joka on omistettu yksinomaan kuvien keräämiseen. Siinä on ominaisuuksia, kuten esikatselu, muokkaus ja arkistoidun grafiikan lataaminen.
- Wiki Page Library, joka on hyödyllinen toisiinsa kytkettyjen tietosivujen verkoston luomiseen. Tämä on mielenkiintoinen malli, mutta valitettavasti vanhentunut ja yhä harvemmin yritysten käytössä.
SharePointin asiakirjakirjaston rajoitukset
Sen lisäksi, että SharePoint-vuokralaisen tallennustilaa koskevat rajoitukset (käsitelty artikkelissamme Microsoft 365 Archivesta), sivuston sisällä oleviin luetteloihin ja asiakirjakirjastoihin liittyy joitakin erityisiä rajoituksia.
Ensinnäkin voit tallentaa enintään 30 miljoonaa kohdetta yhtä listaa tai kirjastoa kohti.
Mutta varo: kun kohteita on yli 5 000, SharePoint estää automaattisesti joitakin sisällönhallintaominaisuuksia, kuten esimerkiksi seuraavat:
- Yli 5 000 kohteen näyttäminen yhdessä näkymässä.
- Yli 5 000 kohteen hakeminen yhdellä pyynnöllä.
- Uusien metatietosarakkeiden lisääminen luetteloon tai kirjastoon, jossa on yli 5 000 kohdetta.
Kun 100 000 elementtiä on ylitetty, käyttöoikeuksien periytymistä luettelon, kirjaston tai kansion sisällä ei voi enää estää. Perinnöllisyys voidaan kuitenkin katkaista yksittäisten tiedostojen tasolla, kunnes yksilöllisten oikeuksien enimmäismäärä on saavutettu.
Tältä osin SharePointissa tuettujen yksilöllisten oikeuksien raja on 50 000. Tosin Microsoft itse suosittelee pysymään 5 000:n rajan sisällä.
Yksi viimeinen rajoitus: SharePoint tukee enintään 2 000 yhdistetyn luettelon ja kirjaston luomista yhtä sivustokokoelmaa kohti (mukaan lukien ensisijaiset sivustot ja mahdolliset toissijaiset sivustot).
Miten asiakirjakirjasto luodaan SharePointissa
Kun SharePoint Onlineen luodaan uusi sivusto, asiakirjakirjasto nimeltä "Documents" luodaan automaattisesti, ja se näkyy vasemmassa sivupalkissa.
Käyttämällä tätä kirjastoa käyttäjällä on mahdollisuus luoda uutta sisältöä komennolla "Uusi". Sen lisäksi, että sisältöä voidaan luoda tyhjästä, käytettävissä on useita malleja, jotka nopeuttavat luomisprosessia ja joita voidaan mukauttaa yrityksen, osaston tai projektiryhmän erityistarpeiden mukaan.
Vaihtoehtoisesti "Uusi"-komento näyttää "Kansio"-vaihtoehdon, jonka avulla voit luoda hybridirakenteen, joka koostuu kansioista, joita voidaan rikastaa lisäämällä mukautettuja metatietoja.
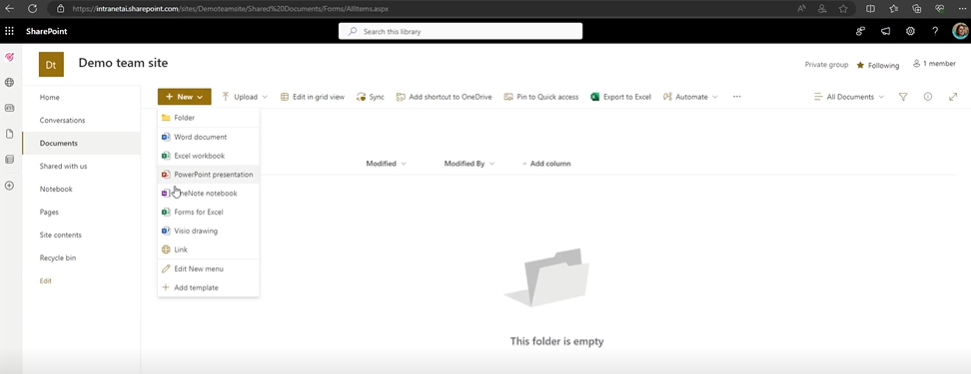
Vaihtoehdot uuden sisällön luomiseksi SharePoint-dokumenttikirjastossa
Sen lisäksi, että käyttäjä voi luoda asiakirjoja ja kansioita suoraan kirjastoon, hän voi myös tuoda tietokoneella olevia tiedostoja paikallisesti SharePointiin. Voit tehdä tämän yksinkertaisesti käyttämällä "Upload"-komennon vieressä olevaa "New"-komentoa
Juuri "Upload"-komennolla on myös mahdollista ladata mukautettuja malleja, jotka lisätään "New"-komennon pudotusvalikkoon.
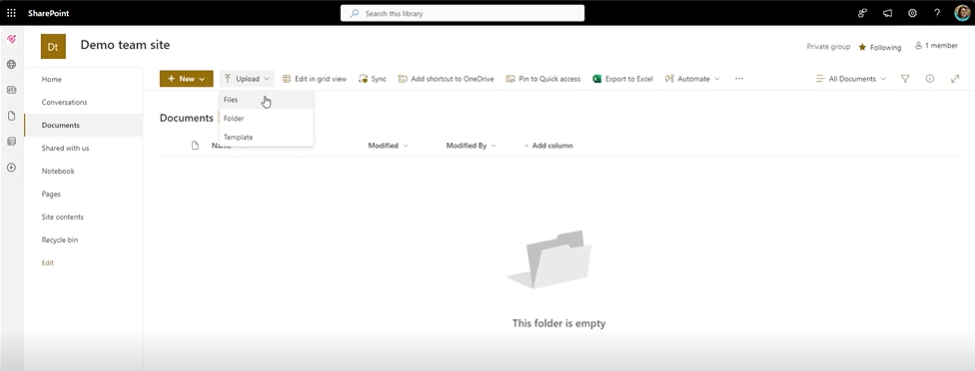
Vaihtoehdot sisällön tuomiseksi SharePoint-asiakirjakirjastoon
Käyttäjä voi ladata tiedoston tietokoneeltaan SharePointin asiakirjakirjastoon myös vetämällä ja pudottamalla. Tällöin hän voi vetää haluamansa tiedoston paikallisesta kansiosta, jossa se on tallennettu, kirjaston päänäkymään. Kun tiedosto on vapautettu, järjestelmä huolehtii sen lataamisesta itsestään ja siten ilman mitään erityistä komentoa.
Jos kyseessä on huomattavan painava tiedosto, käyttäjä voi tarkistaa latauksen tilan oikeassa yläkulmassa sijaitsevasta asianmukaisesta palkista. Tämä on tärkeä ominaisuus, sillä SharePoint tukee jopa 100 Gt:n painoisten asiakirjojen lataamista.
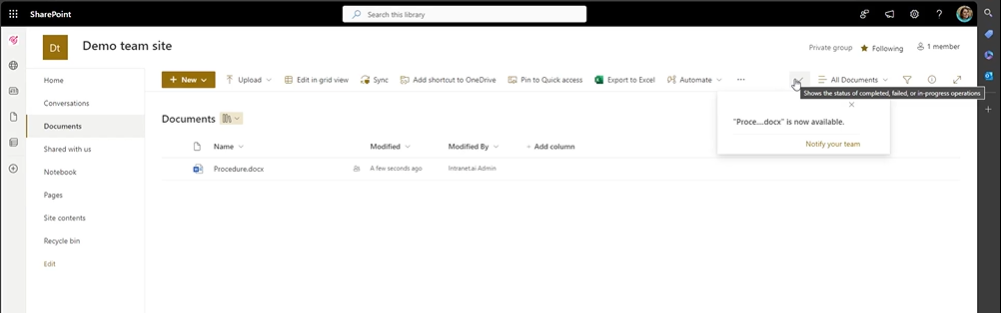
Ladataan tilaa uudelle asiakirjalle SharePoint-dokumenttikirjastossa
Kun uusi tiedosto ladataan tietokoneeltasi, sinun on aina kiinnitettävä huomiota synkronointiprosessiin. SharePoint luo nimittäin asiakirjakirjastoihinsa ja integroituun Microsoft 365 -ympäristöönsä tallennettavan kopion, jota ei oletusarvoisesti synkronoida tietokoneellasi edelleen olevan alkuperäisen tiedoston kanssa.
Jos tiedostoon tehdään muutoksia kirjastossa, on muistettava, että siihen paikallisesti liittyvä tiedosto ei päivity. Silloin siitä tulee vanhentunut versio.
Jos käyttäjä kuitenkin kuuluu yrityksen tai oppilaitoksen Microsoft 365 -tilaukseen tai hänellä on pääsy SharePoint Server 2019:ään ja Teamsiin, hänellä on mahdollisuus synkronoida Microsoft SharePointin ja Teamsin tiedostot tietokoneella olevan kansion kanssa.
Näin hän voi käyttää asiakirjojen ajantasaisimpia versioita ja muokata niitä myös silloin, kun wi-fi-verkkoa ei ole käytettävissä. Kun yhteys palautuu, muutokset siirtyvät automaattisesti kirjastosta paikallisesti kansioon ja päinvastoin.
Seuraavassa on ohjeet synkronoinnin määrittämiseksi tietokoneen ja asiakirjakirjaston välille:
- Paina SharePoint-sovelluksen käynnistyskuvaketta vasemmassa yläkulmassa.
- Valitse "SharePoint"-kohta ja sitten sivusto, jonka tiedostot haluat synkronoida.
- Valitse "Asiakirjat"-kohde synkronoidaksesi koko kirjaston tai valitse yksittäiset kansiot, jotka ovat osa kirjastoa.
- Valitse komento "Synkronointi".
Tämän jälkeen valittu kirjasto tai tiedostot synkronoidaan automaattisesti tietokoneella olevan kansion kanssa, jonka nimi on seuraava: "%userprofile%\Contoso" (jolloin esimerkissä yrityksesi nimi on Contoso).
Viimeinen huomautus synkronoinnista: jos synkronoiduissa tiedostoissa on File Explorerissa lukituskuvake, se tarkoittaa, että tiedostot on synkronoitu vain lukuoikeuksin. Tämä tarkoittaa, että sinulla ei ole tarvittavia oikeuksia tiedostojen muokkaamiseen, tai että kokoelma vaatii louhintaa tai että siinä on pakollisia sarakkeita tai metatietoja. Joka tapauksessa, jos näitä tiedostoja muutetaan tietokoneessa, muutoksia ei synkronoida SharePointissa. Tämän ongelman ratkaisemiseksi sinun on otettava yhteyttä järjestelmänvalvojaan ja saat määritettyä tarvittavat käyttöoikeudet.
Siirryttäessä käyttöoikeuksiin, kaikki asiakirjakirjastoon luodut asiakirjat ja kansiot ovat oletusarvoisesti näkyvissä henkilöille, joilla on käyttöoikeudet. Tietyn käyttöoikeuden saaminen aiheuttaa sen, että käyttäjät kuuluvat tiettyihin käyttöoikeusryhmiin, jotka voivat suorittaa tai olla suorittamatta muokkaustoimia sivustolla. Tarkemmin sanottuna:
- Henkilöt, joilla on "Ei valvontaa" -oikeus, kuuluvat "Sivuston kävijät" -ryhmään, ja heidän on rajoitettu lukemaan vain kirjaston sisältöä.
- Henkilöt, joilla on "Rajoitettu hallinta" -oikeus, kuuluvat "Sivuston jäsenet" -ryhmään, ja heidän on rajoitettu lukemaan ja muokkaamaan kirjaston sisältöä.
- Henkilöt, joilla on "Full control" -oikeus, kuuluvat "Site owners" -ryhmään.
Jälkimmäinen ryhmä vastaa sen SharePoint-sivuston hallinnoinnista, jossa asiakirjakirjasto sijaitsee, ja sen kaikilla jäsenillä on näin ollen valtuudet paitsi tarkastella, muokata tai poistaa kirjaston sisältöä myös antaa oikeuksia muille jäsenille.
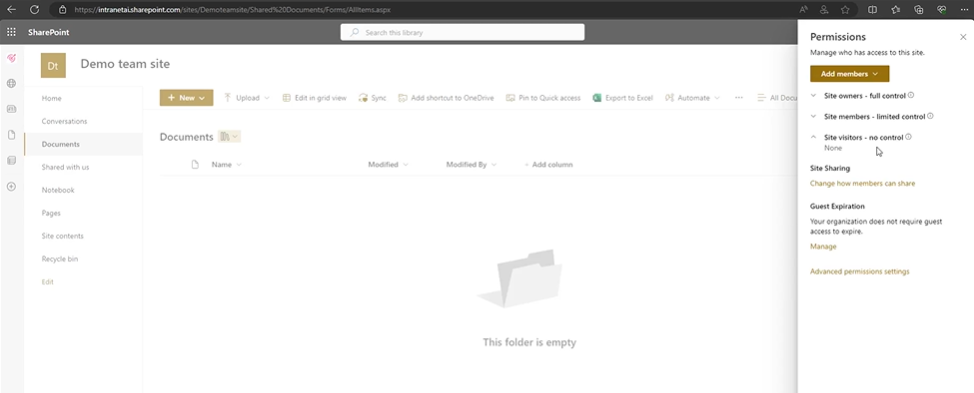
Ikkuna SharePoint-asiakirjastokirjaston käyttöoikeuksien määrittämistä varten
Kun muokkausoikeus on myönnetty, asiakirjakirjaston sisältöön voidaan tehdä muutoksia SharePoint-integraation ja Office 365 -sovellusten välityksellä. Esimerkiksi Word-asiakirja avataan oletusarvoisesti Microsoft Word -verkkosovelluksessa.
Jos käyttäjä haluaa käyttää alustan (esim. Word) kaikkia muokkausominaisuuksia, hän voi siirtyä suoraan työpöytäsovellukseen "Avaa työpöytäsovelluksessa" -komennolla. Jälleen kerran SharePointin syvän integraation ansiosta työpöytäsovelluksessa tehdyt muutokset tallentuvat automaattisesti asiakirjakirjastoon, jossa asiakirja sijaitsee.
Jos haluat analysoida asiakirjan kehitystä omien tai kollegoiden tekemien muutosten vuoksi, SharePoint tarjoaa "Versiohistoria"-ominaisuuden. Valitsemalla tämän komennon pääset tällöin versiohistoria-ikkunaan, jossa voit tarkastella tietoja asiakirjan historiasta, kuten esim:
- versionumero
- muutospäivämäärä
- muutoksen tehnyt käyttäjä
- version painoarvo
- mahdolliset kommentit
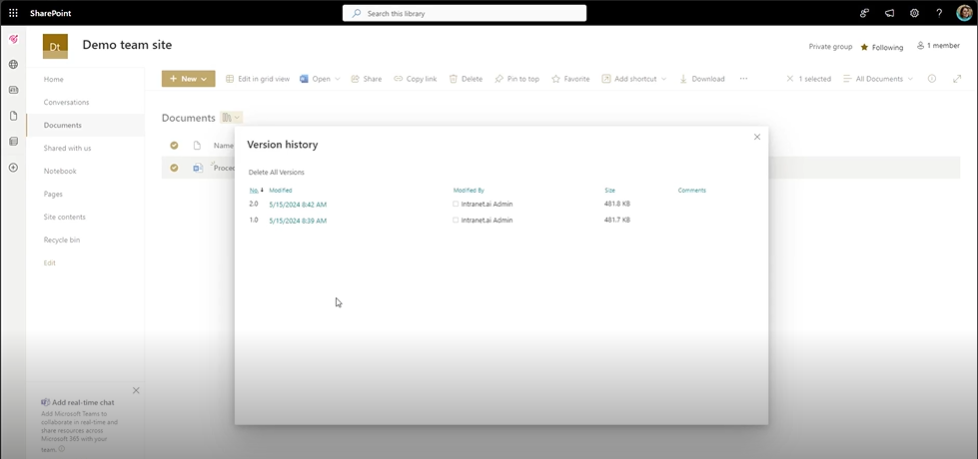
Ikkuna, jossa näkyy SharePoint-asiakirjakirjaston tiedoston versiohistoria
Toinen SharePointin asiakirjakirjastoa luotaessa tutkittava näkökohta koskee metatietojen eli Microsoft 365:n asiakirjakirjaston tiedostojen luettelointiin ja indeksointiin tarvittavien tietojen mukauttamista.
Asiakirjakirjastossa on valittava "Lisää sarake" -komento ja valittava sopivin saraketyyppi arkistoitujen asiakirjojen metatietorakenteen rikastamiseksi. Löydämme samat saraketyypit SharePoint-luettelon luomisessa.
Linkitettyyn artikkeliin on koottu kaikki tiedot, joita tarvitset asiakirjakirjaston metatietojen jäsentämiseen valitsemalla käytettävissä olevista sarakkeista ja niiden arvojen määrittämiseen käytettävissä olevista vaihtoehdoista.
Yleiskatsauksen lopuksi tarjoamme alla olevan taulukon, jossa on yhteenveto SharePointin asiakirjakirjaston keskeisistä toiminnoista.
| SharePoint-kirjaston toiminnallisuus | Toiminnon kuvaus |
| Keskitetty tallennus | Tarjoaa liiketoiminta-asiakirjoille yhden keräyspisteen, jolloin tiedostoja ei tarvitse etsiä sisäkkäisistä kansioista, helpottaa yhteistyötä arkistonhallinnassa ja varmistaa tietojen yksityisyyden suojan. |
| Asiakirjojen uloskirjaaminen/ sisäänkirjaaminen | Sallii yhden henkilön kerrallaan muokata tiedostoa, mikä estää vahingossa tapahtuvat ylikirjoitukset. |
| Metatietojen käyttö | Mahdollistaa asiakirjojen luokittelun tekijän, osaston tai tiedostotyypin mukaan ja helpottaa niiden hakua SharePointissa ja Microsoft 365 -ympäristössä. |
| Automaattisten työnkulkujen integrointi | Mahdollistaa prosessien, kuten asiakirjojen hyväksymisen, automatisoinnin, yksittäisten käyttäjien tai valtuutettujen ryhmien tarkistettavaksi lähettämisen ja hyväksymisen hallinnan. |
| Tietoturvan trimmaaminen | Rajoittaa asiakirjojen käyttöoikeuksia SharePointissa annettujen käyttöoikeuksien perusteella, varmistaa tietosuojaa ja antaa ylläpitäjille mahdollisuuden määrittää suojausasetuksia. |
| Tietojen oikeuksien hallinta | Tarjoaa lisävalvontaa erittäin luottamuksellisille asiakirjoille, kuten kopioinnin, tulostuksen tai muokkauksen rajoittaminen tiedostokohtaisesti. |
| Mobiilikäytettävyys | Mahdollistaa asiakirjojen käytön, muokkaamisen ja hallinnan mistä tahansa SharePointin mobiilisovelluksen kautta. |
| Synkronointi | Mahdollistaa kokonaisen kirjaston, kansioiden tai yksittäisten tiedostojen synkronoinnin tietokoneen kanssa, jotta voit työskennellä ajantasaisimmalla versiolla ja siirtää offline-tilassa tehdyt muutokset kirjastoon, jossa asiakirja on tallennettu, kun internet-yhteys on jälleen käytössä. |
Parhaat käytännöt SharePointin asiakirjakirjastojen hallintaan
Nyt kun olemme nähneet SharePointin asiakirjakirjaston luomisen ja määrittämisen tärkeimmät näkökohdat, voimme puhua parhaista käytännöistä.
Nämä ovat muutamia vinkkejä ja huomionarvoisia kohtia, jotka tulisi sisällyttää edellisessä luvussa nähtyihin vaiheisiin, jotta saadaan aikaan hyvin järjestetty ja toimiva asiakirjakirjasto. Tarkastellaan niitä seuraavassa.
1. Määritä kirjaston sijainti
Kun on määritetty asiakirjakirjastojen tyyppi ja määrä, joita tarvitaan asiakirjojen hallintaan yrityksen digitaalisessa työpaikassa, on määritettävä, mihin paikkaan kukin kirjasto luodaan. Esimerkiksi kirjasto, joka on tarkoitettu sisällön julkaisemiseen ja jakamiseen organisaation ulkopuolisten ihmisten kanssa, olisi luotava nimenomaan ulkoista viestintää varten tarkoitettuun sivustoon eikä sijoitettava tiimisivustolle tai intranetiin.
2. Suunnittele sisällön kulku
Kun luot asiakirjakirjastoja SharePoint-sivustossa, sinun on suunniteltava sisällön virtaus kirjastosta toiseen kohteeseen (esimerkiksi toiseen kirjastoon tai toiseen sivustoon). SharePoint tarjoaa seuraavat tavat siirtää sisältöä:
- Integroimalla automaattisia virtoja, jotka siirtävät tai kopioivat sisältöä yhdestä sivustosta tai kirjastosta toiseen SharePointin kohteeseen. Virtaus voi ohjata asiakirjaa mukautetun prosessin läpi ja määrittää käyttäjille tehtäviä, kun heidän roolinsa asiakirjan elinkaaressa aktivoituu. Esimerkki on virtaus, joka käsittelee asiakirjan hyväksyntää, joka tallennetaan automaattisesti tiettyyn kirjastoon, jos prosessi onnistuu.
- Kopioi asiakirja minkä tahansa sivuston kirjastoon, johon käyttäjällä on luonti- ja muokkausoikeus. Alkuperäisen asiakirjan ja kopion välinen suhde säilyy ennallaan, jotta jälkimmäinen voidaan päivittää tarvittaessa.
- Lähetä sisältöä arkistonhallintasivustoon SharePointin käyttöliittymän, työnkulun tai SharePoint Serverin objektimalliin perustuvan mukautetun ratkaisun avulla (koskee vain SharePoint Server 2016:ta ja SharePoint Server 2013:a).
- Kopioi tai siirrä asiakirjakirjaston sisältö manuaalisesti toiseen SharePointin sijaintiin verkkokansioiden tai verkkoasioinnin avulla.
On korostettava, että automaattisen kulun toteuttaminen on paras käytäntö, jota ei pidä aliarvioida SharePoint-asiakirjakirjaston hallinnassa. Huolimatta ilmeisistä ajansäästöön ja tuottavuuden lisääntymiseen liittyvistä eduista vain harvat yritykset päättävät automatisoida sisäisiä prosessejaan.
Tämä on melko vakava puute prosessien hallinnassa, jossa toistuvat tehtävät muodostavat suurimman osan työmäärästä ja jossa säännösten noudattamiseen liittyvä riski on suuri.
Asiantuntijamme voivat tarjota tukea paitsi asiakirjakirjastojen asianmukaisessa konfiguroinnissa hyödyntämällä SharePointin ominaisuuksia parhaalla mahdollisella tavalla, myös integroida automaatiot, joita tarvitaan liiketoiminta-asiakirjojen koko elinkaaren tehokkaaseen ja turvalliseen hallintaan.
3. Määritä kansioiden rakenne (jos päätät käyttää niitä)
Kansioiden käyttöä asiakirjakirjastossa ei pidä tuomita. Kunhan ne eivät ole sisäkkäisiä kansioita. Siksi, jotta niitä ei avata kuin matrikkeleita, on tärkeää luoda selkeä hierarkkinen rakenne, jossa kansioiden luokittelu voi riippua esimerkiksi projektin tai osaston kannalta merkityksellisistä tekijöistä. Luokittelun yksinkertaistamiseksi SharePoint tarjoaa tietyntyyppisiä kansioita, joille voidaan asettaa ennalta määritettyjä metatietoja: Asiakirjasarjat.
4. Metatietojen käyttö arkistoinnin ja haun parantamiseen
Vaikka kansiot ovat monille käyttäjille tuttu työkalu, metatietojen käyttöä SharePoint-kirjaston tietojen jäsentämiseen ei pidä aliarvioida. Metatietojen avulla arkistoitujen asiakirjojen sisältö voidaan nimittäin luokitella ja indeksoida haussa esimerkiksi tiedostotyypin, hyväksymistilan, luontipäivämäärän ja kirjoittajan kaltaisten tietojen perusteella.
5. Toteuta versionhallinta
On tärkeää ottaa versionhallinta käyttöön, jotta asiakirjakirjaston sisältöön ajan myötä tehtyjä muutoksia ja päivityksiä voidaan seurata. Jos se on käytössä, uudet versiot lisätään kohteen historiaan jokaisen muutoksen tallentamisen jälkeen.
Seuraavassa luetellaan vaiheet versionhallinnan ottamiseksi käyttöön asiakirjakirjastossa:
- Siirry haluamaasi asiakirjakirjastoon.
- Avaa Asetukset ja valitse kohta "Kokoelma-asetukset".
- Valitse kohta "Versionhallinta-asetukset".
- Määritä versionhallinta seuraavien asetusten avulla
- Pakollinen sisällön hyväksyntä lähetetyille kohteille.
- Uuden version luominen aina, kun muokkaat dokumenttikokoelman tiedostoa käyttäen vain pääversioita tai pää- ja sivuversioita.
- Valinnainen rajoitus säilytettävien versioiden määrälle.
- Ikään perustuva aikaraja versioiden poistamiselle.
6. Tarkista käyttöoikeudet ja sisältö määräajoin
Käyttöoikeuksien määrittäminen on keskeinen vaihe asiakirjakirjaston luomisessa, jotta voidaan varmistaa, että arkistoidut asiakirjat ovat turvallisia ja että niitä voidaan hallita asianmukaisesti. Yhtä tärkeää on kuitenkin tarkistaa käyttöoikeudet ajan mittaan sen varmistamiseksi, että ne päivitetään, kun roolit organisaatiossa muuttuvat.
Samoin on suositeltavaa tarkistaa säännöllisesti SharePoint-sivustojen asiakirjakirjastoihin tallennetut asiakirjat sen varmistamiseksi, että sisältö ja metatiedot ovat ajan tasalla tai että vanhentuneet tai käyttäjän toiminnan kannalta merkityksettömät tiedostot tallennetaan yrityksen arkistoon.
Tällöin neuvotaan puhdistamaan asiakirjakirjastot vähemmän käytetyistä asiakirjoista poistamalla ne suoraan tai siirtämällä ne SharePointin ulkopuoliseen varmuuskopiointijärjestelmään. Syynä on yrityksen SharePoint-vuokralaisen käytettävissä oleva tallennuskiintiö, jota ei saisi koskaan ylittää.
Tarvitsetko apua SharePoint-sivustojen hallinnassa?
Meillä on yli 100, jotka auttavat yritystäsi:
- Jakaa oikeat oikeudet käyttäjille
- Varmistaa jaettujen tietojen turvallisuus
- Parantaa asiakirjojen ja resurssien hallintaa
- Kehittää mukautettuja verkko-osia ja tuotemerkillä varustettuja grafiikoita
Giuseppe Marchi
Giuseppe on ollut SharePointin ja Microsoft 365:n Microsoft MVP vuodesta 2010 lähtien. Hän perusti Dev4Siden ja intranet.ai:n tavoitteenaan auttaa yrityksiä luomaan yksinkertaisempi ja tehokkaampi työympäristö.
Hän toimii konsulttina kaikessa, mikä liittyy digitaaliseen yhteistyöhön, intranet-portaaleihin ja Microsoftin pilvialustoihin.

FAQ SharePoint-asiakirjakirjastoista
Mitä ovat asiakirjakirjastot SharePointissa?
Asiakirjakirjastot ovat yksi SharePointin tärkeimmistä ominaisuuksista asiakirjojen hallintajärjestelmänä. Niiden avulla voidaan tallentaa tietoa, multimediaa ja asiakirjoja Microsoft 365 -pilvipalveluun, mikä yksinkertaistaa hakua metatietojen mukauttamisen avulla ja varmistaa yksityisyyden yhteistyön aikana monimutkaisen käyttöoikeusjärjestelmän kautta.
Mitkä ovat SharePointin Modern Experience -kokemuksen päätyypit asiakirjakirjastoissa?
SharePointin Modern Experience -kokemuksessa asiakirjakirjastojen päätyypit ovat: asiakirjakirjasto, sivuston resurssikirjasto, sivuston sivukirjasto, tyylikirjasto ja lomakemallikirjasto. Nämä tyypit tarjoavat erilaisia toimintoja, kuten sivuston sisällönhallintaa, sivujen luomista, asettelun mukauttamista ja liiketoimintalomakkeiden hallintaa.
Mitkä ovat SharePointin Classic Experience -kokemuksen päätyypit asiakirjakirjastoissa?
SharePointin Classic Experience -kokemuksessa asiakirjakirjastojen päätyypit ovat: kuvakirjasto, joka on omistettu yksinomaan kuvien keräämiseen, ja Wiki-sivukirjasto, joka on hyödyllinen luotaessa toisiinsa liittyvien tietosivujen verkostoa.
Mitkä ovat SharePoint-asiakirjakirjaston rajoitukset?
SharePoint-asiakirjakirjaston päärajoitukset ovat: mahdollisuus tallentaa enintään 30 miljoonaa kohdetta yhteen listaan tai asiakirjakirjastoon, jolloin jotkut toiminnot estyvät automaattisesti, kun ylitetään 5000 kohdetta; 100 000 kohteen rajoitus käyttöoikeuksien periytyvyyden katkaisemiseksi; ja SharePointin tukema yksittäisten käyttöoikeuksien enimmäismäärä, joka on 50 000.
Kuinka luodaan asiakirjakirjasto SharePointissa?
Luodaksesi asiakirjakirjaston SharePointissa, joka kerta, kun uusi sivusto luodaan SharePoint Onlinessa, luodaan automaattisesti asiakirjakirjasto nimeltä "Asiakirjat". Käyttäjä voi luoda uutta sisältöä "Uusi"-komennolla ja tuoda tiedostoja paikalliselta tietokoneelta "Lataa"-komennolla.
Kuinka synkronoida tiedostoja tietokoneesi ja SharePointin asiakirjakirjaston välillä?
Synkronoidaksesi tiedostoja tietokoneesi ja SharePointin asiakirjakirjaston välillä, sinun tulee painaa SharePoint-sovelluksen käynnistyskuvaketta, valita "SharePoint", valita sivusto, jossa on synkronoitavat tiedostot, valita "Asiakirjat" tai yksittäiset kansiot synkronoitavaksi, ja lopuksi valita "Synkronoi"-komento. Valittu kirjasto tai tiedostot synkronoidaan automaattisesti tietokoneesi kansioon.
Mitkä ovat parhaat käytännöt SharePoint-asiakirjakirjastojen hallintaan?
Parhaat käytännöt SharePoint-asiakirjakirjastojen hallintaan ovat: kirjaston sijainnin määrittäminen, sisällön kulun suunnittelu, selkeän kansiorakenteen määrittäminen, metatietojen käyttö tallennuksen ja haun parantamiseksi, versionhallinnan käyttöönotto ja käyttöoikeuksien ja sisällön säännöllinen tarkistaminen.
Jatka lukemista
SharePoint Lists: Miten luodaan luettelo SharePointissa?

Listat mahdollistavat sisällön hallinnan SharePointissa helposti ja skaalautuvasti. Tässä ohjeet niiden luomiseen ja erot Microsoft Listsiin.
Microsoft 365 Archive: Mitä se on, rajoitukset ja vaihtoehdot

Tutustutaan siihen, mikä on Microsoft 365 Archive, uusi ratkaisu tallennustilan laajentamiseen Microsoft 365 -yritysympäristössä.

