Microsoft Forms: hur du skapar ett frågeformulär i 6 steg
Microsoft Forms är applikationen i Microsoft 365 som är utformad för att förenkla insamlingen av data, utvärderingen av kunskaper och analysen av feedback, allt i en enda intuitiv och anpassningsbar plattform.
I den här artikeln kommer vi att utforska hur du kan skapa ett frågeformulär i Forms och fördjupa oss i funktioner som flervalsfrågor, betygsskalor och grenade flöden.
Vi kommer också att se hur du kan anpassa grafiken för att stärka företagets varumärke och hur du kan integrera ett Microsoft Forms-formulär med Teams, SharePoint Online, Outlook, Stream och Power Automate för att optimera arbetsflödet och öka engagemanget hos din publik.
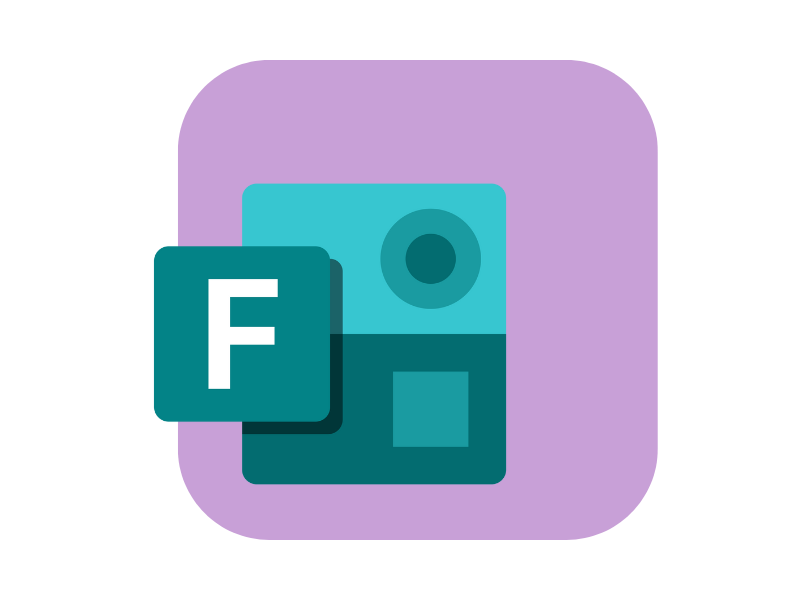
Vad du kommer att hitta i den här artikeln
Vad är och hur fungerar Microsoft Forms
Microsoft Forms är appen i Microsoft 365 som hjälper dig att skriva, publicera och sprida anpassade formulär, från enkäter för att mäta kundnöjdhet till prov för att testa kunskaperna hos studenter.
Faktum är att denna applikation kan vara användbar för alla som vill kommunicera direkt med sin publik av användare och få värdefull information om deras engagemang, deras kunskaper i specifika ämnen eller deras åsikt om ett visst tema.
Forms gör det möjligt att skapa och dela formulär via länk, QR-kod, e-post och självklart via Microsoft Teams-chatt eller sidor på en SharePoint-webbplats som den företagsintranätet, vilket gör det enklare att nå en bred publik med dina enkäter.
Med Forms kan du också samla in anmälningar eller feedback om evenemang och initiativ. Till exempel kan ett företag sprida en undersökning om olika sätt att organisera en dag på kontoret, samla in feedback från medarbetarna och möta deras behov utan att behöva skicka ett enda mejl. De insamlade uppgifterna kan sedan automatiskt omvandlas till diagram, redo för en första visuell analys, och exporteras till Excel för vidare fördjupning.
Ett annat exempel kan vara att publicera en enkät för att be om riktade förslag för att lösa komplexa situationer, som utbredd missnöjdhet med en extrakurs eller bristen på användning av det nya intranätet. De insamlade svaren används i praktiken för att förbättra människors upplevelse i organisationer, oavsett deras bransch.
Kort sagt, där det finns frågor som väntar på svar är Microsoft Forms nyckeln till att samla in och bearbeta data grafiskt från dina communities.
Microsoft Forms: se till att dina team blir hörda
Forms är tillgängligt för kunder med Office 365 Education och Microsoft 365 Apps for Business, samt för användare som har ett Microsoft-konto (Hotmail, Live eller Outlook.com). Vi måste dock understryka att det maximala antalet formulär som du kan skapa och svar som kan samlas in varierar beroende på vilken kundtyp du tillhör.
Låt oss klargöra nedan:
- Kunder med Office 365 Education och Microsoft 365 Apps for Business:
- 400 aktiva formulär
- 50 000 svar per formulär
- Användare med Microsoft-konto (Hotmail, Live eller Outlook.com):
- 200 aktiva formulär
- 1 000 svar per formulär (betalkonton)
- 200 svar per formulär (gratiskonton)
Ett litet knep? Du kan helt enkelt exportera de insamlade uppgifterna till Excel och radera dem från det aktuella formuläret i Forms för att frigöra utrymme och samla in fler svar än vad som tillåts med ditt konto.
När det gäller användaråtkomst aktiveras appen automatiskt för alla personer i organisationen. IT-administratörer kan dock ändra denna standardinställning och aktivera åtkomst endast för vissa grupper av användare.
För att göra detta ska de följa dessa steg:
- Logga in på administrationscentret för Microsoft 365.
- Klicka på "Users" och sedan "Active".
- Markera rutan bredvid den användare som du vill utesluta från att använda appen.
- Klicka på "Manage product licenses".
- Expandera listan över appar som ingår i företagslicenserna och avmarkera rutan för Microsoft Forms.
Organisationen kan på detta sätt kontrollera åtkomsten till frågeformulär och funktioner för dataanalys, samtidigt som känslig information hålls säker.
När det gäller integritet är det värt att nämna att formulär i Microsoft Forms är konfigurerade för att rapportera svar i anonym form. Om det är nödvändigt att veta namnet på de intervjuade användarna är den enda lösningen att inkludera en särskild textruta i frågeformuläret för att fylla i för- och efternamn.
Dessutom, när vi pratar om åtkomst till formulär, är det viktigt att understryka att du även kan involvera externa personer utanför organisationen. För att göra detta behöver du gå till appens inställningar och markera den ruta som bäst definierar målgruppen.
Alternativen är:
- Alla
- Endast personer i organisationen
- Specifika personer i organisationen
För att kunna intervjua personer som kunder, leverantörer eller föräldrar till elever ska du välja det första alternativet.
Utöver målgruppen kan du använda inställningsområdet för att ange ett slutdatum efter vilket enkäten stängs, eller aktivera funktionen som visar lösningar för de svarande.
Detta är särskilt användbart om du vill sprida ett flervalsprov, så att deltagarna kan upptäcka det korrekta svaret direkt efter att de har lämnat sitt eget.
Dessutom kan du också aktivera förloppsindikatorn, som visar användarna deras framsteg i frågeformuläret. Detta är en annan viktig funktion att lägga till i dina utvärderingstest för att hjälpa deltagarna att hantera den tid de har till förfogande. Men det kan också vara användbart för att motivera de personer som ofta överger enkäter som de inte ser slutet på.
Två andra åtgärder som är tillgängliga i appens personliga inställningar:
- Skapa ett tackmeddelande för att visa uppskattning för den tid och det engagemang som de svarande har lagt ner på att besvara frågeformuläret.
- Aktivera svarsaviseringar. Med den här funktionen kan du få ett meddelande varje gång ditt frågeformulär har slutförts. Det blir då enklare att övervaka deltagandet i enkäten och uppmuntra det vid behov.
Hur du skapar ett frågeformulär med Microsoft Forms
Som vi har sett är Microsoft Forms ett mångsidigt och intuitivt verktyg som är idealiskt för att skapa anpassade formulär genom vilka du kan samla in feedback, svar och åsikter.
På kort tid kan vem som helst skapa ett frågeformulär som passar perfekt för sin målgrupp, redo att delas och fyllas i på vilken enhet som helst.
Låt oss nu titta på de 6 grundläggande stegen för att skapa ett formulär med Forms i Microsoft 365.
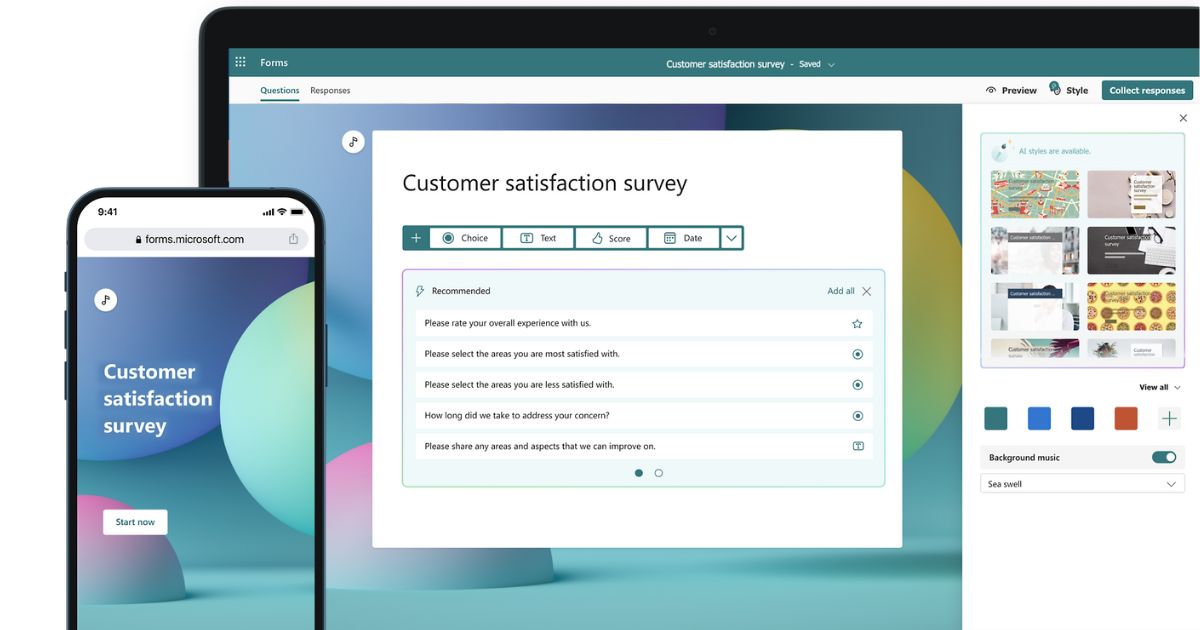
Översikt av Microsoft Forms
Steg 1: skapa filen
Först måste du gå till Microsoft Forms och komma till startsidan för applikationen där du ska välja om du vill:
- Skapa ett formulär från grunden.
- Använda en av de tillgängliga mallarna.
För att fortsätta med vårt exempel tänker vi skapa en mall från grunden genom att välja New Form eller New Quiz. Det skapas då en tom fil som du måste ge ett namn och skriva en kort presentation som är användbar för mottagarna.

Skriva titel och beskrivning för en ny modul i Microsoft Forms
Steg 2: strukturera formuläret
Forms låter dig bygga ett frågeformulär på ett enkelt och flexibelt sätt genom att använda olika typer av frågor och tematiska huvudsektioner. Dessa är användbara för att gruppera flera frågor som handlar om samma ämne.
Till exempel kan du samla alla frågor som rör hur ofta du vill organisera återkommande möten eller fastställa dag och tid för ett evenemang.

Skapa en temasektion i ett Microsoft Forms-formulär
Inom varje sektion kan du lägga till ett praktiskt taget obegränsat antal frågor, väljande mellan:
- Öppna frågor
- Frågor med enkelval
- Frågor med flerval
- Graduerad betygstabell
- Frågor där du svarar genom att ange ett datum
- Frågor med svar på en skala med 5 stjärnor, 0-10, etc.

Infoga en utvärderingstabell i ett Microsoft Forms-formulär
Steg 3: linjär, slumpmässig eller förgrenad väg?
Forms låter dig föreslå frågornas ordning exakt enligt den ordning som de har lagts in i frågeformuläret, eller inte. Om du vill behålla frågornas skapandeordning behöver du inte göra något: vägen är linjär som standard.
Men du kan välja att ge frågorna på två alternativa sätt:
- Slumpmässig. Den slumpmässiga vägen gör att varje deltagare får frågorna i en annan ordning jämfört med de andra. Detta är en användbar funktion för skolprov, men också om du vill experimentera med frågeformulär av mer psykologisk karaktär. För att ställa in det slumpmässiga läget, gå bara till inställningarna och välj Shuffle Questions.

Ställ in en slumpmässig användarväg med Shuffle Questions i Microsoft Forms
- Förgrenad. I det här fallet kommer användarens väg inte att vara slumpmässig, utan följa en linjäritet av relevans snarare än tidsmässig. Vad betyder det? Kort sagt kan du koppla ett svar till en fråga som inte är direkt efter den aktuella, men mer relevant. Låt oss klargöra med ett exempel: om en användare väljer svaret "Aldrig" på frågan "Hur ofta använder du vår produkt?", blir det meningslöst att ställa frågan "Vad gillar du mest med vår produkt?". Istället är det bättre att ställa en fråga som "Hur kan vi förbättra produkten?". Varje användare kan på så sätt följa en personanpassad väg, bestående av frågor som är mer relevanta för den egna upplevelsen som kund, leverantör, etc. För att förgrena formuläret, välj alternativet Add branching i de tre punkterna längst ner till höger på en av frågorna. Därefter behöver du välja svaret från vilket förgreningen ska starta och välja frågan som användaren ska omdirigeras till.

Bygga en förgrenad användarresa med Add branching i Microsoft Forms
Steg 4: anpassa grafiken
Microsoft försöker alltid ge dig möjligheten att anpassa filer och innehåll med den stil som bäst representerar dig, både som person och som företagscommunities. Forms är inget undantag.
Precis som alla andra applikationer i Microsoft 365-sviten låter Forms dig skapa anpassade grafiska teman eller ladda upp ett redan färdigt tema för ditt varumärke.
För att göra det, välj alternativet "Themes" längst upp till höger, scrolla till slutet av fönstret som öppnas på sidan och välj Customized Theme.

Lägga till ett anpassat tema i ett formulär i Microsoft Forms
Om du inte har ett färdigt grafikpaket kan Forms hjälpa dig genom att erbjuda en karusell med många färgpaletter och mallar, några med animationer, för att bättre anpassa identiteten på din enkät och göra den mer tilltalande för publiken.
Steg 5: utvärdera resultatet med förhandsgranskningen
För att undvika att publicera eller dela ett formulär med fel och brister erbjuder Forms en förhandsgranskning. Genom att klicka på Preview uppe till höger visas frågeformuläret exakt så som det kommer att se ut för målgruppen.
Men det är inte allt: du kan växla från skrivbordsläge till mobil för att se formuläret i båda versionerna och förstå om inställningen fungerar på alla enheter. Vanligtvis måste du vara särskilt uppmärksam på bilder och hur deras placering förändras från dator till telefon eller surfplatta.
Slutligen är förhandsgranskningsfunktionen användbar för att testa formulärets grenning, genom att interagera med frågorna för att se om omdirigeringen fungerar som den ska.
Steg 6: dela med kollegor
Om det i förhandsgranskningen verkar som att allt är i ordning kan du bestämma om du vill publicera formuläret och börja samla in den feedback du är intresserad av eller om du vill dela det som en mall med andra användare.
Ett alternativ utesluter inte det andra. Om du vill publicera frågeformuläret räcker det att välja kommandot Collect Responses uppe till höger och sedan välja hur du vill sprida det. Bland de tillgängliga alternativen finns:
- E-post
- QR-kod
- Sociala medier
- Kod att infoga på en webbsida eller i Sway
Du kan också kopiera länken och dela den i vilken kommunikationskanal som helst, till exempel i Microsoft Teams-chatten eller i Whatsapp.

Publicera ditt Microsoft Forms-formulär
När den har publicerats börjar formuläret samla in svar från användarna och gör dem tillgängliga i avsnittet Responses längst upp till vänster. Här kan du se data och användbar information som hur många gånger enkäten har fyllts i, den genomsnittliga tiden som användarna har behövt för att slutföra den och status (aktiv eller utgången).
Ett cirkeldiagram visas också som sammanfattar de svar som erhållits för varje fråga, så att du snabbt kan bedöma antalet korrekta svar som användarna har gett eller det alternativ som har varit mest populärt i termer av preferens.
Genom att klicka på "More details" kan du granska de enskilda frågorna och se namnet på de enskilda användarna (om det begärts) tillsammans med det alternativ som var och en av dem har valt.
Du kan också välja att exportera data till Excel. I så fall är det bara att välja "Open in Excel" för att skickas direkt till en pivottabell, redan konfigurerad, med alla formulärets svar. En mycket användbar integration för att genomföra mer djupgående analyser av data, omarbeta dem i olika typer av diagram eller komplettera dem med ytterligare information från externa källor.
Slutligen erbjuder Forms funktionen Ideas. Detta är en ny funktion i appen som har lagts till för att hjälpa användarna att få nya och oväntade insikter från sina enkäter och undersökningar. Ideas skapar nämligen automatiskt en serie diagram för att visa olika tolkningar av insamlade data och därmed ge nya perspektiv.
Till exempel kan du få ett diagram som visar den tillfredsställelsenivå som angivits av de intervjuade personerna, vilka delas upp efter deras avdelning på företaget eller skolklass. På så sätt blir det möjligt att se hur en avdelning eller en klass elever visar en lägre tillfredsställelsenivå jämfört med andra deltagare.
Genom att reflektera över detta kan du dra slutsatsen att det företagsevent eller den skolkurs som undersökningen handlar om inte lyckas engagera just den specifika gruppen. Kanske för att de ämnen som behandlas inte är relevanta för deras behov.
Forms hjälper dig därför att identifiera eventuella problem och förstå hur du kan lösa dem baserat på feedback från de personer som är direkt berörda.

Analysera data och få oväntade insikter i Microsoft Forms
När det gäller att dela formulär låter Microsoft Forms dig duplicera frågeformuläret och skicka det till andra användare i organisationen, som kan komma åt filen och använda den som bas för att skapa nya undersökningar. Målet är att du ska kunna tillhandahålla en anpassad mall med företagets stil, så att den grafiska konsekvensen bibehålls och du slipper skapa ett anpassat formulär från grunden varje gång.
Microsoft Forms: hur integreras det med andra Microsoft-appar?
Från denna korta översikt har vi kunnat fördjupa oss i vad Microsoft Forms är, vilka dess huvudfunktioner är och på vilket sätt det kan hjälpa företag att ansluta till människorna som är en del av dem, genom att förbättra deras dagliga upplevelser med strategier baserade på deras feedback. Det saknas dock en viktig del i pusslet som vi har lagt: integrationsmöjligheterna.
Som vi alla vet är en av Microsofts prioriteringar att ge organisationer en enda digital arbetsmiljö där data och innehåll flyter säkert från en applikation till en annan. Denna smidighet är möjlig just tack vare den inbyggda integrationen som binder samman alla Microsoft-produkter.
Även Forms har alltså egna integrationsmöjligheter, som involverar verktyg som SharePoint Online, Teams, Outlook och Power Automate. Låt oss titta närmare på vad dessa integrationer innebär här nedan.
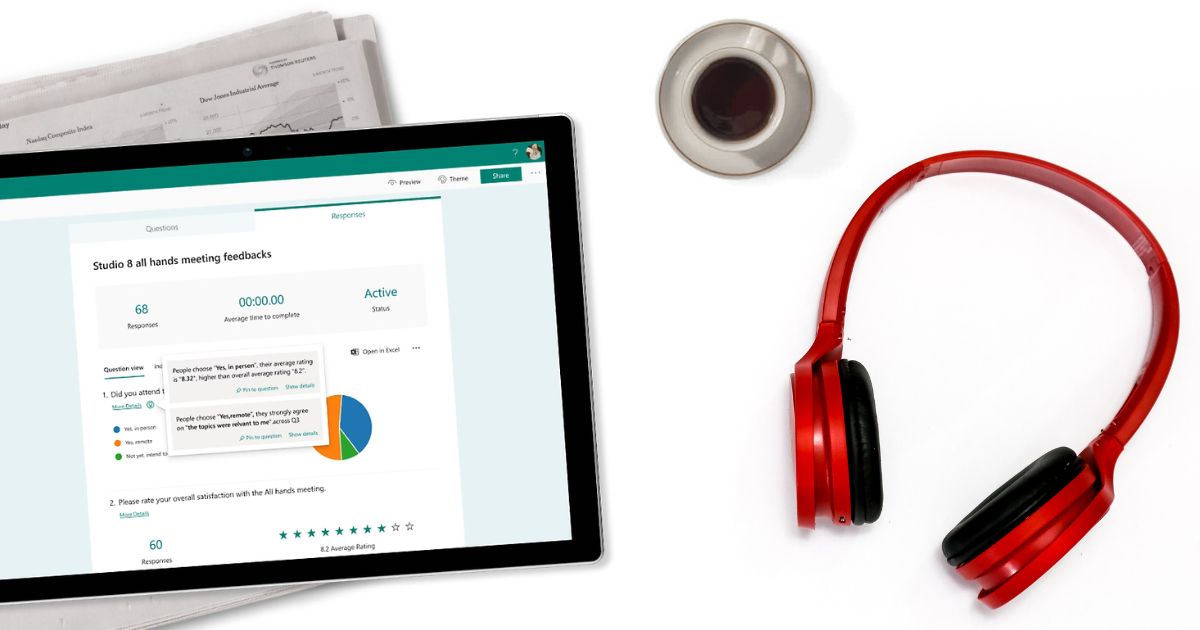
Microsoft Forms och SharePoint Online
För att skapa en sida i en SharePoint-webbplats som företagsintranätet finns olika typer av komponenter tillgängliga. Bland dessa hittar du den specifika webbdelen för Microsoft Forms.
Med Forms-webbdelen kan du infoga en enkät på vilken sida som helst på webbplatsen och låta användarna få enklare tillgång till frågorna. Du kan också lägga till resultaten från en avslutad enkät, både i numerisk och grafisk form.
På detta sätt kan deltagarna se den övergripande prestationen och förstå vilka åsikter som är vanligast eller hur deras egna svar passar in i helheten.
Microsoft Forms: hur du lägger till ett frågeformulär i SharePoint Online
Microsoft Forms och Outlook
Låt oss börja med att säga att det är möjligt att infoga en omröstning i ett e-postmeddelande i Outlook genom att klicka på de tre prickarna bredvid knappen "Send" och välja Polls. Ett sidfönster öppnas där du kan skriva in en fråga med enkel- eller flervalsalternativ.
Det är faktiskt inte möjligt att skapa ett strukturerat och komplext frågeformulär direkt i Outlook, men den här integrationen är användbar för att komplettera texten i ett mejl och samla in feedback på kortare tid.
Å ena sidan kan mottagarna svara på frågorna utan att behöva gå till Forms-gränssnittet; å andra sidan kan avsändaren följa omröstningens utveckling i realtid i Outlook.
Microsoft Forms och Microsoft Teams
Självklart kan ett verktyg som Forms inte saknas i den främsta samarbetsappen. För att lägga till det bland flikarna i Microsoft Teams behöver du bara klicka på de tre prickarna under textfältet i en av chattarna. Flera appar visas, bland annat Polls. Om du väljer den kan du skapa en omröstning som publiceras på några sekunder i konversationerna med dina kollegor.
Även om det kan verka begränsande att arbeta med enklare omröstningar jämfört med de du kan skapa i Microsoft Forms är det i de flesta fall allt som behövs för att snabbt få ett svar och förenkla beslutsfattandet.
Om du däremot behöver använda ett mer strukturerat frågeformulär kan du enkelt skapa det i Forms-appen och dela det via en länk i vilken chatt som helst i Microsoft Teams. Som alternativ kan du lägga till omröstningen som en flik i en grupp eller kanal.
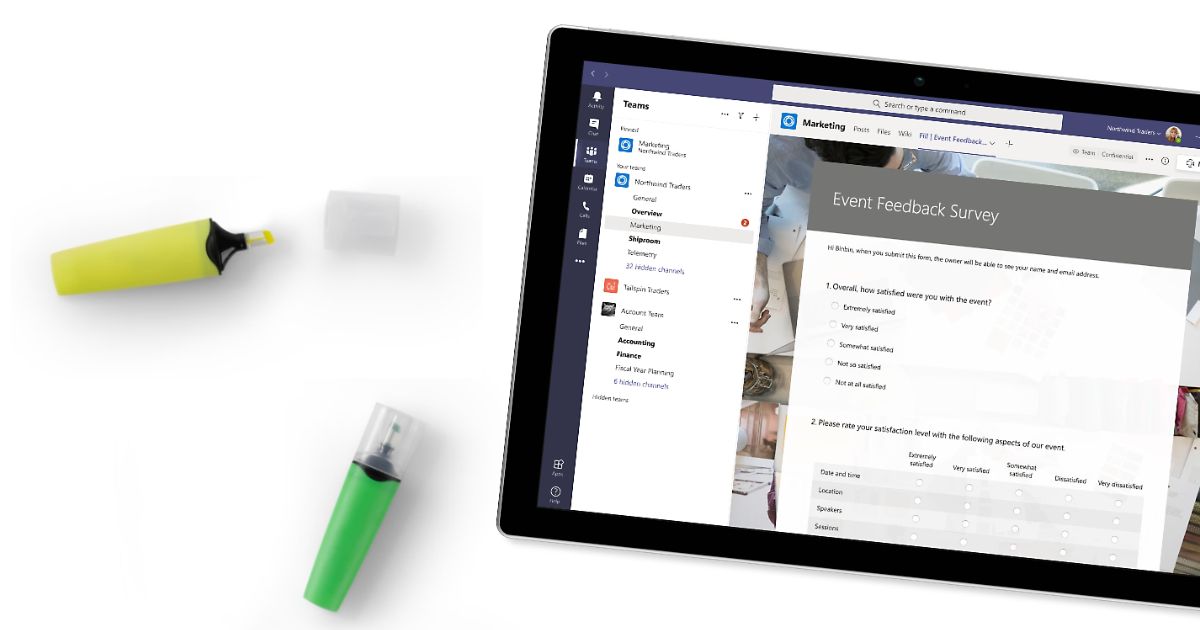
Dela ett Microsoft Forms-formulär som en flik i Teams
Microsoft Forms och Power Automate
En annan viktig integration gäller Power Automate i Microsoft Power Platform, för att integrera automatiseringsflöden i Forms-enkäter. Detta kan vara användbart för att få ett Forms-formulär att reagera automatiskt på vissa händelser som sker i det.
Låt oss ta ett exempel: om en användare svarar ja på frågan "Kommer du att delta i nästa företagswebbinarium?", får personen direkt ett mejl med länken för att ansluta till livesändningen.
För att ställa in ett sådant automatiseringsflöde behöver du följa dessa steg:
- Logga in på Microsoft Power Automate.
- Välj "Create" och sedan "Automated flow".
- Ge flödet ett namn.
- I avsnittet "Choose your flow’s trigger", välj ett av alternativen för Forms. Till exempel "When a new response is submitted".
- Klicka på "Create".
- I avsnittet "Form ID", skriv in namnet på formuläret du vill koppla till flödet och välj sedan "New step".
- I avsnittet "Choose an action", välj den händelse som ska starta flödet. Till exempel "Get response details".
- Ange återigen formuläret under "Form ID" och välj sedan "Response ID". Klicka på "New step".
- I avsnittet "Search connectors and actions" under "Choose an action", välj alternativet "Condition". Det finns under fliken "Actions", bredvid fliken "Triggers".
- I "Choose a value", välj frågan som ska kopplas till det automatiska mejlet. I vårt exempel använder vi frågan "Kommer du att delta i nästa företagswebbinarium?".
- I listan som visas bredvid frågan, välj alternativet "is equal to" och skriv in "Yes".
- I avsnittet "If yes", välj "Add an action".
- I "Search connectors and actions", klicka på "Choose an action" och välj "Send an email".
- I avsnittet "To", välj "Responders’ Email".
- Skriv innehållet i det automatiska mejlet.
Med lite tålamod är det klart.
Microsoft Forms och PowerPoint
Här är en ytterligare möjlighet till integration, den som gör att du kan infoga en enkät i en Microsoft PowerPoint-presentation. För att göra det räcker det att klicka på "Insert" bland flikarna som PowerPoint gör tillgängliga för varje bild och välja "Forms".
Härifrån kan du bestämma om du vill skapa ett frågeformulär från grunden med "New Form" eller "New Quiz", eller om du vill lägga till ett redan befintligt formulär genom att välja det i fönstret som öppnas på sidan, som heter My Forms.
PowerPoint ger dig möjlighet att redigera enkäten direkt i sitt gränssnitt, förutsatt att du använder en uppdaterad version med Microsoft 365-licens, så att du inte behöver gå fram och tillbaka mellan olika program. När ändringarna är klara kan du dela presentationen via Outlook, Teams, OneNote och alla andra integrerade appar.
Det är viktigt att understryka att mottagarna har möjlighet att interagera med enkäten direkt i bilden där den finns. Samtidigt kan användaren som skapade enkäten övervaka svaren inte bara från samma sektion Mina formulär i PowerPoint, utan också från Microsoft Forms, och på så sätt ha full kontroll över resultaten.
Microsoft Forms och Microsoft Stream
Vi avslutar med integrationen av Forms där du kan infoga ett frågeformulär i ett multimedieinnehåll skapat med Microsoft Stream. Målet i detta fall är att öka engagemanget hos publiken med omedelbara frågor och små interaktiva quiz, som du kan placera under hela videons längd.
Så här implementerar du denna integration:
- Logga in på Microsoft Stream.
- I menyn "My Content", välj "Videos" och välj den video där du vill infoga formuläret.
- I avsnittet "Form URL", klistra in länken till frågeformuläret.
- Ange titeln på frågeformuläret i "Name your form".
- Placera formuläret från videons kommandofält.
- Klicka på "Add to timeline".
Vill du ha ett komplett intranät?
intranet.ai är den SharePoint Online-baserade lösningen för att förenkla intern kommunikation och digitalisera affärsprocesser med minimal investering av tid och pengar.
- 50+ funktioner för kommunikation och medarbetarupplevelse
- Varumärkesdesign, anpassningsbar in i minsta detalj
- Fullständig integration med Microsoft 365 och Viva
Giuseppe Marchi
Microsoft MVP för SharePoint och Microsoft 365 sedan 2010.
Giuseppe är grundare av intranet.ai och en av de främsta experterna i Italien på allt som rör Microsoft 365. I flera år har han hjälpt företag att bygga upp sin digitala arbetsyta i Microsofts moln och ta hand om människors upplevelse.
Han anordnar månatliga online-evenemang för att uppdatera kunderna om vad som är nytt i Microsoft 365 och hjälpa dem att få ut mesta möjliga av sin digitala arbetsplats.

FAQ om Microsoft Forms
Vad är Microsoft Forms och hur fungerar det?
Microsoft Forms är en applikation i Microsoft 365-sviten som låter dig skapa och distribuera anpassade formulär, som enkäter eller undersökningar. Den kan användas för att samla in data, testa kunskaper eller analysera feedback, med ett enkelt gränssnitt och inbyggda analysverktyg.
Hur får du åtkomst till Microsoft Forms?
Microsoft Forms är tillgängligt för kunder med Office 365 Education, Microsoft 365 Apps for Business och för användare med ett Microsoft-konto som Hotmail, Live eller Outlook.com. Det maximala antalet formulär och svar varierar beroende på kontotyp.
Vilka typer av frågor kan jag inkludera i formulären i Microsoft Forms?
Microsoft Forms låter dig använda olika typer av frågor, till exempel flervalsfrågor, öppna svar, skalbedömningar, datum och utvärderingstabeller. Formulären kan organiseras i tematiska avsnitt för en bättre struktur.
Kan jag anpassa utseendet på formulär som skapas med Microsoft Forms?
Ja, Microsoft Forms gör det möjligt att anpassa stilen på formulären för att passa ditt varumärke eller organisationens specifika behov.
Hur kan jag dela formulär som skapas med Microsoft Forms?
Formulär i Microsoft Forms kan delas via länk, QR-kod, e-post eller integreras i applikationer som Microsoft Teams och SharePoint för att nå en bred publik.
Med vilka Microsoft-applikationer integreras Microsoft Forms?
Microsoft Forms integreras med flera applikationer, som Outlook, SharePoint Online, Microsoft Teams, Power Automate, PowerPoint och Microsoft Stream. Dessa integrationer gör det möjligt att automatisera processer och förbättra samarbetet.
Hur analyserar du de svar som samlas in med Microsoft Forms?
Microsoft Forms erbjuder verktyg för att visa svar i realtid med diagram och tabeller. Data kan exporteras till Excel för mer detaljerad analys.
Är det möjligt att skapa förgrenade flöden i formulären i Microsoft Forms?
Ja, Microsoft Forms gör det möjligt att skapa förgrenade flöden, genom att anpassa frågeflödet baserat på användarnas svar.
Hur testar du ett formulär skapat med Microsoft Forms innan du delar det?
Microsoft Forms erbjuder en förhandsgranskningsfunktion som låter dig interagera med formuläret som slutanvändarna skulle göra, för att identifiera och åtgärda eventuella problem.
Kan jag samla in svar anonymt med Microsoft Forms?
Ja, Microsoft Forms låter dig konfigurera formulären för att samla in anonyma svar. Det är också möjligt att begära identifierande information om det behövs.
Vilka är gränserna för svar i Microsoft Forms-formulär?
Med Microsoft Forms kan kunder med Office 365 Education och Microsoft 365 Apps for Business samla in upp till 50 000 svar per formulär, medan användare med personliga Microsoft-konton har en gräns på 1 000 svar för betalkonton och 200 för gratis konton.
Fortsätt läsa
Företagsappar: de 10 mest använda och intranätets roll

Vilka appar används mest i företaget? Varför? Låt oss titta på de 10 bästa för att förstå fördelarna med en digital arbetsplats.
Microsoft Viva: hur du förbättrar medarbetarupplevelsen

Vi ser på vad Microsoft Viva är och hur dess applikationer förbättrar kommunikation, utbildning och informationshantering i företaget.
Digital Workplace: vad är det och varför behövs det i företaget?

Vi utforskar vad en modern digital arbetsplats är, vilka fördelar den erbjuder och hur du bygger den genom att använda rätt strategi och Microsofts teknik.


