Microsoft Forms: Hur man skapar intelligenta formulär och enkäter på 6 steg
Forms är applikationen från Microsoft-universumet som hjälper dig att samla in data, testa kunskap och analysera feedback från dina grupper och kollegor.
Ha kul när du skapar förgrenade formulär med flervalsfrågor och betygsskalor och anpassar varje detalj efter ditt varumärke.
Lär dig skillnaden mellan frågeformulär och formulär, och upptäck alla möjliga integrationer med Microsoft 365-produkter för att få ut mesta möjliga av dess funktioner.
Vill du veta hur? Låt oss ta reda på det tillsammans.
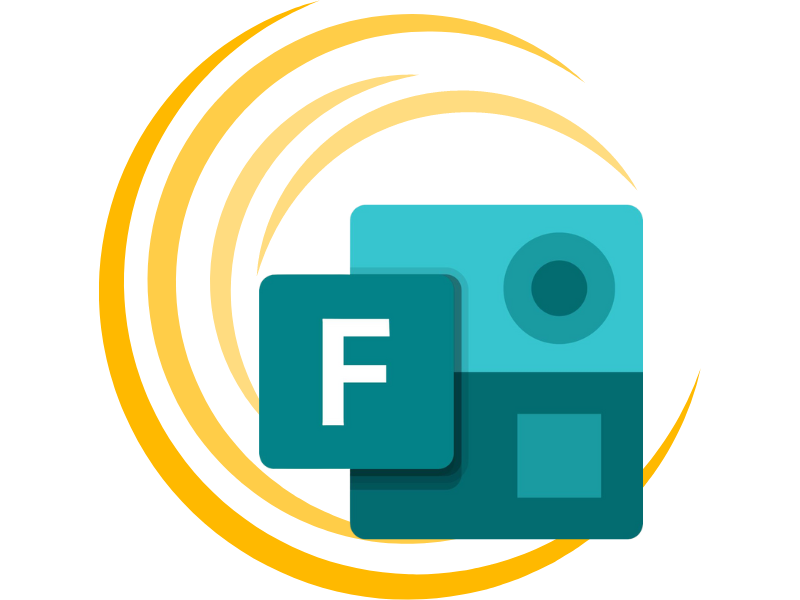
Vad Microsoft Forms är och hur det fungerar
Microsoft Forms är den applikation i Microsoft 365-sviten som hjälper människor att skriva, publicera och distribuera personliga formulär, oavsett om det är frågeformulär för att mäta kundnöjdhet eller tester för att bedöma studenter och elever.
Faktum är att applikationen kan användas av alla som vill kommunicera direkt med sina användare och få användbar information om deras engagemang, kunskapsnivå eller åsikter i olika ämnen.
Med Forms kan du också organisera evenemang och initiativ.
Du kan t.ex. publicera en enkät med alla alternativa sätt att träffas, samla in feedback från deltagarna och svara på deras behov utan att ens skicka ett e-postmeddelande.
Du kan också publicera ett frågeformulär där du ber om förslag och reder ut komplexa situationer, t.ex. ett utbrett missnöje med en kurs utanför schemat eller att företagets nya intranät inte används.
Kort sagt, varhelst det finns frågor som väntar på att besvaras är Microsoft Forms nyckeln till att samla in och bearbeta - även grafiskt - data från dina samhällen.
Vad är intranet.ai?
intranet.ai är ett färdigt intranät för företag som är utformat för att minska kostnader och implementeringstider och därmed skapa en modern digital arbetsmiljö som präglas av samarbete:
- initialt pris på 3 650 €/år för ett komplett intranät
- över 50 applikationer, inklusive avancerad sökning, dokumenthanteringssystem och FAQ-sidor
- 100% integrerat med SharePoint Online och Microsoft 365

Innan vi går in på detaljerna i hur Microsoft Forms fungerar, låt oss ta en titt på hur du får tillgång till applikationen.
Forms är tillgängligt för Office 365 Education och Microsoft 365 Apps for Business-kunder, samt för användare med ett Microsoft-konto (Hotmail, Live eller Outlook.com).
Vi bör dock påpeka att det maximala antalet formulär som du kan skapa och svar som du kan få ändras beroende på vilken typ av klient du använder.
Så här fungerar det:
- Office 365 Education och Microsoft 365 Apps for Business-kunder
- 200 aktiva formulär
- 50.000 svar per formulär
- Användare med ett Microsoft-konto (Hotmail, Live eller Outlook.com)
- 200 aktiva formulär
- 1.000 svar per formulär (betalkonton)
- 200 svar per formulär (gratiskonton)
Vill du veta ett litet trick?
Exportera de insamlade uppgifterna till Excel och ta bort dem från motsvarande formulär på Forms.
På så sätt frigör du utrymme för att samla in fler svar än vad ditt konto tillåter.
När det gäller användaråtkomst aktiveras applikationen automatiskt för alla i organisationen.
IT-administratörer kan dock ändra denna standardinställning och aktivera åtkomst endast för vissa grupper av användare. För att göra detta måste de följa dessa korta steg:
- Logga in i administrationsgränssnittet för Microsoft 365.
- Klicka på "Användare" och sedan på "Aktiv".
- Kryssa i rutan bredvid den användare som du vill utesluta från att använda applikationen.
- Klicka på "Manage Product Licenses".
- Bläddra nedåt i listan över applikationer som ingår i företagslicenserna och avmarkera rutan för Microsoft Forms.
Din organisation kommer då att kunna kontrollera tillgången till frågeformulären och analysen av de insamlade uppgifterna, samtidigt som säkerheten för känslig information upprätthålls.
Detta förhindrar nyfikna ögon från att se namnen på de användare som har svarat på enkäten och som kanske har gett ganska personliga svar om sin relation till företaget och dess initiativ. Men det är bara ett exempel.
Faktum är att de formulär som skapas med Forms är konfigurerade för att rapportera svar anonymt. Det är bara när det är nödvändigt att känna till namnen på de tillfrågade användarna som en särskild textruta kan infogas.
När vi ändå är inne på ämnet tillgång till formulär är det viktigt att notera att man även kan involvera personer utanför organisationen.
Du måste gå till inställningarna för Microsoft Forms och kryssa i den ruta som bäst definierar den målgrupp du vill nå. Alternativen är följande:
- Alla
- Endast personer inom organisationen
- Personer som är specifika för organisationen
Självklart ska du kryssa i den första rutan så att du kan samla in feedback från personer som dina kunder, leverantörer eller föräldrar till dina tidigare studenter.
Förutom målgruppen kan du använda inställningsområdet för applikationen Forms för att definiera ett utgångsdatum efter vilket enkäten ska stängas eller aktivera funktionen för att visa lösningar.
Det senare är särskilt användbart om du vill distribuera ett korstest, så att deltagarna kan upptäcka rätt alternativ för varje fråga omedelbart efter att de har svarat.
Dessutom kan du aktivera ifyllnadsfältet, som visar användarna hur långt de har kommit i frågeformuläret.
Det här är en annan viktig funktion som du kan lägga till i dina utvärderingstester för att hjälpa deltagarna att hantera sin tid. Men det kan också vara användbart för att motivera människor som ofta ger upp enkäter när de inte kan se slutet.
Två andra saker du kan göra i dina personliga formulärinställningar är :
- Skapa ett tackmeddelande.
Vi tycker att det alltid är trevligt att läsa en kort mening som uttrycker vår tacksamhet för den tid och ansträngning vi har lagt ner på att besvara varje fråga.
- Aktivera aviseringar om svar.
Med Forms alerts får du ett e-postmeddelande varje gång en användare returnerar ett ifyllt formulär. På så sätt kan du övervaka hur deltagandet i din undersökning fortskrider - och uppmuntra det om det behövs.
Efter att ha kommit så här långt är vi redo att guida dig genom att skapa ett formulär med Microsoft Forms.
Men först en sista sak.
Om din publik är internationell kan du förlita dig på applikationens flerspråkiga stöd så att användarna kan se ditt frågeformulär på det språk de väljer genom att öppna det i sin stationära eller mobila webbläsare. Faktum är att frågeformulär, tester och enkäter kan anpassas till alla enheter.
Ja, formulär som skapats med Forms är helt enkelt intelligenta.
Vad är skillnaden mellan formulär och frågeformulär i Microsoft Forms?
Skillnaden mellan frågeformulär och formulär är viktig när det gäller att utforska funktionerna i Microsoft Forms.
Ett formulär är främst utformat för att samla in svar på undersökningar eller enkäter.
Det erbjuder flexibiliteten att anpassa frågor, ange tidsfrister och identifiera respondenter, vilket gör det till ett idealiskt verktyg för att samla in olika och varierade data från en bred publik.
Ett frågeformulär är utformat för att ställa frågor vars svar är kända och för att ge poäng för korrekta svar. Det gör det till ett värdefullt verktyg för att skapa interaktiva utvärderingar eller frågesporter.
I ett frågeformulär kan du ange de korrekta svaren, vilket gör det möjligt att automatisera markeringen och få omedelbara resultat.
Kort sagt, medan formuläret är perfekt för att samla in data och åsikter, är frågeformuläret mer inriktat på att utvärdera kunskap eller skapa interaktiva frågesporter.
Så här skapar du formulär och frågeformulär med Microsoft Forms
Steg för steg får du reda på hur du skapar ett personligt formulär eller frågeformulär med Microsoft Forms.
Från filskapande till grafisk anpassning, från att strukturera frågor till att hantera användarnas framsteg - vi guidar dig genom varje steg i processen.
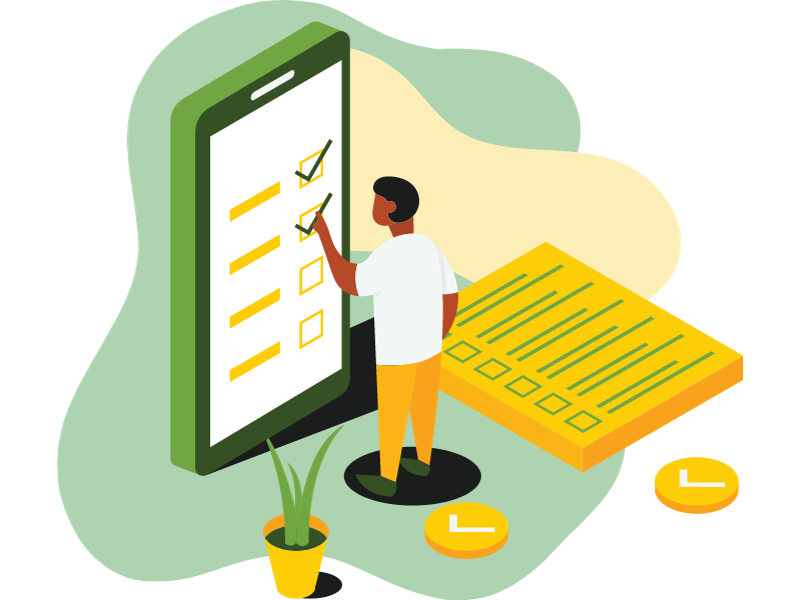
Steg 1: Skapa filen
Följ först länken till Microsoft Forms för att komma till programmets startsida.
Här kommer du omedelbart att presenteras för ett val att göra:
- Skapa ett formulär från grunden.
- Utforska plattformens mallar och öppna ett färdigt formulär för att svara på dina frågor.
För att fortsätta med vårt exempel väljer du "Nytt formulär" eller "Nyfrågesport".
Detta kommer att skapa en tom fil som du måste ge ett namn och en kort introduktion.

Redigera titeln och beskrivningen av en ny formulär
Vi kommer nu att ta några frågor.
Steg 2: Strukturera formuläret i frågor och avsnitt
Med Forms kan du skapa ett frågeformulär på ett enkelt och flexibelt sätt genom att använda olika typer av frågor och tematiska makroavsnitt.
De senare är användbara för att gruppera flera frågor som täcker samma ämne.
Du kan t.ex. gruppera alla frågor som rör frekvensen av regelbundna möten eller fastställande av dag och tid för ett evenemang.

Skapa en tematisk avdelning med frågor
I varje avsnitt kan du ange ett teoretiskt sett oändligt antal frågor och välja bland följande:
- Envalsfrågor.
- Flervalsfrågor.
- Öppna frågor.
- Frågor som du besvarar genom att ge ett betyg på en skala från 5 stjärnor, 0-10, etc.
- Frågor som besvaras genom att ange ett datum.
- En tabell med graderad bedömning.

Ange en graderad utvärderingstabell
Som du ser kan du anpassa varje fråga i ditt formulär genom att följa plattformens förslag eller genom att infoga små medföljande bilder.
Steg 3: Linjär, slumpmässig eller förgrenad progression?
Efter att ha sett hur och vilka typer av frågor du kan infoga vill vi prata om användarvägen.
Faktum är att Microsoft Forms låter dig föreslå sekvensen av frågor i exakt den ordning du skapade dem ... eller inte.
Om du vill behålla den ordning i vilken frågorna skapas behöver du inte göra någonting. Standardprogressionen är linjär.
Du kan dock välja att administrera frågorna till din publik på två olika sätt:
- Slumpmässig.
Slumpmässig progression innebär att var och en av dina användare får frågorna i en annan ordning än de andra.
Det här är en användbar funktion för utvärderingstester i skolan, men också om du vill experimentera med frågeformulär av mer psykologisk karaktär.
För att ställa in det slumpmässiga läget, gå till modulinställningarna och välj "Blanda frågor".
- Ramifierad.
I det här fallet kommer användarens framsteg inte att vara slumpmässiga, utan följa en linjäritet av relevans snarare än tid. Vad innebär detta?
I ett nötskal kan du länka ett svar till en fråga som inte direkt följer den aktuella frågan, men som är mer relevant.
Låt oss ta ett exempel.
Om en användare väljer svaret "Aldrig" på frågan "Hur ofta använder du vår produkt?" blir det meningslöst att fortsätta med frågan "Vad gillar du mest med vår produkt?". Istället är det en bra idé att hänvisa dem till frågan "Hur kan vi förbättra produkten?".
Varje användare kan sedan följa en personlig väg som består av de frågor som är mest relevanta för deras erfarenhet som kund, leverantör, förälder etc.
För att förgrena ditt formulär klickar du på "Lägg till en förgrening" genom att klicka på de tre prickarna längst ned till höger på en av frågorna.
Välj sedan det svar som du vill börja förgrena dig från och välj den fråga som du vill omdirigera användaren till.

Skapa en slumpmässig användarframsteg med "Blanda frågorna"

Skapa en grenad väg med "Lägg till en gren"
Allt är på plats.
Steg 4: Markera formuläret
Microsoft försöker alltid att ge oss möjlighet att anpassa filer och innehåll i den stil som bäst representerar oss, både som individer och som företag.
Forms är inget undantag.
Precis som alla andra program i Microsofts sviter kan du med Forms skapa egna grafiska teman eller ladda ner ett som redan är paketerat för ditt varumärke.
För att göra detta klickar du helt enkelt på "Themes" i det övre högra hörnet, bläddrar till slutet av fönstret som öppnas på sidan och väljer "Custom Theme".

Addera ett anpassningsbart tema
Om du inte har ett färdigt grafikpaket hjälper Forms dig genom att erbjuda en uppsjö av färgpaletter och mallar - vissa innehåller till och med animationer - för att ge din undersökning en karaktär och göra den attraktiv för din målgrupp.
Steg 5: Använd förhandsgranskningen för att utvärdera ditt arbete
För att undvika att publicera eller dela ett formulär med fel och brister tillhandahåller Forms en förhandsgranskning.
Genom att klicka på "Förhandsgranska" i det övre högra hörnet ser du resultatet av ditt arbete exakt som det kommer att se ut för målgruppen. Men det är inte allt.
Du kan växla från skrivbordsläge till mobilläge för att se ditt formulär i båda versionerna och se om de inställningar du har gett det håller på alla enheter.
I allmänhet bör du vara särskilt uppmärksam på bilderna och hur deras layout ändras från dator till telefon eller surfplatta.
Slutligen är förhandsgranskningsfunktionen användbar för att testa hur frågorna hänger ihop.
Om du har valt att bygga en sökväg som är känslig för användarens val kan du interagera med dina frågor och se om den omdirigering du har programmerat faktiskt fungerar.
Steg 6: Dela eller publicera, ingen stor sak
Nu kan du bestämma om du vill publicera ditt formulär och börja samla in feedback från din publik, eller om du vill dela det som en mall med andra användare.
Lyckligtvis utesluter inte det ena alternativet det andra.
Om du bara vill publicera ditt frågeformulär klickar du på "Collect responses" i det övre högra hörnet och väljer önskat distributionsläge.
Följande alternativ finns tillgängliga:
- E-post.
- QR-kod.
- Kod att infoga på en webbsida eller i Sway.
- Sociala nätverk.
Du kan också kopiera länken och skicka den i chatten på den plattform du föredrar.

Publicera formuläret
När formuläret har publicerats kommer det att börja samla in svar från användarna och göra dem tillgängliga för dig i avsnittet "Responses" i det övre vänstra hörnet.
Här kan du se användbara data och information, t.ex. antalet gånger som frågeformuläret har fyllts i, den genomsnittliga tid det tog för användarna att nå slutet och statusen (aktiv eller utgången).
Du kommer också att se ett cirkeldiagram som sammanfattar svaren för varje fråga, så att du snabbt kan bedöma antalet korrekta svar eller vilken fråga som var mest framgångsrik när det gäller preferenser.
Genom att klicka på "Mer information" kan du granska de enskilda frågorna och visa namnen på användarna (om tillämpligt) samt det alternativ som var och en av dem har valt.
Med Forms kan du välja att exportera de insamlade uppgifterna till Excel.
Klicka bara på "Öppna i Excel" så kommer du direkt till en pivottabell som redan är konfigurerad med alla svar från ditt formulär.
På så sätt kan du interagera mer effektivt med data och använda Microsoft Excels funktioner för att bearbeta dem i olika typer av diagram eller komplettera dem med ytterligare information från externa källor.
Slutligen erbjuder Forms funktionen "Ideas".
Det här är en ny innovation i programmet som har lagts till för att hjälpa användarna att få nya och oväntade insikter från sina frågeformulär och undersökningar.
"Ideas" skapar automatiskt en serie grafer som visar olika sätt att bearbeta uppgifterna och ger nya tolkningsnycklar.
Användaren kan t.ex. få ett diagram som visar den grad av tillfredsställelse som de svarande anger, uppdelat per avdelning eller verksamhetsklass.
På så sätt skulle det vara möjligt att se hur en avdelning eller en klass av alumner har en lägre grad av tillfredsställelse än de andra deltagarna.
Om man tänker efter kan man komma till slutsatsen att det företagsevent eller den skolkurs som undersöks inte intresserar just denna del av allmänheten. Kanske beror det på att de ämnen som tas upp inte motsvarar deras behov.
Formulären belyser alltså ett specifikt problem och bidrar till att hitta lösningar genom att strategin justeras utifrån feedback från de direkt berörda personerna.

Analys av insamlade data och erhålla oväntad information
För att återgå till funktionen för att dela formulär kan du med Microsoft Forms duplicera ditt frågeformulär och skicka det till andra användare i organisationen, som kan komma åt filen och använda den som grund för att skapa nya enkäter.
Syftet kan vara att förse ditt team med en mall som redan är konfigurerad i företagets stil, så att du kan upprätthålla grafisk konsistens ... och inte behöver skapa ett anpassat formulär varje gång.
Inget dåligt verktyg, eller hur?
Nedan finns en tabell som sammanfattar de steg som krävs för att skapa ett formulär eller en enkät med Microsoft Forms:
| Steg för att skapa ett formulär i Forms | Beskrivning av steg |
| Steg 1: Skapa filen | Öppna Microsoft Forms och skapa ett nytt formulär eller frågeformulär genom att ge det ett namn och en kort introduktion. |
| Steg 2: Strukturera formuläret | Organisera formuläret i tematiska avsnitt och lägg till olika frågor, t.ex. envalsfrågor, flervalsfrågor, öppna frågor osv. |
| Steg 3: Linjär, slumpmässig eller förgrenad progression | Definiera frågornas progression - linjär, slumpmässig eller förgrenad - i enlighet med ditt mål. |
| Steg 4: Markera formuläret | Anpassa formuläret genom att välja ett grafiskt tema som passar ditt varumärke eller genom att använda de mallar som finns tillgängliga. |
| Steg 5: Använd förhandsgranskningen för att utvärdera ditt arbete | Förhandsgranska formuläret för att se till att det är väl utformat, särskilt på olika enheter, och testa frågeanslutningarna om du har konfigurerat några. |
| Steg 6: Dela eller publicera | Välj att publicera ditt formulär och samla in svar, eller dela det som en mall med andra användare. Analysera sedan de insamlade svaren och använd de avancerade funktionerna i Microsoft Forms för att tolka data. |
Vilka applikationer kan Microsoft Forms integreras med?
Hittills har vi sett vad Microsoft Forms är, vilka funktioner det har och vad det är tänkt att uppnå.
Det finns dock en viktig bit som saknas i pusslet vi har lagt ihop: möjligheterna att integrera den här applikationen.
Om du har läst våra artiklar ett tag vet du att en av Microsofts främsta prioriteringar är att göra navigeringen mellan sina produkter så smidig som möjligt.
Men denna fluiditet gäller också och framför allt funktionaliteten i varje applikation, utformad exakt för att komplettera driften av alla verktyg i Microsoft-universumet.
Forms har också sina egna integrationsmöjligheter, som omfattar verktyg som SharePoint Online, Teams och Power Automate.
Låt oss upptäcka dem tillsammans.
Microsoft Forms och Outlook
Låt oss börja med att säga att du kan infoga en enkät i ett e-postmeddelande i Outlook genom att klicka på de tre prickarna bredvid knappen "Skicka" och välja "Enkäter".
Då öppnas ett sidofönster där du kan skriva in en en- eller flervalsfråga.
Det är faktiskt inte möjligt att skapa ett komplext, strukturerat frågeformulär, men den här integrationen kommer säkert att vara användbar för att följa med texten i ett av dina e-postmeddelanden och samla in feedback från din publik.
När du har skickat e-postmeddelandet med enkäten kommer dina målgrupper att kunna svara utan att behöva gå igenom Forms-gränssnittet.
De kommer att kunna interagera direkt med texten i ditt e-postmeddelande, och du kommer att kunna följa utvecklingen av undersökningen i realtid från Outlook, utan någon avvikelse.
Microsoft Forms och SharePoint Online
För att bygga en SharePoint Online-sida har du flera typer av delar till ditt förfogande. Dessa inkluderar webbdelen som är specifik för Microsoft Forms.
Med Forms web part kan du skapa och lägga till ett frågeformulär direkt på en sida på en av dina kommunikations webbplatser, t.ex. intranätet eller teamwebbplatsen.
Du kan också välja att infoga och dela resultaten av ett redan ifyllt frågeformulär, i numerisk eller grafisk form.
På så sätt kan de användare som har deltagit i undersökningen se de övergripande resultaten och förstå vad som är den allmänna uppfattningen i vissa frågor eller hur deras svar passar in i den övergripande bilden.
Microsoft Forms och Microsoft Teams
Det säger sig självt att ett verktyg som Forms inte kan saknas i samarbetsapplikationen par excellence.
För att lägga till det i dina flikar, klicka på de tre punkterna under textfältet i en av dina diskussioner. Flera applikationer kommer att visas, inklusive "Polls".
Genom att välja den ena eller andra kan du skapa en enkät som du kan publicera i dina konversationer med kollegor.
Precis som i Outlook kan du dock bara publicera en en- eller flervalsfråga åt gången.
Detta kan verka begränsande, men det är ofta allt du behöver för att samla in snabb feedback via chatten om organisationen av ett evenemang, tidspreferenser för ett regelbundet möte och mycket mer.
För att distribuera ett frågeformulär som består av flera frågor och avsnitt måste du först skapa det i applikationen Forms och sedan dela det via en länk i Teams - samma sak gäller för Outlook-e-postmeddelanden -.
Microsoft Forms och Power Automate
Du kan använda Power Automate från Microsoft Power Platform för att integrera automatiseringsflöden i dina enkäter.
Detta kan vara användbart för att få formuläret att reagera automatiskt på vissa händelser som inträffar i det.
Om en användare till exempel svarar "Ja" på frågan "Kommer du att delta i företagets nästa webbseminarium?", kommer de omedelbart att få ett e-postmeddelande med en länk till evenemanget.
Följ stegen nedan för att konfigurera ett sådant automatiseringsflöde:
- Gå till Power Automate-gränssnittet.
- Klicka på "Skapa" och sedan på "Automatiserat flöde".
- Döp om ditt flöde, annars kommer det att få ett namn automatiskt.
- I avsnittet nedan, "Välj trigger för ditt flöde", väljer du det alternativ som är kopplat till de formulär du är intresserad av. Exempelvis "När ett nytt svar skickas in".
- Klicka på "Skapa".
- I avsnittet "Form ID" anger du namnet på det formulär som du vill koppla automationsflödet till.
- Välj "Nytt steg".
- I avsnittet "Choose an action" väljer du den händelse som ska starta automatiseringsflödet. Ett exempel kan vara "Hämta svarsinformation".
- Återigen, ange formuläret som refereras till under "Form ID" och välj sedan "Response ID".
- Klicka på "Nytt steg".
- I avsnittet "Search connectors and actions" i "Choose an action" väljer du det objekt som heter "Condition". Du hittar det på fliken "Actions", bredvid fliken "Triggers".
- I "Välj ett värde" anger du frågan för vilken du vill skicka ett automatiskt e-postmeddelande. I vårt fall tar vi frågan "Deltar du i företagets nästa webinar?
- I listan som visas bredvid frågan väljer du alternativet "är lika med" och anger sedan "Ja".
- I avsnittet "If yes" väljer du "Add an action".
- Under "Search connectors and actions" klickar du på "Choose an action" och väljer "Send an email".
- I avsnittet "Till" väljer du "Respondenternas e-post".
- Skriv texten till ditt automatiserade e-postmeddelande.
Med lite tålamod är du klar.
Microsoft Forms och PowerPoint
Här är ett annat integrationsalternativ, så att du kan infoga en undersökning i en PPT-presentation.
För att göra detta klickar du på "Infoga" från flikarna som PowerPoint erbjuder för varje bild och väljer "Formulär".
Här kan du välja om du vill skapa ett frågeformulär från början genom att klicka på "New form" eller "New quiz", eller om du vill lägga till ett befintligt formulär.
Om du vill infoga ett av dina egna frågeformulär som är klart för publicering, väljer du helt enkelt motsvarande fil i fönstret som öppnas på sidan, kallat "My forms".
PowerPoint låter dig redigera enkäten direkt från dess gränssnitt, så att du inte behöver gå fram och tillbaka mellan olika program - du börjar förstå vikten av integration, eller hur? -.
När du är klar med redigeringen kan du dela din presentation via Outlook, OneNote, Teams med mera.
Det som är viktigt att notera är att mottagande användare kommer att kunna interagera med din undersökning direkt från den bild som den finns på.
För din del kan du spåra utvecklingen av svaren från samma "Mina formulär"-avsnitt i PowerPoint.
Microsoft Forms och Microsoft Stream
Låt oss avsluta diskussionen om formulär med denna integration: du kan integrera ett frågeformulär i det multimediainnehåll som skapats med Stream.
Öka publikens engagemang med omedelbara frågor och korta interaktiva frågesporter.
Använd den här funktionen för att samla in feedback på innehåll eller för att testa förståelsen för de ämnen som tas upp.
Allt som krävs är några enkla steg.
Vi har listat dem nedan:
- Öppna Stream-gränssnittet.
- I menyn "Mitt innehåll" klickar du på "Videor" och väljer den video där du vill infoga ett formulär.
- I avsnittet "Form URL" klistrar du in länken till ditt Forms-frågeformulär.
- Ange titeln på ditt frågeformulär eller din enkät i "Namnge ditt formulär".
- Placera formuläret genom att flytta placeringshuvudet på videokontrollfältet.
- Klicka på "Lägg till i tidslinjen".
Nu är du klar igen.
Vill du ha ett komplett intranät?
"Intranet-in-a-box" är en komplett tjänst för ditt företag:
- Vi erbjuder dig ett varumärkesanpassat intranät integrerat med Microsoft 365 och Viva.
- Vi går bortom gränserna för en vanlig företagswebbplats med våra anpassningsbara funktioner.
- Vi uppdaterar alla komponenter till de senaste Microsoft-standarderna.
Förenkla den interna kommunikationen och digitalisera ditt företag med en minimal investering.
Giuseppe Marchi
Giuseppe är Microsoft MVP för SharePoint och Microsoft 365 sedan 2010 och grundade Dev4Side och intranet.ai i syfte att hjälpa företag att få en enklare och effektivare arbetsmiljö.
Han arbetar som konsult med allt som rör digitalt samarbete, intranätportaler och Microsofts molnplattformar.

Vanliga frågor om vad Microsoft Forms är och hur man använder det för att skapa en anpassad formulär
Vad är Microsoft Forms och vad används det till?
Microsoft Forms är en applikation i Microsoft 365-sviten som låter dig skapa, publicera och distribuera anpassade formulär. Det är användbart för att samla in data, testa kunskaper, analysera användarfeedback och mycket mer.
Hur får man åtkomst till Microsoft Forms?
Microsoft Forms är tillgängligt för Office 365 Education-kunder, Microsoft 365 Apps for Business och användare med ett Microsoft-konto (Hotmail, Live eller Outlook.com). Åtkomsten kan kontrolleras av IT-administratörer.
Vilka integrationsmöjligheter har Microsoft Forms?
Microsoft Forms integreras med Outlook, SharePoint Online, Microsoft Teams, Power Automate, PowerPoint, Microsoft Stream och låter dig infoga undersökningar i e-post, SharePoint-sidor, Teams-konversationer, PowerPoint-presentationer, Stream-videor, osv.
Vad är skillnaden mellan ett formulär och en enkät i Microsoft Forms?
Ett formulär är främst utformat för att samla in svar på undersökningar eller enkäter, medan en enkät är avsedd att ställa frågor där svaren är kända och att tilldela poäng till korrekta svar. Formuläret är idealiskt för insamling av data och åsikter, medan enkäten fokuserar på bedömning av kunskap eller skapande av interaktiva quiz.
Hur skapar man ett formulär eller en enkät med Microsoft Forms?
För att skapa ett formulär eller en enkät med Microsoft Forms, följ dessa steg:
- Skapa filen genom att komma åt Microsoft Forms.
- Strukturera formuläret med frågor och avsnitt.
- Välj mellan linjär, slumpmässig eller grenad framsteg.
- Anpassa formuläret med grafiska teman.
- Använd förhandsgranskningen för att utvärdera ditt arbete.
- Dela eller publicera formuläret för att samla in svar. Du kan också använda integrationen med andra Microsoft-applikationer för att förbättra din upplevelse.
Fortsätt läsa
Företagets intranät: vad är det och 20 idéer för att få det att växa

Ta reda på vad ett företagsintranät är och vilka möjligheter det har att stärka ditt företag.
Vad är SharePoint och dess 7 viktigaste funktioner

Ta reda på vad SharePoint är och hur det kan hjälpa dig att digitalisera ditt företag.
