Microsoft Teams-appen: Vad den är och hur man använder den
Microsoft Teams-appen är en helhetslösning för intelligent samarbete och har blivit allt viktigare de senaste åren i och med trenden motdistansarbete.
Styrkan i Teams-appen ligger i utvecklingen av större team, som kan genomföra projekt och uppgifter i en digital värld.
Detta inkluderar företags- och gruppsamarbeten, gemensam tillämpning av innehåll, juridisk hantering, aktiviteter, ljud- och videokonfigurationer, live-evenemang och mycket mer.
Läs artikeln för att se funktionerna och integrationerna i Microsoft Teams-appen. Vi kommer också att se hur man löser det vanliga "Problemet när man når appen".
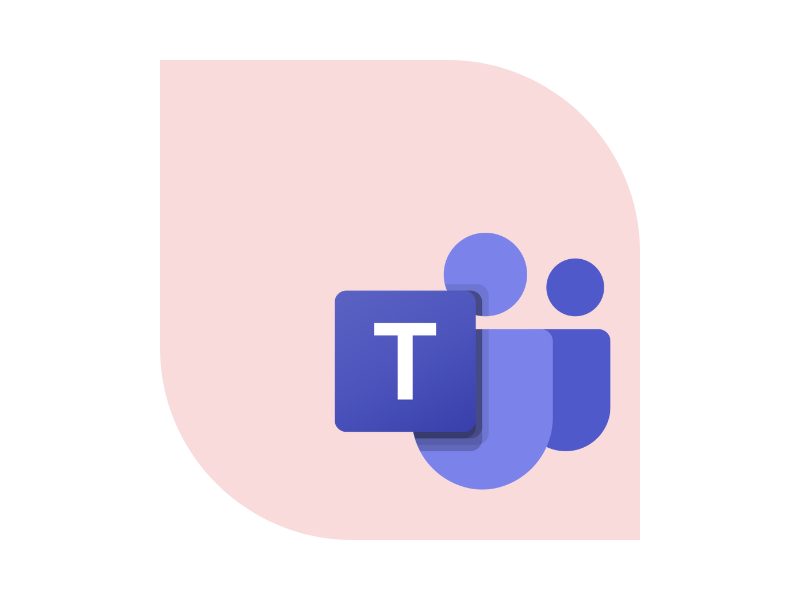
Vad är Microsoft Teams-appen?
Under årens lopp har Microsoft Teams blivit en app för samarbete på skrivbord, webb och smartphone.
Din berömmelse har skjutit i höjden under de senaste åren, där distansarbete har accelererat och expanderat kraftigt.
Men varför har Teams nämnts i alla samarbetsverktyg på marknaden?
Svaret ligger i de många olika funktionerna och den långtgående integrationen i Microsofts arbetssystem.
I den här artikeln kommer vi att informera oss om hur vi kan göra integrationen med Microsoft 365 Suite of Tools till verklighet för oss.
Om vi också pratar om den funktionaliteten kommer vi att ge en liten förklaring.
Styrkan i Teams-appen är deras grupper.
Med den här plattformen kan du bilda agila arbetsteam för att hantera projekt och uppgifter i ett digitalt utrymme, där du kan
- prata individuellt eller i gruppchattar;
- dela innehåll från hela Microsofts arbetsmiljö;
- hantera åtkomst till innehåll med lämpliga behörigheter;
- hålla dig informerad via push-notiser och aktivitetshistorik;
- organisera möten med ljud- och videoreferenser;
- organisera live-evenemang och webbseminarier, privat eller offline;
- och så vidare.
Med allt detta kan det vara svårt att räkna ut vilka fördelar detta verktyg erbjuder, oavsett om det gäller att genomföra enskilda projekt eller att genomföra kommunikationsaktiviteter med en bred Unternehmenspublikum.
Vi erbjuder också en detaljerad titt på funktionerna i Microsoft Teams App och de samarbetsmöjligheter som de erbjuder i sina Teams.
Vilka är de viktigaste funktionerna i Microsoft Teams
Nu när vi har lagt till Teams-appen i Microsoft 365 Suite, låt oss ta en titt på dess huvudfunktioner.
I synnerhet kommer vi att ge dig följande information:
- Aktivitetsflöden
- Privat chatt och gruppchatt
- Arbetsgrupper
- Kalender
- Telefon
- Integrerade applikationer
Vi ger dig också grundläggande inställningar för affärsinfrastruktur och de senaste nyheterna från Teams Universe.
Och låt oss nu släppa loss dig.
Vad är intranet.ai?
intranet.ai är ett färdigt intranät för företag som är utformat för att minska kostnader och implementeringstider och därmed skapa en modern digital arbetsmiljö som präglas av samarbete:
- initialt pris på 3 950 €/år för ett komplett intranät
- över 50 applikationer, inklusive avancerad sökning, dokumenthanteringssystem och FAQ-sidor
- 100% integrerat med SharePoint Online och Microsoft 365

Aktivitetsflöden
Du kan komma åt aktivitetsflödet genom att klicka på klocksymbolen i länken.
Här ser du alla nyheter, inte bara från ditt team, utan också från de applikationer och webbplatser som är integrerade i plattformen (t.ex. intranätet).
I synnerhet kan du hitta följande:
- reaktioner på ett av dina inlägg;
- en lista över gruppaktiviteter;
- en aktivitet som tilldelats dig;
- en inbjudan till ett möte;
- din post i ett meddelande;
- en händelse som publicerats på intranätet;
- etc.
Genom att klicka på enskilda meddelanden kommer du direkt till det rapporterade innehållet, utan att behöva ändra navigeringsfältet.
Dessutom kan du välja om du vill se allmänt innehåll eller innehåll som är relaterat till dina personliga aktiviteter. Så slösa inte bort dyrbara minuter på att bläddra igenom den långa listan med meddelanden som du får varje dag.
Om du vill spara tid kan du också filtrera meddelandena isökfältet.
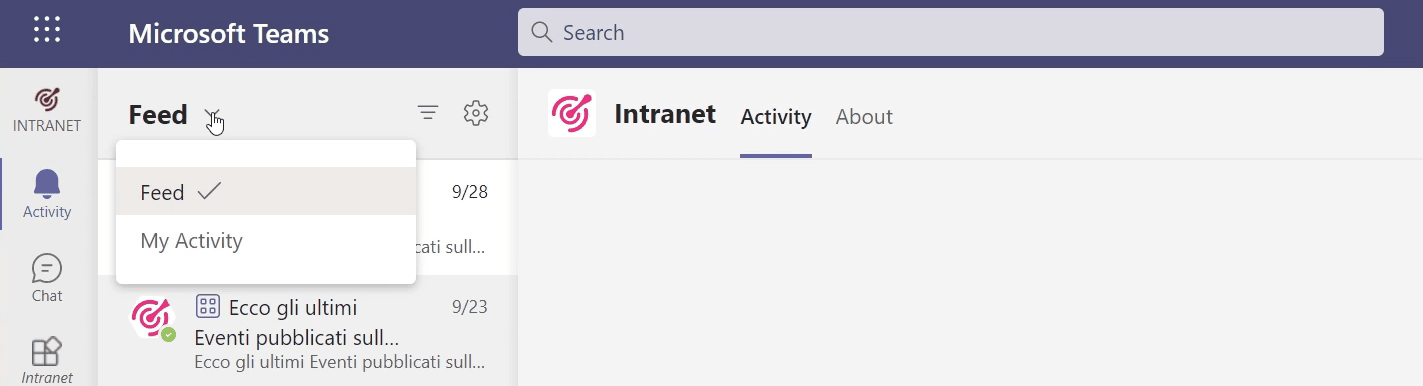
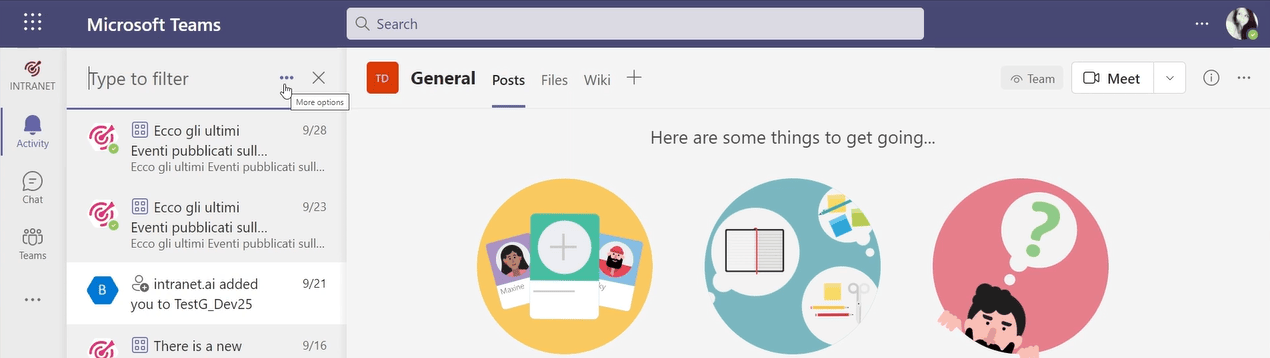
Privat chatt och gruppchatt
Chatt är en av de mest använda och populära funktionerna i Teams.
Du kan använda den här funktionen när du klickar på swite-symbolen i länken (under aktivitetsflödessymbolen så att du kan använda den).
I det här avsnittet kan du söka efter personer i ditt företag som du kan chatta privat med.
Med "Chatta" menar vi inte bara avkoppling via meddelande, utan även
- dela filer och dokument för att arbeta med tillsammans;
- starta ljud- eller videosamtal;
- lära känna den person du pratar med bättre genom att läsa dennes användarkort (t.ex. för att ta reda på dennes position i företagets organisationsschema).
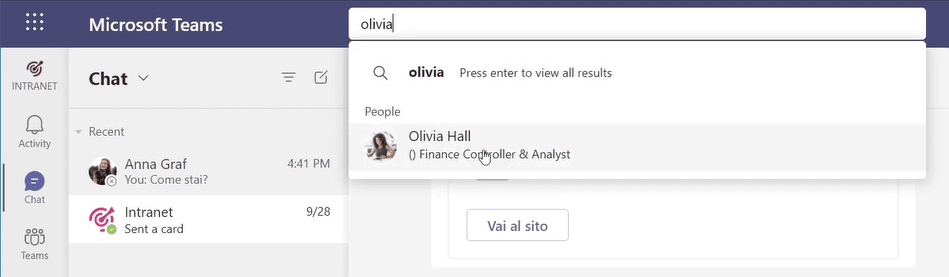
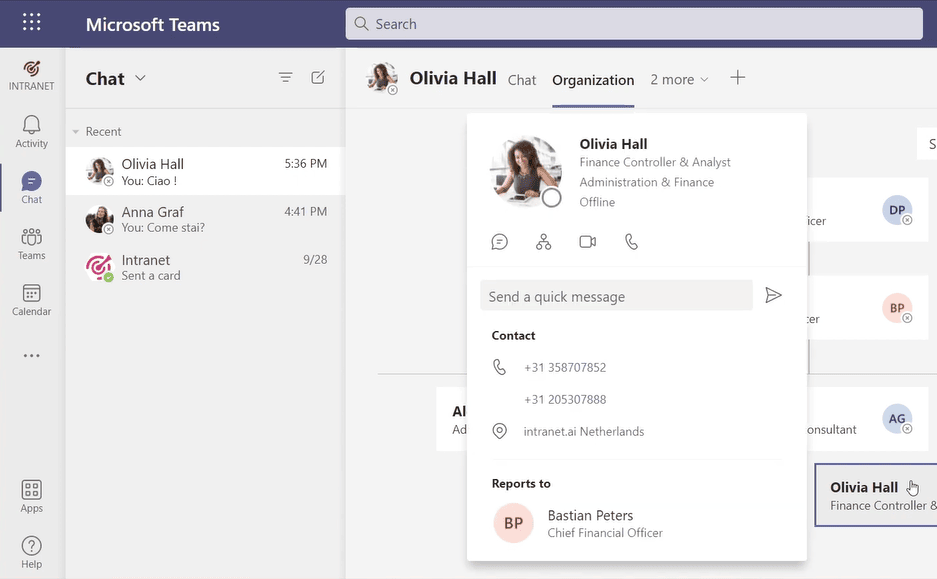
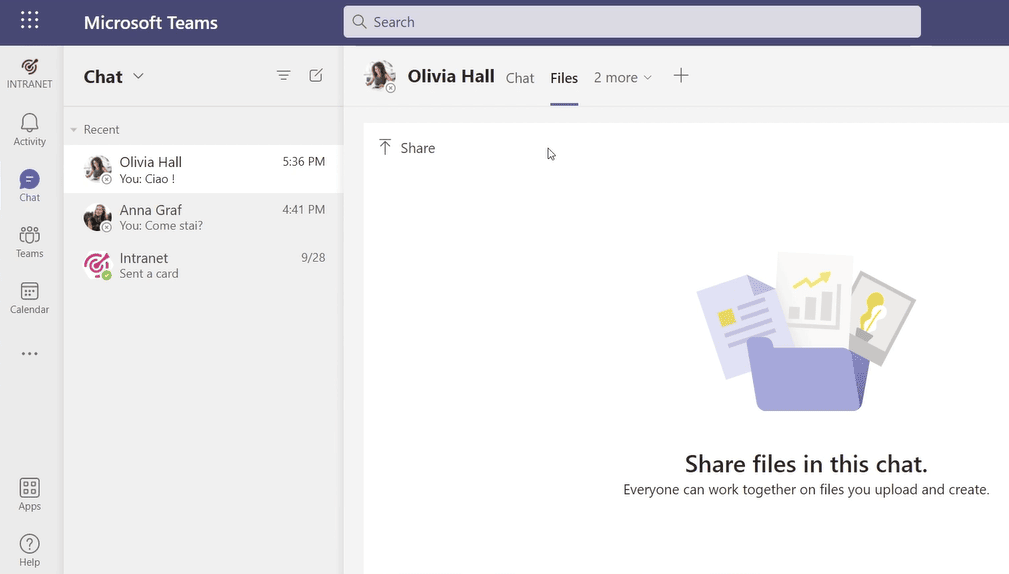
Men den enkla visningen av nyhetsartiklar ger också ytterligare information.
Med Teams har du alltid möjlighet att utföra dina aktiviteter. Först när du har lagrat och wieder geöffnet plattformen kan du utbyta alla meddelanden med dina kollegor och samarbetspartners.
Detta gäller även delad data, som lagras i ett privat chattarkiv.
För att avbryta sista gången kan du beschließen, registrera nya användare i början av en grupp.
Klicka bara på ikonen i den yttre högra halvan, anslut till de deltagare som du vill lägga till i konversationen och vänta några sekunder.
En ny gruppsammansättning skapas då, obehindrat av den privata chatten.
Oroa dig inte heller: de meddelanden som du har tagit emot privat kommer inte att läsas av de nya deltagarna i konversationen.

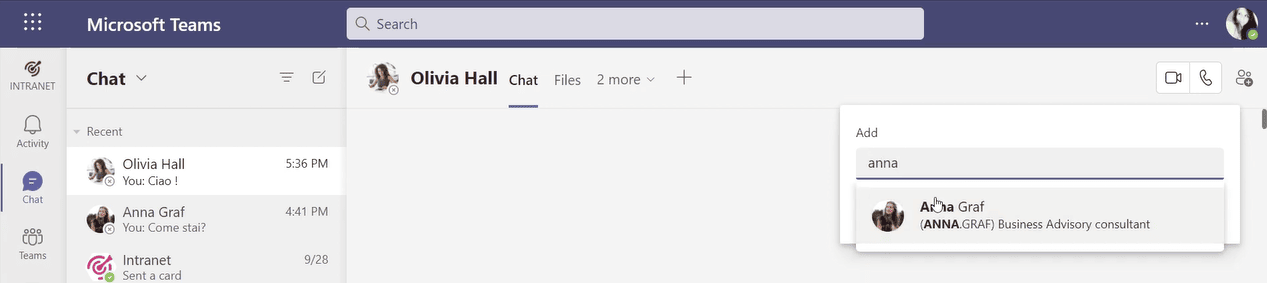
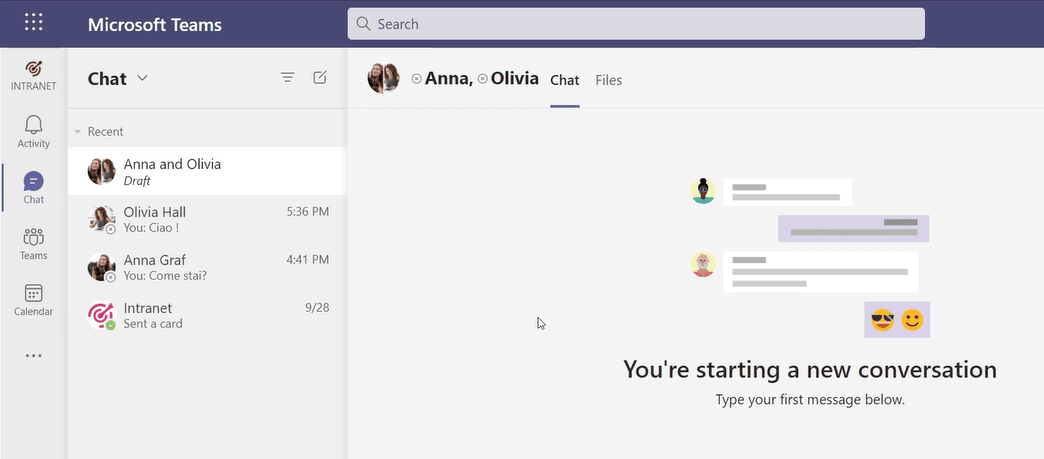
Teams erbjuder möjligheten att hanteragruppchattar .
Detta används för att skicka ett svar till en medarbetare som du vill ha svar från. Föratt skapa dem anger du helt enkelt symbolen "@" följt av namnet på den gruppmedlem du är intresserad av.
Ett litet knep: när du väl har valt namnet på gruppen kan du också ändra det. Om du till exempel skriver ut namnet, så kan du göra din ton mindre förmlich och kalt att gestalta.
Slutligen kan du lägga till nya flikar eller genvägar till dokument eller program i det övre verktygsfältet.
För att göra detta klickar du på "+" och väljer appar från listan som du har öppnat tidigare.
På så sätt kan du styra dina chattar och därmed också dina samtalspartners arbete individuellt.
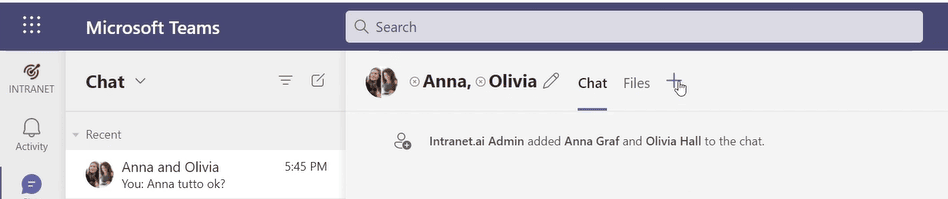
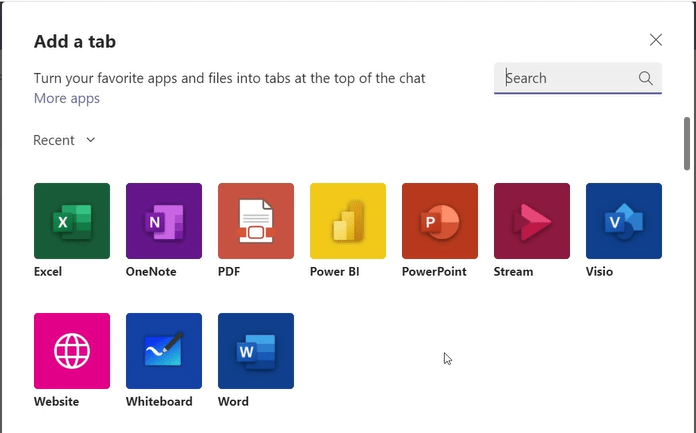
Arbetsgrupper
Det är här du hittar hjärtat i Microsoft Teams.
En grupp är en arbetsmiljö för teamföretag, som innehåller många funktioner i gruppchattar (som i föregående avsnitt).
En speciell egenskap hos arbetsgrupper är dock att de kan arbeta tillsammans i olika situationer, till exempel i mindre arbetsmiljöer, där endast de bästa medlemmarna i teamet arbetar tillsammans.
I så fall är det lättare att organisera arbetet på olika avdelningar för separata projekt.
När du klickar på knappen "Skapa eller gå med i team" visas en skärm där du kan skapa ett nytt team eller skapa ett nytt team.
I det senare fallet anger du helt enkelt åtkomstkoden för teamet i fältet till höger. Om du vill skapa en ny grupp måste du välja fältet till vänster.
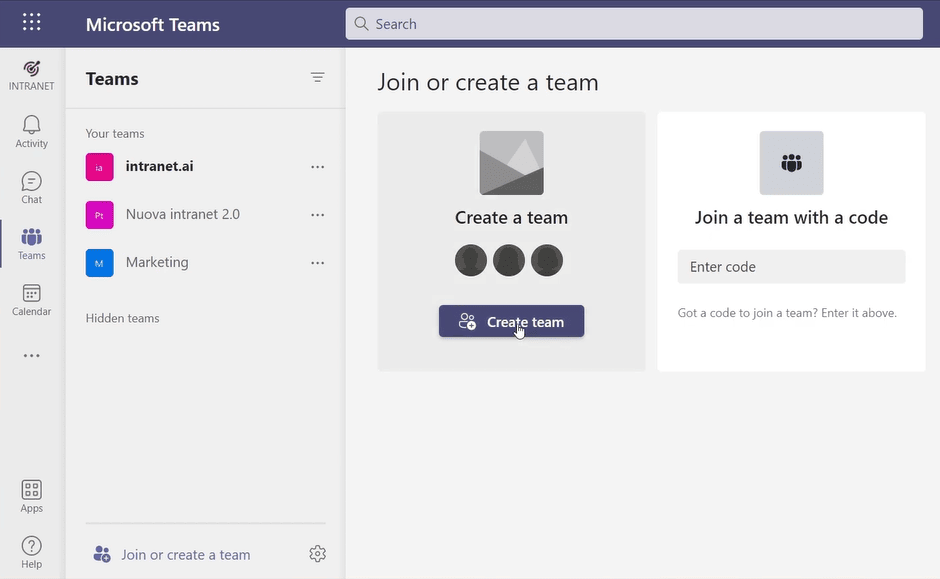
Här kan du ange om du vill bygga din grupp på eller med informationen från plattformen.
Mallarna är kategoriserade efter typ av aktivitet, t.ex:
- Onboarding
- Helpdesk-organisation
- Projektledning
- Och så vidare.
När du kör en av dessa uppgifter ärverktygsfältet redan konfigurerat med de viktigaste apparna för den här uppgiften.
Dessutom kan du skapa en Teams-grupp från en annan Office 365-grupp.
För att göra detta klickar du på rutan bredvid den vänstra mallen.
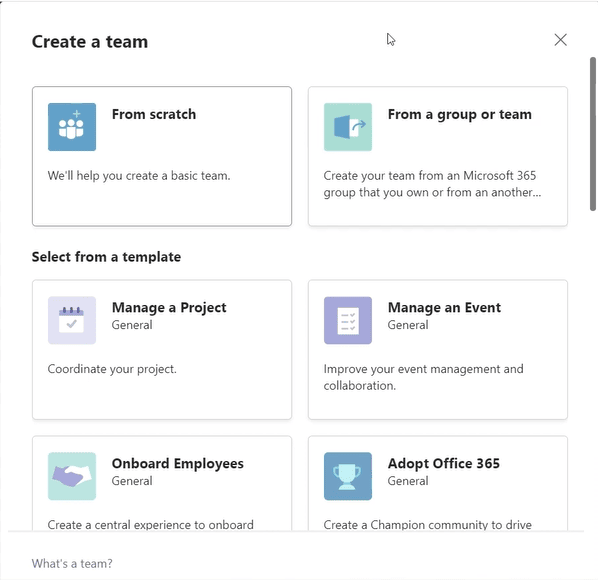
Vi kommer att berätta hur det är att du behöver bygga ett team med de bästa ledarna.
Det första beslutet du måste fatta är om du vill ställa in gruppen som:
- Privat = endast personer som tillhör teamet kan komma åt gruppen och visa den i Teams-sökningen.
- Public = alla personer i företaget kan komma åt och visa gruppen.
- Company-wide* = alla personer i företaget hänvisas automatiskt till gruppen.
*Detta alternativ är endast tillgängligt för administratörer och admins.
Använd detta alternativ för privat bruk.
Nu kan du ange gruppens namn och beskrivning samt medlemmarna (som får gruppens inlägg i form av ett nyhetsbrev i sitt aktivitetsflöde).
Dessutom kan du ange om du bara vill bjuda in deltagare som vanliga medlemmar eller tilldela dem titeln gruppägare.
Att ha flera ägare kan vara användbart om du hanterar ganska stora team eller team som är fördelade över flera kanaler.
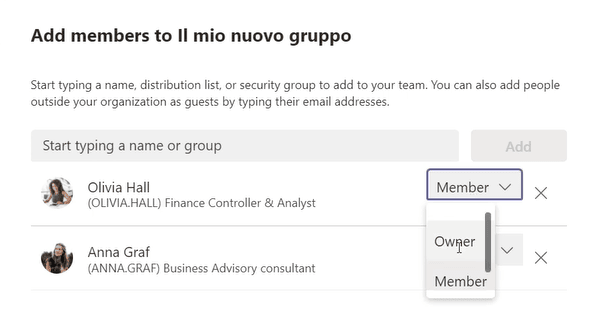
När dessa grundläggande funktioner har definierats öppnas Hauptbildschirm för den nya gruppen.
Här kan alla deltagare i arbets- och samarbetsfunktionerna bekräftas med följande registerkort i Befehlsleiste:
- Bidrag.
I detta avsnitt samlas gruppens gemensamma samtal. Dynamiken är inte densamma som i en reglerad grupp i team. Det finns dock en specialfunktion när det gäller inlägg.
I en Teams-chatt kan du nämna gruppen för att skicka ett meddelande till alla medlemmar på en gång. För att göra detta skriver du "@" följt av teamets namn.
- Datum.
I det här avsnittet lagras allt innehåll som delas i gruppen.
Detta är användbart inte bara för att ge teamet ett snyggt arkiv, utan också för att hjälpa nya medlemmar att dokumentera tidigare stadier av det aktuella projektet.
Men Teams lagrar inte bara all data. Faktum är att dess historia går tillbaka till ändringarna. Vad innebär detta?
Det betyder att alla användare kan kommentera alla versioner av data, så att de kan jämföra eller åtgärda dokumentet eller en misslyckad ändring.
När det gäller dokument låter Teams dig också starta konversationer inom Teams!
Om du vill göra detta klickar du helt enkelt på "Conversation" i filen och skriver ett meddelande.
- Wiki.
Den här texten innehåller meddelanden för gruppen.
Du kan t.ex. skriva en sammanfattning av ett möte där inte alla teammedlemmar deltog eller hålla innehåll (text och icke-text) tillgängligt.
Förutom dessa grundläggande funktioner kan du alltid lägga till en ny app, en extern webbplats, en Excel-fil, PowerBI-rapportering med mera i kommandofältet.
Klicka bara på "+" i kommandofältet och välj den genväg du behöver.
Du kommer att märka att listan över appar som kan integreras i ett team är mycket mer omfattande jämfört med privata chattar eller gruppchattar.
Kalender
Teams kalender är det område där personliga termer används.
Du kan se den som din digitala terminalkalender.
För att förtydliga detta klickar du på den sista symbolen i webbplatslistan till vänster (genauer gesagt, unter dem Teams symbol).
Den främsta egenskapen hos dessa kalendrar är deras integration med Outlook, vilket innebär att alla beslut som skickas via e-post automatiskt inkluderas i kalendern.
Alla möten som skapas i kalendern meddelas till deltagarna via e-post.
Till skillnad från Outlook kan du i Teams-kalendern inte bara organisera möten, utan även live-evenemang och webbseminarier.
Med "Meet Now" kan du dessutom skapa virtuella rum direkt, så att du snabbt kan träffa kollegor och teammedlemmar,både lokalt och på andra platser.
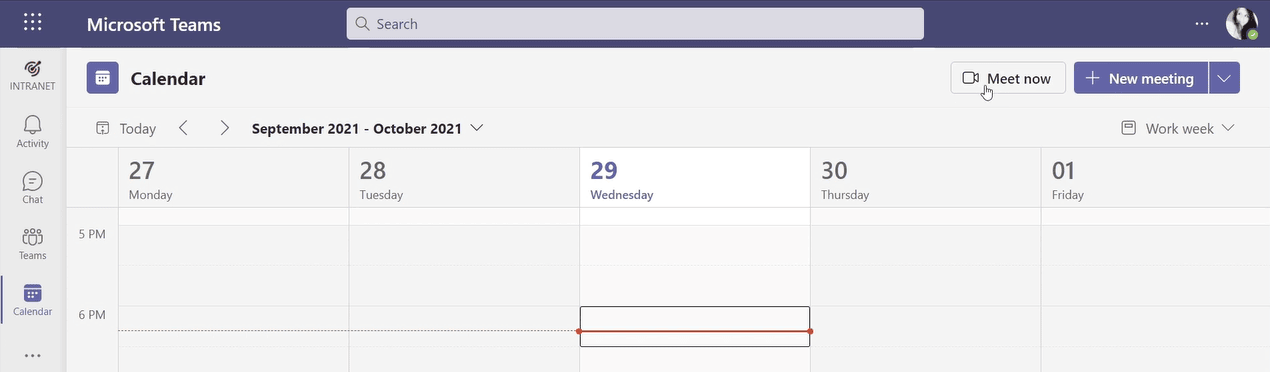
Telefon
Förutom vanliga ljud- och videosamtal från stationära datorer och mobila enheter kan du med Teams integrera samtal med fysiska enheter.
Du kommer åt den här funktionen via de tre prickarna i vänsterfältet, men observera att du bara kan använda den med specifika Microsoft 365-licenser.
När du öppnar Teams-telefonen har du följande funktioner till ditt förfogande:
- Snabbuppringning
- Adressbok
- Samtalslogg
- Röstbrevlåda
Dessutom kan du:
- Använda en automatisk telefonist för att behandla och vidarekoppla samtal.
- Skapa en väntzon för inkommande samtal, där du kan lägga till automatiska hälsningsmeddelanden och bakgrundsmusik.
- Sätta ett pågående samtal i vänteläge och generera en samtalskod för att återuppta samtalet senare eller vidarekoppla det till en kollega.
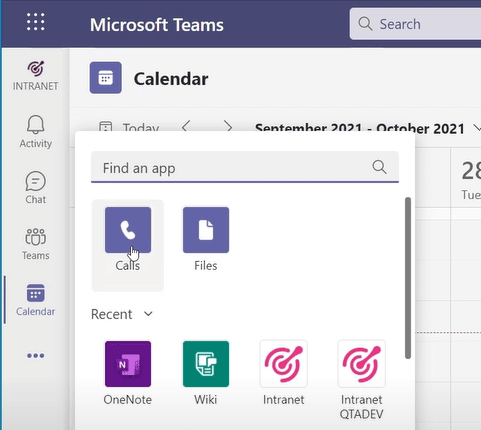
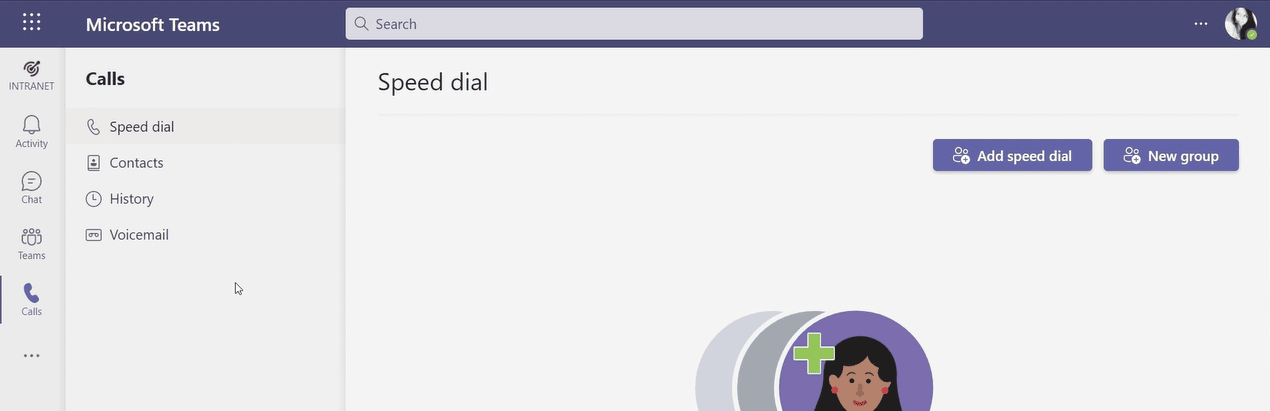
Integrerade applikationer
Vi har visat hur du använder en app för redigeringssessionen i en chatt eller arbetsgrupp.
Dessutom kan du visa hela listan över integrerade appar genom att klicka på ikonen "Apps".
Här kan du sedan använda appar från Microsoft Store, appar fråntredje part och även appar som du själv har utvecklat, vilket möjliggör ännu större individualisering.
Dessutom kan vi göra några av våra favoritappar tillgängliga för att förbättra interaktionen i team och virtuella möten:
- Microsoft Forms.
Med den här appen kan du skapa formulär och filer för att samla in idéer, feedback och kommentarer från dina medarbetare.
För att offentliggöra dem i en chatt eller dela dem under ett möte är varje formulär lämpligt för alla deltagare, så att de kan ändra sina önskemål och snabbt starta en pågående konversation.
Dessutom kan du använda Forms för att lösa dina problem med enkla, intuitiva diagram.
- Microsoft Loop.
Den här appen ger dig ett brett urval av verktyg att ge till dina teammedlemmar.
Från kreativitet över mod till ledarskapsförmåga och hjärtats godhet, varje badge åtföljs av speciell grafik för att erkänna värdet av varje kollega.
Dessutom kan du personifiera Abzeichen med ett namn och en kort beskrivning av din hand.
Testa det ochdu kommer att tävla om att samla dem alla.
För att ge en överblick över de viktigaste funktionerna i Microsoft Teams har vi inkluderat en sammanfattande tabell i nästa avsnitt:
| Funktioner i Microsoft Teams | Beskrivning av funktion |
| Aktivitetsflöde | Aktivitetsflödet visar fördelarna och nyheterna med Teams-grupper, integrerade applikationer och webbplatser. Användare kan skapa personliga inställningar och visa nyhetsuppdateringar. |
| Privat- och gruppchatt | Chatt möjliggör privata konversationer och gemensam användning av data, ljud och video. Den ger också tillgång till användarprofil och aktivitetsfördelning. |
| Arbetsgrupper | Teams gör det möjligt att skapa arbetsgrupper, unterteilt in Kanäle, så att samarbete kan organiseras för specifika projekt. Det finns möjligheter till olika aktiviteter och det är möjligt att skapa privata eller informella grupper. |
| Kalender | Teams kalender integreras sömlöst med Outlook och möjliggör schemaläggning av möten, live-evenemang och webbseminarier. "Meet now" möjliggör snabba, virtuella möten. |
| Telefon | Teams erbjuder flera funktioner, bland annat telefonnummer, adressbok, telefonlista och röstbrevlåda. Det kan integrera fysiska enheter och ge komplexa telefonalternativ. |
| Integrerade applikationer |
Teams gör det möjligt att integrera appar från Microsoft Store, appar från tredje part och anpassade applikationer. Detta ökar funktionaliteten och möjligheterna till individuell anpassning. |
Så här konfigurerar du din personliga Teams-app
Nu när vi har gått igenom de viktigaste funktionerna i Microsoft Teams ska vi konfigurera grundinställningarna.
Mycket kortfattat kan du använda två fönster med följande ingångar för att redigera eller anpassa din app:
- Profilinställningar
- Status (tillgänglig, upptagen, kommer snart tillbaka etc.)
- Profilbild
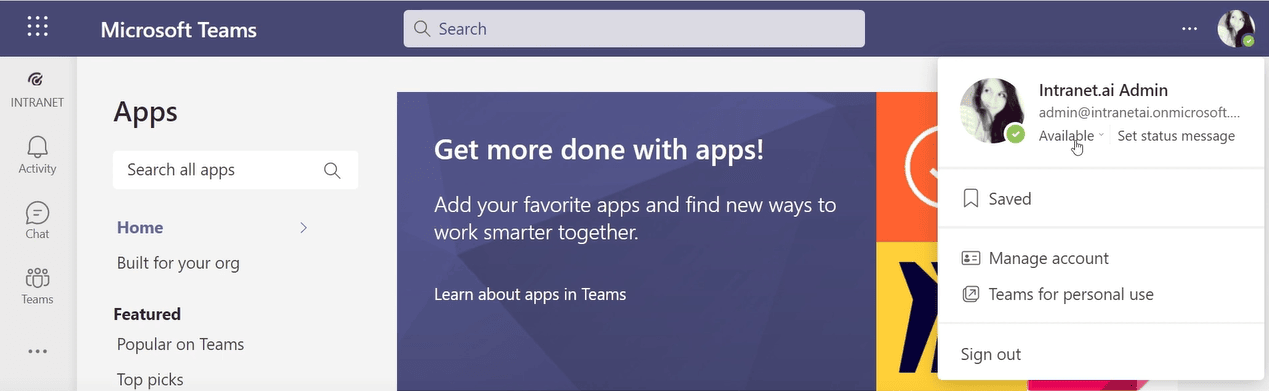
- Allmänna inställningar
- Grafisk design och navigeringsspråk i Teams
- Meddelande om frånvaro
- Flera personliga konton
- Sekretess (vilka meddelanden som ska tas emot i Stör ej-läge, vilka kontakter som ska blockeras etc.)
- Appaviseringar (vilka aviseringar om aktiviteter, förslag, chattar, möten eller personer som ska tas emot)
- Bekräftelse av sessionslogg (aktiverad/inaktiverad) Telefon (vidarekoppling, röstbrevlåda, ringsignal etc.)
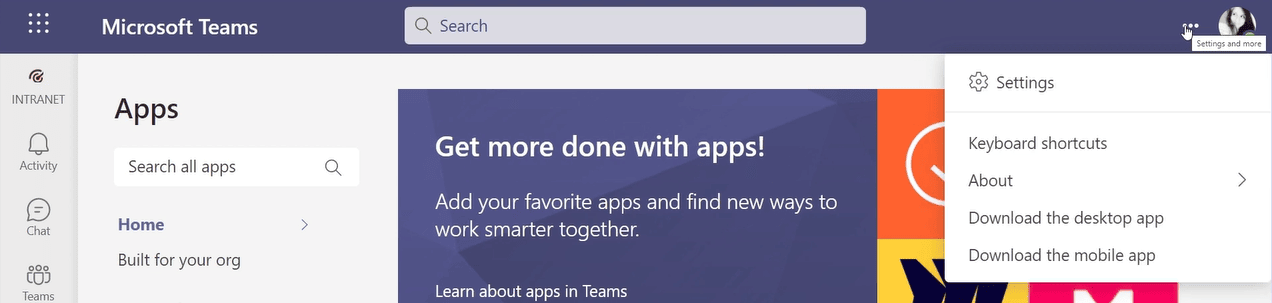
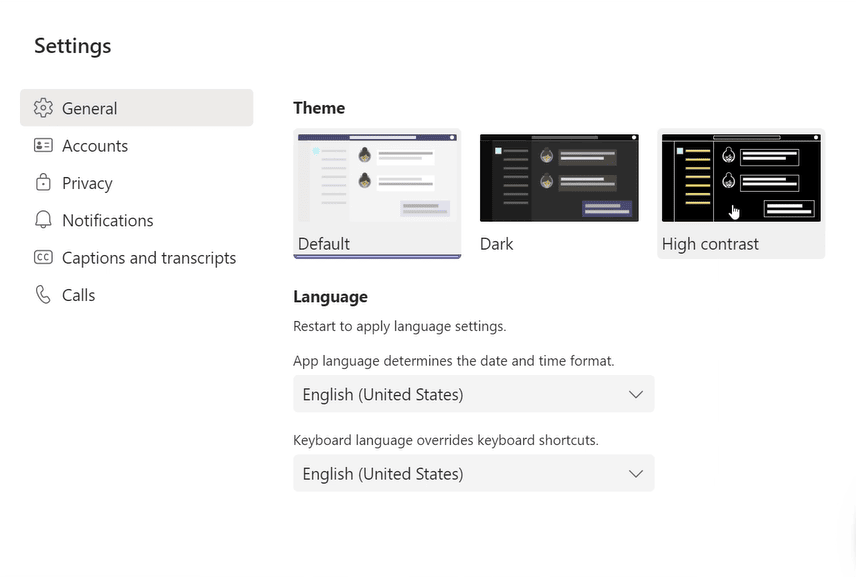
Problem när du använder Microsoft Teams-appen
I Microsoft Teams-applikationen kan det ibland uppstå ett frustrerande problem där meddelandet "Problem med att nå den här appen" eller "There was a problem reaching this app" visas.
Detta problem uppstår ofta när användare vill öppna Office-datafiler som Word, Excel eller PowerPoint inom Teams för att visa dem därifrån. Problemet uppstår inte bara för enskilda användare, utan kan även uppstå i andra organisationer.
Här följer några lösningar och felmeddelanden som kan vara till hjälp för att lösa problemet:
-
Försök med felsökning på Microsoft 365-panelen:
- Gå till Microsoft 365-instrumentpanelen och klicka på "Administratör".
- Navigera till "Teams apps" och välj "Manage apps".
- Klicka på den apptyp där problemet uppstår och välj "Tillåt".
-
Kontrollera brandväggar och antivirusprogram:
- Kontrollera att brandväggar eller antivirusprogram inte har tillgång till specifika datumkoder som Teams har blockerat.Du kan också ofta ställa in dessa säkerhetsprogram så att de blockerar åtkomst till filkoder.
- Kontrollera att brandväggar eller antivirusprogram inte har tillgång till specifika datumkoder som Teams har blockerat.Du kan också ofta ställa in dessa säkerhetsprogram så att de blockerar åtkomst till filkoder.
-
Teams cache-inlärning:
- Öppna Microsoft Teams Desktop-appen.
- Öppna Utforskaren och skriv "%AppData%Microsoft" i adressfältet.
- Ta bort mappen "Teams" i katalogen.
- Starta nu Microsoft Teams Desktop-appen.
-
Saknade Microsoft 365-grupper:
- Ibland kan detta problem orsakas av att det saknas ägarinformation för den Microsoft 365-grupp som är associerad med teamet.
- Se till att Microsoft 365-gruppen är korrekt konfigurerad.
Dessa åtgärder kan hjälpa till att lösa problemet "Problem med att nå den här appen".
Tänk dock på att vissa av dessa problem måste lösas av en Microsoft 365-administratör i din organisation. Den exakta proceduren kan variera beroende på de specifika omständigheterna och behörigheterna inom din organisation.
Det är viktigt att du implementerar felmeddelandet noggrant och säkerställer att det inte finns några oönskade säkerhetskonsekvenser eller påverkan på andra funktioner.
Vill du ha ett komplett intranät?
intranet.ai är den SharePoint Online-baserade lösningen för att förenkla intern kommunikation och digitalisera affärsprocesser med minimal investering av tid och pengar.
- 50+ funktioner för kommunikation och medarbetarupplevelse
- Varumärkesdesign, anpassningsbar in i minsta detalj
- Fullständig integration med Microsoft 365 och Viva
Giuseppe Marchi
Giuseppe är Microsoft MVP för SharePoint och Microsoft 365 sedan 2010 och grundade Dev4Side och intranet.ai i syfte att hjälpa företag att få en enklare och effektivare arbetsmiljö.
Han arbetar som konsult med allt som rör digitalt samarbete, intranätportaler och Microsofts molnplattformar.

FAQ om Microsoft Teams-appen
Vad är Microsoft 365 Teams-appen?
Microsoft Teams-appen är en omfattande lösning för intelligent samarbete som har spridits kraftigt under de senaste åren på grund av trenden med distansarbete. Den möjliggör bildandet av smidiga arbetsgrupper som kan hantera projekt och uppgifter i en digital miljö.
Vilka är de viktigaste funktionerna i Microsoft Teams?
De viktigaste funktionerna i Microsoft Teams inkluderar aktivitetsflöden, privata och gruppchattar, arbetsgrupper, kalendrar, telefonifunktioner och integration av applikationer. Den erbjuder också möjligheten att dela innehåll, hantera behörigheter och delta i möten, inklusive live-evenemang och webbinarier.
Hur ställer du in din personliga Teams-app?
Du kan anpassa din personliga Teams-app i profilinställningarna och de allmänna inställningarna. Detta inkluderar status, profilbild, grafisk design, frånvaromeddelande, integritetsinställningar, aviseringar och mer.
Vad ska du göra om du har problem med att nå Microsoft Teams-appen?
Om du har problemet 'Problem med att nå Microsoft Teams-appen', kan du kontrollera behörigheterna i Microsoft 365-panelen, kontrollera brandväggar och antivirusprogram, rensa Teams-cache och se till att Microsoft 365-grupper har giltiga ägare. Vissa av dessa steg kan kräva hjälp från en Microsoft 365-administratör.
Fortsätt läsa
Företagsintranät: vad det är och 20 idéer för att förbättra det

Här är vad ett intranät för företag är och 20 idéer från våra experter för att förbättra det, optimera processer och kommunikationen mellan kollegor.
SharePoint: vad är det och 7 nyckelfunktioner

SharePoint är Microsoft 365-plattformen för dokumenthantering och skapande av företagswebbplatser. Här är dess 7 huvudsakliga funktioner.

