SharePoint Admin Center: Hur man hanterar SharePoint-webbplatser
Vad är SharePoint Admin Center? Det är det webbgränssnitt som ger SharePoint Online-administratörer alla verktyg för att centralt hantera webbplatser, innehåll och datasäkerhet.
I den här artikeln kommer vi att ta en detaljerad titt på de funktioner som erbjuds av SharePoint Admin Center tillsammans med våra tips för att använda dem på bästa sätt.
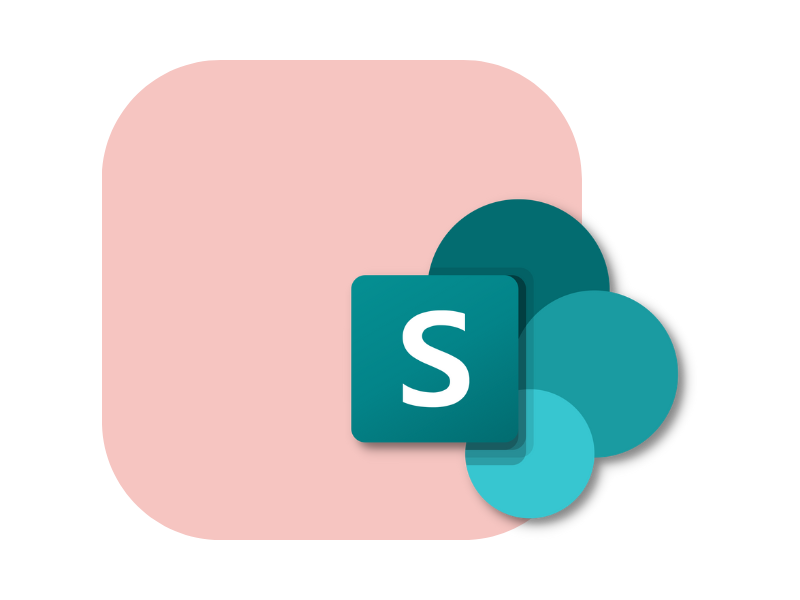
Vad du hittar i den här artikeln
SharePoint Admin Center: Vad är det?
SharePoint Online är Microsoft 365:s mest populära och använda plattform för att skapa moderna webbplatser som kan stödja arbetet i företagets team (när det gäller samarbetswebbplatser) och förenkla den interna kommunikationen. Det senare är fallet för kommunikationssajter, som intranätet, med funktionalitet för innehållshantering, från dokument till företagsnyheter.
För att fungera på bästa sätt, garantera den bästa användarupplevelsen och integriteten för delade data, tillhandahåller SharePoint ett speciellt webbgränssnitt där endast Admin-användare kan komma åt alla konfigurationer som behövs för att hantera företagswebbplatser.
Detta är SharePoint Admin Center, navet för att hantera SharePoint Online i Microsoft 365.
Detta centraliserade gränssnitt ger sedan verktygen för att:
- Skapa nya webbplatser i din SharePoint Online-instans
- Hantera åtkomst till innehåll och information som lagras i SharePoint
- Övervaka driften av aktiva SharePoint-webbplatser, inklusive ockuperat utrymme
- Implementera policyer för att stödja samarbete, med ett öga på säkerhet
Och mer, som vi kommer att titta på i detalj i den här artikeln.
Vad är intranet.ai?
intranet.ai är ett färdigt intranät för företag som är utformat för att minska kostnader och implementeringstider och därmed skapa en modern digital arbetsmiljö som präglas av samarbete:
- initialt pris på 3 650 €/år för ett komplett intranät
- över 50 applikationer, inklusive avancerad sökning, dokumenthanteringssystem och FAQ-sidor
- 100% integrerat med SharePoint Online och Microsoft 365

SharePoint Admin Center: Hur loggar jag in?
SharePoint Admin Center är endast tillgängligt för administratörer med en Office 365-prenumeration, vilket naturligtvis inkluderar SharePoint Online.
Globala administratörer inom företagets Microsoft 365-klient har den högsta nivån när det gäller behörigheter och har tillgång till alla funktioner som erbjuds i SharePoint Admin Center. De kan dock också ge åtkomstbehörighet till Admin Center till andra användare genom att tilldela dem Admin-rollen för:
- Hantera SharePoint platssamlingar
- Ställa in lagringskvoter
- Övervaka andra administratörer och webbplatsägare
För att tilldela Admin-rollen i SharePoint måste globala administratörer då:
- Logga in på Microsoft 365 administrationscenter
- Välj objektet "Roller"
- Välj objektet "Rolltilldelningar" på vänster sida
- Dubbelklicka på rollen "SharePoint Administrator"
- Välj kommandot "Lägg till användare"
- Lägg till de användare som du vill tilldela rollen till
De användare som läggs till i listan har därmed möjlighet att hantera SharePoint Online och dess webbplatser, genom de konfigurationer som finns tillgängliga i SharePoint Admin Center. Hur gör man för att komma dit?
Vid denna punkt behöver Admin-användare bara:
- Gå till admin.microsoft.com
- Logga in med sina Office 365-referenser
- Välj SharePoint Admin Center genom att bläddra till den vänstra rutan
Genom att klicka på "SharePoint" kommer Admin-användare att omdirigeras till SharePoint Admin Center, där de hittar alla verktyg de behöver för att hantera företagets SharePoint-miljö.
SharePoint Admin Center: Vilka är de viktigaste funktionerna som är tillgängliga för användare?
Här är vad Admin Center erbjuder för att förbättra användarupplevelsen och säkerställa den högsta säkerhetsnivån för företagsdata inom SharePoint Online-webbplatser.
Nedan listas de viktigaste konfigurationsområdena (finns i navigeringsfältet till vänster om huvudgränssnittet för Admin Center). Vart och ett av dessa områden innehåller specifika inställningar för att definiera policyer, justera delningsalternativ, övervaka strukturen för platssamlingar och mer.
SharePoint Admin Center startsida
Startsidan för SharePoint Admin Center ger den första viktiga informationen om statusen för din SharePoint Online-instans. I själva verket presenteras instrumentpaneler som visar realtidsuppdaterade data om:
- Användning av företagssidor under de senaste 30 dagarna
- Status för tjänsten
- Systemuppdateringar
Systemuppdateringar representerar meddelanden från Microsoft som är avsedda att informera administratörer om förbättringar, nya funktioner och eventuella ändringar i SharePoint som kan påverka användarupplevelsen.
Det finns också ett textsökfält som kan användas för att hämta aktiva SharePoint-webbplatser och övervaka deras användning. Såsom till exempel upptaget lagringsutrymme.
Den andel som upptas av uppsättningen SharePoint-webbplatser finns å andra sidan i det övre högra hörnet, där en enkel grafik visar det utrymme som upptas jämfört med det utrymme som fortfarande är tillgängligt för företaget.
Denna översikt över tillgänglig lagring är avgörande för korrekt SharePoint-hantering.
Man bör komma ihåg att lagringsutrymmet för SharePoint Online ger 1 TB per enskilt företag, till vilket måste läggas 10 GB för varje licensierad användare som inkluderar SharePoint.till exempel kommer ett företag som har 100 användare med en Microsoft 365-licens som inkluderar SharePoint Online att ha 1 TB + (10 GB * 100) = 2 TB utrymme.
När denna kvot överskrids förhindras tillgång till nästan alla funktioner för lagring och delning av dokument och information inom SharePoint Online.
Om 12 månader sedan överskrids utan att företaget har köpt nytt lagringsutrymme kan Microsoft inaktivera kontot och oåterkalleligen radera allt innehåll i det.
Förutom en översikt över det aktuella lagringstillståndet erbjuder SharePoint Admin Center inga användbara verktyg för att undvika att överskrida den tillgängliga kvoten. Det låter dig bara ta bort webbplatser i instansen.
För att hantera sitt lagringsutrymme har företag därför tre alternativ:
- Köpa nytt lagringsutrymme för SharePoint innan kvoten överskrids. Förmodligen det minst bekväma alternativet, eftersom priset är 0,2 €/GB/månad.
- Köpa Microsoft 365 Archive, den lösning som Microsoft utformat just för att tillhandahålla extra lagringsutrymme för SharePoint-webbplatser. Ett billigare alternativ än att köpa nytt lagringsutrymme direkt, med en prislapp på 0,05 €/GB/månad.
- Vänd dig till experterna på intranet.ai för att lära dig hur du hanterar lagringsutrymme i SharePoint, Teams och OneDrive.
Våra experter kan ge företag de verktyg och den kunskap de behöver för att minska utrymmet i SharePoint och OneDrive, samtidigt som de sparar in på inköp av ny lagring och kostnaden för att använda produkter som Microsofts nya Archive.
Med några dagars konsultation kan vi utbilda användarna i hur man håller arkiven i företagsmolnet rena genom att agera på deras hantering snarare än deras plats (det är alltså inte en enkel migrering från ett arkiv till ett annat).
Det blir därmed möjligt att:
- Förbättra hanteringen av lagringsutrymme i Microsoft 365, på egen hand.
- Behålla samarbetsfunktioner, som går förlorade med Microsoft 365 Archive.
Frigör utrymme med intranet.ai
Vår konsulttjänst är den bästa lösningen för att hantera ditt utrymme i Microsoft 365-molnet,
spara på inköp av ny lagring och produkter som Microsoft 365 Archive.
Vi hjälper ditt företag att:
- Frigöra utrymme i SharePoint, Teams och OneDrive samtidigt som samarbetet upprätthålls.
- Implementera anpassade regler och automatiseringar för rengöring av arkiv.
- Hantera arkiv i företagets Microsoft 365-miljö på ett oberoende sätt.
Active sites, för hantering av aktiva SharePoint-webbplatser
Som ett alternativ till sökfältet på startsidan kan administratörer visa listan över aktiva SharePoint-webbplatser i företagets hyresgäst från posten "Active sites" (som finns till vänster under rubriken "Sites").
Denna sida är dock inte bara användbar för att visa aktiva webbplatser. Varje webbplats i listan åtföljs i själva verket av en rad användbara uppgifter om dess "historia" och huvudkonfigurationer. Bland denna information hittar vi följande uppgifter för varje webbplats
- Eventuell ansluten Microsoft Teams-grupp eller -kanal (och därmed förstå om webbplatsen föddes efter skapandet av en privat grupp eller kanal i Teams, eller inte)
- Antal upptagna GB
- Primära administratörer
- Mall som används
- Datum för skapande
- Och så vidare.
Även på sidan "Active sites" kan administratörer skapa nya webbplatser med kommandot "Create".
Intressant nog erbjuder åtkomst till SharePoint Admin Centre för att skapa en ny webbplats en enastående fördel, nämligen möjligheten att använda mallar utöver de som erbjuds som standard på SharePoint-hemsidan.
Det är alltså mallar som administratörer kan använda för att inte behöva börja från början när de skapar en webbplats, samtidigt som de tilldelar den funktioner som inte finns i de mallar som är tillgängliga för vanliga användare.
Deleted sites, för att se borttagna SharePoint-webbplatser
(och bestämma vad man ska göra med dem)
Omedelbart under rubriken "Active sites" hittar vi "Deleted sites", som tar oss till SharePoint Admin Centre-sidan tillägnad (men inte oåterkalleligt) borttagna webbplatser.
Funktionen att lyfta fram på den här sidan är kommandot "Restore", som kan användas för att återställa raderade SharePoint-webbplatser. Mycket användbart, särskilt när en webbplats tas bort av misstag.
Men se upp: administratörer har en begränsad tid för att återställa en webbplats. Därefter raderas SharePoint-platserna i området "Deleted sites" permanent.
Den tid som är tillgänglig för återställning varierar beroende på typ av webbplats.
Men med undantag för SharePoint-webbplatser som är länkade till en Teams-kanal (som måste återställas inom 30 dagar efter borttagningen direkt från Microsoft Teams), kan team- och kommunikationswebbplatser återställas i detta område i SharePoint Admin Center inom 93 dagar efter borttagningen. Så här gör du:
- Välj de webbplatser som ska återställas från listan som presenteras i området "Deleted sites".
- Klicka på kommandot "Restore" i det övre vänstra hörnet.
När de 93 dagarna har passerat tas webbplatserna helt bort från SharePoint Online-miljön. För att undvika att förlora viktiga data är rådet att göra en säkerhetskopia eller förlita sig på tredjepartslösningar för att arkivera information från en webbplats som, även om den är oanvänd, kan visa sig vara användbar i framtiden.
Policies, för delning och åtkomst av innehåll i SharePoint
Under rubriken "Policies" hittar du två mycket viktiga områden i SharePoint Admin Centre.
Det är de områden som samlar konfigurationerna för delning respektive åtkomst.
Genom att börja med området "Sharing" har administratörer möjlighet att definiera gränser för innehållsdelning i SharePoint och OneDrive. Framför allt finns följande fyra nivåer tillgängliga
- Delning med vem som helst
- Delning med nya och befintliga gäster
- Delning med endast befintliga gäster
- Delning med endast personer inom organisationen
Administratörer kan sedan välja nivå, från den mest tillåtande, för att dela länkar och filer utan inloggningsbegäran, till den strängaste, för att dela med dem som har ett företagskonto.
Det andra intressanta området under "Policies" kallas "Access control" och erbjuder mer avancerade inställningar än området "Sharing" för att skydda SharePoint- och OneDrive-filer. Under "Access control" hittar man alltså fyra huvudkategorier av inställningar för att hantera åtkomst till innehåll:
- Ejhanterade enheter. Administratörer kan tillåta, begränsa eller blockera åtkomst för enheter som inte tillhör företagsdomänen eller som har operativsystem eller webbläsare som inte överensstämmer med konfigurationen för SharePoint.
- Timeout för inaktivitet. Ett säkerhetsalternativ som används för att ställa in en inaktivitetsperiod efter vilken en användare meddelas och slutligen loggas ut.
- Nätverksplats. Den konfiguration som gör att åtkomst till SharePoint Online kan filtreras baserat på användarens IP-adress. Till exempel kan administratörer tillåta åtkomst endast till användare som använder företagsnätverket.
- Legacy-autentisering. Inställningen för att tillåta eller blockera åtkomst från tredje part eller äldre Microsoft Office-program (Office 2010 och tidigare), som inte kan införa enhetsbaserade begränsningar.
Områdena "Sharing" och "Access control" erbjuder tillsammans ett brett utbud av alternativ för att bestämma vem som kan komma åt vad i företagets SharePoint-miljö, skräddarsy plattformsbehörigheter till organisationens säkerhetspolicy på ett flexibelt och detaljerat sätt.
Settings, för att komma åt ytterligare konfigurationer
Under den generiska SharePoint Admin Centre "Settings" finns inställningar för:
- Välj hur aviseringar ska hanteras.
- Ange hemsidorna i din SharePoint Online-instans.
- Definiera standardkonfigurationer för skapandet av nya webbplatser.
- Hantera gränserna för det lagringsutrymme som upptas av varje webbplats.
- Och så vidare.
I grund och botten är det här du hittar inställningarna för att anpassa din SharePoint-miljö.
När det gäller en hemsida är detta en webbplats som fungerar som en landningssida, vilket ger en enda åtkomstpunkt till SharePoint Online-miljön. Administratörer kan ställa in en kommunikationswebbplats som en hemwebbplats för att bredda dess omfattning och centralisera nyheter och användbart innehåll för alla användare i organisationen.
Term store, för att ändra taxonomin för SharePoint-webbplatser
Genom att välja objektet "Term store" i SharePoint Admin Centre kommer du till sidan där du kan hantera metadata för dina webbplatser.
Metadata är den information som ligger till grund för systemet för att söka och lagra innehåll på SharePoint Online-webbplatser. Här spelar därför inställningarna på sidan "Term store" en nyckelroll i den korrekta hanteringen av SharePoint och de företagsdata som den är värd för.
Här kan administratörer skapa eller redigera den lokala taxonomin för en SharePoint-webbplats och ingripa på nivån för taggar, termuppsättningar och enskilda ter mer som kan anpassas med egenskaper som namn, beskrivning och användningsbeteckningar.
Det är också möjligt att tilldela en person eller användargrupp till en specifik termuppsättning. I det här fallet ger de tilldelade taggarna inte ytterligare behörigheter, men hjälper till att identifiera (eller snarare spåra) användare med hjälp av en termuppsättning som till exempel en jobbtitel och en avdelning.
Migration, för hantering av migreringsprocesser i SharePoint
I SharePoint Admin Centre finns ett verktyg som är utformat för att hantera migreringsprocesser: Migration Manager, som du hittar under "Migration" i navigeringsfältet till vänster.
Migration Manager samlar inställningarna för migrering till SharePoint Online och stöder överföring av data från plattformar som Microsoft Stream, Dropbox och Google Workspace.
I detta område finns också en nedladdning av SharePoint Migration Tool tillgänglig. Ett användbart verktyg för att migrera innehåll från äldre versioner av SharePoint On-Prem eller från filer som hämtats från nätverksmappar.
Advanced, för åtkomst till avancerade konfigurationer
I avsnittet "Advanced" i SharePoint Admin Center erbjuds administratörer vissa avancerade konfigurationer som bland annat tjänar till att hantera de behörigheter som krävs av anpassade applikationer som installeras i SharePoint Online.
Dessa inställningar bidrar till hanteringen av plattformens förlängningsmöjligheter, så att du kan ingripa i de behörigheter som anpassade komponenter har för att interagera med data i SharePoint eller, mer allmänt, i Microsoft 365 företagsmiljö.
För att avsluta översikten hittar du nedan en sammanfattande tabell över de funktioner och konfigurationer som är tillgängliga för SharePoint Online-administratörer i Admin Center.
| Område i SharePoint Admin Center | Tillgängliga funktionaliteter |
| Startsida |
|
| Active sites |
|
| Deleted sites |
|
| Policies |
|
| Settings |
|
| Term store |
|
| Migration |
|
| Advanced |
|
Behöver du hjälp med att hantera dina SharePoint-webbplatser?
Vi har mer än 100 som hjälper ditt företag att:
- Fördela rätt behörigheter till användare
- Förbättra dokument- och resurshanteringen
- Säkerställa säkerheten för delad information
- Utveckla anpassade webbdelar och varumärkesgrafik
Giuseppe Marchi
Giuseppe är Microsoft MVP för SharePoint och Microsoft 365 sedan 2010 och grundade Dev4Side och intranet.ai i syfte att hjälpa företag att få en enklare och effektivare arbetsmiljö.
Han arbetar som konsult med allt som rör digitalt samarbete, intranätportaler och Microsofts molnplattformar.

FAQ om SharePoint Admin Center
Vad är SharePoint Admin Center?
SharePoint Admin Center är webbgränssnittet som ger administratörer av SharePoint Online alla verktyg för att centralt hantera webbplatser, innehåll och datasäkerhet.
Hur får jag åtkomst till SharePoint Admin Center?
Administratörer måste gå till admin.microsoft.com, logga in med sina Office 365-uppgifter och välja SharePoint Admin Center från den vänstra panelen.
Vilka är de viktigaste funktionerna i SharePoint Admin Center?
De viktigaste funktionerna inkluderar att skapa nya webbplatser, hantera åtkomst till innehåll, övervaka upptaget utrymme, implementera samarbets- och säkerhetspolicyer och hantera konfigurationerna av aktiva SharePoint-webbplatser.
Hur tilldelar jag Admin-rollen i SharePoint?
För att tilldela Admin-rollen i SharePoint måste globala administratörer få åtkomst till Microsoft 365 Admin Center, välja "Roles", sedan "Role Assignments", dubbelklicka på rollen "SharePoint Administrator", välja "Add users" och lägga till de användare som de vill tilldela rollen.
Hur återställer jag en borttagen SharePoint-webbplats?
För att återställa en borttagen SharePoint-webbplats måste administratörer gå till sidan "Deleted sites" i SharePoint Admin Center, välja de webbplatser som ska återställas och klicka på kommandot "Restore". Detta måste göras inom 93 dagar efter borttagningen.
Vilka delningsalternativ finns i SharePoint?
Delningsalternativen i SharePoint inkluderar att dela med vem som helst, dela med nya och befintliga gäster, dela endast med befintliga gäster och dela endast med personer inom organisationen. Dessa alternativ kan konfigureras i avsnittet "Sharing" i SharePoint Admin Center.
Vad är en Home site i SharePoint Online?
En Home site i SharePoint Online är en webbplats som fungerar som en landningssida och ger en central åtkomstpunkt till SharePoint Online-miljön. Administratörer kan ställa in en kommunikationswebbplats som Home site för att centralisera nyheter och innehåll som är användbara för alla användare i organisationen.
Fortsätt läsa
Microsoft 365 Archive: Vad det är, begränsningar och alternativ

Låt oss utforska vad Microsoft 365 Archive är, den nya lösningen för att utöka lagringsutrymmet i Microsoft 365-företagsmiljön.

