Comment supprimer un site SharePoint en 5 étapes
Les sites SharePoint Online sont au cœur de l'espace de travail numérique.
Les entreprises investissent beaucoup de temps, d'argent, d'énergie et d'attention dans leur construction.
Parfois, cependant, elles veulent simplement s'en débarrasser. Mais comment faire?
Vous trouverez ici les étapes à suivre et des solutions alternatives.
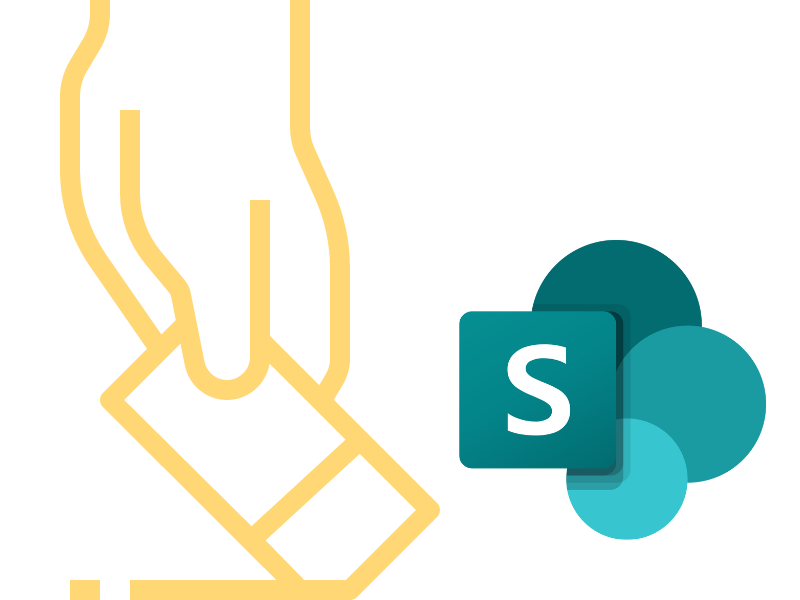
Ce que vous trouverez dans cet article
Comment supprimer un site SharePoint Online
SharePoint est la plateforme de Microsoft 365 qui permet de créer des sites dynamiques et intuitifs, parfaits pour coordonner les personnes et les activités d'une entreprise.
Du partage d'informations et de documents dans le cloud aux possibilités d'automatisation et de personnalisation de ses composants, un site SharePoint peut être le tournant décisif de la croissance d'une entreprise.
En effet, il permet de rassembler dans un même espace numérique les outils et les services qui sous-tendent le travail des équipes, des services et des sites qui composent une organisation, tout en simplifiant la communication et la collaboration entre eux.
Ce n'est d'ailleurs pas un hasard si de plus en plus d'entreprises décident d'investir massivement pour se doter d'un site central, l'intranet, auquel sont ensuite rattachés des sites verticaux de projets et de communication, dédiés à des services ou à des initiatives particulières.
Mais tout cela, vous le savez déjà.
Si vous êtes arrivé ici, c'est que votre entreprise possède déjà au moins un site SharePoint et qu'elle souhaite, pour une raison ou une autre, s'en séparer.
Qu'il s'agisse d'obsolescence, de réduction des coûts de maintenance ou de questions liées à la sécurité des données stockées, les étapes pour se débarrasser de vos sites restent les mêmes.
Examinons-les ensemble dans cet article.
Qu'est-ce qu’intranet.ai ?
intranet.ai est l'intranet d'entreprise prêt à l'emploi, conçu pour réduire les coûts et les délais de mise en œuvre, créant un environnement de travail numérique collaboratif et moderne :
- Prix de départ de 3 650 €/an pour une intranet complète
- 50+ applications, dont la recherche avancée, le système de gestion de documents, les notifications push via Teams, le profil personnel et les pages FAQ
- Intégration à 100 % avec SharePoint Online et Microsoft 365

Les 5 étapes à suivre pour supprimer un site SharePoint
Avant de commencer, nous devons clarifier un aspect très important concernant l'effacement d'un site SharePoint.
En effet, vous devez savoir qu'il s'agit d'une opération potentiellement définitive et irréversible.
"Potentiellement" car tout dépend de la durée pendant laquelle votre site, ainsi que son contenu individuel, resteront dans la corbeille de la plateforme.
Cette dernière n'est rien d'autre qu'une collection d'éléments, au même titre que les nombreuses listes avec lesquelles vous avez travaillé.
Cependant, la corbeille possède une caractéristique particulière : le compte à rebours automatique qui mène inexorablement à la suppression totale des éléments qu'elle contient.
Cela semble drastique, et ça l'est en effet.
Une fois l'échéance passée, toute trace de votre site disparaîtra de l'ensemble de l'environnement Microsoft 365 connecté à votre espace SharePoint.
Par conséquent, nous vous recommandons de vous assurer de deux faits avant de transférer toute information à la corbeille:
- Le temps dont vous disposez pour restaurer éventuellement le contenu supprimé.
- L'inutilité réelle des données que vous souhaitez supprimer.
Quant à la durée de conservation dans la corbeille, elle dépend du plan de service auquel votre entreprise a souscrit et de la configuration de votre espace SharePoint.
En général, la plateforme conserve les contenus supprimés pendant 93 jours à compter de leur arrivée dans la corbeille.
Néanmoins, ce délai peut être réduit à 30 jours.
Si vous êtes administrateur SharePoint, il vous suffit d'accéder aux paramètres de la corbeille pour vérifier combien de temps il vous reste avant que vos données ne soient complètement supprimées.
En ce qui concerne le deuxième point de notre liste, le conseil est d'évaluer la possibilité que le site et le contenu que vous souhaitez supprimer puissent être réutilisés à l'avenir.
Souvent, nous n'insistons pas assez sur l'importance de conserver des informations et des documents qui semblent aujourd'hui superflus et encombrants, mais qui pourraient s'avérer essentiels pour mener à bien l'un des prochains projets de votre équipe ou pour trouver comment améliorer la présentation de vos prochains sites d'entreprise.
Ce ne sont que des exemples, mais le message est clair: vous devez planifier en détail la gestion de vos sites, y compris leur fermeture temporaire ou permanente.
Une alternative à la suppression pure et simple d'un site consiste à le sauvegarder.
Vous pouvez ainsi libérer de l'espace utile dans votre espace de travail numérique, tout en ayant la possibilité de restaurer des archives entières, des configurations de sécurité et des graphiques personnalisés.
Après cette longue mais nécessaire introduction, nous vous présentons ci-dessous les 5 étapes à suivre pour supprimer un site SharePoint:
- Se connecter à Microsoft 365.
Saisissez les informations d'identification de votre compte et connectez-vous à l'interface principale.
- Ouvrir SharePoint.
Utilisez la recherche Microsoft 365 ou parcourez la liste des applications proposées jusqu'à ce que vous trouviez celle de SharePoint.
Sélectionnez-la pour accéder à la page d'accueil de la plateforme.
- Accéder aux paramètres du site à supprimer.
Depuis la page d'accueil de SharePoint, faites défiler la liste des sites auxquels vous avez accès et sélectionnez celui qui vous intéresse.
Une fois sur la page d'accueil du site, cliquez sur la roue des paramètres et sélectionnez l'élément "Site Content".
- Supprimer les informations que le site contient.
Dans la section "Contenu du site", vous trouverez toutes les bibliothèques de documents, les listes et les pages qui composent le site.
Il vous faudra maintenant sélectionner celles qui vous intéressent et les supprimer une à une.
Oui, malheureusement, la plateforme ne propose pas de suppression globale de ses sites. Mais ce n'est pas sans raison.
Ce mécanisme a une fonction protectrice: il vous empêche, vous ou vos collègues et associés, de supprimer des données importantes de l'entreprise. Peut-être parce que vous ne vous êtes pas souvenu qu'elles étaient stockées sur ce site.
Pour supprimer des listes et des bibliothèques de documents, il suffit de cliquer sur les trois points situés à côté de chaque élément et de sélectionner "Supprimer".
Pour supprimer des pages, en revanche, allez dans le dossier "sitepages", cliquez sur le petit cercle qui apparaît lorsque vous passez votre curseur en vue d'ensemble à côté des éléments, et procédez à la suppression.
- Supprimer le site.
Après avoir patiemment vidé votre site de tout son contenu (bibliothèques, listes, pages, etc.), vous pouvez le mettre à la poubelle.
Comme nous l'avions prévu, vous disposerez d'un certain temps pour restaurer des contenus individuels ou l'ensemble de la structure avant que SharePoint ne les supprime définitivement.
Nous ne voulons pas alourdir votre lecture, mais vous savez: repetita iuvant.
Pour terminer la suppression totale du site, cliquez sur la molette de défilement dans le coin supérieur droit, allez à l'élément "Site Information" et sélectionnez la commande "Delete" pour la dernière fois.
Quelles sont les autorisations nécessaires pour supprimer un site SharePoint
Après avoir vu comment supprimer un site SharePoint Online, nous allons aborder deux sujets qu'il est bon de connaître pour éviter de paniquer lorsque les étapes énumérées précédemment ne fonctionnent pas.
Le premier, comme son titre l'indique, concerne les permissions des utilisateurs; le second, que nous aborderons dans le chapitre suivant, fait référence à certains cas particuliers dans lesquels un site ne peut pas être supprimé.
Suivant le programme de ce qui a été énoncé, commençons donc par les permissions.
Pour assurer une sécurité et une organisation maximales des contenus, SharePoint dispose d'un système de permissions à plusieurs niveaux, qui sont attribuées à des groupes d'utilisateurs et peuvent s'appliquer à différents sites.
Pour en savoir plus sur la structure des permissions, nous vous renvoyons à notre article sur SharePoint et ses 7 principales fonctionnalités.
Lors de la suppression d'un site, l'utilisateur doit réintégrer le groupe d'administration de l’espace ou le groupe de propriétaires du site en question.
Les propriétaires disposent d'une autorisation de type "contrôle total", qui leur permet de gérer les paramètres et les activités affectant l'un des sites de l’espace. Parmi ces activités, on trouve la suppression de contenus individuels et du site lui-même.
Pour leur part, les administrateurs SharePoint ont le contrôle sur l’espace d'entreprise, c'est-à-dire sur l'ensemble des sites d'une organisation.
Par conséquent, ils disposent de toutes les autorisations mises à disposition par la plateforme et n'ont donc aucun problème à créer, modifier, supprimer ou restaurer des sites dans la bibliothèque.
Si vous avez des doutes sur votre appartenance à ces deux groupes, il suffit de faire quelques vérifications.
Plus précisément, vous devrez:
- Entrer dans SharePoint.
- Ouvrir le site qui vous intéresse.
- Cliquer sur la molette de défilement dans le coin supérieur droit.
- Sélectionner l'élément "Autorisations du site".
- Vérifier quelles autorisations ont été accordées et à qui.
Si vous ne disposez pas des autorisations nécessaires, deux options s'offrent à vous: déléguer la tâche à un administrateur ou à un utilisateur propriétaire, ou leur demander de vous donner l'autorisation de supprimer le site.
C'est simple jusqu'ici, n'est-ce pas?
Passons maintenant au sujet suivant.
Quand vous ne pouvez pas supprimer un site SharePoint
Ceci nous amène à un problème brûlant lorsqu'il s'agit de supprimer un site SharePoint Online.
Il peut arriver que vous exécutiez cette opération sans succès, bien que vous disposiez des autorisations nécessaires.
Dans ce cas, vous ne devez pas vous inquiéter de devoir demander des autorisations supplémentaires ou de rencontrer une faille dans le système.
L'explication réside dans les caractéristiques de vos sites.
Par exemple, si le site que vous souhaitez supprimer est la racine de votre espace, la plateforme ne vous permettra jamais de le supprimer.
La mauvaise nouvelle est qu'il ne s'agit pas du seul cas particulier.
La bonne nouvelle, c'est qu'il existe une solution pour chacun d'entre eux.
Ci-dessous, nous présentons en détail les sites qui ne peuvent pas être supprimés et les alternatives qui vous permettront de remédier au problème en quelques gestes supplémentaires:
1) Site racine (hub) d'un espace SharePoint
Un site racine est le site sur lequel repose toute une collection de votre entreprise.
Si vous ne l'avez pas remarqué ou si vous ne le saviez pas, ce site spécial est automatiquement créé par SharePoint lors de l'ouverture d'un nouvel espace, c'est-à-dire d'un nouvel environnement dans lequel héberger une collection de sites, ainsi que des ressources, des utilisateurs, des groupes avec les permissions et les configurations de sécurité qui y sont associées.
Le site racine représente donc le point d'origine de tous les sites qui peuplent ou peupleront votre espace et, en raison de cette importance, il ne peut pas être supprimé.
Mais vous pouvez l'archiver.
L'archivage d'un site racine consiste à la fois à le désactiver et à supprimer tous les sites enfants de l’espace.
De cette manière, le site racine est préservé dans le locataire en vue d'une éventuelle restauration future; toutefois, jusqu'à ce que cela se produise, il restera caché aux utilisateurs.
Si vous souhaitez mettre en œuvre cette solution, suivez les étapes suivantes:
- Entrez dans SharePoint.
- Cliquez sur "Tenant Settings" dans la barre de navigation à gauche.
- Sélectionnez "Sites", puis votre site racine.
- Choisissez la commande "Archive" dans la barre supérieure.
Et c’est tout.
2) Site associé à un hub
Commençons par les bases.
Un hub est un site central auquel sont liés des sites secondaires ou verticaux.
Ces derniers sont très dépendants de leur hub, dont ils héritent à la fois des paramètres et des autorisations attribuées aux utilisateurs qui naviguent entre eux.
La relation est si étroite qu'il est impossible de supprimer un site associé sans le déconnecter au préalable de son site pivot.
Voici donc ce qu'il faut faire pour démêler le problème.
Une fois que la relation entre le hub et le site vertical est dissoute, vous pouvez en fait supprimer ce dernier comme s'il s'agissait d'un site normal de votre collection (reportez-vous au premier chapitre si vous n'avez pas compris comment procéder).
Mais attention: la dissociation est quelque chose que seuls les administrateurs des locataires peuvent accomplir.
Après avoir obtenu les autorisations nécessaires, vous pouvez procéder de la sorte:
- Entrez dans SharePoint.
- Ouvrez le hub auquel le site qui vous intéresse est associé.
- Cliquez sur la petite roue dans le coin supérieur droit.
- Sélectionnez l'élément "Site Information".
- Cliquez sur "Hub site association" et sélectionnez l'option "None".
Vous pouvez maintenant supprimer votre site secondaire.
Comment restaurer le contenu d'un site SharePoint
Maintenant que nous avons atteint ce stade, il ne nous reste plus qu'à aborder une dernière question.
En effet, parlons de la restauration des contenus et des sites supprimés.
Comme nous l'avons déjà dit - mais nous le répétons - les éléments supprimés sont déplacés vers la corbeille SharePoint, qui les conserve jusqu'à l'expiration d'une période déterminée par le plan auquel vous êtes abonné et les configurations que vous donnez à la plateforme.
Si le compte à rebours de votre corbeille n'a pas encore été remis à zéro, vous avez alors la possibilité de restaurer un site avec son contenu.
Une fois de plus, il est important de noter le type d'autorisation dont l'utilisateur doit disposer pour réactiver les éléments supprimés.
Plus précisément, seuls les administrateurs de l’espace peuvent le faire.
Gardez cela à l'esprit si vous souhaitez restaurer des contenus que vous avez supprimés en tant que propriétaires de sites, car vous devrez contacter les administrateurs et la réponse n'arrive pas toujours à temps pour éviter la suppression automatique du système.
Si vous disposez des autorisations nécessaires, vous pouvez suivre les étapes suivantes:
- Entrez dans SharePoint.
- Dans le menu de la plateforme, ouvrez la corbeille.
- Sélectionnez le site supprimé qui vous intéresse.
- Cliquez sur "Restaurer le site" dans la barre de commande supérieure.
Une fois cette opération effectuée, vous et les autres utilisateurs de l’espace de l'entreprise pourrez à nouveau voir et accéder au site.
Pour ce qui est de son contenu, vous devrez agir de la même manière:
- Connectez-vous au site restauré.
- Cliquez sur la molette de défilement dans le coin supérieur droit.
- Sélectionnez l'élément "Contenu du site".
- Cliquez sur "Corbeille" (ou "Recycle bin") également dans le coin supérieur droit. A partir de là, vous accédez au premier niveau de votre corbeille. Pour accéder au deuxième niveau, dans lequel sont stockés les fichiers supprimés depuis moins de 93 jours, sélectionnez "Corbeille de deuxième niveau".
- Cliquez sur le petit cercle qui apparaît à gauche du nom d'un élément.
- Sélectionnez "Restaurer". Petite note: la sélection multiple est autorisée afin de ne pas avoir à répéter la procédure pour que tous les contenus soient réactivés.
Une fois que vous aurez terminé, vous pourrez retrouver le contenu sauvegardé dans la corbeille au même endroit que celui où il se trouvait avant d'être supprimé.
Après ce tour d'horizon sur la manière de supprimer un site, sur ce qu'il faut avoir pour le faire, sur les cas particuliers à surveiller et sur la manière de restaurer le contenu après sa suppression, nous pensons que vous êtes prêt à vous occuper de tout cela seul.
Prenez toujours quelques instants pour réfléchir à la raison pour laquelle vous souhaitez supprimer un site de votre espace et aux alternatives possibles que vous pourriez choisir au lieu de le mettre à la poubelle.
Nous en avons examiné plusieurs, et nous vous encourageons à relire cet article pour vous en souvenir et suivre les étapes correctes.
Si vous vous retrouvez un jour dans une situation délicate et que vous ne savez pas quelle voie suivre pour gérer au mieux vos sites professionnels, sachez que vous pouvez toujours compter sur nos conseils.
Besoin d'aide pour gérer vos sites SharePoint?
Laissez-nous vous donner un coup de main!
Nous en avons plus de 20 à vous donner pour:
- Attribuer les bonnes autorisations aux utilisateurs.
- Créer les meilleurs processus pour gérer la vie de vos documents numériques.
- Optimiser l'espace et les modalités de stockage des données.
- Assurer la sécurité des informations partagées.
- Développer des parties web et des graphiques personnalisés pour votre entreprise.
Giuseppe Marchi
Microsoft MVP pour SharePoint et Microsoft 365 depuis 2010.
Giuseppe est le fondateur d'intranet.ai et l'un des plus grands experts en Italie en ce qui concerne Microsoft 365. Depuis des années, il aide les entreprises à créer leur propre environnement de travail numérique dans le cloud de Microsoft, en veillant à l'expérience des utilisateurs.

Lire la suite
SharePoint et Teams : toutes les intégrations possibles


SharePoint et Teams sont deux apps de Microsoft 365 qui améliorent la collaboration et la communication d'entreprise. Voir ici comment les intégrer.
Microsoft Viva Learning : comment gérer la formation sur Teams


Voyons ce qu'est Viva Learning et comment l'utiliser pour la formation, des fonctionnalités à l'intégration avec Teams, SharePoint, Copilot et Moodle.
Consultants SharePoint : pourquoi choisir intranet.ai ?

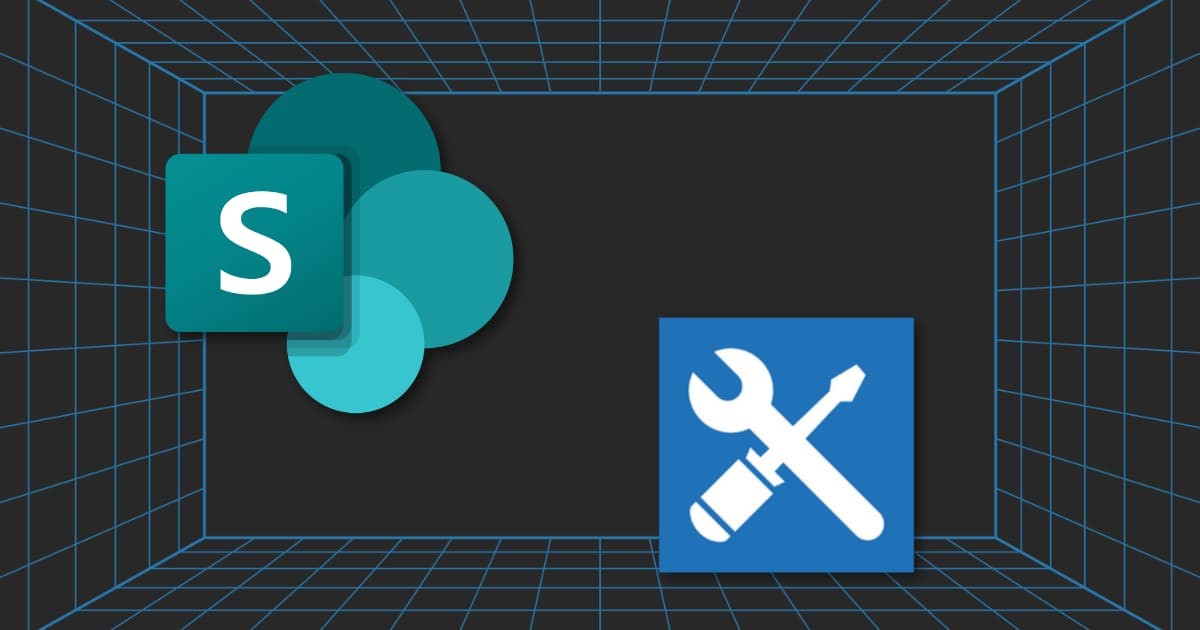
Découvrons qui sont les consultants de SharePoint Online, pourquoi recourir à leurs services et comment choisir les bons experts.

