Microsoft Planner : aperçu et principales intégrations
Les applications de Microsoft 365 occupent une place de plus en plus centrale dans la création d’un digital workplace moderne. Cela est dû non seulement aux fonctionnalités offertes par chacune d’elles, mais aussi à l’intégration native qui permet à ces applications de se transformer en un écosystème unique, complet et synergique.
C’est le cas de Microsoft Planner, SharePoint Online et Teams : trois outils essentiels pour la productivité qui, lorsqu’ils sont bien intégrés, peuvent combiner leurs fonctionnalités dédiées à la communication, à la collaboration et à la gestion des tâches. Le résultat : une plateforme unifiée capable d’accélérer les processus de gestion de projet.
Commençons donc par un aperçu de Planner, avec ses fonctionnalités et ses différences par rapport à des outils comme Trello, avant d’examiner les opportunités offertes par son intégration avec les principales solutions de Microsoft 365, parmi lesquelles figurent également Outlook et Copilot.
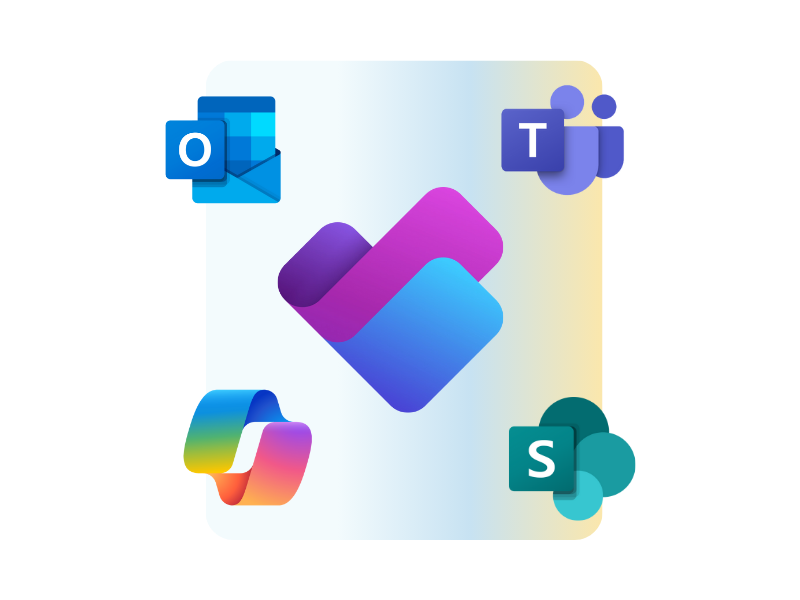
Ce que vous trouverez dans cet article
- Microsoft Planner : qu’est-ce que c’est et à quoi ça sert
- Comment intégrer Microsoft Planner et Microsoft Teams
- Comment intégrer Microsoft Planner et SharePoint Online
- Comment ajouter des tâches dans Microsoft Planner depuis Outlook
- Microsoft Planner vs Microsoft Lists et listes SharePoint : différences et similitudes
- Microsoft Planner vs Trello : lequel choisir ?
- Microsoft Planner AI : le futur de la gestion de projet
Microsoft Planner : qu’est-ce que c’est et à quoi ça sert
Planner est l’application de Microsoft 365 dédiée au project management, c’est-à-dire à la planification et à l’organisation des tâches d’une équipe, en fournissant des plans de travail flexibles et personnalisables.
Cela signifie que chaque membre impliqué dans une initiative ou appartenant à un département spécifique peut accéder à un espace interactif, composé de tableaux et de "buckets", où sont rassemblés tous les éléments nécessaires pour suivre et accomplir les activités partagées.
Le concept de "bucket" désigne en particulier une division en colonnes servant à définir les grandes catégories ou les phases d’avancement d’un projet. Chaque bucket contient ensuite plusieurs tableaux, qui sont de véritables fiches de travail regroupant des informations utiles à suivre :
- Utilisateur auquel la tâche est assignée
- Date d’échéance prévue pour la tâche
- État d’avancement et niveau de priorité
- Checklist interne pour finaliser la tâche
Pour différencier davantage les tâches au sein d’un même bucket, il est possible de créer des sous-catégories : ce sont des tags personnalisés permettant de classer les différentes tâches selon des critères utiles pour l’équipe, comme "Important" ou "En attente de révision".
Ainsi, Planner permet aux équipes de garder en permanence le contrôle sur les priorités, de rester informées des avancées des collègues, des éventuels problèmes ou, plus simplement, de l’état des projets en cours.
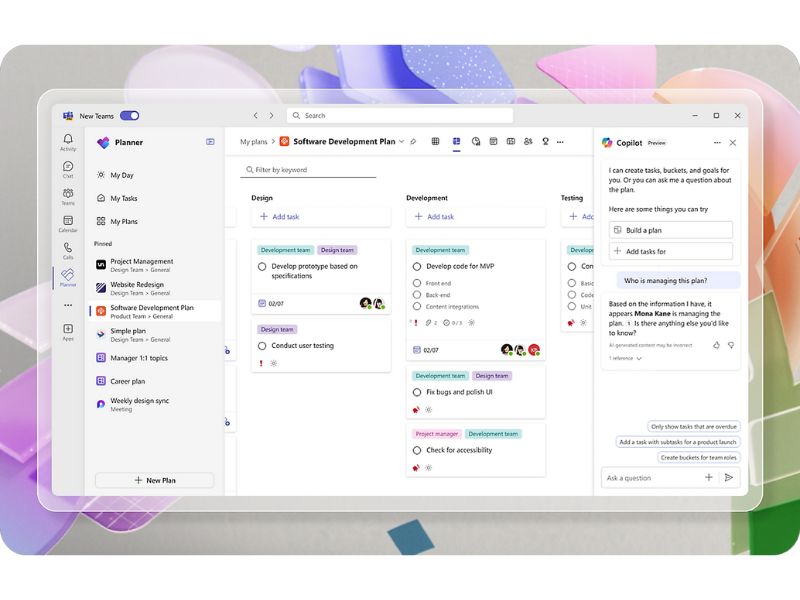
Aperçu de Microsoft Planner
En plus de détails comme des notes, commentaires et pièces jointes (y compris depuis SharePoint et Teams), Planner permet de :
- Configurer des tâches récurrentes, afin d’éviter de recréer à chaque fois les mêmes tableaux.
- Afficher les projets sous forme de colonnes ou à travers des diagrammes, qui aident à identifier combien de tâches sont en retard, terminées ou encore à démarrer.
- Suivre le travail par utilisateur, pour analyser la charge de travail individuelle et faciliter d’éventuelles réaffectations.
En résumé, Microsoft Planner propose deux principales vues pour suivre l’état des tâches :
- Vue synthétique : la vue par défaut de Planner, dans laquelle les tâches sont organisées en colonnes (buckets) représentant les étapes du projet ou des catégories définies par l’utilisateur. Les tâches peuvent être facilement déplacées d’un bucket à l’autre par glisser-déposer, ce qui permet de mettre à jour l’état du projet en un simple mouvement de souris.
- Vue graphique : offre un aperçu visuel plus détaillé de l’état des tâches planifiées. Elle présente une sélection concise mais complète de graphiques interactifs, parmi lesquels :
- Bucket : regroupe les tâches par étape, en mettant en évidence leur état d’avancement.
- Charge de travail : analyse la répartition des tâches entre les membres de l’équipe.
- Tâches par statut : classe les tâches selon qu’elles soient terminées, en retard ou en cours.
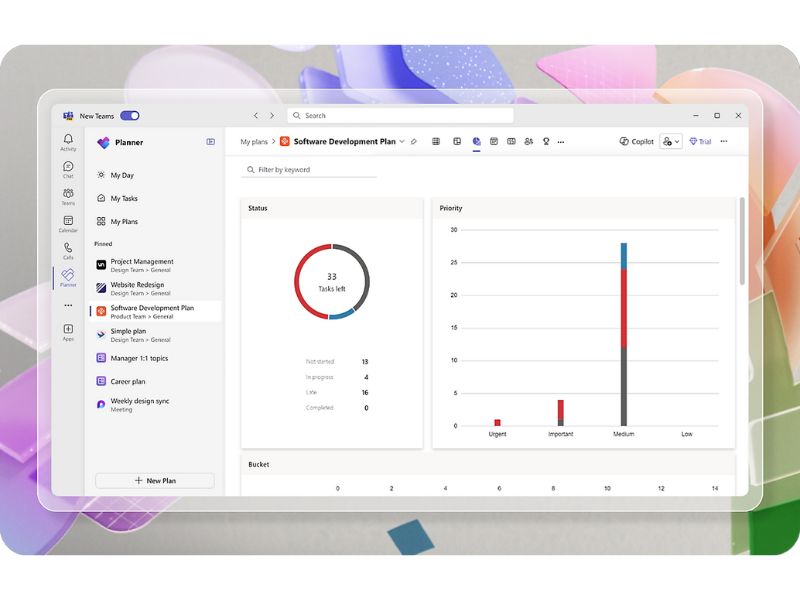
Résumé graphique des activités dans Microsoft Planner
Ceux qui souhaitent consulter les échéances et les activités prévues, sans risquer de perdre des informations au milieu de toutes les tâches à accomplir, peuvent intégrer les plans de travail dans leur calendrier Outlook.
Si le propriétaire du plan a activé l’option de partage, il suffira de cliquer sur les trois points dans le menu supérieur de Planner, puis de sélectionner "Ajouter le plan au calendrier Outlook" > "Publier" > "Ajouter à Outlook".
Les activités apparaîtront alors dans la section "Autres calendriers" d’Outlook.
Planner permet également de créer ou de rejoindre plusieurs plans de travail. Dans le menu latéral, la section "Créer un nouveau plan" permet d’en lancer un nouveau, tandis que la page d’accueil regroupe tous les plans auxquels l’utilisateur participe. L’espace personnel, quant à lui, rassemble les tâches dont l’utilisateur est responsable, offrant une vue d’ensemble de ce qu’il doit accomplir.
En ce qui concerne la distribution, Planner est inclus dans la plupart des licences Business et Enterprise de Microsoft 365. Toutefois, certaines fonctionnalités plus avancées de gestion de projet peuvent nécessiter des plans supplémentaires.
C’est le cas, par exemple, de l’intégration de Copilot, qui requiert l’achat d’une licence spécifique, à ajouter à celle permettant d’accéder à Planner.
Comment intégrer Microsoft Planner et Microsoft Teams
Lorsque nous créons un plan de travail dans Microsoft Planner, un groupe Microsoft 365 est automatiquement généré. Ce groupe agit comme une "charnière" permettant de connecter plusieurs applications, car il peut être utilisé à la fois dans Microsoft Teams – en tant qu’espace de collaboration – et dans SharePoint Online – en tant que site d’équipe, où il est possible d’archiver des documents et de définir des autorisations.
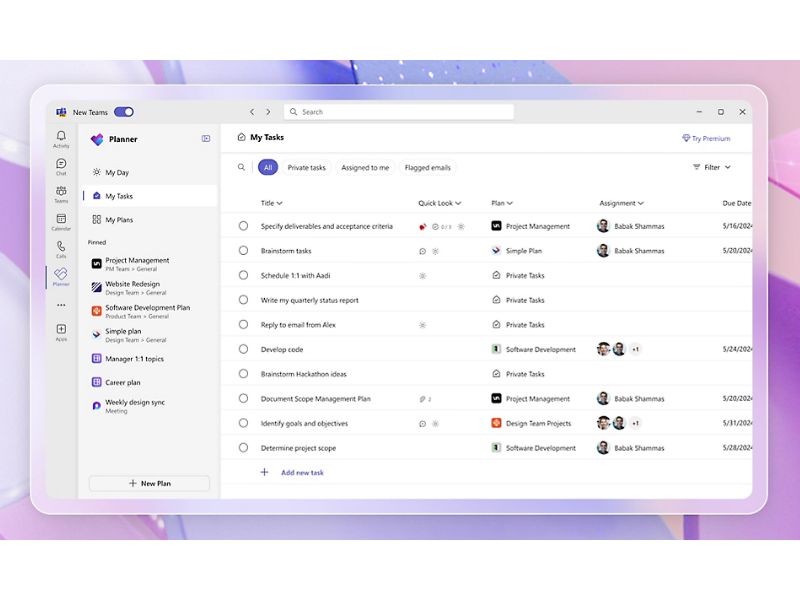
Accès à Microsoft Planner dans l’application Teams
L’intégration de Microsoft Planner dans l'application de Microsoft Teams repose sur le concept de "Teams en tant que plateforme" : non plus seulement une application de messagerie et de visioconférence, mais un hub collaboratif réunissant tous les outils pour le travail en équipe.
Pour ajouter Planner comme onglet dans Teams, il faut :
- Choisir le canal Teams dans lequel vous souhaitez opérer.
- Cliquer sur le symbole "+" dans le menu supérieur.
- Sélectionner "Tasks by Planner and To Do" (ou "Planner", s’il apparaît dans les options).
- Lier un plan existant ou en créer un nouveau.
De cette manière, vous obtenez une interface unique pour discuter en temps réel, joindre des documents et gérer les tâches avec vos collègues.
L’espace de stockage partagé dans Teams est également synchronisé avec le site SharePoint du groupe, de sorte que les fichiers chargés et modifiés restent à jour sur les trois plateformes et accessibles à tous les membres disposant des autorisations appropriées.
La relation entre Teams et Planner ne se limite pas à une amélioration de la productivité, mais offre aussi un environnement sécurisé pour l’échange d’informations. Les documents ajoutés dans les tableaux Planner sont automatiquement transférés dans la bibliothèque de fichiers du canal Teams correspondant, et donc dans le site SharePoint associé.
Une fois intégré, Planner envoie des notifications dans la section "Activité" de Teams.
Dans cette section, les échéances sont signalées au début de la semaine concernée, facilitant ainsi l’organisation personnelle et collective. Toute modification apportée aux tableaux ou aux listes de contrôle est communiquée en temps réel, permettant à tous les utilisateurs concernés de rester informés.
L’intégration entre Planner et Teams propose également une option d’affichage supplémentaire : la vue en tableau (similaire à Excel), déjà disponible dans Planner en ligne, directement sur le canal Teams. Elle est utile pour celles et ceux qui préfèrent parcourir les tâches en les filtrant par date d’échéance, priorité ou personne assignée.
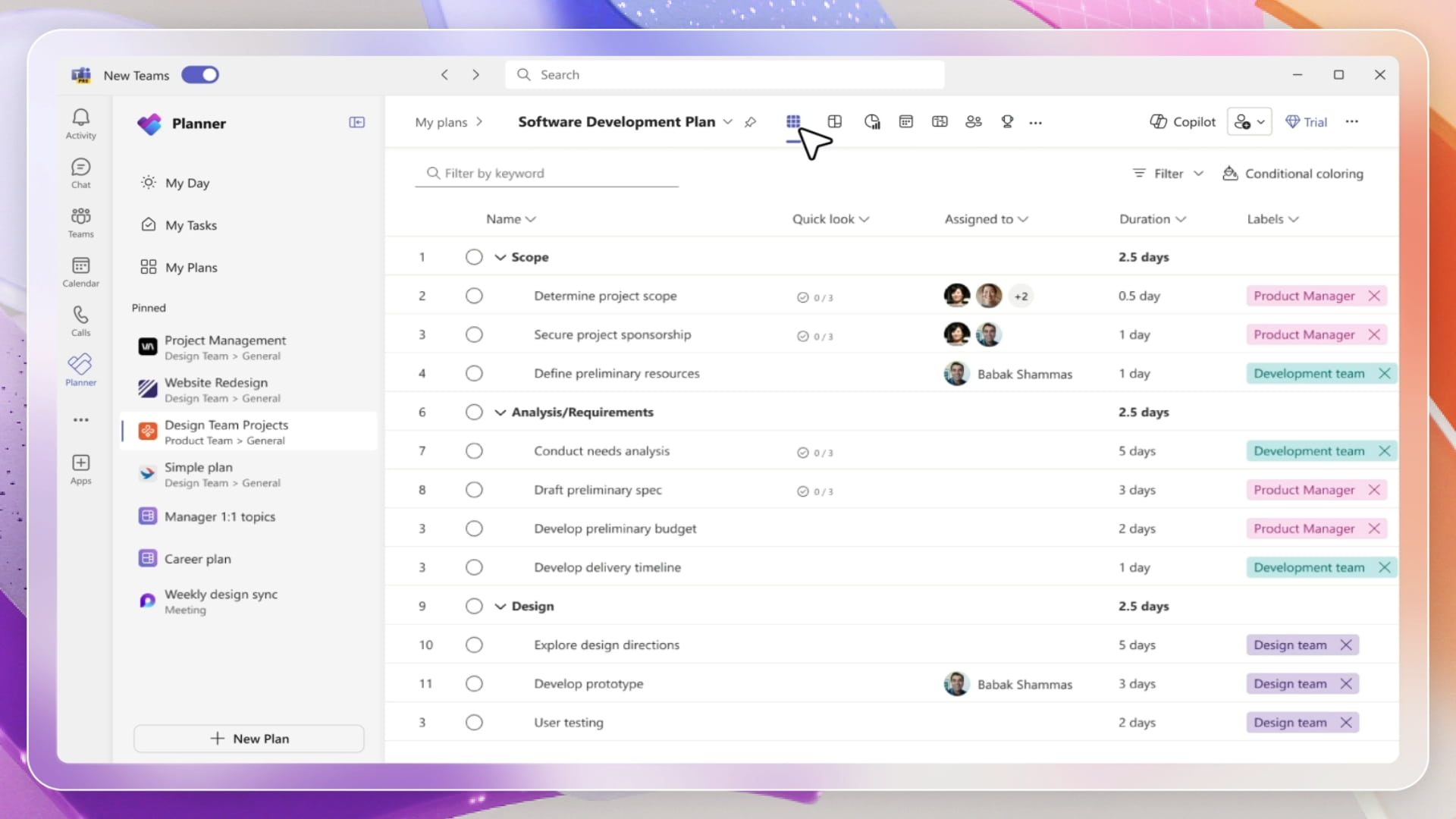
Gérer les tâches partagées avec Planner dans l’application Teams
À noter également que chaque groupe Microsoft 365 peut gérer plusieurs plans de travail, et n’est donc pas limité à celui créé initialement. Cela signifie qu’au sein d’une même équipe, il est possible de lancer différents plans, dédiés aux projets spécifiques à réaliser, avec des tâches et des échéances séparées, mais avec un référentiel commun.
Avec l’évolution de Teams en tant que plateforme centrale pour gérer les activités nécessitant une collaboration étroite (ce qui inclut évidemment les activités de projet), Microsoft a développé une extension supplémentaire : Tasks, un hybride entre Microsoft Planner et To Do, qui affiche en un seul endroit à la fois les tâches assignées dans Planner et les tâches personnelles de To Do.
Précisons toutefois que Tasks n’est pas un concurrent interne de Planner, mais une interface unifiée qui rend la gestion des tâches encore plus fluide, permettant d’alterner entre projets d’équipe et tâches individuelles sans devoir constamment changer de plateforme.
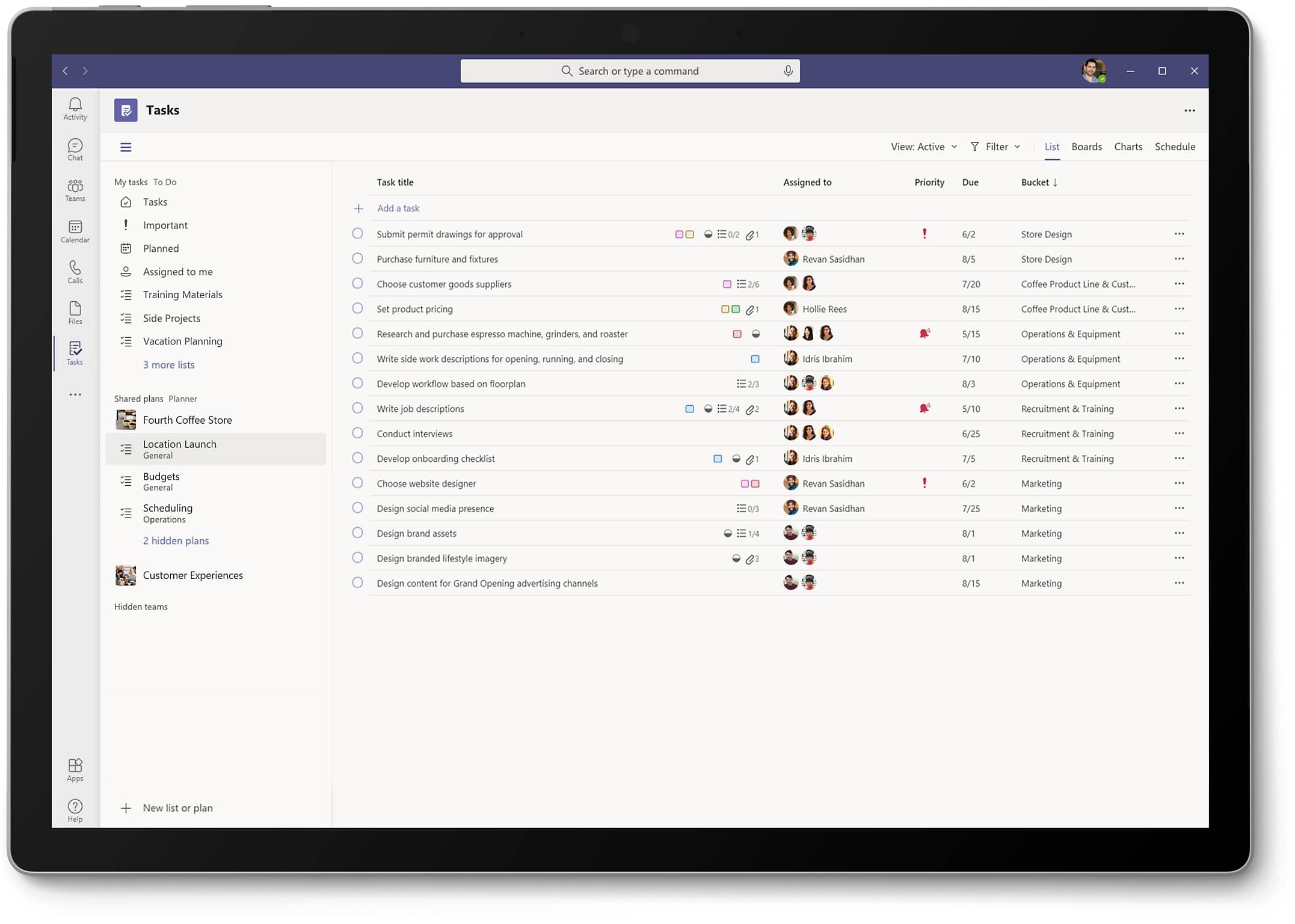
Aperçu de Tasks dans Microsoft Teams
Comment intégrer Microsoft Planner et SharePoint Online
L’intégration entre Microsoft Planner et SharePoint Online est particulièrement stratégique, pour deux raisons :
- Elle optimise la gestion des documents ;
- Elle facilite la communication, centralisée dans l’intranet d’entreprise.
Cela permet ainsi de fournir un soutien efficace au travail d’équipe, en combinant la planification des tâches (Planner) et la gestion avancée du contenu (SharePoint) dans un seul écosystème. Mais comment mettre en place cette intégration ?
Une première étape essentielle consiste à ajouter Planner dans n’importe quelle page d’un site d’équipe basé sur SharePoint Online, grâce à une web part dédiée récemment développée.
Il suffit de :
- Sélectionner "Modifier" sur une page SharePoint ;
- Cliquer sur le bouton "+" dans une section vide ;
- Sélectionner la web part "Planner".
De cette manière, un plan complet avec ses compartiments, ses tâches et ses représentations graphiques devient accessible directement sur la page, permettant à toute personne accédant au site de suivre en temps réel l’état d’avancement des activités.
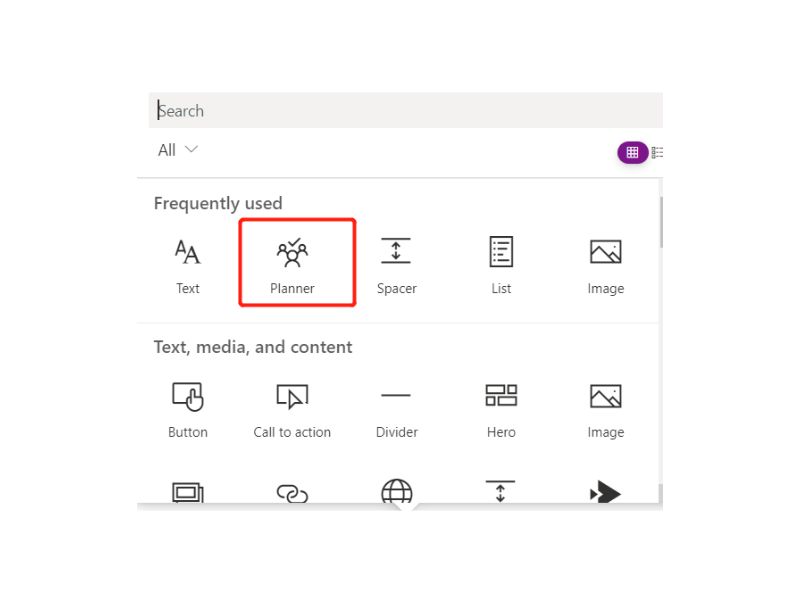
Web part de Microsoft Planner disponible dans SharePoint
L’une des fonctionnalités les plus appréciées est la possibilité d’ajouter des fichiers ou documents stockés dans SharePoint à chaque tableau de bord Planner.
Cela évite de devoir partager sans cesse les mêmes fichiers dans les différentes applications utilisées par l’équipe, ou de naviguer entre plusieurs espaces de stockage : les liens renvoient directement aux bibliothèques présentes sur le site d’équipe.
Chaque version des documents est par ailleurs enregistrée et accessible via l’historique de SharePoint, ce qui permet de corriger facilement une erreur en revenant à une version précédente de n’importe quel document partagé.
Cet aspect devient encore plus pertinent lorsque d’autres fonctionnalités natives de SharePoint sont exploitées, comme les listes, idéales pour stocker des informations structurées, notamment lorsqu’elles sont enrichies par les capacités de gestion des tâches de Planner.
Si l’objectif est de coordonner des projets éditoriaux, la synergie entre les listes SharePoint et Planner permet justement de gérer les données "statiques" dans les listes et les tâches "dynamiques" dans les tableaux.
En effet, Planner se révèle un excellent allié pour organiser les étapes d’écriture, de révision et de publication des articles destinés à être diffusés sur des sites publics comme l’intranet d’entreprise.
Prenons l’exemple d’une campagne de communication.
Il est possible d’utiliser Planner dans SharePoint pour découper le travail en phases (nos buckets) et suivre l’état d’avancement des tâches, par exemple ainsi :
| Étapes du processus dans Planner | Utilisation de Planner dans SharePoint |
| Bucket 1 : rédaction | Créer un tableau où joindre en pièce jointe le brouillon du message au format Word (qu’il soit ou non déjà présent sur le site SharePoint lié au projet dans Planner). Une fois le brouillon prêt, le tableau est déplacé vers le bucket suivant. |
| Bucket 2 : relecture | Les utilisateurs chargés de la relecture apportent les corrections nécessaires. Les commentaires peuvent être saisis dans les notes des tableaux ou directement dans les brouillons Word. Une fois la relecture terminée, le tableau passe au bucket suivant. |
| Bucket 3 : correction | Les auteurs apportent les modifications demandées selon les commentaires. Ensuite, le tableau peut soit revenir à l’étape de relecture, soit passer à l’étape suivante. |
| Bucket 4 : en attente de publication | Les personnes responsables de la publication sur l’intranet prennent en charge les tableaux présents dans cette colonne. À mesure que les contenus sont publiés, les tableaux sont déplacés dans le dernier bucket. |
| Bucket 5 : en ligne | Cette colonne regroupe les tableaux contenant les contenus déjà publiés sur l’intranet, afin que l’équipe puisse en assurer le suivi. |
Grâce aux sous-catégories, il est ensuite possible de classifier les contenus, par exemple en distinguant une newsletter internationale des actualités RH ou des communications marketing.
De plus, une personne chargée de gérer plusieurs types de communications simultanément peut créer un bucket "Idées et propositions" pour y noter tous les sujets à transformer en articles. En résumé, le processus peut être entièrement personnalisé selon les besoins, grâce à la flexibilité des composants et de l’interface de Microsoft Planner.
Rappelons aussi que tous les fichiers ajoutés dans Planner sont automatiquement stockés dans les bibliothèques SharePoint associées au groupe Microsoft 365 correspondant (et donc également au groupe Microsoft Teams lié).
Ainsi, les membres du groupe peuvent :
- Définir des rôles et des autorisations en fonction du niveau d’implication ;
- Collaborer en simultané sur Word, Excel ou PowerPoint (grâce à la coédition) ;
- Récupérer des versions précédentes en cas d’erreurs ou de suppression accidentelle de contenu.
Il se crée donc un cercle vertueux où Planner gère les séquences de travail, tandis que SharePoint offre un espace de stockage robuste, un système de versionnage intégré et un canal de publication maîtrisé vers les sites publics de l’entreprise.
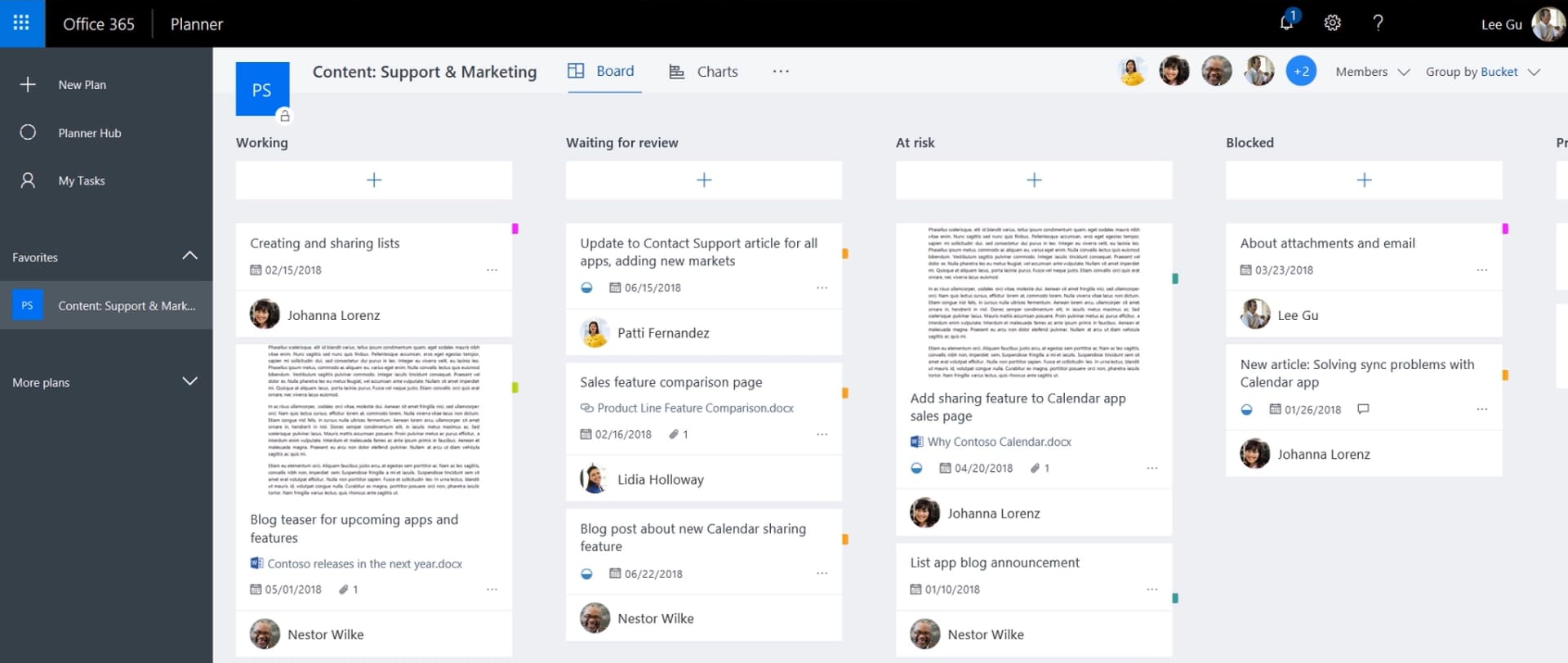
Planifier les activités de publication avec Planner dans SharePoint Online
Comment ajouter des tâches dans Microsoft Planner depuis Outlook
La possibilité de transformer un e-mail en tâche dans Microsoft Planner est une fonctionnalité indispensable pour ceux qui gèrent leur communication avec des collègues, clients et partenaires principalement via Microsoft Outlook.
Grâce à des outils comme les compléments dédiés et les flux Power Automate, il est possible de créer des automatisations personnalisées permettant de réduire le temps nécessaire pour transférer des demandes, rappels et autres communications depuis sa boîte mail vers des plans de travail, qu’ils soient personnels ou partagés.
Avec le complément Planner pour Outlook, en particulier, on peut :
- Créer des tâches directement depuis la messagerie. Il suffit de cliquer sur le complément pour transformer un e-mail en tâche Planner. L’objet du message devient le titre de la tâche, tandis que son contenu est copié dans la description affichée sur le tableau.
- Affecter la tâche à un plan et à un compartiment spécifiques. Lors de la création, on peut en effet choisir à quel plan et à quelle étape du projet la tâche doit être assignée.
- Définir des échéances et des priorités, facilitant ainsi la gestion des urgences et la coordination avec les collègues impliqués dans le projet.
Pour des besoins plus complexes, Power Automate permet de créer des flux automatisés capables de sélectionner les e-mails pertinents (selon les critères définis) et d’en transformer le contenu en tâche au sein de Planner.
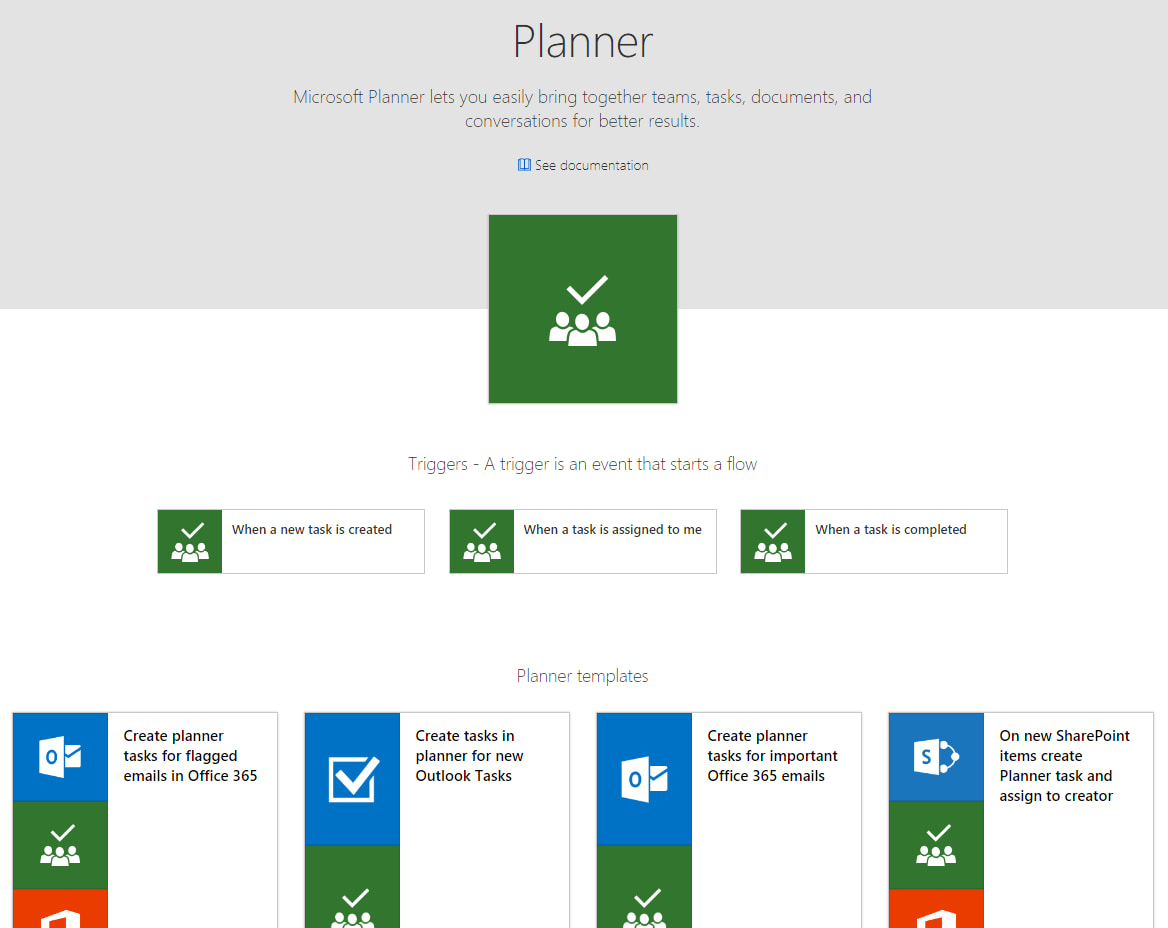
Exemples de déclencheurs et de connecteurs pour Microsoft Planner dans Power Automate
Avec Power Automate, il est possible de configurer des déclencheurs basés sur des informations spécifiques présentes dans nos e-mails, telles que :
- le nom de l’expéditeur ;
- des mots-clés dans l’objet ;
- la catégorie assignée au mail ;
- des mots-clés dans le corps du message.
En plus de créer la tâche correspondante dans un plan Microsoft Planner, les flux Power Automate peuvent effectuer de nombreuses autres actions, simplifiant encore davantage la gestion de la boîte mail personnelle.
Par exemple, il est possible de créer des automatisations pour joindre des fichiers provenant d’une bibliothèque SharePoint à certains e-mails, ajouter des listes de contrôle, voire envoyer des notifications dans Teams dès qu’une catégorie spécifique de mails est reçue dans Outlook.
Concernant l’utilisation des compléments mentionnée précédemment, prenons un exemple concret : un responsable reçoit une demande urgente par e-mail pour mettre à jour un document présent dans SharePoint. Avec le complément Planner, il peut alors transformer le contenu du mail en tâche, l’assigner à un collègue et en définir l’échéance.
Une fois l’intégration effectuée, la tâche apparaît dans le plan partagé sur Teams et dans l’affichage de Planner. Une automatisation peut également être mise en place pour envoyer des notifications ciblées aux membres de l’équipe afin de les tenir informés de toute évolution liée aux tâches.
Microsoft Planner vs Microsoft Lists et listes SharePoint : différences et similitudes
Lorsqu’on parle de Microsoft Planner et de son utilisation en entreprise, certaines comparaisons reviennent souvent. Parmi celles-ci, on retrouve notamment :
- Planner vs Microsoft Lists : Microsoft Lists est une autre application de l’écosystème Microsoft 365, centrée sur la création de listes structurées (pour gérer des tickets, des inventaires, des fiches d’informations, etc.), aussi bien dans un environnement autonome qu’au sein de plateformes comme Teams et SharePoint. Par rapport à Lists, Planner se concentre sur la gestion des tâches (plutôt que des données), permettant de concrétiser des projets et de suivre les résultats obtenus.
- Planner vs listes SharePoint : de manière similaire à Microsoft Lists, une liste SharePoint sert principalement à gérer des informations et des données sous forme de tableau, sans proposer de flux de travail de type kanban. Là encore, Planner se distingue par sa capacité à intégrer des tâches attribuées à une équipe ou à des utilisateurs individuels, avec des échéances, des checklists, des ressources associées et des priorités, ce qui en fait un outil plus adapté aux scénarios de gestion de projet.
En allant plus loin, Microsoft Lists se distingue comme une plateforme dédiée à la gestion d’informations structurées.
Avec Lists, il est en effet possible de créer des listes hautement personnalisables pour gérer des données comme des inventaires, des suivis de projet, des carnets de contacts ou des états d’approbation.
Ses principales fonctionnalités incluent :
- Mise en forme conditionnelle : permet de mettre en évidence certaines données selon des critères définis (par exemple, mettre en rouge les échéances dépassées).
- Affichages personnalisés : permet de visualiser et de gérer les données sous différents formats (tableau, calendrier ou galerie).
- Intégration avec Power Platform : Lists peut être connecté à Power Automate pour automatiser la gestion des données, et à Power Apps pour créer des formulaires et des applications basés sur les informations de listes spécifiques.
- Suivi collaboratif : idéal pour centraliser le suivi des données partagées sans alourdir les utilisateurs avec des fonctionnalités trop techniques liées à la gestion de projet.
Exemple de liste créée avec Microsoft Lists
Microsoft Planner, comme nous l’avons vu jusqu’ici, est conçu pour gérer des tâches et des projets collaboratifs. Ses caractéristiques distinctives incluent :
- Seaux (buckets) et tableaux : permettent de diviser les tâches d’un projet selon des critères utiles à l’équipe, comme l’état d’avancement. Chaque tâche est définie, suivie et mise à jour dans un tableau, où les utilisateurs peuvent indiquer des informations comme le responsable, la date d’échéance et la checklist des étapes nécessaires à son accomplissement.
- Gestion des priorités : Planner permet d’indiquer le niveau d’urgence de chaque tâche, ainsi que la date limite prévue.
- Rapports graphiques : dans l’application, il est possible de suivre l’avancement des tâches incluses dans chaque plan grâce à des tableaux de bord composés de différentes vues, dont l’état d’avancement et la charge de travail de chaque membre de l’équipe.
- Accent sur la collaboration : chaque membre de l’équipe peut consulter et mettre à jour les tâches du plan en temps réel, facilitant ainsi la coordination avec les collègues.
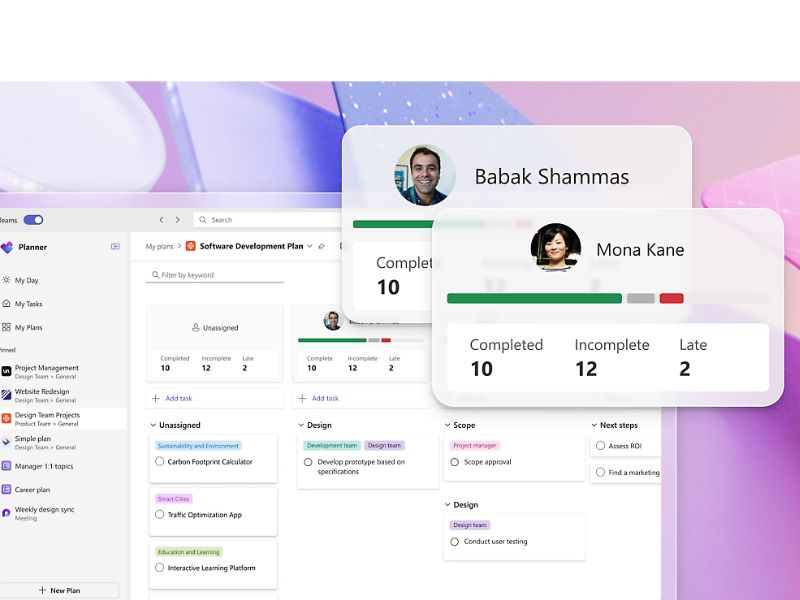
Surveiller les activités de projet avec Microsoft Planner
Dans le digital workplace de Microsoft 365, Lists et Planner peuvent être utilisés en synergie.
Un exemple est l’utilisation de Microsoft Lists pour suivre les demandes de projet ou les données préliminaires (par exemple, une liste de fournisseurs ou de matériaux), tandis que Planner peut être utilisé pour répartir et suivre les activités opérationnelles définies à partir des informations listées.
L’intégration via Power Automate peut, en outre, simplifier davantage l’échange d’informations entre les deux plateformes.
De leur côté, les listes SharePoint répondent à des besoins différents mais complémentaires de ceux de Microsoft Planner.
Elles représentent en effet un outil idéal pour collecter, organiser et gérer des données structurées.
Elles sont souvent utilisées pour créer des bases de données ou des archives centralisées, avec la possibilité de mémoriser des informations assez détaillées (comme des fiches clients, des inventaires de produits, des tickets de support ou des demandes internes), de personnaliser les vues et les formulaires (en permettant aux utilisateurs de créer des champs, des filtres et des formulaires de saisie sur mesure) et, bien entendu, d’automatiser les processus grâce à l’intégration native avec Power Automate.
Par exemple, une équipe RH peut utiliser une liste SharePoint pour suivre les demandes de congés, avec des champs dédiés au nom, à la date, à l’état d’approbation et aux remarques.
Microsoft Planner, en revanche, se concentre sur la gestion concrète des tâches.
Il convient de noter que dans de nombreux scénarios, les listes SharePoint et les plans Microsoft Planner sont utilisés ensemble pour mettre en place un flux de travail complet, selon un schéma tel que celui-ci :
- Archivage dans SharePoint : une liste peut servir de base de données principale pour stocker les données et les demandes initiales. Par exemple, une équipe de support client peut y enregistrer les détails des requêtes reçues.
- Gestion opérationnelle dans Planner : une fois enregistrée, chaque demande peut être transformée en tâche dans Planner, afin de l’assigner au technicien concerné, suivre son avancement et s’assurer de sa clôture.
- Automatisation des flux de travail : avec Power Automate, il est possible de connecter une liste SharePoint à Planner pour automatiser plusieurs actions. Par exemple, un flux peut être mis en place pour créer une tâche dans Planner à chaque nouvel élément ajouté à la liste.
Microsoft Planner vs Trello : lequel choisir ?
Une autre comparaison très intéressante est celle entre Planner et Trello. Ce dernier, connu pour sa interface kanban, a gagné en popularité comme solution agile de gestion des tâches.
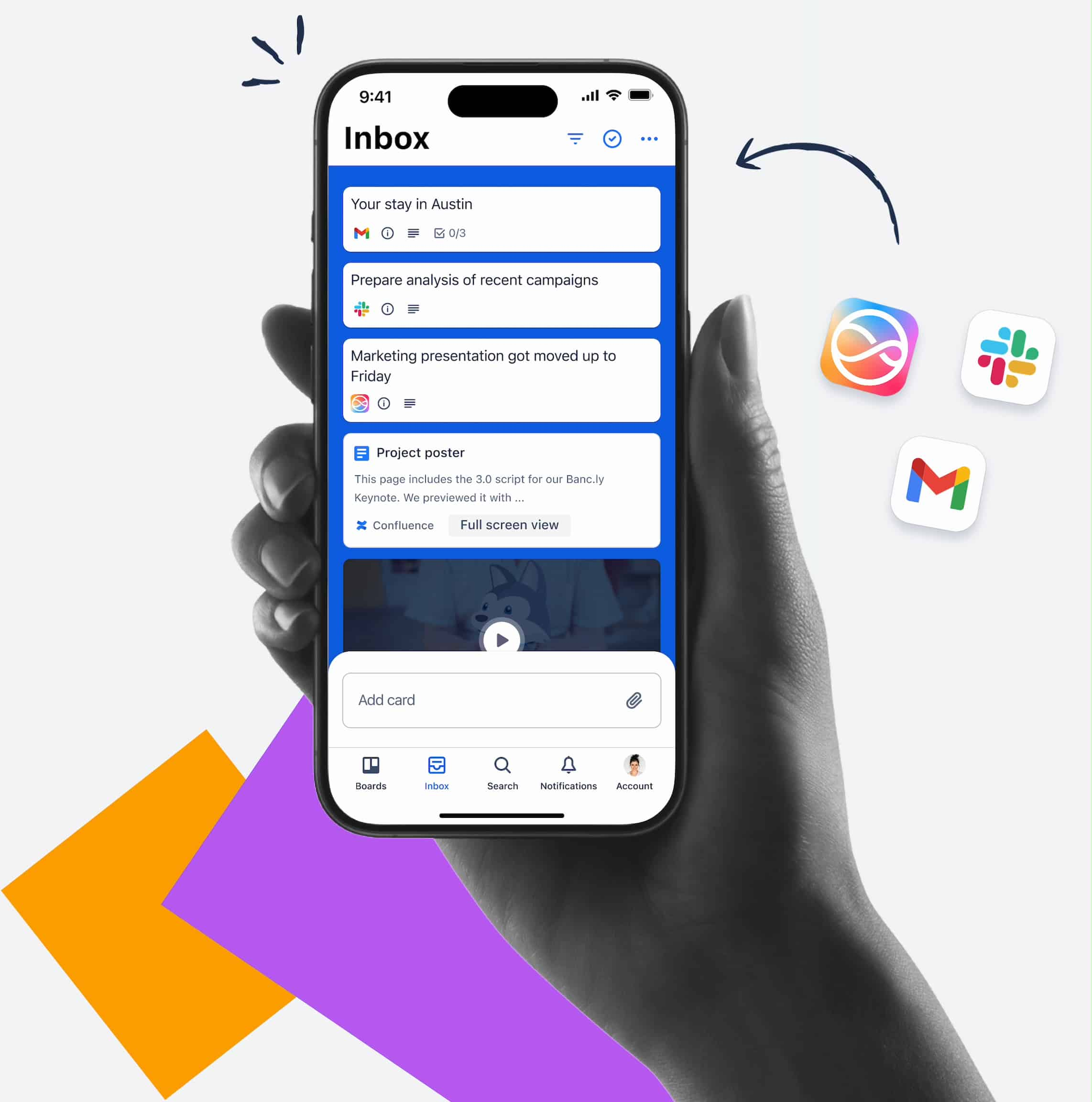
Aperçu de Trello
En plus d’offrir la même flexibilité que Trello, le grand avantage de Planner est de permettre aux entreprises déjà équipées de Microsoft 365 de tirer pleinement parti de leurs licences, grâce à l’intégration native commune à toutes les applications de la suite.
Entrons dans les détails et découvrons dans ce tableau une brève comparaison entre ces deux solutions populaires de gestion de projet.
| Trello | Microsoft Planner |
| Interface intuitive, avec des cartes, des listes et des tableaux pour représenter visuellement les projets. Parfait pour les équipes à la recherche d’une solution légère et flexible. | Intégration fluide avec Microsoft Teams, SharePoint, Outlook et OneDrive, pour créer un environnement unique où centraliser la communication, la collaboration, l’échange d’informations et la gestion des tâches. Par exemple, les tâches de Planner apparaissent dans l’onglet « Tâches » de Teams et dans le calendrier Outlook, facilitant la coordination des équipes, même à distance. |
| De nombreux Power-Ups (plugins) disponibles pour étendre ses fonctionnalités et s’intégrer à des solutions comme Slack ou Google Drive. | Grâce au système de protection des données propre à l’environnement Microsoft 365, Planner garantit une conformité totale avec les politiques internes et les réglementations internationales. |
| Grande polyvalence, qui rend cet outil adapté aux équipes de toute taille, avec des options pour personnaliser des flux de travail complexes. | Les groupes Microsoft 365 permettent d’associer automatiquement un plan de projet à un groupe Teams ou à un site SharePoint, créant un écosystème cohérent, y compris au niveau des autorisations utilisateur, sans nécessiter de configuration supplémentaire. |
| Propose un plan gratuit compétitif, même s’il comporte des limitations importantes concernant les fonctionnalités avancées. |
Inclus dans les licences Microsoft 365. |
À ce stade, on peut se demander : quand est-il préférable de choisir Microsoft Planner, et quand opter pour Trello ?
La réponse est : cela dépend. Le choix dépend en effet des besoins spécifiques de l’entreprise.
De manière générale, Trello est recommandé pour les petites entreprises ou les équipes indépendantes qui recherchent un outil rapide et simple à mettre en œuvre, sans besoin d’intégrer la gestion de projet dans un véritable digital workplace.
Microsoft Planner, en revanche, est la solution idéale pour les petites, moyennes et grandes entreprises souhaitant numériser l’ensemble de leurs processus internes en créant un environnement de travail unifié, où les systèmes et les applications fonctionnent en synergie pour soutenir les utilisateurs individuels, les équipes projet et toute la communauté de l’entreprise.
Planner vs Trello : qu’est-ce qui différencie la solution de Microsoft ?
Microsoft Planner AI : le futur de la gestion de projet
Comme nous le savons tous, Microsoft intègre de plus en plus de fonctionnalités d’intelligence artificielle dans ses produits, et Planner ne fait pas exception.
L’une des principales nouveautés concerne l’intégration de Copilot, le désormais célèbre assistant virtuel qui utilise l’intelligence artificielle générative pour accompagner les utilisateurs dans leurs activités au sein de l’environnement Microsoft 365.
Avec Copilot dans Planner, nous avons désormais la possibilité de générer des plans de projet complets, comprenant objectifs, tâches et répartitions par phases, à partir de simples requêtes formulées en langage naturel.
De plus, l’IA de Microsoft aide à gérer les tâches en suggérant de nouveaux éléments en fonction des objectifs mis à jour, et fournit des réponses rapides aux questions relatives à l’état d’avancement, aux priorités et à la charge de travail de l’équipe.
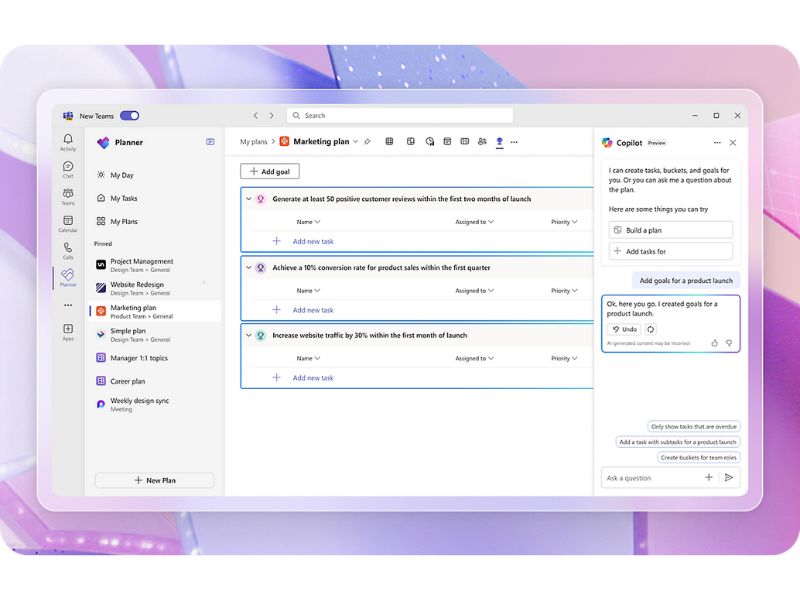
Définir les objectifs de projet dans Microsoft Planner avec Copilot
Mais il n’y a pas que Copilot : Planner a introduit de nouvelles fonctionnalités intelligentes, parmi lesquelles il faut souligner l’agent "Chef de projet", qui assiste dans la gestion des tâches en offrant des suggestions et des automatisations sur mesure pour optimiser le flux de travail d’un équipe et des utilisateurs qui en font partie.
Autre fonctionnalité innovante : la capacité de répartir équitablement la charge de travail.
En analysant les tâches assignées aux membres de l’équipe, l’IA intégrée à Planner propose des ajustements pour éviter les surcharges ou les périodes d’inactivité.
Les vues de Planner ont également été améliorées, avec l’ajout de graphiques détaillés permettant de suivre l’état des tâches, les échéances et les performances de l’équipe.
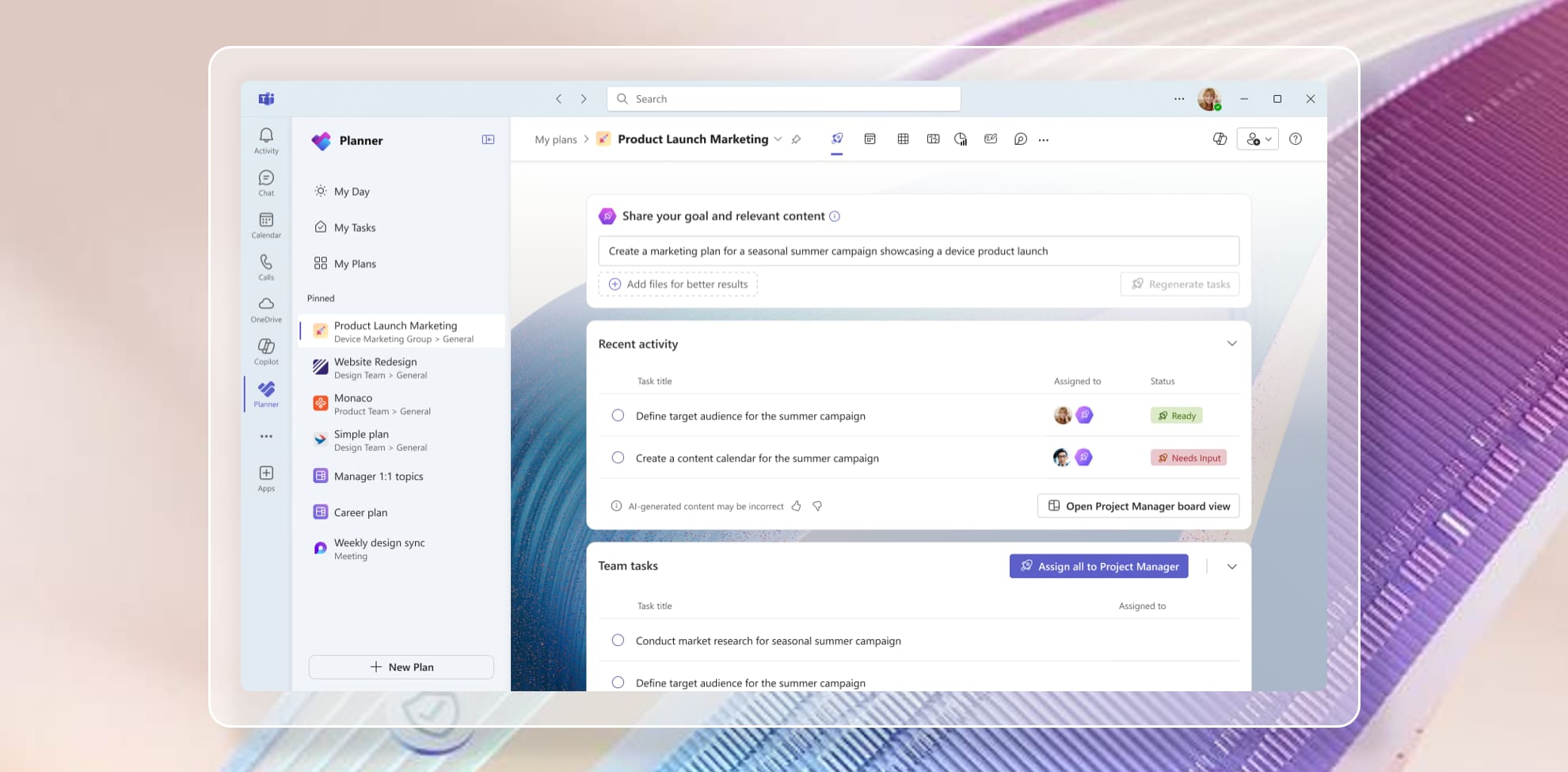
Vue d’ensemble de l’agent "Chef de projet" dans Microsoft Planner
Grâce à l’IA intégrée à Microsoft Planner, les chefs d’équipe peuvent recevoir des notifications contenant des informations clés pour la réussite d’un projet, comme le fait qu’un membre de l’équipe ait une charge de travail supérieure à la moyenne.
Dans ce cas, c’est l’intelligence artificielle elle-même qui fournit des suggestions pour réattribuer les tâches, en sollicitant des collègues ayant davantage de disponibilité ou en reportant les tâches moins urgentes.
Bref, jusqu’ici nous avons abordé de nombreux sujets, mais surtout nous avons compris que l’intégration de Planner avec les autres outils de la suite Microsoft 365 ne peut qu’être bénéfique pour la productivité et le bien-être de toutes les personnes qui composent une entreprise.
Vous souhaitez un intranet prête à l'emploi ?
intranet.ai est la solution basée sur SharePoint Online pour simplifier la communication interne et numériser les processus d'entreprise avec un investissement minimal en temps et en argent.
- 50+ fonctionnalités pour la communication et l'expérience des employés
- Design de marque, personnalisable dans les moindres détails
- Intégration complète avec Microsoft 365 et Viva
Giuseppe Marchi
Microsoft MVP pour SharePoint et Microsoft 365 depuis 2010.
Giuseppe est le fondateur d'intranet.ai et l'un des meilleurs experts en Italie pour tout ce qui concerne Microsoft 365. Depuis des années, il aide les entreprises à construire leur espace de travail numérique sur le cloud de Microsoft, en améliorant l'expérience des personnes.
Il organise des événements mensuels en ligne pour informer les clients des nouveautés de Microsoft 365 et les aider à tirer le meilleur parti de leur espace de travail numérique.

FAQ sur Microsoft Planner
Qu’est-ce que Microsoft Planner et à quoi sert-il ?
Microsoft Planner est une application de Microsoft 365 dédiée à la gestion des tâches et des projets. Elle permet aux équipes d’organiser le travail de manière efficace grâce à des tableaux interactifs appelés "buckets", où il est possible de regrouper des informations, de suivre les tâches et d’assigner des missions aux membres de l’équipe.
Quelles sont les principales fonctionnalités de Microsoft Planner ?
Microsoft Planner permet de créer des tâches, de les attribuer à des membres de l’équipe, de fixer des échéances et d’organiser le travail en buckets. Les tâches peuvent être suivies à l’aide de vues en colonnes ou de représentations graphiques. L’application offre également la possibilité d’ajouter des documents, de définir des checklists et d’intégrer le travail avec d’autres outils Microsoft 365.
Quelle est la différence entre Microsoft Planner et Microsoft Lists ?
Microsoft Planner est conçu pour gérer des tâches et des projets collaboratifs, tandis que Microsoft Lists est pensé pour la gestion de listes structurées, comme des inventaires ou des registres. Planner se concentre sur la répartition des tâches et leur avancement, alors que Lists est idéal pour stocker des informations et suivre des données sous forme de tableau.
Planner est-il intégré à Microsoft Teams ?
Oui, Microsoft Planner est parfaitement intégré à Microsoft Teams. Il est possible de l’ajouter comme onglet dans un canal Teams pour gérer les tâches directement depuis la plateforme. Les modifications sont synchronisées en temps réel, ce qui facilite la collaboration entre les membres de l’équipe.
Puis-je intégrer Microsoft Planner à SharePoint ?
Oui, Planner peut être ajouté à une page SharePoint Online en utilisant une web part dédiée. Ainsi, les tâches de projet peuvent être affichées directement depuis l’intranet de l’entreprise, garantissant un accès rapide aux informations et une meilleure gestion du travail.
Comment ajouter des tâches Planner au calendrier Outlook ?
Les tâches de Planner peuvent être intégrées au calendrier Outlook en sélectionnant l’option « Ajouter le plan au calendrier Outlook ». Une fois publiées, les tâches apparaîtront dans la section « Autres calendriers » d’Outlook, permettant une gestion plus efficace des échéances.
Quelles sont les principales différences entre Microsoft Planner et Trello ?
Microsoft Planner s’intègre nativement à l’écosystème Microsoft 365, offrant des fonctionnalités de gestion des tâches directement dans Teams, SharePoint et Outlook. Trello, quant à lui, est une plateforme indépendante avec une interface hautement personnalisable et de nombreux plugins. Planner convient davantage aux utilisateurs de Microsoft 365, tandis que Trello est une solution polyvalente pour des équipes de toute taille.
Planner prend-il en charge l’intelligence artificielle ?
Oui, Microsoft Planner inclut des fonctionnalités basées sur l’intelligence artificielle grâce à Copilot. Cet assistant IA aide à créer des plans de projet, à suggérer de nouvelles tâches et à équilibrer la charge de travail entre les membres de l’équipe, améliorant ainsi l’efficacité organisationnelle.
Comment puis-je créer une tâche dans Planner directement depuis Outlook ?
Microsoft Planner propose un complément pour Outlook qui permet de transformer un e-mail en tâche d’un simple clic. Il est également possible d’utiliser Power Automate pour créer des flux de travail automatisés et transférer des e-mails vers Planner selon des critères personnalisés.
Puis-je utiliser Power Automate pour automatiser la gestion de Planner ?
Oui, Planner s’intègre à Power Automate pour automatiser divers processus, comme la création de tâches à partir d’e-mails reçus, l’envoi de notifications sur Teams et la gestion des checklists. Cette automatisation permet d’optimiser le flux de travail et de réduire le temps consacré à la gestion manuelle des tâches.
Lire la suite
Communication interne avec l'intranet de Microsoft 365


Nous explorons le concept de communication interne et découvrons comment l'améliorer grâce aux applications de Microsoft 365.
Viva Engage : comment créer un réseau social d'entreprise


Découvrons les fonctionnalités, les nouveautés à venir et le modèle de licence de Viva Engage, l'app qui a remplacé Microsoft Yammer.
SharePoint et Teams : toutes les intégrations possibles


SharePoint et Teams sont deux apps de Microsoft 365 qui améliorent la collaboration et la communication d'entreprise. Voir ici comment les intégrer.


